Project settings
Apptimized projects can be configured to meet specific needs, for instance, to deliver output meeting the user's packaging standards.
Project settings are available under the Project menu > Administration > Settings.
The project settings menu contains the following categories:
|
1. General settings:
2. Workflow:
3. Echo; 4. Integration:
5. Update Monitoring; 6. Storage 6. Virtualization
7. Apptimized TO GO. |
Next, each setting block is shown in more detail.
General settings
Project settings
The “Project settings” block sets the primary information for the project. All required fields are marked with an asterisk *. This block corresponds to the settings of the Project information block in the Create project step.
The screenshot below shows the default values of General project settings:
The following additional options can be enabled:
To enable the option required in the project, check the box in front of the option name.
The project logo is set by clicking on the Project logo field. The project logo is user preference. The project logo is used to identify projects on the dashboard quickly. The logo must be downloaded as a PNG file only.
An option to provide changes to the project workflow is available under the Edit workflow button.
Apptimized shows the following screen when successful:
The changes in the project workflow are applied when clicking the Edit workflow button.
The changes into the Project settings are applied when clicking the Save button.
Apptimized shows the following notification when successful:
Character substitutions
The option to specify characters and ways to substitute them is available under the “Characters substitutions” block. To exclude characters, uncheck the box in front of the characters not required in the project (available in the Remove column).
The option to create the character substitutions is available under the plus symbol in the Actions column: Add the character in the Original character field > Add the character in the Substituted character field > Save symbol.
The option to delete the character substitutions is available under the bin symbol in the Actions column.
Workflow settings
Import
The screenshot below shows the default values of the project settings (Workflow > Import).
The following settings available under File Upload fields & Metadata blocks. All required fields are marked with an asterisk *:
|
Setting |
Description |
|
Installation source |
This setting enables a field for source file uploading if switched on. |
|
Documentations/Instructions |
This settings enables a user to add the Discovery document field to upload the discovery document under it. |
|
Mandatory |
This setting enables a user to make the Discovery document setting as mandatory. This setting displays only if Discovery document setting switched on. |
|
Application icon for Intune |
This setting enables a user to add the Application icon for Intune field to upload the Icon for the application and made it available during the Intune push (see https://docs.apptimized.com/books/apptimized-platform-admin-manual/page/upload-package-to-the-microsoft-intune-from-the-apptimized-portal) |
|
Mandatory |
This setting enables a user to make the Application icon for Intune setting as mandatory. This setting displays only if Application icon for Intune setting switched on. |
|
Application owner |
This setting enables Application owner field under application metadata, and enables additional project permissions under role permissions list |
|
Mandatory |
This setting enables a user to make the Application owner as mandatory. This setting displays only if Application owner setting switched on. |
A user can set the language codes in the Metadata block. The following language codes available:
| Language code | Description | Example |
| Keep original | Apptimized saves the language code value a user indicated on the Import step | English (US) |
| ISO 639-1 (Uppercase) | A two-character code set entered with uppercase letters | EN |
| ISO 639-1 (Capitalize case) | A two-character code set entered with the capitalized letter | En |
| ISO 639-2 (Uppercase) | A three-character code set. Begins with a capital letter | ENG |
| ISO 639-2 (Capitalize case) | A three-character code set. Begins with a capital letter | Eng |
The default value is Keep original.
A user can set the custom fields that required at Import step. These settings are available under “Custom fields” block.
Additional fields are used for:
- providing additional information on each application to empower management within the project;
- expanding application management functionality;
- creating custom dashboards;
- sorting / grouping / filtering data.
The Custom fields section is displayed in 2 blocks:
- Information block – this block contains detailed information about Custom fields entries;
- Action block – this block provides options to interact with the Custom fields.
Custom fields data is grouped into the following categories:
|
Category |
Description |
|
Name |
Indicates the name of the Custom field |
|
Type |
Indicates the type of Custom field. The following types are available:
|
|
Data type |
Indicates the data type of Custom field. The following types are available:
Note. Data type is available only if the Input type was selected. |
|
Source type |
Indicates the source type of Custom field. The following types are available:
Note. Source type is available only if the Select & Multiple select types were selected. |
|
Required |
Indicates the status of the custom field. The following statuses are available:
|
The number of items per page can be changed to 10, 50, 100, or all items.
The option to move on a next/previous page is available under Next / Prev buttons
The option to add a Custom field is available under the Add button.
Apptimized shows the following screen when successful:
The option to add custom field is available after setting Name, Field Type & Data type fields and selecting Required selector.
Note. Custom field options section becomes available only if Select option was selected under the Field type dropdown list & Custom option was selected under the Source type dropdown list. 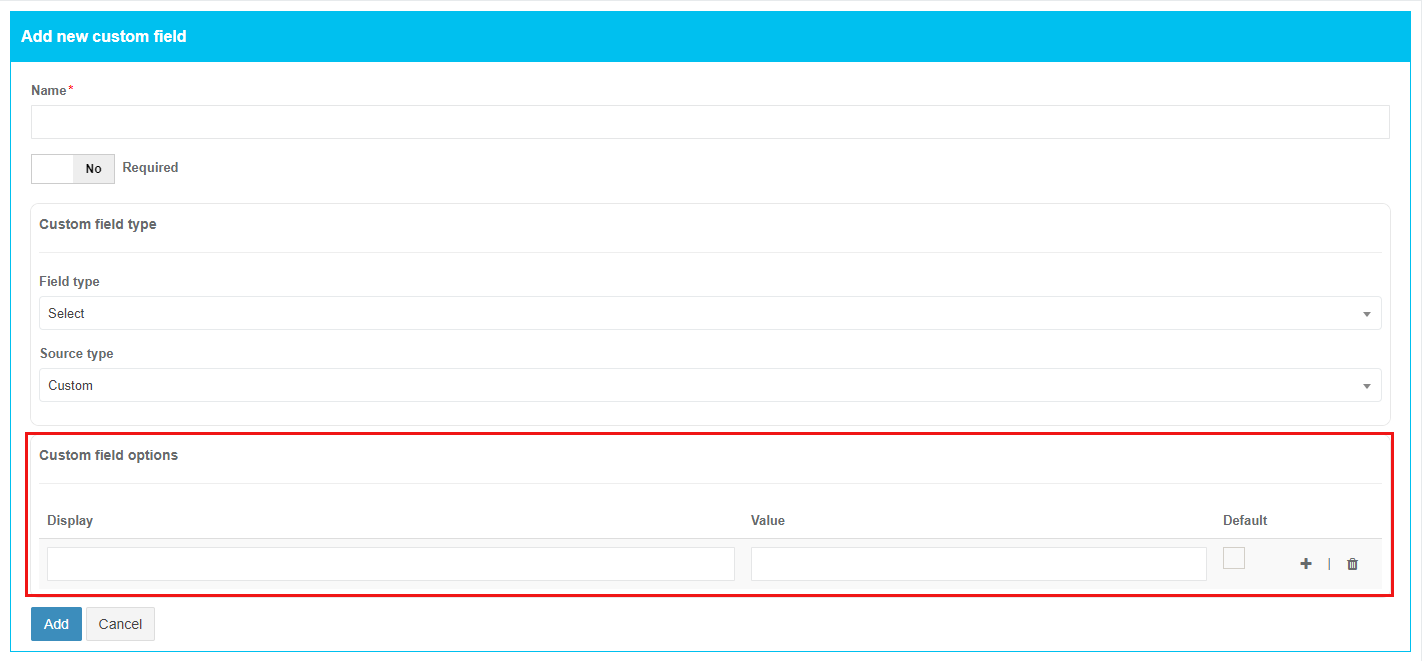
The option to add Customfieldoptions parameter is available after setting Display & Value fields. The custom field can be designated as required under the Default checkbox.
The option to add a new entry is available under plus button.
The option to delete entry is available under bin symbol.
Apptimized shows the following notification when successful:
The option to edit Custom field name & Required switch is available under Actions block > Edit.
The option to remove Custom field is available under the Actions block > Remove.
Apptimized shows the following modal window when successful:
To apply the settings, click the Save button. To revert the settings, click on the Reset button.
Apptimized shows the following notification when successful:
Note. When the additional field settings are applied they appear in the application metadata block (i.e., at the Import step, at the application settings screen). .png)
.png)
Steps settings
The set of workflow settings depends on workflow structure (i.e., the number of steps, the set of module types) that was configured during project creation.
The screenshot below shows the examples of possible workflow settings configurations.
Discovery – Self Service
The screenshot below shows the default settings of the Discovery – Self Service module. All required fields are marked with an asterisk *.
The option to change a module name is available under the Module name field. The default module name is Discovery – Self Service.
The option to change a file name pattern is available under the Document file name pattern field. The default file name pattern is [Manufacturer]_[ProductName]_[ProductVersion].html.
To insert the variable tag into the field, click the relevant variable tag from the dropdown list.
The option to edit a discovery case template is available under the Edit installation document template button.
Apptimized shows the following screen:
To return the document to the default state, click the Restore installation document template button.
To apply edits in a discovery case template, click the Save button.
Settings are persisted on click to the Save button. To revert the settings, click on the Reset button.
Apptimized shows the following notification when successful:
Discovery – Factory Service
The screenshot below shows the default settings of the Discovery – Factory Service module. All required fields are marked with an asterisk *.
The option to change a module name is available under the Module name field. The default module name is Discovery – Factory Service.
The option to set the person’s data who will receive notifications on factory requests in the project is available under “Escalation contact's email address” and “Escalation contact's name” fields.
Settings are persisted on click to the Save button.
Apptimized shows the following notification when successful:
Packaging – Self Service
General
The screenshot below shows the default settings of the Packaging – Self Service module. All required fields are marked with an asterisk *.
The option to change a module name is available under the Module name field. The default module name is Packaging – Self Service.
The option to change a results archive name pattern is available under the Name of results archive field. The default archive name pattern is [Manufacturer]_[ProductName]_[ProductVersion]_[PackageType].package.zip.
The option to change a package folder name pattern is available under the Name of package folder field. The default package folder name pattern is [Manufacturer]_[ProductName]_[ProductVersion].
To insert the variable tag into the field, click the relevant variable tag from the dropdown list.
The following additional options can be enabled:
Table 2. Packaging – Self Service additional options
|
Option |
Details |
Default value |
|
Filter system noise during recording |
This option allows for applying a filter (exclusion list) to automatically remove the captured system and user activity (noise). Yes and No options available. Yes – the value of this option removes redundant files and registry keys that were created by the system while recording sessions and did not relate to installing software (i.e., telemetry or diagnostics data). No – the system noise which is captured by the application packaging tool will not be removed. |
Yes |
|
Remove Desktop shortcuts |
This setting indicates the option to remove all desktop shortcuts (Yes) from the package or to leave desktop shortcuts in the package (No). |
Yes |
|
Produce AppV |
This setting indicates the option to generate a file in App-V format. Yes and No options available. |
No |
|
Produce VSL |
This setting indicates the option to generate a file in VSL format. Yes and No options available. |
No |
|
Produce MSIX |
This setting indicates the option to repackage software to MSIX format. Yes and No options available. |
No |
|
Produce MSI |
This setting indicates the option to repackage software to MSI format. Yes and No options available. When No option is chosen, a legacy setup for software will be implemented if possible. |
Yes |
To turn on the option required in the project, enable the relevant switch in front of the option name.
The option to exclude shortcuts from the packaging results archive is available under the Remove shortcuts containing text field. The following options available:
- Readme (removing shortcuts on txt file);
- Release notes (removing shortcuts on the page with Release notes);
- Uninstall (removing shortcuts on exe file).
To exclude shortcuts from the packaging results archive, click the relevant option.
Settings are persisted on click to the Save button.
To download the Packaging Self-Service settings in JSON format, click on the Download JSON button. To revert the settings, click on the Reset button.
APPV
This option is disabled by default.
APPV option becomes active when switched on and once the required settings are completed.
The option to specify which version of App-V sequencer will be used is available under the Target App-V versions field. Every version of App-V sequencer has its own workflow and applies for different operating systems.
The following Target App-V versions available:
- 5.1;
- 5.0 SP3;
- 5.0 SP2 Hotfix 4+;
- 5.0 SP1/RTM;
- 5.0 SP2.
The default value is 5.1.
To start an application from App-V, a full load mode must be enabled. The option to enable a full load mode is available under the Require full load switch. Yes and No options available. The default value is Yes.
The option to enable interaction with ActiveX is available under the Allow named objects interaction switch. Yes and No options available. The default value is No.
The option to enable interaction with COM objects is available under the Allow COM interaction switch. Yes and No options available. The default value is No.
The option to write inside App-V is available under the Allow write to virtual FS switch. Yes and No options available. The default value is No.
VSL
VSL (Virtual Software Layer) is a combination of software components that implement the concept of FS layering.
Every software exists in its own container and can access files for write access only within this container unless the opposite is defined in a manifest file.
Real applications could have access to this container for reading and write access to the container content if the opposite is not prohibited in manifest and virtual files can be visible in Windows Explorer like ordinary files.
VSL consists of different layers applied on top of another in order to form the package based on the containment of the container.
By default, all VSL files are stored under the root directory C:\Program Files\VSL. This can be changed on a machine level, but the directory should be the same for all packages.
VSL format key features:
1. ZIP archive with extensions .VSL or .VSLX;
2. Every VSL file contains layers:
- OS layer;
- Service layer;
- Files layer;
- Registry layer;
- Manifest layer, etc.
3. Can be contained inside MSI files for compatibility with deployment systems;
4. Is self-contained. No additional software installation is required;
5. Back compatible and non-breaking updates.
This option is disabled by default.
VSL option becomes active when switched on and once the required settings are completed.
To insert the variable tag into the Description field, click the relevant variable tag from the dropdown list.
To upload a certificate in .PFX., the Upload certificate (.pfx) field can be used. Click the Open button when the relevant file is chosen.
The option to enable an embedded VSL is available under the Embedded VSL in self-contained MSI switch. On and Off options available. The default value is On.
MSIX
MSIX is the Windows app package format that provides a packaging experience to all Windows apps. The MSIX package format preserves the functionality of existing app packages and/or install files in addition to enabling new packaging and deployment features to Win32, WPF, and WinForm apps.
This option is disabled by default.
MSIX option becomes active when switched on and once the required settings are completed. All required fields are marked with an asterisk *.
To insert the variable tag into the MSIX identity name and MSIX package display name fields, click the relevant variable tag from the dropdown list.
The default MSIX identity name pattern is [Manufacturer]-[ProductName]-[ProductVersion].
The default MSIX package display name pattern is [ProductName]-[ProductVersion].
The option to set the certificate publisher's name is available under the Certificate publisher field. The certificate publisher's name should match the certificate subject name (If no, the package will not be signed).
The certificate is used to sign the application and is uploaded for a user by default. An option to upload a .PFX certificate is available. To upload a certificate in .PFX the Upload certificate (.pfx) field can be used. Click the Open button when the relevant file is chosen.
A self-signed certificate is useful for testing the application before a user is ready to publish it to the store.
A user can upload a certificate with the ability to automatically and silently install a certificate for the MSIX package during the VM preparation (for all Self-Service steps: Packaging, Discovery, Testing). So that after the VM is ready, the user can run the MSIX package without additional actions related to installing the certificate.
The option to set up Time Stamp Server is available under Time Stamp Server field. The default value is http://timestamp.sectigo.com
Time Stamp Server enables a user to sign the MSIX application package with a time-stamping protocol.
MSIX bulk conversion gives a user an ability to create MSIX application packages from an already existing one in silent mode. The option to enable a bulk conversion is available under the MSIX bulk conversation switch. Yes and No options available. The default value is No.
MSI
This option is enabled by default.
The screenshot below shows the default settings for MSI.
To insert the variable tag into the Name of MSI package and Name of MST transform fields, click the relevant variable tag from the dropdown list.
The default value for MSI package is [Manufacturer]_[ProductName]_[ProductVersion].msi.
The default value for MST transform is [Manufacturer]_[ProductName]_[ProductVersion].mst. This option applies if vendor MSI files were found.
The option to keep the original (vendor) name of the MSI file during the creation of a transform or to rename it according to the naming conventions for the MSI file is available under the Do not rename vendor MSI name switch. This option affects the vendor MSI files that were found during the installation of the application.
Yes (the vendor MSI name will not be changed) and No (the vendor MSI name will be changed according to the Packaging Guideline) options available. The default value is Yes.
Installation
The screenshot below shows the default settings for the Batch file tab.
The option to choose the installation script type is available under the Install script type field. The following options available: Batch, PowerShell and Vbs. The default value is Batch.
Table 3. MSI installation settings (the Batch file tab)
|
Setting |
Details |
Default value |
|
Installation script name |
This setting indicates the file name of the generated installation command line (msiexec command line). This setting indicates a filename template for naming the .CMD file to install the package. |
install.cmd |
|
Installation script content |
This setting indicates the command line for installing the package. |
msiexec /i "%~dp0[MsiName]" /qn |
|
Uninstall script name |
This setting indicates the command line file name for the package uninstallation. |
uninstall.cmd |
|
Installation script content with transforms |
This setting indicates the command line for installing the package using the created Transform file. |
msiexec /x [ProductCode] /qn |
|
User interface |
This setting indicates which parameter will be added to the msiexec command line. The following options available:
|
No user interface |
|
Default installation command line |
This setting indicates the command line for the installation of the MSI with transform. |
- |
|
Installation log |
This setting indicates the installation log mode. The following options available:
|
Full |
Table 4. MSI installation settings (the PSADT tab)
|
Setting |
Details |
Default value |
|
Install command |
This setting indicates the command line for installing the package. |
Execute-MSI -Action 'Install' -Path "[MsiName]" -private:$PackageName |
|
Install with transform command |
This setting indicates the command line for installing the package using the created Transform file. |
Execute-MSI -Action 'Install' -Path "[MsiName]" -Transform "[MstName]" -private:$PackageName |
|
Uninstall command |
This setting indicates the command line for uninstalling the package. |
Execute-MSI -Action 'Uninstall' -Path '[ProductCode]' -private:$PackageName |
|
Reboot required |
This setting indicates the reboot mode. Yes and No options available. |
No |
|
User interface |
This setting indicates which parameter will be added to the msiexec command line. The following options available:
|
No user interface |
|
Default installation command line |
This setting indicates the command line for the installation of the MSI with transform. |
- |
|
Installation log |
This setting indicates the installation log mode. The following options available:
|
Full |
The option to set the package metadata is available under the module table. The following screenshot indicates the default settings for the module table. To set or change the value choose the relevant field in the module and type the value in square brackets.
Table 5. MSI installation settings (the Vbs tab)
|
Setting |
Details |
Default value |
|
Installation script name |
This setting indicates the file name of the generated installation command line (msiexec command line). This setting indicates a filename template for naming the .VBS file to install the package. |
install.vbs |
|
Installation script content |
This setting indicates the command line for installing package. |
set res = run("%windir%\system32\msiexec.exe /i " & chr(34) & "%~dp0[MsiName]" & chr(34) & " /qn", "0,3010", 0, true) wscript.quit(res.ReturnCode) |
|
Installation script content with transforms |
This setting indicates the command line for installing the package using the created Transform file. |
set res = run("%windir%\system32\msiexec.exe /i " & chr(34) & "%~dp0[MsiName]" & chr(34) & " TRANSFORMS=" & chr(34) & "%~dp0[MstName]" & chr(34) & " /qn", "0,3010", 0, true) wscript.quit(res.ReturnCode) |
|
Uninstall script name |
This setting indicates the file name of the generated uninstallation command line (msiexec command line). This setting indicates a filename template for naming the .VBS file to ninstall the package. |
uninstall.vbs |
|
Uninstall script content |
This setting indicates the command line for uninstalling package. |
set res = run("%windir%\system32\msiexec.exe /x [ProductCode] /qn", "0,3010", 0, true) wscript.quit(res.ReturnCode) |
|
User interface |
This setting indicates which parameter will be added to the msiexec command line. The following options available:
|
No user interface |
|
Default installation command line |
This setting indicates the command line for the installation of the MSI with transform. |
- |
|
Installation log |
This setting indicates the installation log mode. The following options available: · None (no logging available). · Basic (logging shows only errors appeared during installation/uninstallation). · Full (logging shows all informational, warning, error messages during installation/uninstallation). |
Full |
The tables 6 -7 show the settings that are common for all install script types.
Table 6. Installation behavior settings
|
Setting |
Details |
Default value |
|
Installation context |
This setting indicates the installation context mode. The following options available:
|
Per-machine |
|
Destination drive |
This setting indicates the drive where a package will be installed, set value for ROOTDRIVE property of MSI. The ROOTDRIVE property specifies the default drive for the destination directory of the installation. Learn more. The following options available:
|
C:\ |
Table 7. Reboot settings
|
Setting |
Details |
Default value |
|
Reboot after install |
This setting is based on the REBOOT property value. The REBOOT property suppresses certain prompts for a restart of the system. The following options available:
|
Never |
|
Shut down any files in use |
This setting is based on the MSIRMSHUTDOWN property value. When the default value (Yes) is set, all system services and files that were shut down to install the update will be restarted. The following options available:
|
Yes |
|
If files are in use |
This setting is based on MSIRESTARTMANAGERCONTROL property value. This setting enables setup authors to specify whether the package will use the Restart Manager or FileInUse Dialog to handle locked files. The following options available:
|
Use restart manager |
|
Display of reboot prompts |
This setting is based on REBOOTPROMPT property value. This property does not initiate a reboot if one is not needed, it only suppresses any prompts for reboots to the user. The following options available:
|
Suppress |
ARP & Properties
The screenshot below shows the default values of ARP & Properties settings.
To exclude the Show in ARP, Manual repair from ARP, or Manual uninstall from ARP options, uncheck the box next to the option name not required in packaging settings.
To include the Manual feature modification from ARP option to packaging settings, check the box next to the option name.
Table 8. Add-Remove Program settings
|
Setting |
Details |
Default value |
|
Show in ARP |
This option specifies the listing mode of the program in the ARP (Add-Remove Program) and is based on ARPSYSTEMCOMPONENT property value. When the option is enabled, the program will be listed in the Add-Remove Program. When the option is disabled, the program will be hidden in the Add-Remove Program list. |
Enabled |
|
Manual repair from ARP |
This option enables or disables the usage of the Repair button in the ARP for the package and is based on ARPNOREPAIR property value. When the option is enabled, the Repair button is added to the ARP for the package. When the option is disabled, the Repair button is removed from the ARP for the package. |
Enabled |
|
Manual uninstall from ARP |
This option enables or disables the usage of the Uninstall button in the ARP for the package and is based on ARPNOREMOVE property value. When the option is enabled, the Uninstall button is added to the ARP for the package. When the option is disabled, the Uninstall button is removed from the ARP for the package. |
Enabled |
|
Manual feature modification from ARP |
This option enables or disables the usage of the Modify button in the ARP for the package and is based on ARPNOMODIFY property value. When the option is enabled, the Modify button is added to the ARP for the package. When the option is disabled, the Modify button is removed from the ARP for the package. |
Disabled |
Installation Behaviour
The option to configure default Apptimized properties is available under the Installation Behaviour section.
The default Apptimized properties are:
- ALLUSERS – indicates the application installation configuration on OS.
- ROOTDRIVE – indicates the root drive of the OS for application installation.
The option to set up ALLUSERS property for installation deployment is available under Installation context drop-down.
The following options available:
- Per-user – specifies application installation under the user part of the OS;
- Per-machine – specifies application installation under the system part of the OS. (this option is set by default);
- Per-user or per-machine – specifies application installation under user & system parts (of the OS).
The option to configure ROOTDRIVE property is available under Destination driver drop-down list.
The following destinations available:
- C:\ - this is the default destination;
- D:\.
Reboot
The option to set up reboot properties is available under Reboot section.
The following reboot properties available:
- REBOOT – this property suppresses certain prompts for a restart of the OS;
- MSIRMSHUTDOWN – this property determines how applications or services that are currentrly using files affected by an update should be shut down to enable the installation of the update;
- MSIDISABLERMRESTART - this property determines how applications or services that are currently using files affected by an update should be shut down and restarted to enable the installation of the update;
- MSIRESTARTMANAGERCONTROL - this property specifies whether the MSI package uses the Restart Manager or FilesInUse Dialog functionality;
- REBOOTPROMPT - this property allows the MSI package provide reboot automatically & suppresses the display of any prompts for reboots to the users;
The option to configure REBOOT property is available under Reboot after install drop-down list. The following options available:
- Never – declines any reboot after MSI package installation (this is the option by default);
- Always – always provides reboot after MSI package installation.
- At the end of a chain - declines reboot after MSI package installation by default and provides reboot if there is no user interface at each ForceReboot action.
The option to configure MSIRMSHUTDOWN property is available under Shut down any files in use drop-down list. The followiong options available:
- Yes - indicates that processes or services that are currently using files affected by the update are shut down. This is the option by default;
- If they are registered for a restart – indicates that processes or services that are currently using files affected by the update, and that do not respond to the Restart Manager, are forced to shut down;
- Only if they have all been registered – indicates that processes or services that are currently using files affected by the update are shut down only if they have all been registered for a restart. If any process or service has not been registered for a restart, then no processes or services are shut down;
The option to configure applications & services behaviour with files by configuring MSIRESTARTMANAGERCONTROL property is available under If files are in use drop-down list. The following options available:
- Use Restart Manager – indicates that Windows Installer always attempts to use the Restart Manager. This is the option by default.
- Use FilesInUse Dialog – indicates that Windows Installer always attempts to use the FilesInUse Dialog;
- Disable Shutdown – indicates that Windows Installer uses FileInUse dialog by default, and uses the Restart Manager to detect files in use by applications;
The option to configure REBOOTPROMPT property is available under Display of reboot prompts drop-down list. The following options available:
- Suppress – enables the property. This is the option by default;
- Do not set / Remove – removing the property;
The option to configure MSIDISABLERMRESTART property is available under Disable restart after installing the update switch. The following options are:
- Yes – indicates that processes that were shut down using the Restart Manager while installing the update will not be restarted after the update is applied;
- No – indicates that all system services that were shut down to install the update are restarted. All applications that registered themselves with the Restart Manager are restarted. This is the option by default;
Additional properties
The option to set the nonstandard properties that should be included to package is available under the Additional properties dropdown menu. This option covers the properties that will be added to the generated MSI or Transform. For example:
- COMPANY, USERNAME – properties, which contain company name and user’s name. They are used by some software to initialize the user’s information;
- ACCEPT_EULA – properties, which mean that you agree with all license agreements.
The option to create the additional setting is available under the plus symbol in the Actions column: Add the setting name in the Setting field > Add the setting value in the Value field.
The option to delete the additional setting is available under the bin symbol in the Actions column.
The option to enable the self-healing process on application shortcuts run is available under the Advertised shortcuts switch. Yes and No options available. The default value is Yes.
Files & Registry
The screenshot below shows the default values of Files&Registry settings.
Table 9. Files & Registry settings
|
Setting |
Details |
Default value |
|
Cab archive name pattern |
This setting indicates the filename template for naming .CAB files. Cab files contain files that will be installed by MSI package. |
Data{0}.cab |
|
Max cab file size (in MB) |
These settings indicate the number of files that will be placed in a single cab file. If the size of one cab file is bigger than the provided value, it will be divided into several cab files. |
2048 |
|
Max files count per cab |
9999 |
|
|
Use embedded cab |
This setting sets the mode to use an embedded file. When the Use embedded cab switch is enabled a .CAB file will be implemented into .MSI. When the Use embedded cab switch is disabled a .CAB file will be outside the .MSI (external CAB). It is a compressed source (opposed to "Loose files" = uncompressed source). |
Yes |
|
Parse ini files to the IniFile table |
This option indicates the mode to parse ini files. When the Parse ini files to the IniFile table switch is enabled, the ini files will be added via an IniFile table. It is the best practice to add ini files via IniFile table because these files may contain hard-coded values, which in this case can be replaced with MSI properties. When the Parse ini files to the IniFile table switch is disabled, the ini files will be added via an File table. |
No |
|
Map registry data to the appropriate COM tables |
This setting allows identifying objects and to add them to the appropriate tables. When the Map registry data to the appropriate COM tables switch is enabled, all COM objects will be mapped to MSI via special tables designed for these objects (ProgID, Classes, etc.). It is a better way of COM objects registration according to Microsoft's best practices and helps easily navigate and manage these objects through MSI. When the Map registry data to the appropriate COM tables switch is disabled all COM objects will be added to MSI via Registry table and installed as regular registry keys. |
No |
|
Post process MSI filesystem & components |
This setting sets the File Table entries for the Language and Version fields. Learn more. |
Yes |
|
Mark components destined for the System folder as permanent |
A system folder is used by other programs. If the package contains some System folder files, they can be removed from the system during uninstallation. So, it will affect other programs that use these files. When the Mark components destined for the System folder as permanent switch is enabled, the files will be marked as permanent and won’t be removed after the package uninstalling. When the Mark components destined for the System folder as permanent switch is disabled, the files will be deleted after the package uninstalling. |
Yes |
|
Use Duplicate File table for user files installation |
Some files (.DLL, .OCX, etc.) that are installed in the Common Files folder is used by other programs. If the package contains some of these files they can be removed from the system during uninstallation. So, this affects other programs that use these files. When the Use Duplicate File table for user files installation switch is enabled, the files mark as shared. Every time when such files are installed in this folder, a counter is incremented. This counter shows how many programs use this file. When the package tries to remove this file, the counter is decremented. When this counter equals 0 this file removes from the system. |
Yes |
The option to create the кщще keys is available under the block below: Choose the root type > Fill in the Key field > Fill in the Name field > Fill in the Value field.
The default value for the Key field is Software\[Manufacturer]\[ProductName]\[ProductVersion].
The default value for the Name field is DummyKey.
The default value for the Value field is [PackageCode].
Per User Data
This section allows creating separate registry keys for Active Setup.
The screenshot below shows the default values of Per User Data settings.
The option to create the separate registry keys for Active Setup is available under the Active setup switch. Yes and No options available. The default value is Yes.
When the Active Setup switch is enabled, the self-healing process on the user’s logon will be implemented. This option is useful when the program has extensions or when the self-healing process on the advertised shortcut does not work.
When the Active Setup switch is disabled, the self-healing process on the user’s logon will not be implemented.
The options to specify the component name for active setup keys and registry keys are available in this section.
The default value for the ActiveSetup component name field is ApptimizedActiveSetup.
To insert the variable tag into the ActiveSetup component name field, click the relevant variable tag from the dropdown list.
The option to create the registry keys is available under the plus symbol in the Actions column: Choose the root type > Fill in the Key field > Fill in the Name field > Fill in the Value field.
The option to delete the registry key is available under the bin symbol in the Actions column.
Branding
This option enables a user to check all Apptimized packages installed on the user’s computer. If a user has installed applications to monitor, these branding keys assist a user.
These keys contain all information about packages (i.e., installed date, time, manufacturer, etc.).
This option is disabled by default.
When the Branding switch is enabled, the branding keys will be included to package. This option a user can use when the program has extensions or when the self-healing process on the advertised shortcut does not work.
When the Branding switch is disabled, the output package will not contain any branding keys even if they are specified in the settings above.
The screenshot below shows the default values of Branding settings.
The options to specify the component name for active setup keys and branding keys are available in this section.
The default value for the Branding component name field is ApptimizedBranding.
To insert the variable tag into the Branding component name field, click the relevant variable tag from the dropdown list.
The option to create the branding keys is available under the plus symbol in the Actions column: Choose the root type > Fill in the Key field > Fill in the Name field > Fill in the Value field.
The option to delete the branding key is available under the bin symbol in the Actions column.
Transformation
This option is disabled by default.
When the Skip installation during transformation switch is enabled, all changes which were implemented during installation will capture but the application will not be installed physically. Transformed will be provided based on the implemented changes.
When the Skip installation during transformation switch is disabled, all changes which were implemented during installation will capture the application will be installed physically on the system.
The option to download JavaScript Object Notation file is available under the Download JSON button.
Settings are persisted on click to the Save button.
Apptimized shows the following notification when successful:
Workspace Launcher
Apptimized Workspace Launcher is a Windows-based application that provides a user with a packaging toolset within Apptimized cloud environment.
The Workspace Launcher section enables a user to create customizable bundles with applications available in Apptimized Workspace Launcher and share them with all users inside a project.
The created bundle(s) will appear on the VM while Packaging Self-Service (see the Packaging).
The Workspace Launcher section is available under Project Settings > Workflow > Packaging – Self Service > Workspace Launcher. Apptimized shows the following screen when successful:
The option to create a new bundle is available under the Create new bundle button.
Apptimized shows the following modal window:
| Setting | Details |
| Bundle name |
The bundle name field allows defining the bundle name (e.g., MSI). There is no default value for this field. |
| Bundle description |
The bundle description field allows defining the bundle description (e.g., Tools for packaging MSI format). There is no default value for this field. |
| Select categories |
The select categories field allows defining the categories for a new bundle. The following options available:
There is no default value for this field. The option to choose multiple categories is available. |
| Select applications |
The select applications field allows defining the applications included in a new bundle. The following options available:
There is no default value for this field. The option to choose multiple applications is available. |
To apply the settings, click the Create bundle button. Cancel - reverts to the Workspace Launcher section.
Apptimized shows the following screen when successful:
A bundle can be removed from the list by clicking on the bin symbol (Actions column > 
A bundle can be edited by clicking on the pen symbol (Actions column > 
Custom Actions
This option is disabled by default.
When the Custom Actions switch is enabled, the option to add additional Custom Actions becomes available. Additional Custom Actions will be added to the package under Factory Service automatically.
When the Custom Actions switch is disabled, there is no option to add additional Custom Actions to the package.
Apptimized shows the following screen when the switch is enabled:
| Setting | Description |
| Action | This field allows defining the name of Custom Action. |
| Type |
This field allows defining the type of Custom Action. The following types available: VBS Script:
Property:
|
| Source | This field allows defining the source property of the MSI package (i.e., ProductName). |
| Target |
This field allows defining the execution parameter that depends on the basic type of custom action (i.e., Entry point). Note. If Target is Null, Custom Action must contain script code. |
| Condition | This field allows defining the condition under which the Custom Action will be executed (e.g., Not installed). |
| Sequence | This field allows defining the order in which the Custom Action will be performed. The sequence value must be more than 1500 and less than 6600. |
The option to add an additional field for Custom Action is available under plus button.
Apptimized shows the following screen when successful:
The option to delete the field for Custom Action is available under bin button:
Note. There is no option to delete the initial Custom Action field.
The option to apply settings is available under the Save button.
Apptimized shows the following notification when successful:
The option to download JavaScript Object Notation file is available under Download JSON button:
The option to reset settings is available under Reset button.
Packaging Wrappers
Wrapper templates
This section enables a user:
- to set the PSADT templates
- to manage the PSADT parameters (i.e., parameters, replace items, and ZIP templates).
The Packaging Wrappers section is available under Project Settings > Workflow > Packaging – Self Service > Packaging Wrappers > Wrapper templates. Apptimized shows the following screen when successful:
Download default template
The option to download the package wrappers default template is available under the Download default template button. The following default templates available: 1.1.10.1 (MSI, Transform, Legacy), 1.1.10.2 (App-V), 1.1.11.1 (MSI, Transform, Legacy), 1.1.12.1 (MSI, Transform, Legacy), 1.1.12.2 (App-V), 1.1.13.1 (MSI, Transform, Legacy), 1.1.13.2 (App-V).
Note. After a user downloaded an archive with the default templates, it is recommended to examine the archive structure and files content. The list of placeholders to replace can be formed, or needed modifications to the archive can be provided as a result of the review.
Create a new package wrapper template
The option to create a new package wrapper template is available under the Create new button.
Note. Based on field indicates the state of the wrapper created. The Empty option creates wrapper without any predefined settings. The Default Wrapper option contains predefined parameters, replace items, and templates. The options under the Project Wrappers allow duplicating wrappers created previously on the project.
Note. When the new package template is created, it is recommended to implement the following sequence of actions:
1. Upload a ZIP archive with the wrapper template (see the Templates tab)
2. Create a list of parameters (see the Parameters tab)
3. Create a list of replaced items (see the Replace items tab)
Parameters tab
This tab enables a user to set the list of parameters to customize wrapper templates.
The option to create a new parameter is available under the Add parameter button.
|
Settings |
Details |
|
Name |
This field sets the name of the created parameter (e.g., Software name). Parameter naming is a user preference. This field is required. |
|
Required |
This switch allows a user to specify the parameter as required. |
|
Description |
A user can provide here any meaningful description to simplify the parameter's identification. |
|
Applicable for the package type |
This setting indicates the list of package types for which this parameter will be applicable. The following options available:
The multiple-choice is available. |
|
Type |
This setting indicates the type of the created parameter. The following options available:
The default value is String. |
|
Value |
This field indicates the static or dynamic generated name which a user can apply within the settings for replaced items. The following actions available:
|
|
Values |
This field enables a user to create a predefined list of values (e.g., Windows 10 32 bit, Windows 10 64 bit, Language (Eng), Language (De), etc.). This field is disabled by default. The field becomes active when the Select list, Editable select list, or Multiple select list parameter’s type is selected. A user must provide at least one value. |
|
Order |
This field indicates the parameter’s position in the parameters list. This field is required. |
The parameter settings are applied when clicking the Create button. Apptimized shows the following notification when successful:
The option to revert to the package wrapper settings screen is available under the Cancel button.
Apptimized shows the following screen when successful:
A parameter can be removed from the list by clicking on the bin symbol (Actions column > 
A parameter can be edited by clicking on the pen symbol (Actions column > 
Replace items tab
This tab enables a user to set the list of placeholders to replace in the provided file types or folder names a given parameter value.
The option to create a new replace element is available under the Add replace item button.
|
Settings |
Details |
|
Placeholder |
This setting indicates the variable to be replaced in template files or folders (e.g., AppVendorShort). This field is required. |
|
Replaced by |
This field indicates the static or dynamic generated name which a user can apply within the settings for replaced items. The following actions available:
|
|
Package types |
This setting indicates the list of package types for which this replacement item will be applicable. The following options available:
The multiple-choice is available. This field is required. |
|
File extensions |
This field indicates the extension of a file for which the replacement rules will be applied (e.g., .PS1 or .TXT). This field is required. The option to add a file extension is available under the plus symbol. The option to delete a file extension is available under the bin symbol. |
The replaced item’s settings are applied when clicking the Create button. Apptimized shows the following notification when successful:
The option to revert to the package wrapper settings screen is available under the Cancel button.
Apptimized shows the following screen when successful:
A replaced item can be removed from the list by clicking on the bin symbol (Actions column > 
A replaced item can be edited by clicking on the pen symbol (Actions column > 
Templates tab
This tab enables a user to implement the default wrapping templates.
|
Settings |
Details |
|
File path |
This field enables a user to define the destination of the installation file or several installation files (e.g., [packagefoldername]\package). To define the file (s) path, a user needs to select a folder that will store the installation file or several installation files from the hierarchical folder structure on the left-hand side of the settings window. This field is required. |
|
Version |
This field provides information about the wrapper’s version number (e.g., 1.1.1.1 or 1.1.05.1). The wrapper’s version number should be represented as a four-part string with the following format: <major version>.<minor version>.<build number>.<revision> This field is required. |
|
Package types |
This setting indicates the list of package types for which this template will be applicable. The following options available:
The multiple-choice is available. This field is required. |
|
Description |
A user can provide here any meaningful description to simplify the template's identification. |
The templates settings are applied when clicking the Create button.
The option to revert to the package wrapper settings screen is available under the Cancel button.
Apptimized shows the following notification when successful:
A template can be removed from the list by clicking on the bin symbol (Actions column > 
A template can be edited by clicking on the pen symbol (Actions column > 
Note. If required to modify the current wrapper template or implement any changes, a user doesn't need to create a new packaging wrapper entry. A user can upload a new wrapper revision (Template tab > Add template button).
A wrapper version number update is needed.
Apptimized Platform will automatically use the latest one when the wrapper template updated successfully.
Intunewin
This section enables a user to operate with Interactive mode during Intunewin wrapping.
Interactive mode allows a user to show windows for the user during installation.
Note. MSI package can't be interactive due to Intune restrictions.
The option to enable Interactive mode is available via the Interactive mode switch. The option is enabled by default.
Packaging – Factory Service
General
The screenshot below shows the default settings of the Packaging – Factory Service module. All required fields are marked with an asterisk *.
The option to change a module name is available under the Module name field. The default module name is Packaging – Factory Service.
The option to change a results archive name pattern is available under the Name of results archive field. The default archive name pattern is [Manufacturer]_[ProductName]_[ProductVersion]_[PackageType].package.zip.
The option to change a package folder name pattern is available under the Name of package folder field. The default package folder name pattern is [Manufacturer]_[ProductName]_[ProductVersion].
To insert the variable tag into the field, click the relevant variable tag from the dropdown list.
The following additional options can be enabled:
Table 10. Packaging – Factory Service additional options
|
Option |
Details |
Default value |
|
Filter system noise during recording |
This option allows for applying a filter (exclusion list) to automatically remove the captured system and user activity (noise). Yes and No options available. Yes – the value of this option removes redundant files and registry keys that were created by the system while recording sessions and did not relate to installing software (i.e., telemetry or diagnostics data). No – the system noise which is captured by the application packaging tool will not be removed. |
Yes |
|
Remove Desktop shortcuts |
This setting indicates the option to remove all desktop shortcuts (Yes) from the package or to leave desktop shortcuts in the package (No). |
Yes |
|
Produce AppV |
This setting indicates the option to generate a file in App-V format. Yes and No options available. |
No |
|
Produce VSL |
This setting indicates the option to generate a file in VSL format. Yes and No options available. |
No |
|
Produce MSIX |
This setting indicates the option to repackage software to MSIX format. Yes and No options available. |
No |
|
Produce MSI |
This setting indicates the option to repackage software to MSI format. Yes and No options available. When No option is chosen, a legacy setup for software will be implemented if possible. |
Yes |
To turn on the option required in the project, enable the relevant switch in front of the option name.
The option to exclude shortcuts from the packaging results archive is available under the Remove shortcuts containing text field. The following options available:
- Readme (removing shortcuts on txt file);
- Release notes (removing shortcuts on the page with Release notes);
- Uninstall (removing shortcuts on exe file).
To exclude shortcuts from the packaging results archive, click the relevant option.
The option to set the person’s data who will receive notifications on factory requests in the project is available under Escalation tab > “Escalation contact's email address” and “Escalation contact's name” fields.
APPV
This option is disabled by default.
APPV option becomes active when switched on and once the required settings are completed.
The option to specify which version of App-V sequencer will be used is available under the Target App-V versions field. Every version of App-V sequencer has its own workflow and applies for different operating systems.
The following Target App-V versions available:
- 5.1;
- 5.0 SP3;
- 5.0 SP2 Hotfix 4+;
- 5.0 SP1/RTM;
- 5.0 SP2.
The default value is 5.1.
To start an application from App-V, a full load mode must be enabled. The option to enable a full load mode is available under the Require full load switch. Yes and No options available. The default value is Yes.
The option to enable interaction with ActiveX is available under the Allow named objects interaction switch. Yes and No options available. The default value is No.
The option to enable interaction with COM objects is available under the Allow COM interaction switch. Yes and No options available. The default value is No.
The option to write inside App-V is available under the Allow write to virtual FS switch. Yes and No options available. The default value is No.
VSL
VSL (Virtual Software Layer) is a combination of software components that implement the concept of FS layering.
Every software exists in its own container and can access files for write access only within this container unless the opposite is defined in a manifest file.
Real applications could have access to this container for reading and write access to the container content if the opposite is not prohibited in manifest and virtual files can be visible in Windows Explorer like ordinary files.
VSL consists of different layers applied on top of another in order to form the package based on the containment of the container.
By default, all VSL files are stored under the root directory C:\Program Files\VSL. This can be changed on a machine level, but the directory should be the same for all packages.
VSL format key features:
1. ZIP archive with extensions .VSL or .VSLX;
2. Every VSL file contains layers:
- OS layer;
- Service layer;
- Files layer;
- Registry layer;
- Manifest layer, etc.
3. Can be contained inside MSI files for compatibility with deployment systems;
4. Is self-contained. No additional software installation is required;
5. Back compatible and non-breaking updates.
This option is disabled by default.
VSL option becomes active when switched on and once the required settings are completed.
To insert the variable tag into the Description field, click the relevant variable tag from the dropdown list.
To upload a certificate in .PFX the Upload certificate (.pfx) field can be used. Click the Open button when the relevant file is chosen.
The option to enable an embedded VSL is available under the Embedded VSL in self-contained MSI switch. On and Off options available. The default value is On.
MSIX
MSIX is the Windows app package format that provides a packaging experience to all Windows apps. The MSIX package format preserves the functionality of existing app packages and/or install files in addition to enabling new packaging and deployment features to Win32, WPF, and WinForm apps.
This option is disabled by default.
MSIX option becomes active when switched on and once the required settings are completed. All required fields are marked with an asterisk *.
To insert the variable tag into the MSIX identity name and MSIX package display name fields, click the relevant variable tag from the dropdown list.
The default MSIX identity name pattern is [Manufacturer]-[ProductName]-[ProductVersion].
The default MSIX package display name pattern is [ProductName]-[ProductVersion].
The option to set the certificate publisher's name is available under the Certificate publisher field. The certificate publisher's name should match the certificate subject name. If no the package will not be signed.
The certificate is used to sign the application and is uploaded for a user by default. An option to upload a .PFX certificate is available. To upload a certificate in .PFX the Upload certificate (.pfx) field can be used. Click the Open button when the relevant file is chosen.
A self-signed certificate is useful for testing the application before a user is ready to publish it to the store.
A user can upload a certificate with the ability to automatically and silently install a certificate for the MSIX package during the VM preparation (for all Self-Service steps: Packaging, Discovery, Testing). So that after the VM is ready, the user can run the MSIX package without additional actions related to installing the certificate.
The option to set up Time Stamp Server is available under Time Stamp Server field. The default value is http://timestamp.sectigo.com
Time Stamp Server enables a user to sign the MSIX application package with a time-stamping protocol.
MSIX bulk conversion gives a user an ability to create MSIX application packages from an already existing one in silent mode. The option to enable a bulk conversion is available under the MSIX bulk conversation switch. Yes and No options available. The default value is No.
MSI
This option is enabled by default.
The screenshot below shows the default settings for MSI.
To insert the variable tag into the Name of MSI package and Name of MST transform fields, click the relevant variable tag from the dropdown list.
The default value for MSI package is [Manufacturer]_[ProductName]_[ProductVersion].msi.
The default value for MST transform is [Manufacturer]_[ProductName]_[ProductVersion].mst. This option applies if vendor MSI files were found.
The option to keep the original (vendor) name of the MSI file during the creation of a transform or to rename it according to the naming conventions for the MSI file is available under the Do not rename vendor MSI name switch. This option affects the vendor MSI files that were found during the installation of the application.
Yes (the vendor MSI name will not be changed) and No (the vendor MSI name will be changed according to the Packaging Guideline) options available. The default value is Yes.
Installation
The screenshot below shows the default settings for the Batch file tab.
The option to choose the installation script type is available under the Install script type field. The following options available: Batch, PowerShell and Vbs. The default value is Batch.
Table 11. MSI installation settings (the Batch file tab)
|
Setting |
Details |
Default value |
|
Installation script name |
This setting indicates the file name of the generated installation command line (msiexec command line). This setting indicates a filename template for naming the .CMD file to install the package. |
install.cmd |
|
Installation script content |
This setting indicates the command line for installing the package. |
msiexec /i "%~dp0[MsiName]" /qn |
|
Uninstall script name |
This setting indicates the command line file name for the package uninstallation. |
uninstall.cmd |
|
Installation script content with transforms |
This setting indicates the command line for installing the package using the created Transform file. |
msiexec /x [ProductCode] /qn |
|
User interface |
This setting indicates which parameter will be added to the msiexec command line. The following options available:
|
No user interface |
|
Default installation command line |
This setting indicates the command line for the installation of the MSI with transform. |
- |
|
Installation log |
This setting indicates the installation log mode. The following options available:
|
Full |
Table 12. MSI installation settings (the PSADT tab)
|
Setting |
Details |
Default value |
|
Install command |
This setting indicates the command line for installing the package. |
Execute-MSI -Action 'Install' -Path "[MsiName]" -private:$PackageName |
|
Install with transform command |
This setting indicates the command line for installing the package using the created Transform file. |
Execute-MSI -Action 'Install' -Path "[MsiName]" -Transform "[MstName]" -private:$PackageName |
|
Uninstall command |
This setting indicates the command line for uninstalling the package. |
Execute-MSI -Action 'Uninstall' -Path '[ProductCode]' -private:$PackageName |
|
Reboot required |
This setting indicates the reboot mode. Yes and No options available. |
No |
|
User interface |
This setting indicates which parameter will be added to the msiexec command line. The following options available:
|
No user interface |
|
Default installation command line |
This setting indicates the command line for the installation of the MSI with transform. |
- |
|
Installation log |
This setting indicates the installation log mode. The following options available:
|
Full |
The option to set the package metadata is available under the module table. The following screenshot indicates the default settings for the module table. To set or change the value choose the relevant field in the module and type the value in square brackets.
Table 13. MSI installation settings (the Vbs tab)
|
Setting |
Details |
Default value |
|
Installation script name |
This setting indicates the file name of the generated installation command line (msiexec command line). This setting indicates a filename template for naming the .VBS file to install the package. |
install.vbs |
|
Installation script content |
This setting indicates the command line for installing package. |
set res = run("%windir%\system32\msiexec.exe /i " & chr(34) & "%~dp0[MsiName]" & chr(34) & " /qn", "0,3010", 0, true) wscript.quit(res.ReturnCode) |
|
Installation script content with transforms |
This setting indicates the command line for installing the package using the created Transform file. |
set res = run("%windir%\system32\msiexec.exe /i " & chr(34) & "%~dp0[MsiName]" & chr(34) & " TRANSFORMS=" & chr(34) & "%~dp0[MstName]" & chr(34) & " /qn", "0,3010", 0, true) wscript.quit(res.ReturnCode) |
|
Uninstall script name |
This setting indicates the file name of the generated uninstallation command line (msiexec command line). This setting indicates a filename template for naming the .VBS file to uninstall the package. |
uninstall.vbs |
|
Uninstall script content |
This setting indicates the command line for uninstalling package. |
set res = run("%windir%\system32\msiexec.exe /x [ProductCode] /qn", "0,3010", 0, true) wscript.quit(res.ReturnCode) |
|
User interface |
This setting indicates which parameter will be added to the msiexec command line. The following options available:
|
No user interface |
|
Default installation command line |
This setting indicates the command line for the installation of the MSI with transform. |
- |
|
Installation log |
This setting indicates the installation log mode. The following options available:
|
Full |
The tables 14 - 15 show the settings that are common for all install script types.
Table 14. Installation behavior settings
|
Setting |
Details |
Default value |
|
Installation context |
This setting indicates the installation context mode. The following options available:
|
Per-machine |
|
Destination drive |
This setting indicates the drive where a package will be installed, set value for ROOTDRIVE property of MSI. The ROOTDRIVE property specifies the default drive for the destination directory of the installation. Learn more. The following options available:
|
C:\ |
Table 15. Reboot settings
|
Setting |
Details |
Default value |
|
Reboot after install |
This setting is based on the REBOOT property value. The REBOOT property suppresses certain prompts for a restart of the system. The following options available:
|
Never |
|
Shut down any files in use |
This setting is based on the MSIRMSHUTDOWN property value. When the default value (Yes) is set, all system services and files that were shut down to install the update will be restarted. The following options available:
|
YesThis setting is |
|
If files are in use |
This setting is based on MSIRESTARTMANAGERCONTROL property value. This setting enables setup authors to specify whether the package will use the Restart Manager or FileInUse Dialog to handle locked files. The following options available:
|
Use restart manager |
|
Display of reboot prompts |
This setting is based on REBOOTPROMPT property value. This property does not initiate a reboot if one is not needed, it only suppresses any prompts for reboots to the user. The following options available:
|
Suppress |
ARP & Properties
The screenshot below shows the default values of ARP & Properties settings.
To exclude the Show ARP, Manual repair from ARP, or Manual uninstall from ARP options, uncheck the box next to the option name not required in packaging settings.
To include the Manual feature modification from ARP option to packaging settings, check the box next to the option name.
Table 16. Add-Remove Program settings
|
Setting |
Details |
Default value |
|
Show ARP |
This option specifies the listing mode of the program in the ARP (Add-Remove Program) and is based on ARPSYSTEMCOMPONENT property value. When the option is enabled, the program will be listed in the Add-Remove Program. When the option is disabled, the program will be hidden in the Add-Remove Program list. |
Enabled |
|
Manual repair from ARP |
This option enables or disables the usage of the Repair button in the ARP for the package and is based on ARPNOREPAIR property value. When the option is enabled, the Repair button is added to the ARP for the package. When the option is disabled, the Repair button is removed from the ARP for the package. |
Enabled |
|
Manual uninstall from ARP |
This option enables or disables the usage of the Uninstall button in the ARP for the package and is based on ARPNOREMOVE property value. When the option is enabled the Uninstall button, is added to the ARP for the package. When the option is disabled the Uninstall button, is removed from the ARP for the package. |
Enabled |
|
Manual feature modification from ARP |
This option enables or disables the usage of the Modify button in the ARP for the package and is based on ARPNOMODIFY property value. When the option is enabled, the Modify button is added to the ARP for the package. When the option is disabled, the Modify button is removed from the ARP for the package. |
Disabled |
Additional properties
The option to set the nonstandard properties that should be included to package is available under the Additional properties dropdown menu. This option covers the properties that will be added to the generated MSI or Transform. For example:
- COMPANY, USERNAME – properties, which contain company name and user’s name. They are used by some software to initialize the user’s information;
- ACCEPT_EULA – properties, which mean that you agree with all license agreements.
The option to create the additional setting is available under the plus symbol in the Actions column: Add the setting name in the Setting field > Add the setting value in the Value field.
The option to delete the additional setting is available under the bin symbol in the Actions column.
The option to enable the self-healing process on application shortcuts run is available under the Advertised shortcuts switch. Yes and No options available. The default value is Yes.
Files & Registry
The screenshot below shows the default values of Files&Registry settings.
Table 17. Files & Registry settings
|
Setting |
Details |
Default value |
|
Cab archive name pattern |
This setting indicates the filename template for naming .CAB files. Cab files contain files that will be installed by MSI package. |
Data{0}.cab |
|
Max cab file size (in MB) |
These settings indicate the number of files that will be placed in a single cab file. If the size of one cab file is bigger than the provided value, it will be divided to several cab files. |
2048 |
|
Max files count per cab |
9999 |
|
|
Use embedded cab |
This setting sets the mode to use an embedded file. When the Use embedded cab switch is enabled, a .CAB file will be implemented into .MSI. When the Use embedded cab switch is disabled, a .CAB file will be outside the .MSI (external CAB). It is a compressed source (opposed to "Loose files" = uncompressed source). |
Yes |
|
Parse ini files to the IniFile table |
This option indicates the mode to parse ini files. When the Parse ini files to the IniFile table switch is enabled, the ini files will be added via an IniFile table. It is the best practice to add ini files via IniFile table because these files may contain hard-coded values which in this case can be replaced with MSI properties. When the Parse ini files to the IniFile table switch is disabled, the ini files will be added via an File table. |
No |
|
Map registry data to the appropriate COM tables |
This setting allows to identify objects and to add them to the appropriate tables. When the Map registry data to the appropriate COM tables switch is enabled, all COM objects will be mapped to MSI via special tables designed for these objects (ProgID, Classes, etc.). It is a better way of COM objects registration according to Microsoft's best practices and helps easily navigate and manage these objects through MSI. When the Map registry data to the appropriate COM tables switch is disabled, all COM objects will be added to MSI via Registry table and installed as regular registry keys. |
No |
|
Post process MSI filesystem & components |
This setting sets the File Table entries for the Language and Version fields. Learn more. |
Yes |
|
Mark components destined for the System folder as permanent |
A system folder is used by other programs. If the package contains some System folder files, they can be removed from the system during uninstallation. So, it will affect other programs that use these files. When the Mark components destined for the System folder as permanent switch is enabled, the files will be marked as permanent and won’t be removed after the package uninstalling. When the Mark components destined for the System folder as permanent switch is disabled, the files will be deleted after the package uninstalling. |
Yes |
|
Use Duplicate File table for user files installation |
Some files (.DLL, .OCX, etc.) that are installed in the Common Files folder is used by other programs. If the package contains some of these files they can be removed from the system during uninstallation. So, this affects other programs that use these files. When the Use Duplicate File table for user files installation switch is enabled, the files mark as shared. Every time when such files are installed in this folder, a counter is incremented. This counter shows how many programs use this file. When the package tries to remove this file, the counter is decremented. When this counter equals 0 this file removes from the system. |
Yes |
The option to create the кщще keys is available under the block below: Choose the root type > Fill in the Key field > Fill in the Name field > Fill in the Value field.
The default value for the Key field is Software\[Manufacturer]\[ProductName]\[ProductVersion].
The default value for the Name field is DummyKey.
The default value for the Value field is [PackageCode].
Per User Data
This section allows creating separate registry keys for Active Setup.
The screenshot below shows the default values of Per User Data settings.
The option to create the separate registry keys for Active Setup is available under the Active setup switch. Yes and No options available. The default value is Yes.
When the Active Setup switch is enabled, the self-healing process on the user’s logon will be implemented. This option is useful when the program has extensions or when the self-healing process on the advertised shortcut does not work.
When the Active Setup switch is disabled, the self-healing process on the user’s logon will not be implemented.
The options to specify the component name for active setup keys and registry keys are available in this section.
The default value for the ActiveSetup component name field is ApptimizedActiveSetup.
To insert the variable tag into the ActiveSetup component name field, click the relevant variable tag from the dropdown list.
The option to create the registry keys is available under the plus symbol in the Actions column: Choose the root type > Fill in the Key field > Fill in the Name field > Fill in the Value field.
The option to delete the registry key is available under the bin symbol in the Actions column.
Branding
This option enables a user to check all Apptimized packages installed on the user’s computer. If a user has installed applications to monitor, these branding keys assist a user.
These keys contain all information about packages (i.e., installed date, time, manufacturer, etc.).
This option is disabled by default.
When the Branding switch is enabled, the branding keys will be included to package. This option a user can use when the program has extensions or when the self-healing process on the advertised shortcut does not work.
When the Branding switch is disabled, the output package will not contain any branding keys even if they are specified in the settings above.
The screenshot below shows the default values of Branding settings.
The options to specify the component name for active setup keys and branding keys are available in this section.
The default value for the Branding component name field is ApptimizedBranding.
To insert the variable tag into the Branding component name field, click the relevant variable tag from the dropdown list.
The option to create the branding keys is available under the plus symbol in the Actions column: Choose the root type > Fill in the Key field > Fill in the Name field > Fill in the Value field.
The option to delete the branding key is available under the bin symbol in the Actions column.
Transformation
This option is disabled by default.
When the Skip installation during transformation switch is enabled, all changes which were implemented during installation will capture but the application will not be installed physically. Transformed will be provided based on the implemented changes.
When the Skip installation during transformation switch is disabled, all changes which were implemented during installation will capture the application will be installed physically on the system.
The option to download JavaScript Object Notation file is available under the Download JSON button.
Settings are persisted on click to the Save button.
Apptimized shows the following notification when successful:
Custom Actions
This option is disabled by default.
When the Custom Actions switch is enabled, the option to add additional Custom Actions becomes available. Additional Custom Actions will be added to the package under Factory Service automatically.
When the Custom Actions switch is disabled, there is no option to add additional Custom Actions to the package.
Apptimized shows the following screen when the switch is enabled:
| Setting | Description |
| Action | This field allows defining the name of Custom Action. |
| Type |
This field allows defining the type of Custom Action. The following types available: VBS Script:
Property:
|
| Source | This field allows defining the source property of the MSI package (i.e., ProductName). |
| Target |
This field allows defining the execution parameter that depends on the basic type of custom action (i.e., Entry point). Note. If Target is Null, Custom Action must contain script code. |
| Condition | This field allows defining the condition under which the Custom Action will be executed (e.g., Not installed). |
| Sequence | This field allows defining the order in which the Custom Action will be performed. The sequence value must be more than 1500 and less than 6600. |
The option to add an additional field for Custom Action is available under plus button.
Apptimized shows the following screen when successful:
The option to delete the field for Custom Action is available under bin button:
Note. There is no option to delete the initial Custom Action field.
The option to apply settings is available under the Save button.
Apptimized shows the following notification when successful:
The option to download JavaScript Object Notation file is available under Download JSON button:
THe option to reset settings is available under Reset button.
Packaging Wrappers
This section enables a user:
- to set the PSADT templates
- to manage the PSADT parameters (i.e., parameters, replace items, and ZIP templates).
The Packaging Wrappers section is available under Project Settings > Workflow > Packaging – Self Service > Packaging Wrappers. Apptimized shows the following screen when successful:
Download default template
The option to download the package wrappers default template is available under the Download default template button. The following default templates available: 1.1.10.1 (MSI, Transform, Legacy), 1.1.10.2 (App-V), 1.1.11.1 (MSI, Transform, Legacy), 1.1.12.1 (MSI, Transform, Legacy), 1.1.12.2 (App-V), 1.1.13.1 (MSI, Transform, Legacy), 1.1.13.2 (App-V).
Note. After a user downloaded an archive with the default templates, it is recommended to examine the archive structure and files content. The list of placeholders to replace can be formed, or needed modifications to the archive can be provided as a result of the review.
Create a new package wrapper template
The option to create a new package wrapper template is available under the Create new button.
Note. Based on field indicates the state of the wrapper created. The Empty option creates wrapper without any predefined settings. The Default Wrapper option contains predefined parameters, replace items, and templates. The options under the Project Wrappers allow duplicating wrappers created previously on the project.
Note. When the new package template is created, it is recommended to implement the following sequence of actions:
1. Upload a ZIP archive with the wrapper template (see the Templates tab)
2. Create a list of parameters (see the Parameters tab)
3. Create a list of replaced items (see the Replace items tab)
Parameters tab
This tab enables a user to set the list of parameters to customize wrapper templates.
The option to create a new parameter is available under the Add parameter button.
|
Settings |
Details |
|
Name |
This field sets the name of the created parameter (e.g., Software name). Parameter naming is a user preference. This field is required. |
|
Required |
This field allows a user to specify the parameter as required. |
|
Description |
A user can provide here any meaningful description to simplify the parameter's identification. |
|
Applicable for the package type |
This setting indicates the list of package types for which this parameter will be applicable. The following options available:
The multiple-choice is available. |
|
Type |
This setting indicates the type of the created parameter. The following options available:
The default value is String. |
|
Value |
This field indicates the static or dynamic generated name which a user can apply within the settings for replaced items. The following actions available:
|
|
Values |
This field enables a user to create a predefined list of values (e.g., Windows 10 32 bit, Windows 10 64 bit, Language (Eng), Language (De), etc.). This field is disabled by default. The field becomes active when the Select list, Editable select list, or Multiple select list parameter’s type is selected. A user must provide at least one value. |
|
Order |
This field indicates the parameter’s position in the parameters list. This field is required. |
The parameter settings are applied when clicking the Create button. Apptimized shows the following notification when successful:
The option to revert to the package wrapper settings screen is available under the Cancel button.
Apptimized shows the following screen when successful:
A parameter can be removed from the list by clicking on the bin symbol (Actions column > 
A parameter can be edited by clicking on the pen symbol (Actions column > 
Replace items tab
This tab enables a user to set the list of placeholders to replace in the provided file types or folder names a given parameter value.
The option to create a new replace element is available under the Add replace item button.
|
Settings |
Details |
|
Placeholder |
This setting indicates the variable to be replaced in template files or folders (e.g., AppVendorShort). This field is required. |
|
Replaced by |
This field indicates the static or dynamic generated name which a user can apply within the settings for replaced items. The following actions available:
|
|
Package types |
This setting indicates the list of package types for which this replacement item will be applicable. The following options available:
The multiple-choice is available. This field is required. |
|
File extensions |
This field indicates the extension of a file for which the replacement rules will be applied (e.g., .PS1 or .TXT). This field is required. The option to add a file extension is available under the plus symbol. The option to delete a file extension is available under the bin symbol. |
The replaced item’s settings are applied when clicking the Create button. Apptimized shows the following notification when successful:
The option to revert to the package wrapper settings screen is available under the Cancel button.
Apptimized shows the following screen when successful:
A replaced item can be removed from the list by clicking on the bin symbol (Actions column > 
A replaced item can be edited by clicking on the pen symbol (Actions column > 
Templates tab
This tab enables a user to implement the default wrapping templates.
|
Settings |
Details |
|
File path |
This field enables a user to define the destination of the installation file or several installation files (e.g., [packagefoldername]\package). To define the file (s) path, a user needs to select a folder that will store the installation file or several installation files from the hierarchical folder structure on the left-hand side of the settings window. This field is required. |
|
Version |
This field provides information about the wrapper’s version number (e.g., 1.1.1.1 or 1.1.05.1). The wrapper’s version number should be represented as a four-part string with the following format: <major version>.<minor version>.<build number>.<revision> This field is required. |
|
Package types |
This setting indicates the list of package types for which this template will be applicable. The following options available:
The multiple-choice is available. This field is required. |
|
Description |
A user can provide here any meaningful description to simplify the template's identification. |
The templates settings are applied when clicking the Create button.
The option to revert to the package wrapper settings screen is available under the Cancel button.
Apptimized shows the following notification when successful:
A template can be removed from the list by clicking on the bin symbol (Actions column > 
A template can be edited by clicking on the pen symbol (Actions column > 
Note. If required to modify the current wrapper template or implement any changes, a user doesn't need to create a new packaging wrapper entry. A user can upload a new wrapper revision (Template tab > Add template button).
A wrapper version number update is needed.
Apptimized Platform will automatically use the latest one when the wrapper template updated successfully.
Testing – Self Service
The screenshot below shows the default settings of the Testing – Self Service module. All required fields are marked with an asterisk *.
The option to change a module name is available under the Module name field. The default module name is Testing – Self Service.
The option to change a file name pattern is available under the Document file name pattern field. The default file name pattern is [Manufacturer]_[ProductName]_[ProductVersion].html.
To insert the variable tag into the field, click the relevant variable tag from the dropdown list.
The option to edit a testing case template is available under the Edit testing document template button.
Apptimized shows the following screen when successful:
To return the document to the default state, click the Restore testing document template button.
To apply edits in a discovery case template, click the Save button.
Settings are persisted on click to the Save button. To revert the settings, click on the Reset button.
Apptimized shows the following notification when successful:
Testing – Factory Service
The screenshot below shows the default settings of the Testing – Factory Service module. All required fields are marked with an asterisk *.
The option to change a module name is available under the Module name field. The default module name is Testing – Factory Service.
The option to set the person’s data who will receive notifications on factory requests in the project is available under “Escalation contact's email address” and “Escalation contact's name” fields.
Settings are persisted on click to the Save button.
Apptimized shows the following notification when successful:
Echo settings
The option to enable Echo is available under the Echo switch. The default value is No.
Apptimized shows the following screen when Echo option is enabled:
The option to replay the recorded installation and configuration of the application from the initial version is available under the Enable Echo assisted playback (interactive) switch. The option is inactive by default.
The option to replay the record automatically against the selected Windows OS is available under the Enable Echo automated playback (non-interactive) switch. The option is inactive by default.
A playback mode enables a user to choose how to proceed with recorded test cases when the new platform (VM) is added. Three playback modes available:
- Automated – when a new platform (VM) is added, all possible test cases run;
- Opt-In – when a new platform (VM) is added, a user is notified by email to add it manually to the project;
- Opt-Out – when a new platform (VM) is added, a user is notified by email. A user has 48 hours to cancel prepared test cases or they run automatically.
The default value is Automated.
Note. The Playback Echo scenario from field is required. Apptimized Portal shows the following error screen: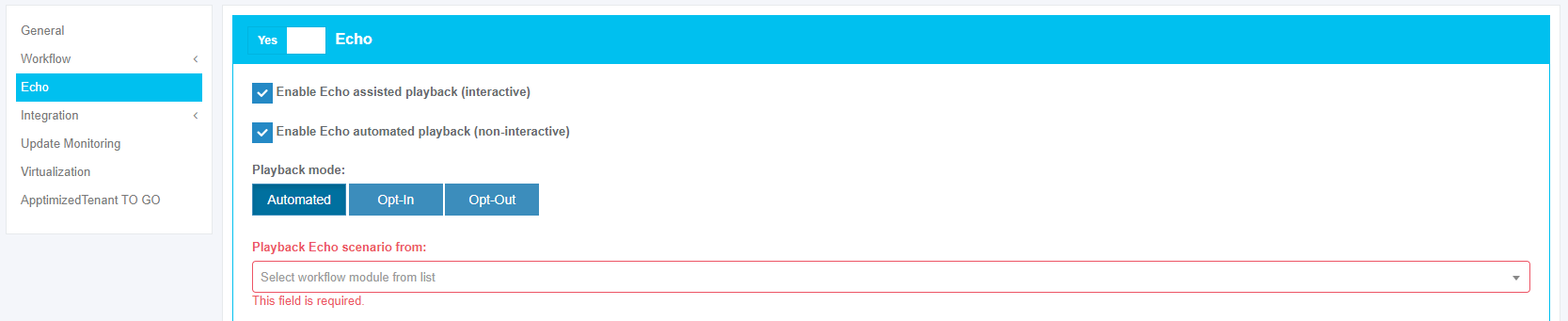
Keyword search mode available:
To choose an Echo platform, a user can drag and drop a suitable platform from the Available Echo platform / Available non-public Echo platforms container to the Project Echo platforms / Project non-public Echo platforms container.
The option to change a file name pattern is available under the Document file name pattern field. The default file name pattern is [Manufacturer]_[ProductName]_[ProductVersion].html.
The option to edit a test case template is available under the Edit test case template button.
Apptimized shows the following screen when successful:
To apply edits in a test case template, click the Save button.
To apply the Echo settings, click the Save button.
Apptimized shows the following notification when successful:
Integration settings
Intune
Create environment
Your Project → Administration → Settings → Integration → Intune → Environments → Create environment
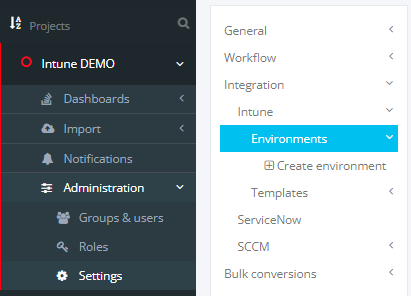
Put a name for your environment on the Apptimized Portal and press "Create".
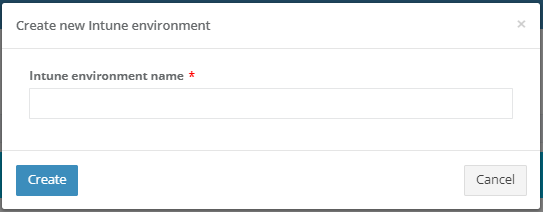
Then you will faced massage about that your environment was created.
![]()
Connect environment
After creating your project on the Apptimized Portal you have two options for integrating your Intune environment.
- Apptimized – use Apptimized provided App Registration
- Custom – use own App Registration connection

Apptimized connection
In the “Application registration type for connection” you can choose:
- Connection with Application permissions
- Connection only with Delegated permissions
In this step, please select the desired Azure App Registration from the dropdown menu. Once selected, this action will automatically create an Enterprise Application (App Registration) in your Azure tenant. This application will integrate with your Azure services securely, and you can manage its settings and permissions within your tenant.
Then press “Create connection” button:
In case if you have enough permissions for this operation (Global Admin role) you will faced the next window:
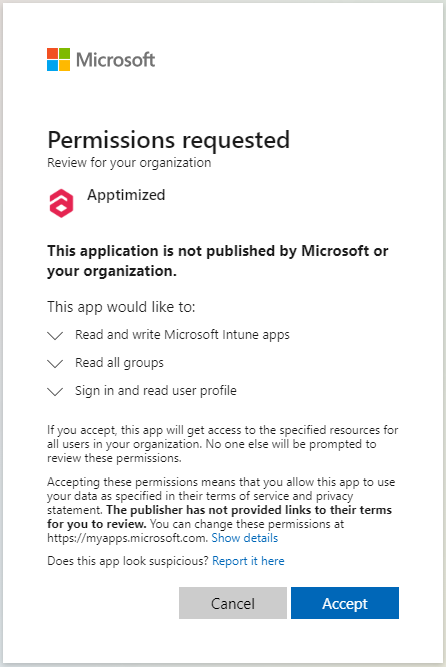
After pressing “Accept” connection with your environment will be created and it will back you to the your created
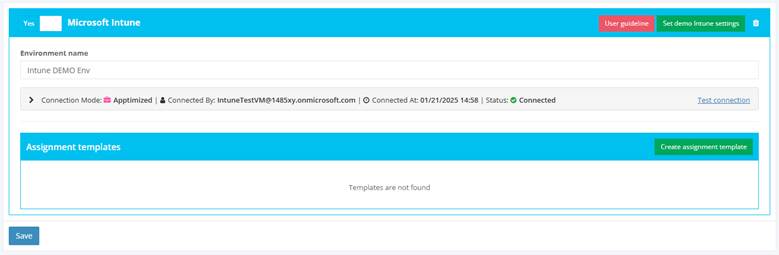
If all went well you would face the status - “Connected”
![]()
And if something went wrong – “Error”
![]()
In this case please press:
“Test connection” button: It will update information aboud status of your Intune connection
If status don’t change, please contact support.
Also here you can see:
- Connection Mode: Apptimized or Custom
- Connected By: User who made autorization
- Connected At: Time when authorization was done
In case if you do not have enough permissions, but your Enterprise application settings allow you request it, you will face the next window.
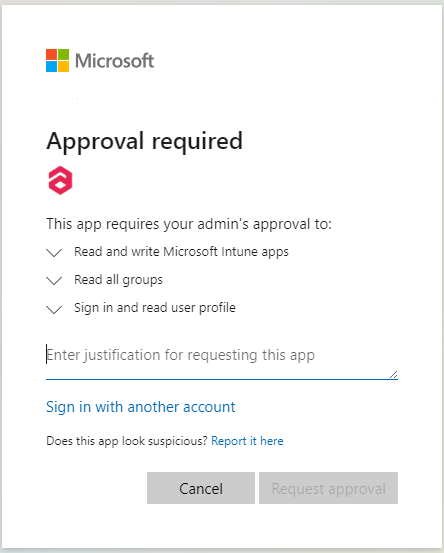
After pressing “Request approval” email will be sent to your Admin and you will see next window.

After pressing "Back to app” you will back to the Intune Environment page.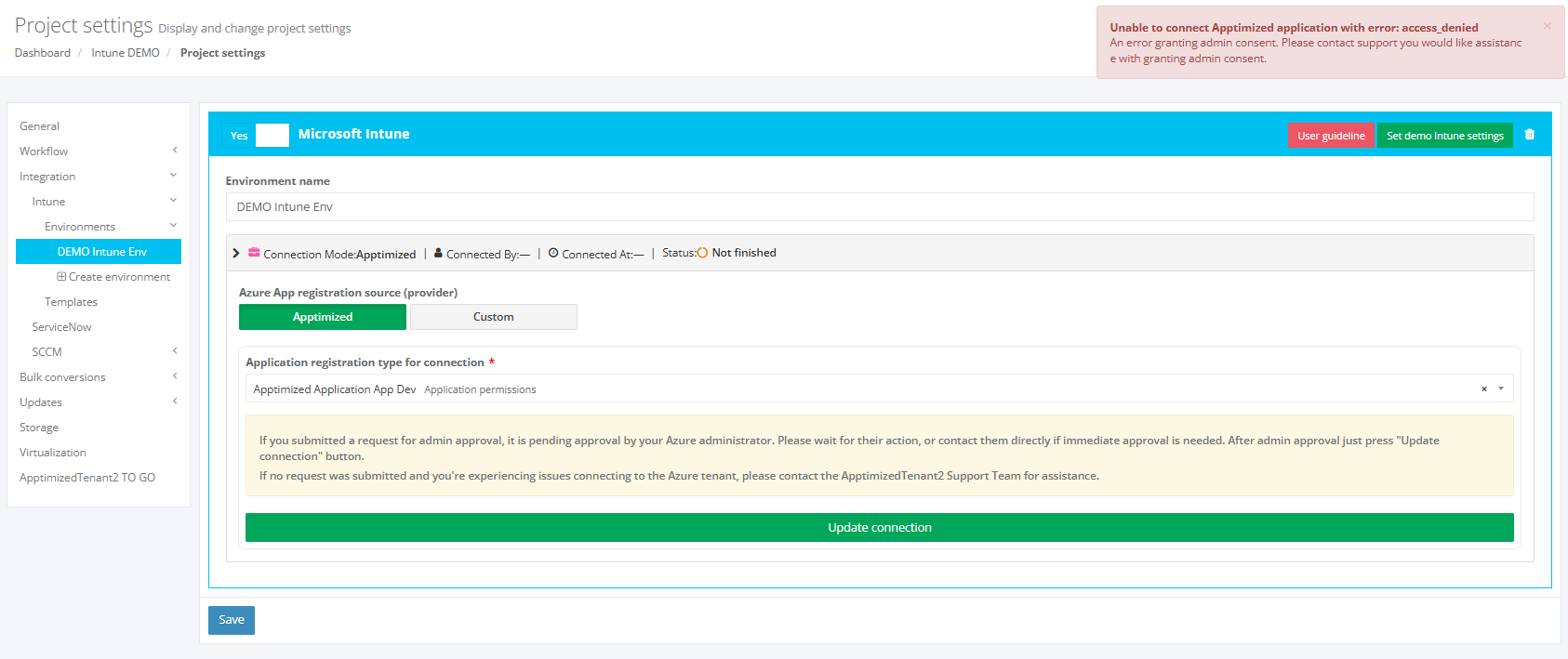
In this case, the status will be “Not finished”.
Also, you will face the next warning (it's ok).
And now you need to wait approval from your Admin by Email message.
Email Example:
After Admin approval you will get the next message on your Email.
Example:
After that you need to go to the Intune Environment setting page of your created environment and press “Update connection” button.
If the request is approved, the status will change to “Connected”, and the environment will be ready for work.
If you get the window with the approval request, it means that your request has not been approved yet or denied.
In case if you do not have enough permissions and can not request it you will faced the next window:
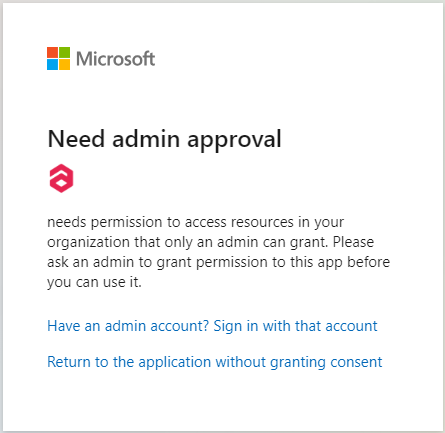
In this case you can create this type of connection only with Global Administrator permission.


Setting that allow you to request Admin consent:
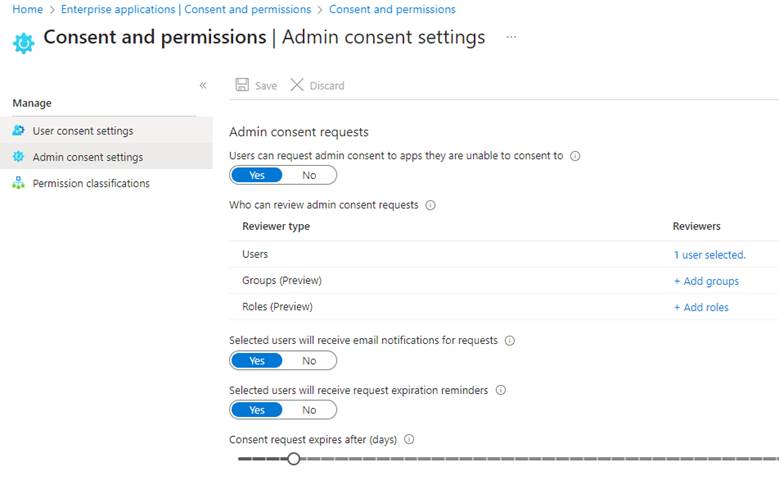
Custom connection
The application registration is carried out in the Microsoft Azure portal via administrative credentials. A user can choose one of the following types of accounts:
A tenant admin account;
- A tenant user account (with the enabled “Users can register applications” setting).
The option to open an application registration page is available under:
- Microsoft Azure portal > Azure services > App registrations;
- Microsoft Azure portal > Search > Enter a search request (i.e., “App registrations”) > Select the service in the list > App registrations;
- Microsoft Azure portal > Menu > All services > Enter a search request (i.e., “App registrations”) > Select the service in the list > App registrations.
Microsoft Azure portal shows the screen when successful:
The option to create a new application registration is available under the New registration option.
Microsoft Azure portal shows the Create window when successful:
To create a new application registration, a user fills in the fields in the form (see Table 1 and the Microsoft Azure manual).
Table 1. A new application registration
| Field name | Details |
| Name | This field sets a meaningful application name to display to users (i.e., Apptimized Intune Test) |
| Supported accounts |
This option identifies types of accounts that can use the application.
|
| Redirect URI |
This setting is optional, and the values can be provided later.
|
When clicking on the Register button, Microsoft Azure portal shows the following screen:
When the application is successfully registered, a user needs to make a series of settings steps, namely:
- To add a redirect URIs;
- To add new client secret string;
- To grant permissions to the application to call API.
Next, each setting block is shown in more detail.
The option to add redirect URIs to the application is available under the All services > App registrations > Select the application in the list > Manage menu > Authentication > Platform configurations > Add a platform> Web > Redirect URLs > Fill in new URI > Configure button.
The following URL is required to be added: https://app.apptimized.com/Account/AuthCode
The option to add new client secret string is available under the All services > App registrations > Select the application in the list > Manage menu > Certificates & secrets > Client secrets > New client secret button > Fill in the description > Set the expiry mode > Add button.
Note. When clicking on the Add button, the client secret value appears (i.e., ~_fd-Y49~haNZ~g8RbDz9yQCF4KQ__1j49). A user must copy the value to the clipboard to use it in the client’s application code. It becomes inaccessible once a user leaves this page. The Client secret value correlates with the Client secret field when integrating Intune into the Apptimized portal.
The option to configure permissions to the application to call API is available under All services > App registrations > Select the application in the list > Manage menu > API permissions > Add a permission > Microsoft Graph.
Microsoft Azure portal shows the following screen when successful:
The option to set the types of permissions to the application is available under the Delegated permissions button > Select the permissions from the list > Add permissions button. The screenshot below shows the list of enabled permissions:
Some delegated permissions can be consented by non-administrative users, but some higher-privileged permissions require administrator consent. The option to grant permissions is available under the Grant admin consent for [company name] button.
Note. If the application runs as a background service or daemon without a signed-in user, the required option is Application permissions. The Applications permissions are the permissions that are used by applications that run without a signed-in user present. Using Application permissions enables Apptimized users to push packages to Intune without requiring an own Intune access or even an AAD account in the target Azure directory. By configuring the use of application permissions, the API will be authorized to push packages to Intune without requiring an authenticated AAD Intune user with adequate permissions to provide this authorization.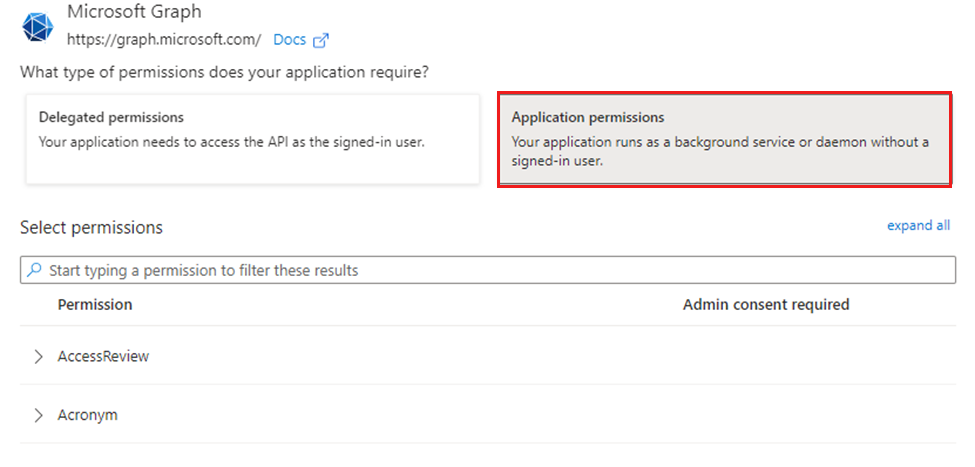
The DeviceManagementApps permissions in Applications permissions are identical to Delegated permissions group.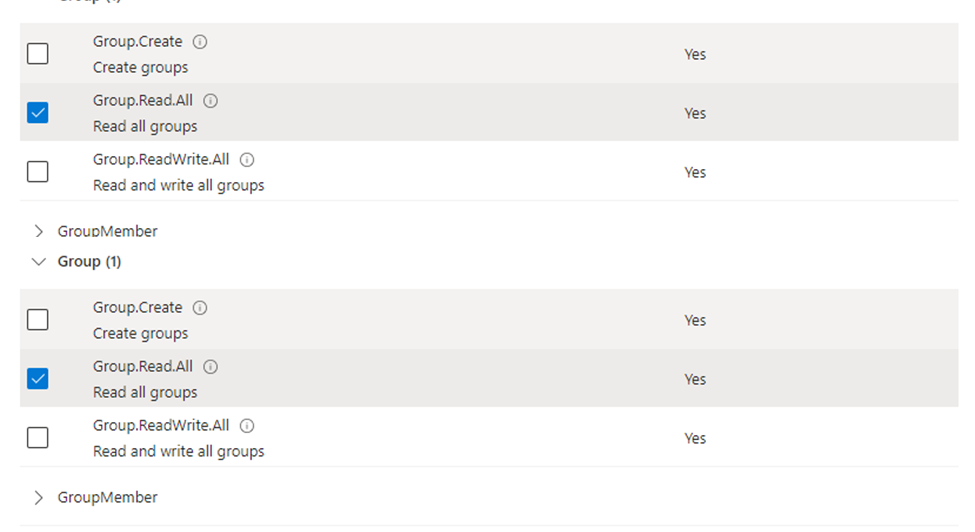
Assignment template
After connecting Intune environment, "Create assignment template" is available.
Configurating template window
List with created templates
Intune template
Creating
List with created templates
ServiceNow
The option is disabled by default.
ServiceNow becomes active when switched on and once the required settings are completed. All required fields are marked with an asterisk *.
The option to check the connection status with ServiceNow is available under the Check ServiceNow Connection button.
Apptimized shows the following notification when successful:
To synchronize ServiceNow data with Apptimized, a user must map ServiceNow table fields with Apptimized table fields.
To add additional fields to the list, click on the plus symbol. 
An additional field can be excluded from the list by clicking on the bin symbol.
The Original column names fields fill in with the ServiceNow system name of this value (i.e., u_app_id).
Settings are persisted on click to the Save button.
Apptimized shows the following notifications when successful:
SCCM
The option is disabled by default.
SCCM option becomes active when switched on and once the required settings are completed.
General settings
The one-time configuration is available for project administrators under Settings in the project menu > Integration section > SCCM > General.
SCCM Connector becomes active when switched on and once the required settings are completed.
SCCM Connector Initial Configuration
A user must follow the next steps to complete the initial configuration of the SCCM Connector:
1. Setting Environment Details
- Environment Name: Enter a unique name to identify this SCCM environment.
- Site Code: Specify the SCCM site code for the environment.
2. Configuring Proxy Settings (if required)
- Using Default Windows Proxy Server: Select Yes to use the default Windows proxy server. If No is selected, a Proxy Address field will appear, where you can manually enter the address of your proxy server.
- Using Default Windows Credentials: Select Yes to use default Windows credentials for authentication. If No is selected, Username and Password fields will appear, which must be populated with the credentials for proxy access.
3. Updating Settings
- Installation Type: Automatic (updates will install automatically when available) or Manual (updates require manual installation).
- Update Types: All Updates (the connector will check for all available updates) or Critical Only (only critical updates will be checked and applied).
4. Sending News and Updates To
- Notification Recipient: Select a user from your project team who will receive email notifications for connector updates and API key expiration reminders.
Table 18. General Settings
| Settings | Details |
|
Environment name |
A unique name to identify this environment at Apptimized Portal. |
| Site code |
Site codes and site names identify sites in a Configuration Manager hierarchy. Configuration Manager Setup prompts for a site code and site name for the central administration site, and secondary site installation. Learn more. |
| Automatic updates |
Indicates how a user would like Apptimized SCCM Connector application updates to be applied. The following types are:
|
| When checking for updates, check for |
Selecting the types for updates to check for. The following types are:
|
| Send news and updates to | Allows selecting a user from a project team who will receive email notifications for new connector update releases API key expiration reminders. |
If the endpoint connects to the internet via the proxy server, the user should configure the connection by turning on Enable proxy and selecting Use default windows credentials or providing credentials in Username and Password fields.
Note. SCCM connector can’t use Windows default proxy settings. A user enters manually the proxy settings (which are configured on a machine) into the Apptimized portal.
Generating SCCM API Key and Installing Apptimized SCCM Connector
Generating SCCM API Key
A user should go to the General section in the portal and select Generate SCCM API Key.
A modal window titled Generate a New SCCM API Key will appear.
The user has to set the Expiration date using the calendar to specify how long the connector will be authorized to operate with this key.
The user clicks Generate to create the API key. This key will be automatically applied to the connector installer.
The modal can now be closed by clicking Cancel, or a .reg file containing the key can be downloaded to apply it to an existing SCCM Connector installation.
When the key is generated successfully, the expiration date appears below the Generate SCCM API Key button. Additionally, a green key icon displays in the SCCM Connector Status bar, confirming the key is active.
API Key Expiration Status Indicators
To ensure seamless operation, the system provides visual indicators for the status of your API key. These indicators help you track the expiration of your API key and take timely action.
Green Status:
- The API key is active and valid.
- No action is required.
Yellow Status:
- The API key is nearing expiration, with 7 days or fewer remaining.
- A notification email will be sent to the registered email address, alerting user to renew the key.
Red Status:
- The API key has expired.
- The system will cease to function with the expired key, and an additional email notification will be sent to inform user about the expiration.
API Key Expiration Display
To provide users with clear visibility into the validity of their API key, the expiration date and time are displayed directly under the Generate SCCM API Key button.
Email Notifications for API Key Expiration
To help users manage API key validity, the system automatically sends email notifications at critical points:
- One Week Before Expiration:
- An email will be sent when the API key enters the yellow status (7 days before expiration).
- The email will include the expiration date and instructions for renewing the key.
- Upon Expiration:
- An email will be sent immediately after the API key enters the red status (expired).
- The email will inform user the key is no longer valid and provide a link or instructions for generating a new key.
Downloading and Installing Apptimized SCCM Connector
A user downloads Apptimized SCCM Connector installer from the portal.
The user runs the installer on a machine with an access to his SCCM environment.
Note. The user has to ensure this machine has network permissions and connectivity to SCCM for seamless operation.
During installation, the connector will automatically apply the generated API key, or the user can use the .reg file to manually update an existing installation.
SCCM Connector Application Installation
To install the SCCM Connector application, a user follows the next steps:
Downloading the exact installation files
- Downloading the ZIP archive containing the SCCM Connector installation files from the portal.
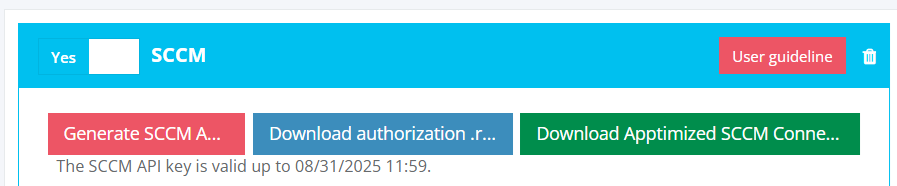
- Extracting the contents of the archive to a location on a machine with access to the Configuration Manager console.
Running the Setup Wizard
- Locating the install.cmd file within the extracted folder.
- Right-clicking on install.cmd and select Run as Administrator to open the SCCM Connector Setup Wizard with the required administrative privileges.
- Clicking Next to proceed in the Setup Wizard.
Selecting the Installation Type
A user chooses one of the following installation options based on his requirements:
If selecting Install as a Service:
- The connector will be installed as a Windows service, allowing it running in the background even in case no user is signed in.
- On the next screen the user enters an Active Directory Account Name and Password. These credentials are needed to run and install the service.
- The user has to ensure the account has the necessary permissions to communicate with the SCCM server.
If selecting Install as an Application:
- The connector will be installed as a standard, which requires the user to be signed in to operate.
- No additional Active Directory permissions are required, and the user can proceed directly to the installation.
Table 19. Types of Installation
| Installing as a Service | Installing as an Application | |
| Description |
Installs the SCCM Connector as a Windows service, allowing it to run in the background, even without a signed-in user. |
Installs the SCCM Connector as a standard application, which requires a signed-in user to operate. |
| Requirements |
Requires an Active Directory (AD) user login and password, as the service will use this account’s permissions. |
No additional Active Directory permissions needed. |
| Benefits |
Ideal for continuous operation, such as on servers or unattended systems where minimal user interaction is desired. |
Suitable for personal or single-user environments where continuous background operation is unnecessary. |
Completing Installation
- After completing the steps above, the user clicks Install to proceed with the setup.
- Once it's installed, the user has to verify that the SCCM Connector is operational and configured correctly.
Setting Up a New AD User with SCCM Permissions for SCCM Connector Service Installation
To install the SCCM Connector as a service and configure it with a new AD user account with the necessary SCCM permissions, a user follows these steps:
Step 1: Creating a New Active Directory User
- Opening Active Directory Users and Computers on a domain controller.
- Navigating to the Organizational Unit (OU) where the user needs to be created.
- Right-clicking on the OU, selecting New > User.
- In the New User Wizard:
- Entering the Full Name and User Logon Name (e.g., connector).
- Clicking Next.
- Entering and confirming a Password for the new account. Setting password options according to user's organization policy.
- Clicking Next and Finish to create the new user.
Step 2: Adding User to a Group with SCCM Access Permissions
- In Active Directory Users and Computers, locating and right-clicking the new user, then selecting Properties.
- Going to the Member Of tab and clicking Add.
- In the Enter the object names to select field, typing the name of the AD group that has SCCM Console access (e.g., SCCM Admins or a custom group with SCCM permissions).
- Clicking OK to add the user to this group, then clicking Apply and OK to save the changes.
Step 3: Granting the User "Log on as a Service" Permission
- Opening the Local Security Policy editor on the server where SCCM Connector will run:
- Going to Start > Run, type secpol.msc, and pressing Enter.
- In the Local Security Policy console, expanding Local Policies and selecting User Rights Assignment.
- Locating Log on as a service in the right pane and double-clicking it.
- Clicking Add User or Group…, entering the name of the new user (e.g., connector), and clicking OK.
- Clicking Apply and OK to save.
Step 4: Adding the User to SCCM Administrative Users
- Opening the Configuration Manager Console.
- Navigating to Administration > Security > Administrative Users.
- Clicking Add User or Group in the right pane.
- In the Add Administrative User dialog:
- Clicking Browse and selecting the AD user created (e.g., sccm_connector_user).
- Assigning the Application Administrator or Full Administrator role, depending on the level of access needed.
- Optionally, specifying which collections the user can manage.
- Clicking OK to add the user, closing the Administrative Users dialog.
Step 5: Confirming Permissions and Testing Access
- Logging in to the system with SCCM access using the new AD user’s credentials or running SCCM Console from new user.
- Launching the SCCM Console to confirm that the user has access to SCCM functions.
- Proceeding with SCCM Connector installation using the Install as a Service option and input the new AD user credentials when prompted.
Note. A user has to ensure that the AD account’s password doesn’t expire (if your policy allows) or consider a service account to prevent service interruptions.
Verifying Service Runs Under the Correct User After SCCM Connector Installation
After installing the SCCM Connector as a service, a user should confirm the service is running under the newly created Active Directory (AD) user by following these steps:
Step 1: Verifying the SCCM Connector Service in Services
- Opening the Services Management Console:
- On the server where the SCCM Connector was installed, the user presses Windows + R, typing services.msc, and pressing Enter.
- Locating the SCCM Connector Service:
- Finding the service named Apptimized SCCM Connector (or a similar name depending on the installation).
3. Checking the Log On Account
- Right-clicking on the Apptimized SCCM Connector service and selecting Properties.
- Going to the Log On tab.
- Ensuring This account is selected and that the Account Name and Password correspond to the newly created AD user (e.g., sccm_connector_user).
- If the details do not match, updating the account information and click OK.
Step 2: Confirming Service is Running Under the Correct User
- Verifying the Service is Running:
- In the Services window, checking the Status column to ensure the Apptimized SCCM Connector service is listed as Running.
- Checking Event Viewer for Errors:
- Pressing Windows + R, type eventvwr.msc, and pressing Enter to open the Event Viewer.
- Navigating to Windows Logs > Application.
- Looking for events related to the Apptimized SCCM Connector service. Specifically, looking for error messages or warnings that might indicate issues with permissions or the service account.
- Testing SCCM Connectivity:
- Opening the SCCM Environment Settings at Apptimized portal and verifying the connector can communicate with the SCCM server (e.g., Connector status in Sccm Connector Status Bar should be Connected).
- If the connector fails to perform actions, confirming that the user account has the necessary SCCM permissions and the Log On as a Service rights are correctly applied.
Step 3: Troubleshooting Common Issues
If the service doesn't start:
- Double-checking the AD user has the Log on as a service permission.
- Ensuring the password for the user account is correct and not expired.
- Checking the permissions on the SCCM Connector folder and files to ensure the service account has appropriate access.
If the service starts, but it doesn't communicate with SCCM:
- Confirming the user account is a member of the correct SCCM administrative group (e.g., SCCM Admins or Application Administrator).
- Ensuring the user has the correct permissions to access the necessary SCCM collections.
Application Template
This section allows you to configure key settings for application deployment in SCCM. Define display and localized names, add administrative comments, organize applications in SCCM folders, and set options for task sequence auto-installation and distribution management during SCCM push. They will be used as default values for push to SCCM.
The option to configure SCCM application template is available under Project settings > Integration > choose SCCM Environment > Application template.
Apptimized shows the following screen when successful:
Application Settings Template
Table 1. Application template settings
|
Setting |
Description |
|
Application Display Name (Required) |
The main name displayed for the application in the SCCM Console. This should be descriptive and easily identifiable for administrators. The default value is: [PackageName] for Workspace can be configured in Settings > Workspace > General > Packaging — Self Service settings > Package name. Dynamic variables in fields are allowed. |
|
Localized Application Name |
The name shown for the application in localized language settings, if applicable. Useful for multi-language environments. The default value is: [PackageName] for Workspace can be configured in Settings > Workspace > General > Packaging — Self Service settings > Package name. Dynamic variables in fields are allowed. |
|
Administrator Comments |
Notes or comments for administrators to document details about the application (e.g., purpose, version information). Dynamic variables in fields are allowed |
|
Folder for Application in SCCM Console |
Specifies the folder location within the SCCM Console where this application will be organized. Helps with managing and locating applications efficiently. Example:
Note. The package will be created under the root if the value is empty. |
|
Auto Install in Task Sequence |
A Yes/No switch that determines whether the application is automatically included in SCCM task sequences for deployment. |
|
Copy Package to DML During SCCM Push |
A Yes/No switch that controls whether the application package is copied to the Distribution Management Library (DML) during the SCCM push process. |
Deployment Type Template Settings
This setting enables a user to implement multiple deployment types by creating multiple deployment type templates within one project.
This template can be selected when pushing an application to SCCM, streamlining the deployment setup.
The option to enable SCCM deployment templates becomes active when all required fields in the SCCM general tab are filled in.
The deployment types section is displayed in 2 blocks:
- Information block – this block contains detailed information about the Deployment templates;
- Actions block – this block provides the options to operate with the deployment templates.
Deployment type templates data is grouped into the following categories:
Table2. Categories
|
Сategory |
Description |
|
Template name |
The field indicates the template name to help a user to identify templates in Apptimized portal. |
|
Name |
This field indicates the name of a deployment type. |
|
Technology title |
This field indicates the type of template installation. |
|
Source folder |
This field indicates the path to the location of the package source. |
|
Path to executable |
This field indicates the path to the location of the package source executable file. |
Users actions are grouped into the following categories:
- Edit - enables a user to enter edit Deployment type template;
- Delete - allows a user to delete the Deployment type template.
The option to Create new deployment type is available under Create Deployment type button.
Apptimized shows the following screen when successful:
The set of SCCM deployment type template settings depends on the chosen installer type.
Table 3. Deployment types template settings
|
Settings |
Description |
Availability of settings depending on the Installer type |
|||
|
MSI |
Script
|
AppV |
|||
|
Microsoft Application Virtualization 4 |
Microsoft Application Virtualization 5 |
||||
|
Deployment type template name |
The field indicates the template name to help a user to identify templates in Apptimized portal. The default value is Deployment type template name [number]. This field is required. |
+ |
+ |
+ |
+ |
|
Deployment type name |
This field indicates the name of a deployment type. It is implemented during SCCM application deployment process and is sent to SCCM server. A user can set the Deployment type name manually or use the following dynamic variables: This field is required. |
+ |
+ |
+ |
+ |
|
Path to the source |
This field indicates the path to the location of the package source. SCCM deployment template automatically generated this field. This field is required. |
+ |
+ |
+ |
+ |
|
Path to the executable |
This field indicates the path to the location of the package source executable file. A user can set the Path to the executable manually or use the following dynamic variables: This field is required. |
+ |
+ |
+ |
+ |
|
Copy source to file share |
This option allows to copy to the folder, the location of which was defined in field Place for storing sources in the General SCCM settings tab. |
+ |
+ |
+ |
+ |
|
Installer type |
This setting indicates the type of installer to use. The following installer types are available:
The default value is Script Installer. |
+ |
+ |
+ |
+ |
|
Script type for the detection method |
This setting indicates the type of script content of the detection method. The following script types for detection method are available: The default value is Powershell. |
|
+ |
|
|
|
Detection script content template |
This field specifies the script template of the detection method. It is possible to provide a custom template with mandatory variables in square brackets, indicating them in any order and quantity. The Connector replaces these variables with specific values during the deployment to SCCM. The default value is Get-ItemProperty "HKLM:Software\[PackageName]\ |
|
+ |
|
|
|
Persist content in the client cache |
This setting indicates the necessity to upload the application or package source to the client's machine or device cache. Yes or No options are available. The default value is No. |
|
+ |
|
|
|
Installation command with parameters |
This setting indicates the command to run during the package installation. The default value for the Script Installer is Deploy-Application.exe -DeploymentType Install The default value for the MSI Package is msiexec /i "\\atd-dist01\Public\CM\DTeam\FeatureData\OSD\Tbreck\Setup1.msi" or msiexec /i "\\atd-dist01\Public\CM\DTeam\FeatureData\OSD\Tbreck\Setup1.msi" /qn |
+ |
+ |
|
|
|
Uninstallation command with parameters |
This setting indicates the command to run during the package uninstallation. The default value is Deploy-Application.exe -DeploymentType Uninstall |
|
+ |
|
|
|
Installation context |
This option defines the context of the package installation. The following installation contexts are available:
The default value is Install for the system. This option corresponds to the term Installation behaviour in the SCCM admin console. |
|
+ |
|
|
|
Should the user be logged on or not |
This option defines the required user state when the installation starts. The following options are available:
The default value is Whether or not users are active in the system. This option corresponds to the term Logon requirement in the SCCM admin console. |
|
+ |
|
|
|
Installation visibility for the user |
This option defines the installation process visibility. The following options are available:
The default value is Normal. This option corresponds to the term Installation program visibility in the SCCM admin console. |
|
+ |
|
|
|
Requires user interaction |
This setting indicates if the user can be involved in the installation or uninstallation process. Yes or No options are available. The default value is No. |
|
+ |
|
|
|
Identify deployment type information from a package file |
This setting indicates the option of a manual (Yes) or automatic (No) deployment type information identification. The default value is No. |
+ |
|
+ |
+ |
|
The file where to get information |
This field indicates the file with the deployment type information. The following options are available:
An installation type defines default value. |
+ |
|
+ |
+ |
|
What to do on a slow network |
This option specifies actions with package sources in case of a slow network. Following options are available:
The default value is Download. |
+ |
+ |
+ |
+ |
|
Maximum installation time (minutes) |
This option indicates the maximum duration per installation in minutes. The default value is 120. |
+ |
+ |
+ |
+ |
|
Estimated installation time by default (minutes) |
This option indicates the estimated duration per installation in minutes. The default value is 0. |
+ |
+ |
+ |
+ |
|
Run installation program as a 32-bit process on 64-bit client |
This setting forces the installer to launch as a 32-bit process on the 64-bit client. Yes or No options are available. The default value is No. |
+ |
+ |
|
|
|
Administrator comments |
This optional field corresponds to the term Administrator comments in the SCCM admin console. |
+ |
+ |
+ |
+ |
The screenshot below shows the default values of the Deployment type template settings:
Deployment Template Settings
In the Deployment Templates section, a user can set up a reusable deployment template by clicking Create Deployment. This template provides preconfigured settings for deployment, ensuring consistent application pushes to SCCM.
This setting enables a user to implement single deployment by creating multiple deployment templates within one project.
The option to enable SCCM deployment templates becomes active when all required fields in the SCCM general tab are filled in.
The deployment types sections is displayed in 2 blocks:
- Information block – this block contains detailed information about the Deployment templates;
- Actions block – this block provides the options to operate with the Deployment templates.
Deployment templates data is grouped into the following categories:
Table1. Categories
|
Сategory |
Description |
|
Template name |
The field indicates the template name to help a user to identify templates in Apptimized portal. |
|
Name |
This field indicates the name of a deployment type. |
|
Distribution group |
This field indicates group of users or devices where apps should be installed. |
|
Collection type |
This field indicates the type of collection required for application SCCM deployment. |
|
Collection name |
This field indicates the collection where apps should be installed. |
|
Install or uninstall |
This field indicates should application be installed/uninstalled on/from client machine. |
|
Deploy purpose of the installation |
This field defines if application is required to be installed or user can choose. |
|
Set as default |
This field defines which template should be used by default for SCCM autopush. |
Users' actions are grouped into the following categories:
- Edit - enables a user to enter edit Deployment type template;
- Delete - allows a user to delete the Deployment type template
The settings available for each deployment template include:
Table 2. Deployment Template Settings
|
Settings |
Details |
|
Deployment template name |
A unique name for the deployment template, allowing easy identification and reuse in future application deployments to SCCM. |
|
Name of the default distribution group |
Indicates the default group of users or devices where to Install applications. This setting corresponds to the term "Distribution point group" in the SCCM admin console. |
|
Collection type |
Indicates the type of collection where apps should be installed. The following types are:
|
|
Collection name |
Indicates the collection of devices where to install applications. This setting allows you to search and select from existing SCCM collections stored in the Apptimized database. To update the stored collections, click Sync SCCM Collections to the right of the Collection Name field. This sync will retrieve the latest collections from SCCM. The date of the last successful sync is displayed below the Collection Name field, helping you track when the collections were last updated. Collection list is updated automatically weekly. |
|
Install or uninstall application |
This setting indicates whether a task sequence action in SCCM Console can install the application. Yes or No options are available. |
|
Deploy purpose of the installation |
This option specifies whether the application deployment can is mandatory or optional. Available or Required options are available. |
Settings are persisted on click to Save button.
Apptimized shows the following notification when successful:
Package template
The option to configure SCCM package template is available under Project settings > Integration > choose SCCM Environment > Package template.
Apptimized shows the following screen when successful:
Table 4. Package template settings
|
Setting |
Description |
|
Package name |
This setting enables a user to set up the name for package template. This setting is required.
The default value is: [Manufacturer]_[ProductName]_[ProductVersion]_[AppLanguage]. |
|
Description |
This setting enables a user to set an optional descriptions for the package template. |
|
Where unzip package source |
This setting enables a user to set up patch for unzipped package source files will be placed on. This section is required.
Note. In most cases, this field will be the same as Source path field value. |
|
Use package name for the folder name |
This setting enables a user to use package name as package folder name. The default value is No. |
|
Source path |
This setting enables a user to set up folder where the source is placed in zip file. The zip file name is ignored under clarifying the source path. This setting is required.
The default value is [Manufacturer]_[ProductName]_[ProductVersion]_[AppLanguage]
Note. This path is relative to Where unzip package source field value. |
|
Folder for package in SCCM Console |
This setting enables a user to set up folder for package in SCCM Console.
Example:
Note. The package will be created under the root if the value is empty. |
|
Remove default User account |
This setting enables a user to Remove user from Manage Access Account window, which is added to package by default.
The default value is Yes. |
|
Add account access |
This setting enables a user to fill Group name and Permission access level fields. The default value is Yes. |
|
Group name |
This setting enables a user to fill name of the group that will be addedd to Manage Accont Acces window of SCCM servier. The fill within form is [domain]\[groupName]. This setting is required. |
|
Permission access level |
This setting enables to set up permission access level for the specified user. The following levels available:
The default value is Read. |
|
Set security scope |
This setting enables to set up Security scope field to be specified. |
|
Security scope |
This setting enables a user to set up Security scope name that will be set to most (or all) packages. This setting is required.
The default value is Factory DPs. |
Programs for packages
The created programs for SCCM packages are stored under Programs for packages section.
The option to create program is available under Create program button.
Apptimized shows the following screen when successful:
Table 5. Program template settings
| Setting | Description |
| Program name |
This setting enables a user to set up the name of the program template. This setting is required.
The default value is Install. |
| Command line |
This setting enables a user to set up the command line of the program template.
The default value is install.cmd |
|
Start folder |
This setting enables a user to set up he name of startup folder of the program template. |
|
User interaction |
This setting enables to set up interaction lever of user with package. The following levels available:
The default value is Hidden. |
|
Program can run |
This setting enables a user to define run context of package. The following contexts available:
The default value is Whether or not user is logged on. |
|
Run mode |
This setting enables a user to define permission level of package context run. This setting is available to change only if Only when user is logged on setting is set under Program can run setting. The following permission levels available:
The default value is Run with Administrative rights. |
|
Allow users to view and interact with the program installation |
This setting enables to allow users to view and interact with the program insallation. The default value is No. |
|
Drive mode |
This setting enables to define drive mode of the package installation / uninstallation. The following modes available:
The default value is Runs with UNC name. |
|
Allow this program to be installed from task sequence |
This setting enables to allow the program to be installaed from the Install Package task sequecne without being deployed. The default value is No. |
|
Select platfroms |
This setting enables to select OS platforms where package can run. The following platforms available:
Note. Empty field value is allowing any platform. |
|
Estimated disk space |
This setting enables to estimate disk space for packages if required. The value if unknown is 0 or empty. The default value is 0. |
|
Select unit of a disk sace size |
This setting enables to define unit f the disk space if the estimated disk space is set. The following units available:
The default value is MB. |
|
Maximum allowed run time (minutes) |
This setting enables a user to set up maximum allowed run time in minutes. The default value is 120. |
|
Administrative comment |
This optional field corresponds to the term Administrator comments in the SCCM admin console. |
The option to save settings is available under Save button.
Apptimized shows the following notification when successful:
Deployment for packages
Created deployments for packages are stored under Deployments for packages section.
The option to create deployment is available under Create deployment button.
Apptimized shows the following screen when successful:
Table 6. Package deployment template settings
|
Setting |
Description |
|
Program name |
This setting enables to set up program name to which deployment belongs to. This field is required.
The default value is Install. |
|
Collection type |
This setting enables to indicate the collection type that will be loaded from the user SCCM server. This setting is required. The following types are available:
The default value is Device. |
|
Limiting collection for the deployment |
This setting enables settng limiting collection for the collection deployment. |
|
Collection folder in SCCM Console |
This setting enables setting up a collection path under the SCCM console. |
|
Action |
This setting enables set the action during deployment. The available action is Install. The value can not be changed. |
|
Purpose |
This setting enables the definition of the requirement of the installation/uninstallation process. The following values are available:
The default value is Available. |
|
Send wake-up packets |
This setting enables to define sending wake-up packets before deployment under SCCM. The default value is No. Note. This setting is available only if Required purpose is set. |
|
Allow clients on a metered internet connection to download content after the installation deadline, which right incurs additional costs |
This setting enables to allow clients on a metered internet connection to download content after the installation deadline, which right incurs additional costs. The default value is No. Note. This setting is available only if Required purpose is set.
|
|
Rerun behavior |
This setting enables to specify rerunning deployment behavior on a client. The following values are available:
The default value is Always rerun program. Note. This setting is available only if Required purpose is set.
|
|
Recur every |
The setting enables to specify a recurring interval. The default value is 1. Note. This setting is available only if Required purpose is set.
|
|
Recurrence interval type |
This setting enables selection of recurrence interval types for the schedule. The following options are available:
The default value is Days. Note. This setting is available only if Required purpose is set.
|
|
Schedule |
This setting enables to schedule date and time for the deployment. Note. Time must be UTC. The time will be converted to the timezone of the User’s SCCM Server. This setting is available only if Required purpose is set. |
|
Allow users to run the program independently of assignments |
This setting enables users to run the program from Software Center. The default value is Yes. The value can not be changed. |
|
Software installation |
This setting enables a user to allow installation of the deployed software outside of maintenance windows.
The default value is No. |
|
System restart (if required to complete the installation) |
This setting enables to set up system restarting outside a maintenance window.
The default value is No. |
|
Commit changes at deadline or during a maintenance window (requires restarts) |
This setting enables to setting up write filters for embedded devices. The default value is Yes.
Note. If this setting is not enabled, the content will be applied on the overlay and committed later. |
|
Select the deployment option to use when a client uses a distribution point from a current boundary group |
This setting enables to specify client behavior on a fast network. The following options are available to select:
The default value is Download content from distribution point and run locally. |
|
Select the deployment option to use when a client uses a distribution point from a neighbor boundary group or the default site boundary group
|
This setting enables to specify client behavior on a slow network. The following options are available to select:
The default value is Download content from distribution point and run locally. |
|
Allow clients to use distribution points from the default site boundary group |
This setting enables allow clients to use shared content.
The default value is No. |
The option to save deployments for packages settings is available under Save button.
Apptimized shows the following notification when successful:
The option to save package templates settings is available under Save button.
Apptimized shows the following notification when successful:
Update monitoring
To receive a notification when an update or upgrade has been released by the application vendor, a user enables the Enable Update Monitoring option.
To receive a notification by email when an application vulnerability is found, a user enables the Enable Vulnerability Notifications option.
Settings are persisted on click to the Save button.
Apptimized shows the following notification when successful:
Storage
The option to manage the Storage option within the Project is available under the Storage tab. Apptimized shows the following screen when successful:
The option activates when Storage switch is on. The option is disabled by default.
The option to enable the Retention policy is available via Retention policy switch. The option is disabled by default.
By configuring the Retention policy, all files older than the configured Retention period will be automatically deleted from the Apptimized storage.
The option to enter the value under Retention period (in months) is available in the following field:
The option to Save changes is available under the Save button, to Reset - under Reset button
Virtualization
General
The option to manage the Windows platforms within the Project is available under the Virtualization settings > General tab. Apptimized shows the following screen when successful:
The option to add a new platform is available under the Add new platform button > Add new platform modal window > Select the value from the drop-down list in the Select platforms field > Add button.
Note. The multiple-choice option is available in the Select platforms field. For each selected item, a separate category will be created.
The following Windows platforms available:
- Windows 7 DE
- Windows 7 64-bit EN
- Windows 10 64 bit EN (1809)
- Windows 10 64 bit EN (1607)
- Windows 10 64 bit DE (1607)
- Windows 10 (1809) DE
The option to delete the Windows platform from the list within the Project is available under the Delete button > Confirm delete platform modal window > Delete button.
To enable the Windows platform required in the self-service module, check the box in front of the platform name.
To apply the virtualization general settings, click the Save button.
Providers
Azure switch
Note. The Azure-side configuration is available under Azure Tenant VDI Provider Integration
The Azure virtualization provider activates when the Azure switch is enabled. All required fields are marked with an asterisk *. The option is disabled by default.
Table 21. Azure virtualization provider settings
|
Setting |
Details |
|
Azure subscription name |
This setting indicates the name of user’s Azure subscription (portal.azure.com > Subscription > Subscription name). |
|
Subscription Id |
This setting indicates the user’s subscription Id in Azure (portal.azure.com > Subscription > Subscription Id). |
|
Client Id |
This setting indicates the user (application) Id from Azure Active directory. |
|
Client Secret |
This setting indicates the client secret of the application from Azure Active directory. It is a secret string that an application uses to prove its identity when requesting a token. Also, it can be referred to as an application password. |
|
Tenant Id |
This setting indicates the directory (Tenant) Id of Application from Azure Active Directory. |
|
Resource group |
This setting indicates the resource group from portal.azure.com. It is a container that keeps related resources for an Azure solution. |
|
Region |
This setting indicates the region of a resource group at portal.azure.com. |
|
Network name |
This setting indicates the virtual network name from portal.azure.com. |
|
Subnet name |
This setting indicates the subnet name the virtual network from portal.azure.com. |
|
VM size |
This setting indicates a disk size of the VM. VM disk size depends on a user subscription type. The following types of sizes available:
Note. It is necessary to select the size of the VM's that supports Generation 1 and 2 if any will be used. |
|
OS disk type |
This setting indicates a disk type of the VM.
|
|
VMs limit |
This setting indicates a maximum number of currently running VMs. Yes or No options are available. The default value is No. When the VMs limit switch is activated, a user must enter a number in the Maximum number of currently running VMs field. |
The option to save settings is available under the Save button.
The option to add a new Azure image is available under the Create new image button.
Note. The option to add a new Azure image becomes available after the Azure switch settings were set up.
All required fields are marked with an asterisk *.
Table 22. Azure image settings
|
Setting |
Description |
|
Name |
This setting defines the name for a new Azure image. The naming is a user preference. |
|
Platform |
This setting defines the name of Windows platform (i.e., Windows 10). |
|
OS Build |
This setting defines the operating system build that will be used (i.e., 18363.753 – is an OS build for Windows 10, version 1909). OS build is a timeline of minor build releases in between the major version number releases. |
|
OS Version |
This setting defines the operation system version that will be used. The following options available:
The default value is Windows 10. |
|
OS Language |
This setting defines the operating system language mode. The following options available:
The default value is EN. |
|
OS type |
This setting defines the operating system type mode. The following options available:
The default value is Windows Server. |
|
Enabled |
This setting indicates that the current image is enabled for use. |
|
Disk generation |
This setting defines the Hyper-V virtual machine generation. The following options available:
|
|
Link to VHD / Snapshot name |
This setting indicates the link to VHD / Snapshot that is stored on portal.azure.com storage. |
|
Windows username |
This setting is automatically prefilling with the project creator data (i.e., test.account@apptimized.com). Setting a Windows username is a user preference and the automatically prefilling data can be changed. |
|
Password for log in |
This setting is automatically prefilling with the project creator data. Setting a login password is a user preference and the automatically prefilling data can be changed. |
The Azure image creates when clicking the Create button.
To Go switch
The To Go virtualization provider activates when the To Go switch is enabled. All required fields are marked with an asterisk *. The option is disabled by default.
This switch enables the TO GO hypervisor connector implementation within the project.
The option to specify within what workflow step the TO GO hypervisor connector will be implemented enables when the switch is activated in front of the step name.
The User name and Password fields come prefilled.
The Host field defines the IP address or DNS name of a resource that contains Virtual Machines (i.e., 10.159.11.2:1233 or somesite.hive.com).
When the value to the Host field is added, the Create new image button appears.
The option to create a custom operating system image is available under the Create new image button. Apptimized shows the following modal window (all required fields are marked with an asterisk *):
Table 23. Image settings
|
Setting |
Description |
|
Name |
This setting defines the name for a new Azure image. The naming is a user preference. This field is required. |
|
Platform |
This setting defines the name of the Windows platform (i.e., Windows 10). |
|
OS Build |
This setting defines the operating system build that will be used (i.e., 18363.753 – is an OS build for Windows 10, version 1909). OS build is a timeline of minor build releases in between the major version number releases. |
|
OS Version |
This setting defines the operation system version that will be used. The following options available:
The default value is Windows 10. |
|
OS Language |
This setting defines the operating system language mode. The following options available:
The default value is EN. |
|
OS type |
This setting defines the operating system type mode. The following options available:
The default value is Windows. Server. |
|
Enabled |
This setting indicates that the current image is enabled for use. |
| Base snapshot |
This setting defines the name of the snapshot (a captured state of a system in a particular time point). It is usually used as a back-up copy or as a basis to troubleshoot issues. This field is required. |
| Base image |
This setting defines the name of the existed operating system image which can be used as a basis for this image. This field is required. |
The custom operating system image settings apply when clicking on the Create button. Apptimized shows the following screen when successful:
The option to modify the custom operating system image settings is available under the Edit image button.
Upload to VM switch
The option to allow uploading files to the running VM activates when the Upload to VM switch is enabled. All required fields are marked with an asterisk *. The following screenshot shows the default settings:
The Upload limit field indicates the number of total items that can be uploaded to VM per application.
The Max file size field indicates the file size that can be downloaded to VM. The default value is 250 Mb.
Settings of the Virtualization providers block are persisted on click to the Save button.
Apptimized shows the following notification when successful:
Apptimized TO GO settings
The option is disabled by default.
Apptimized - TO GO becomes active when switched on.
Settings are persisted on click to Save button.
Apptimized shows the following screen when successful:
The option Enable proxy is disabled by default.
If the endpoint connects to the internet via the proxy server, configure the connection by turning on Enable proxy and selecting Use default windows credentials or providing credentials in Username and Password fields.
Settings are persisted on click to Save button.
In case of success, Apptimized shows the following notification:

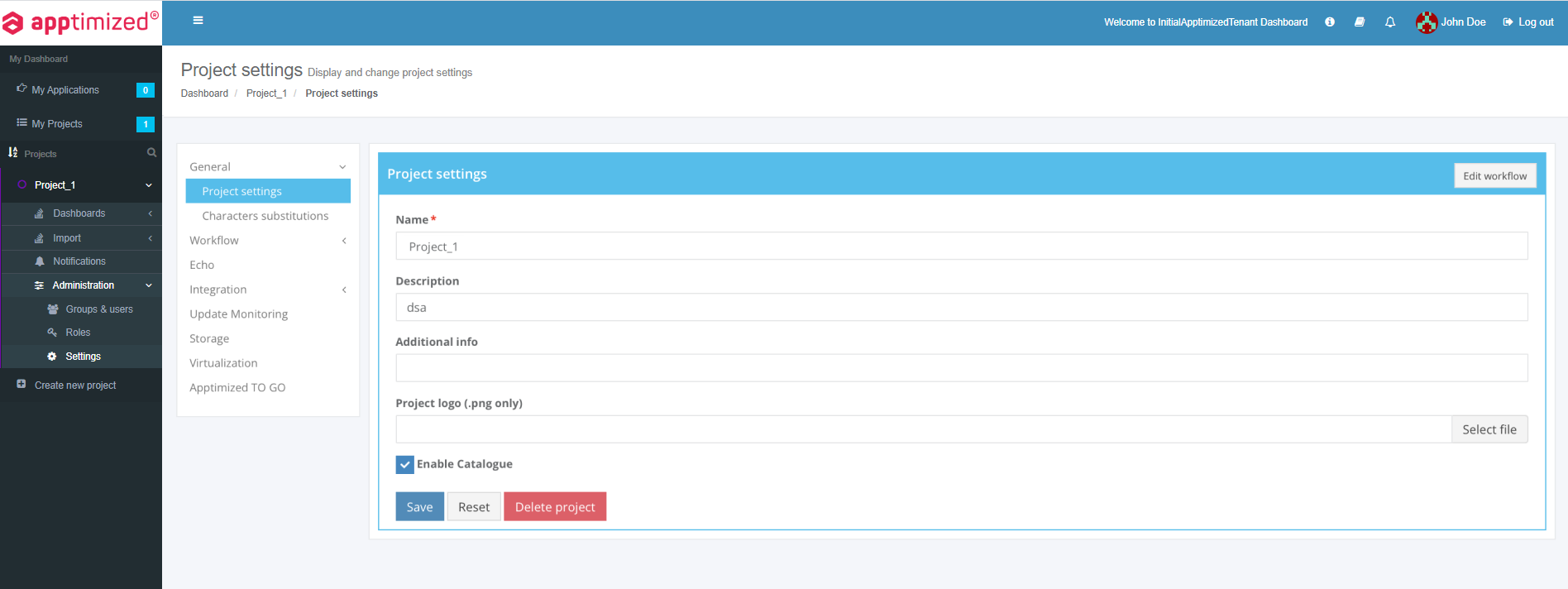
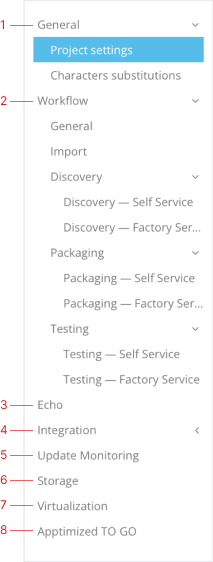
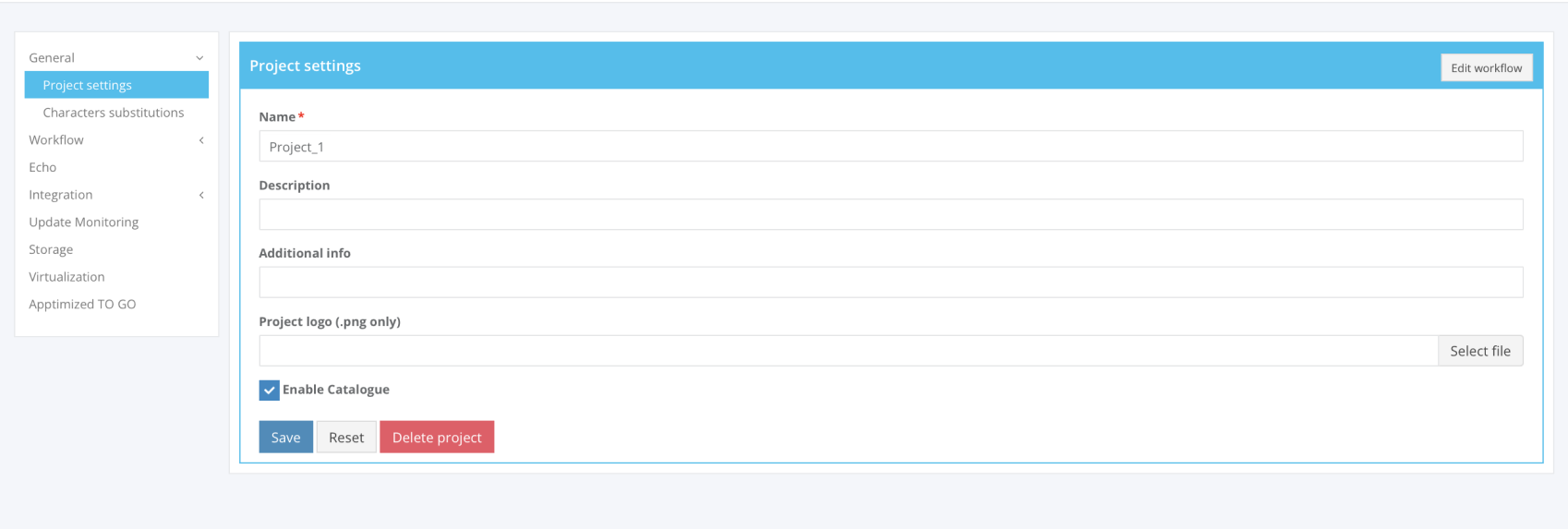
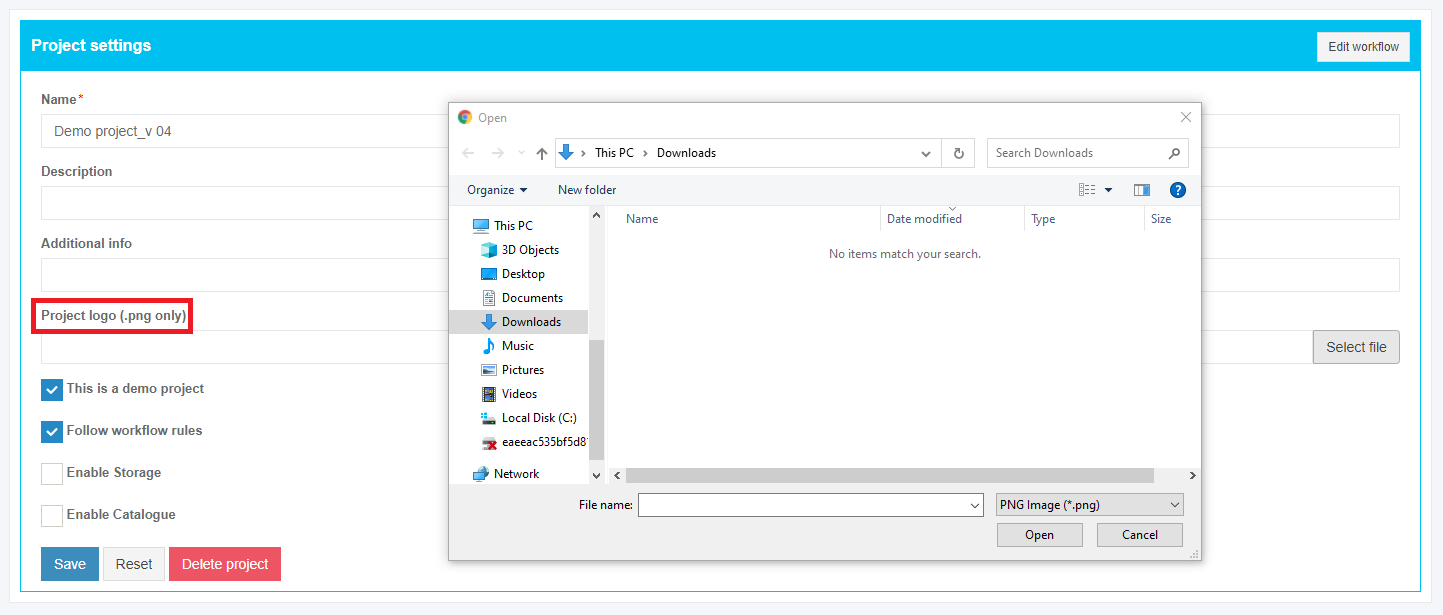


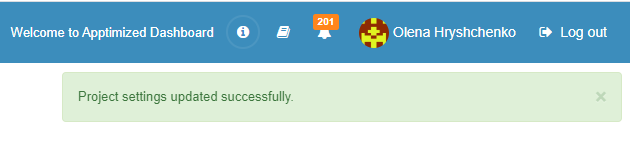
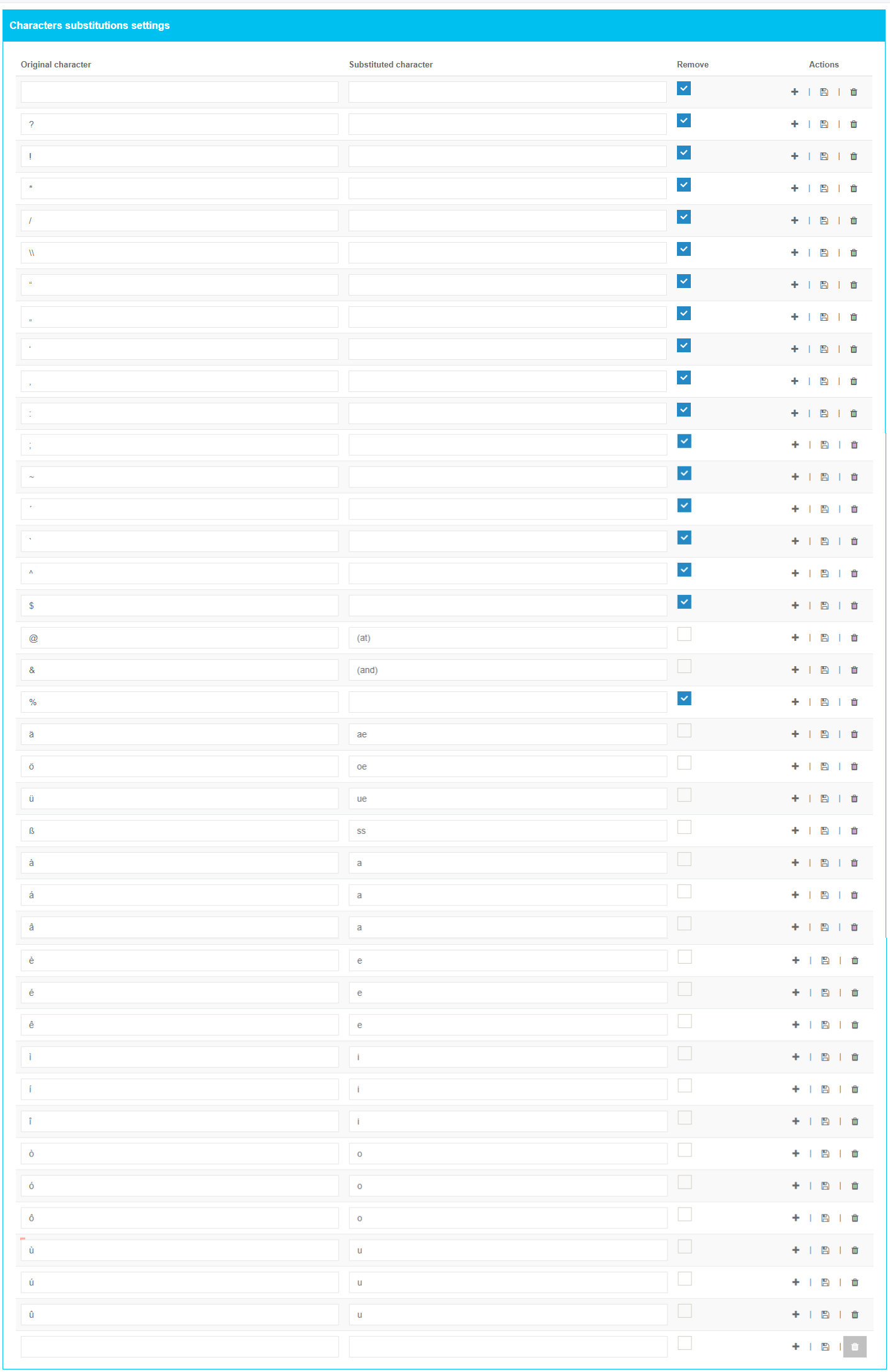

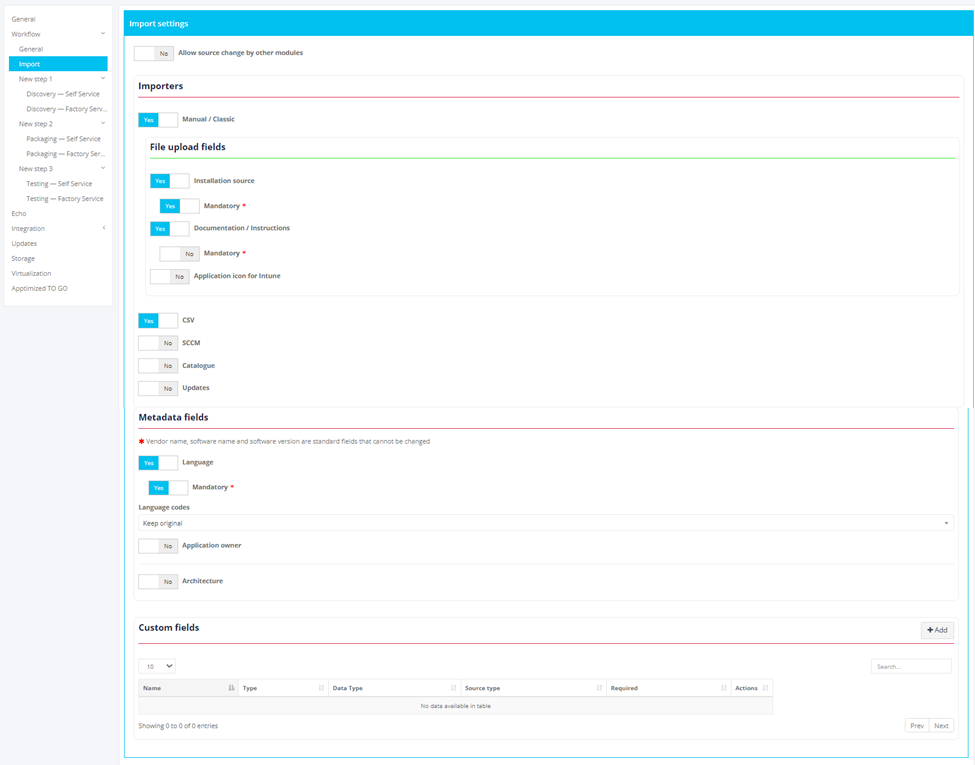
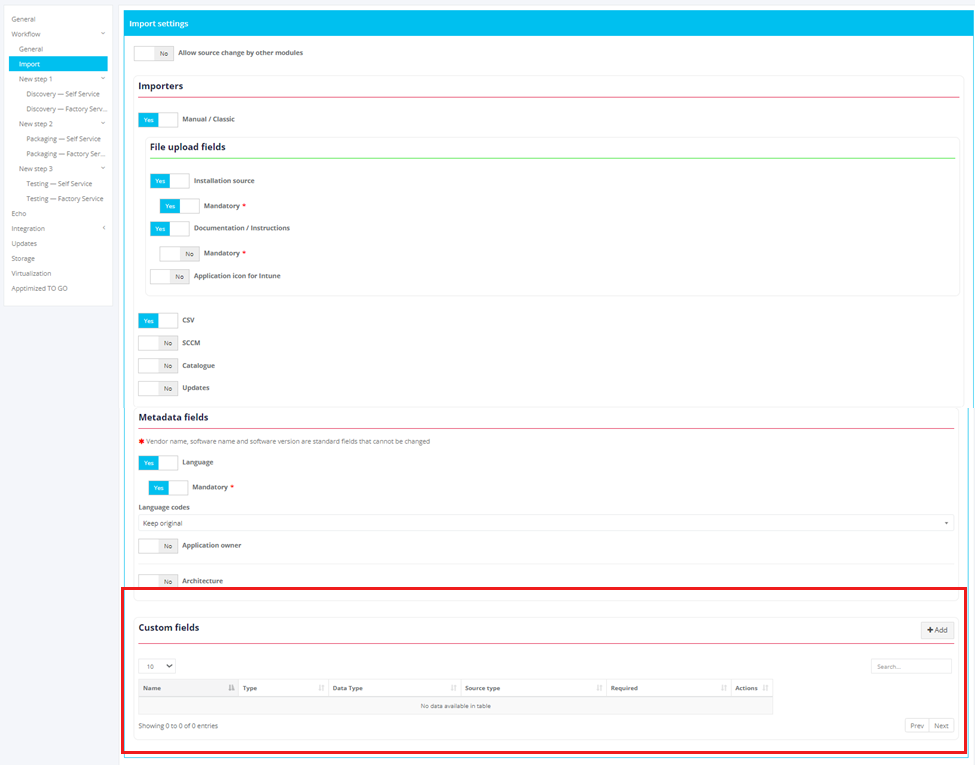
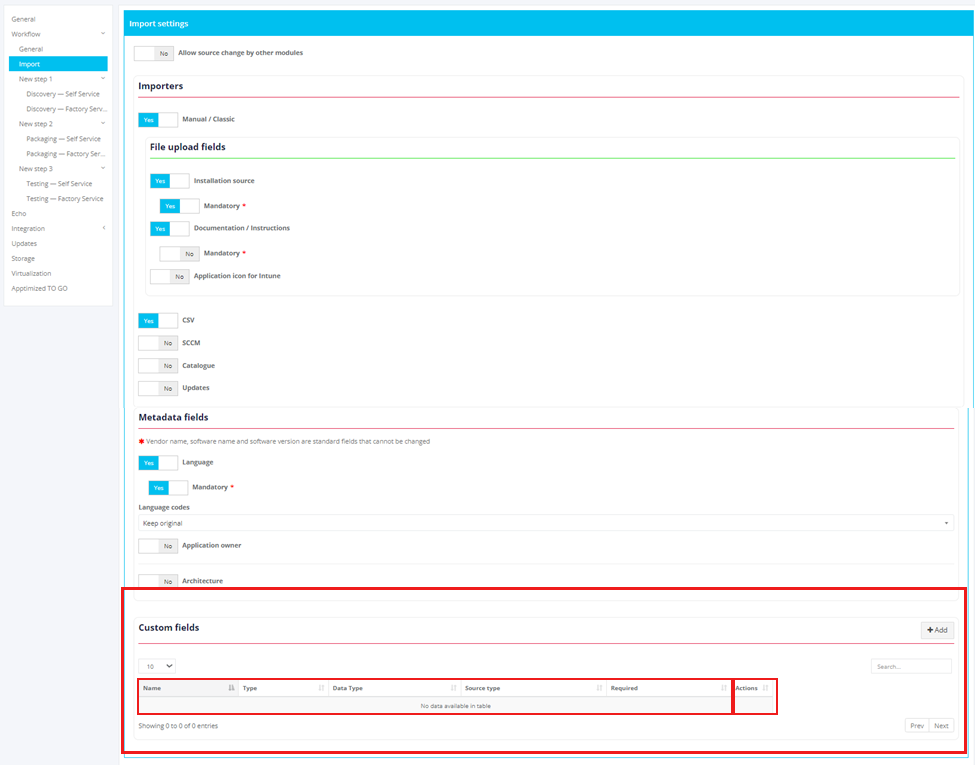
.png)
.png)
.png)
.png)
.png)
.png)
.png)
.png)
.png)
.png)
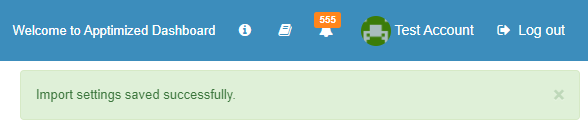
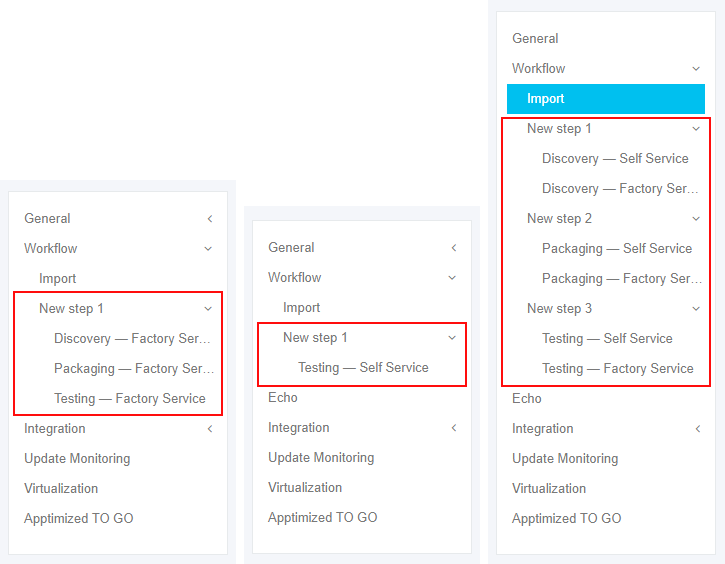
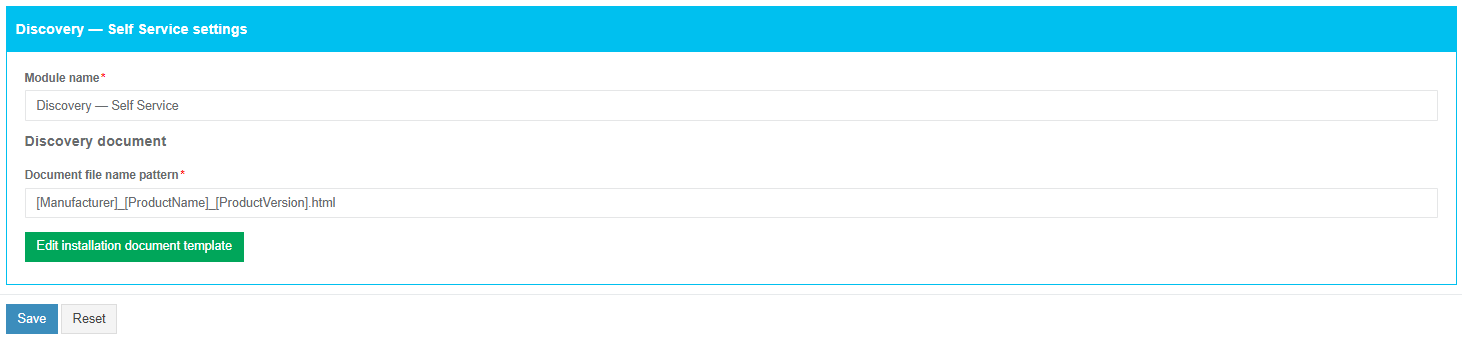
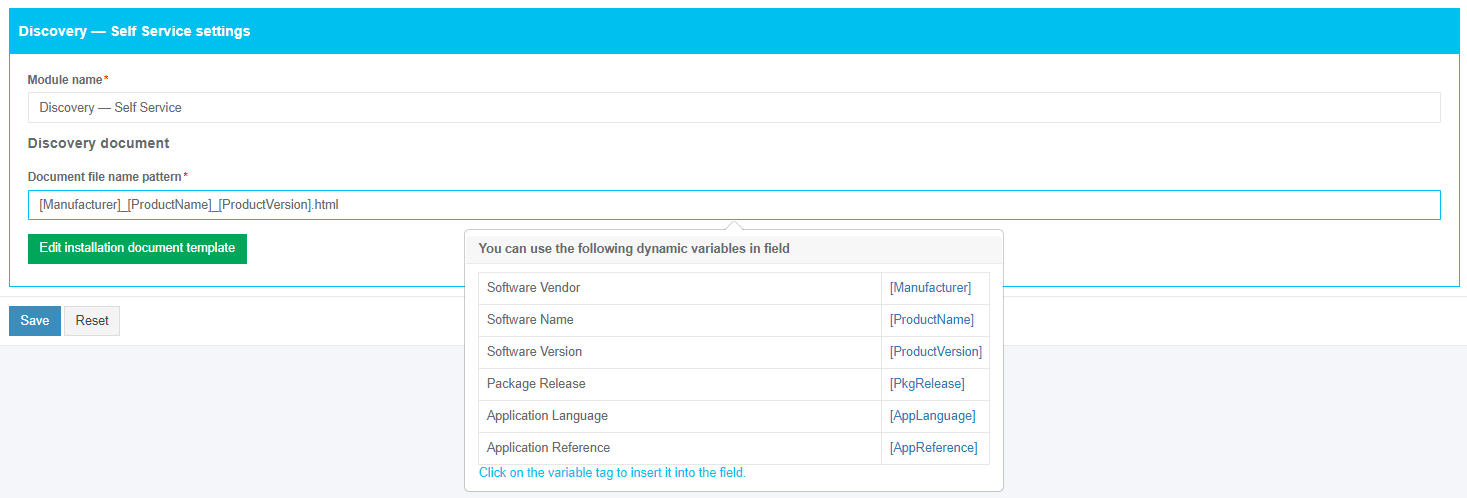

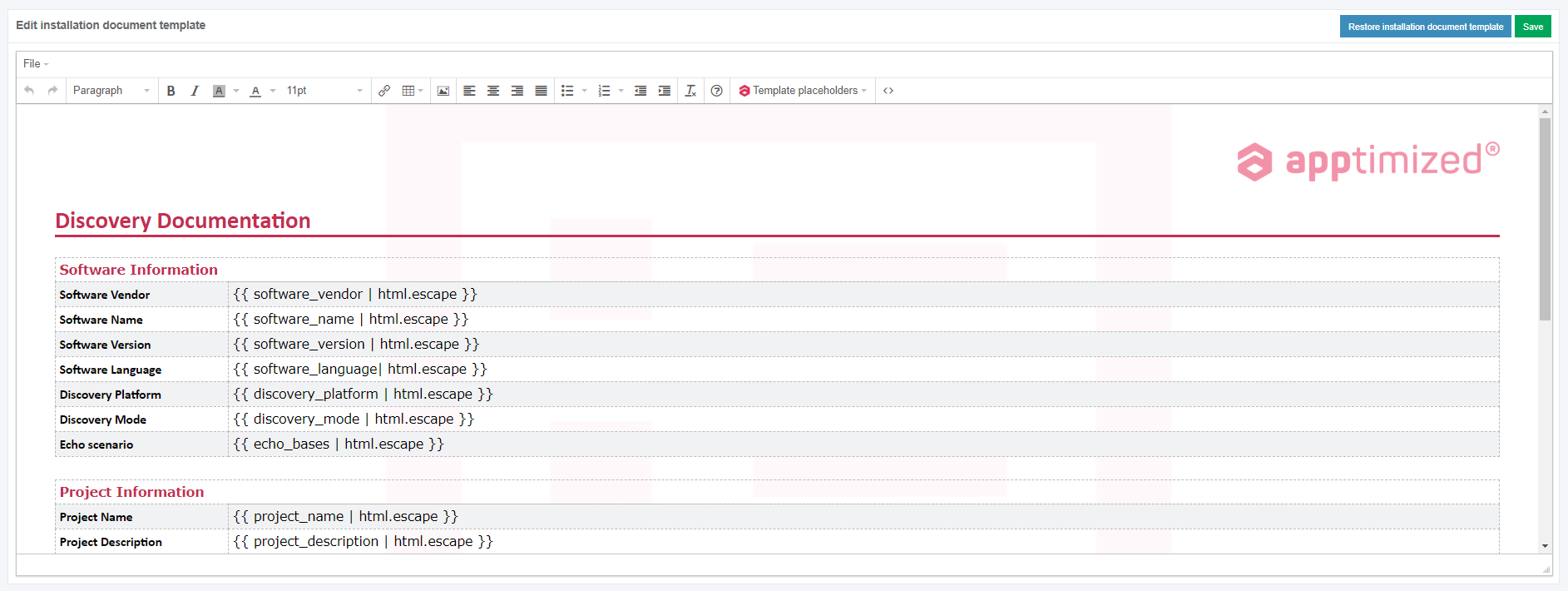
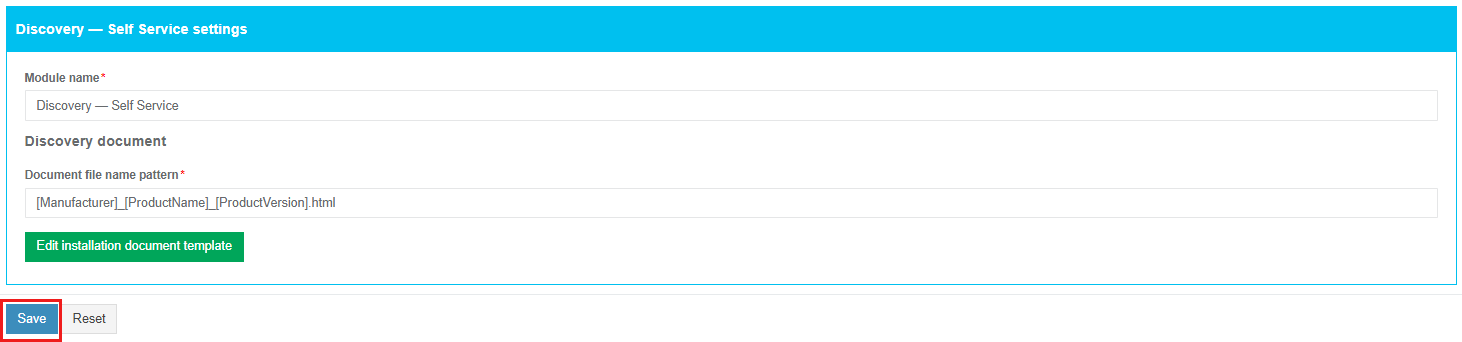
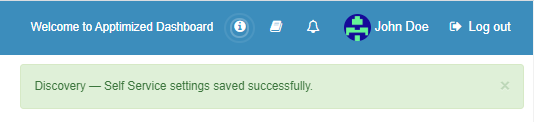
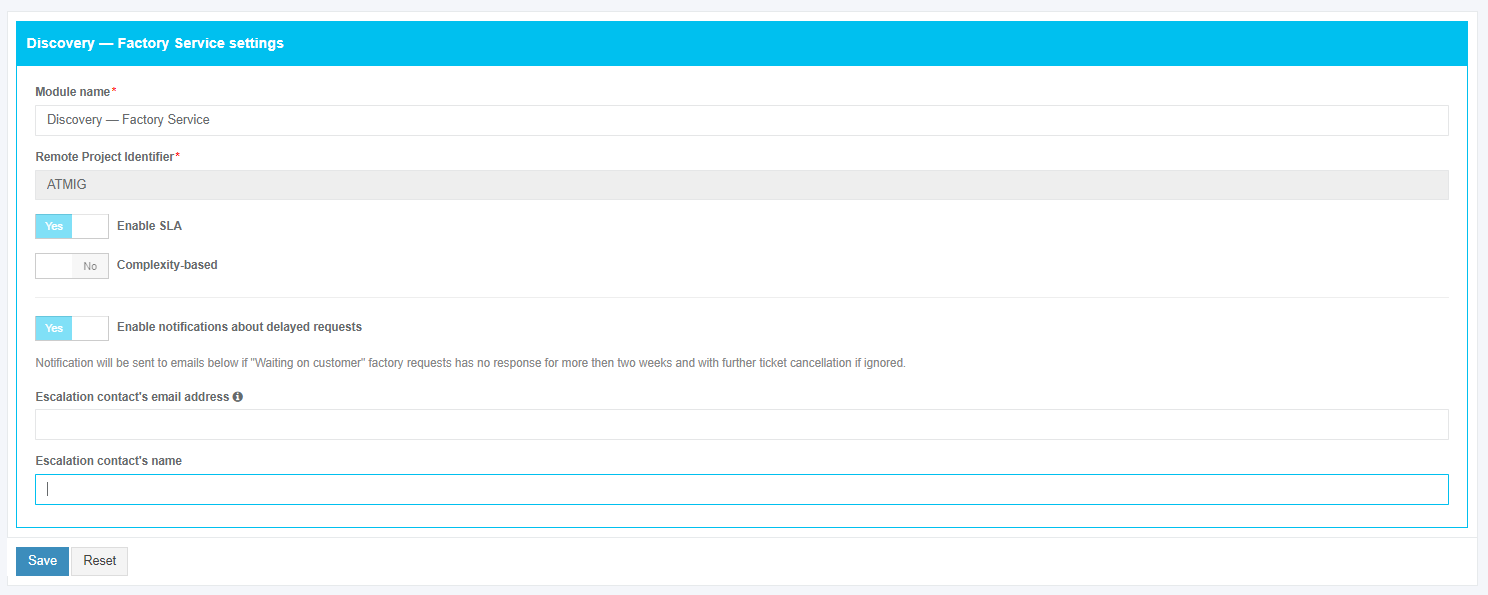
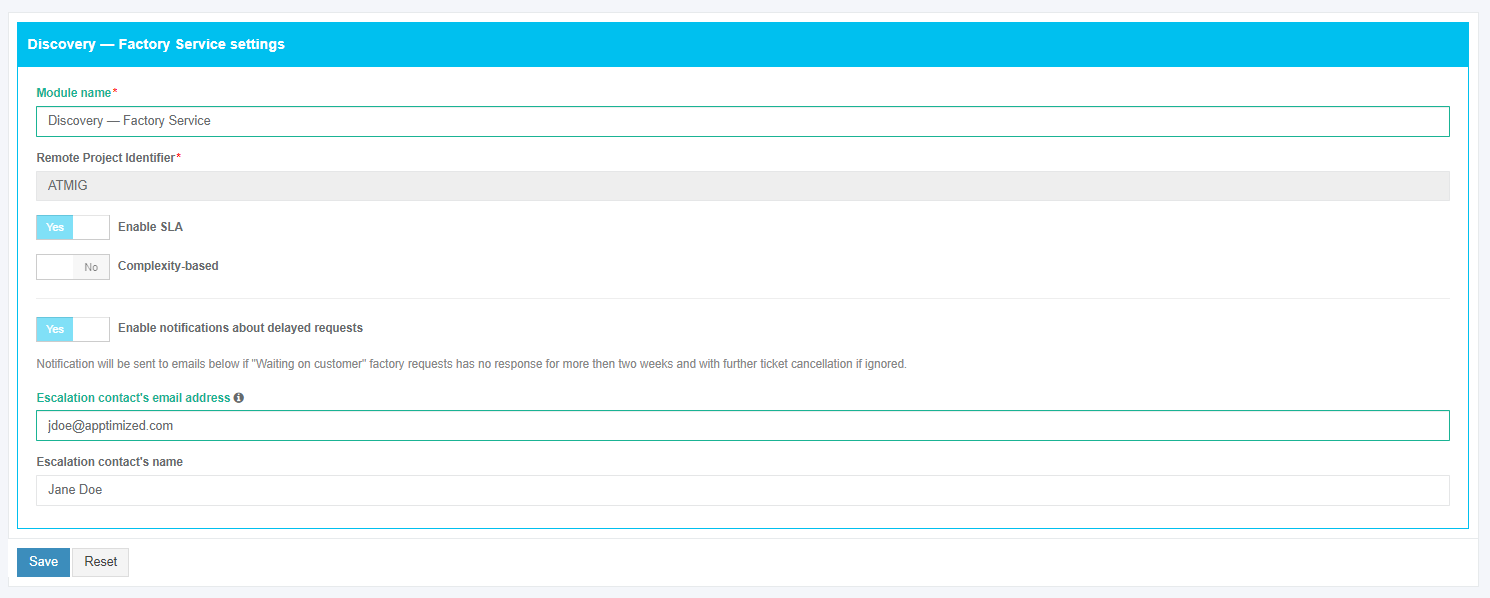
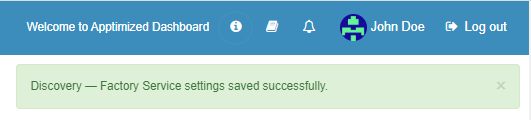
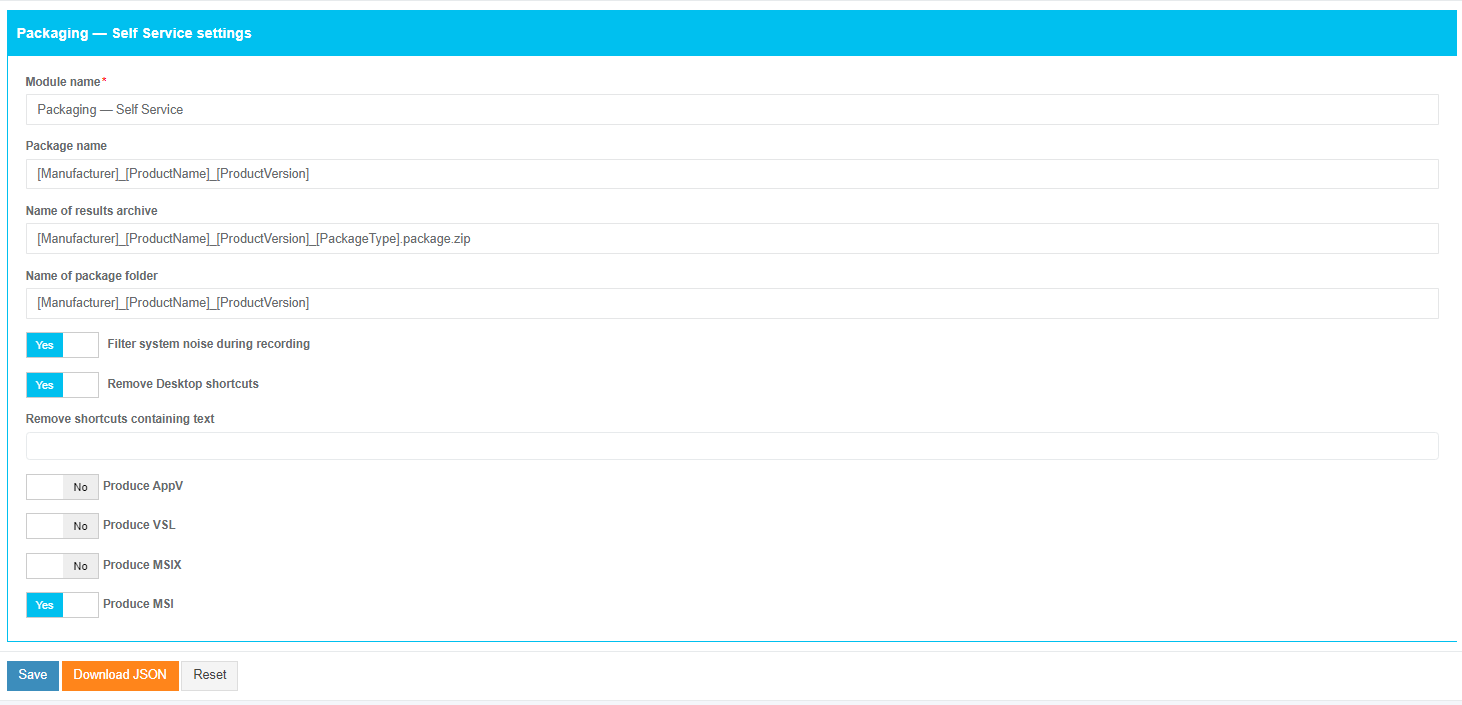
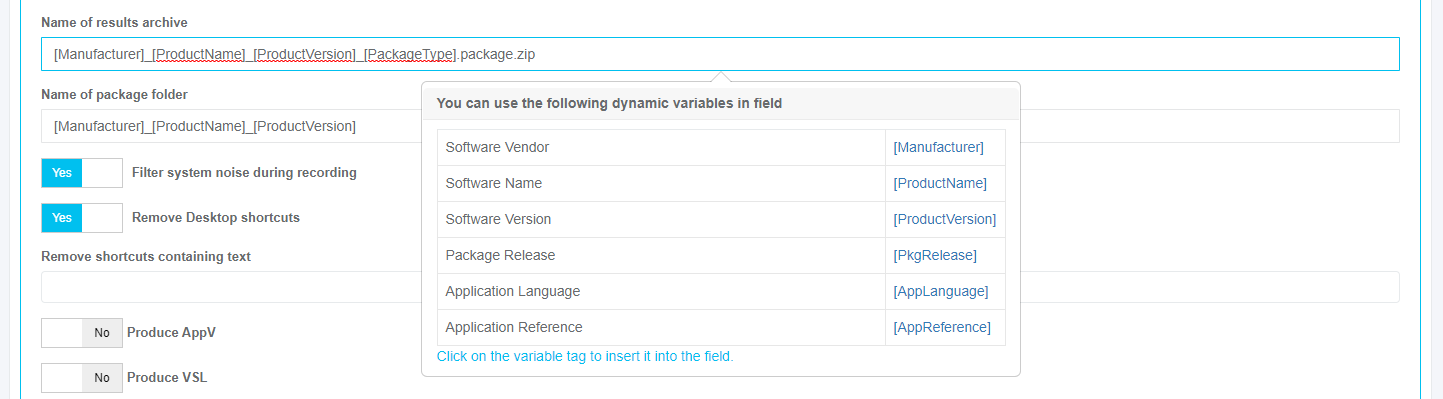

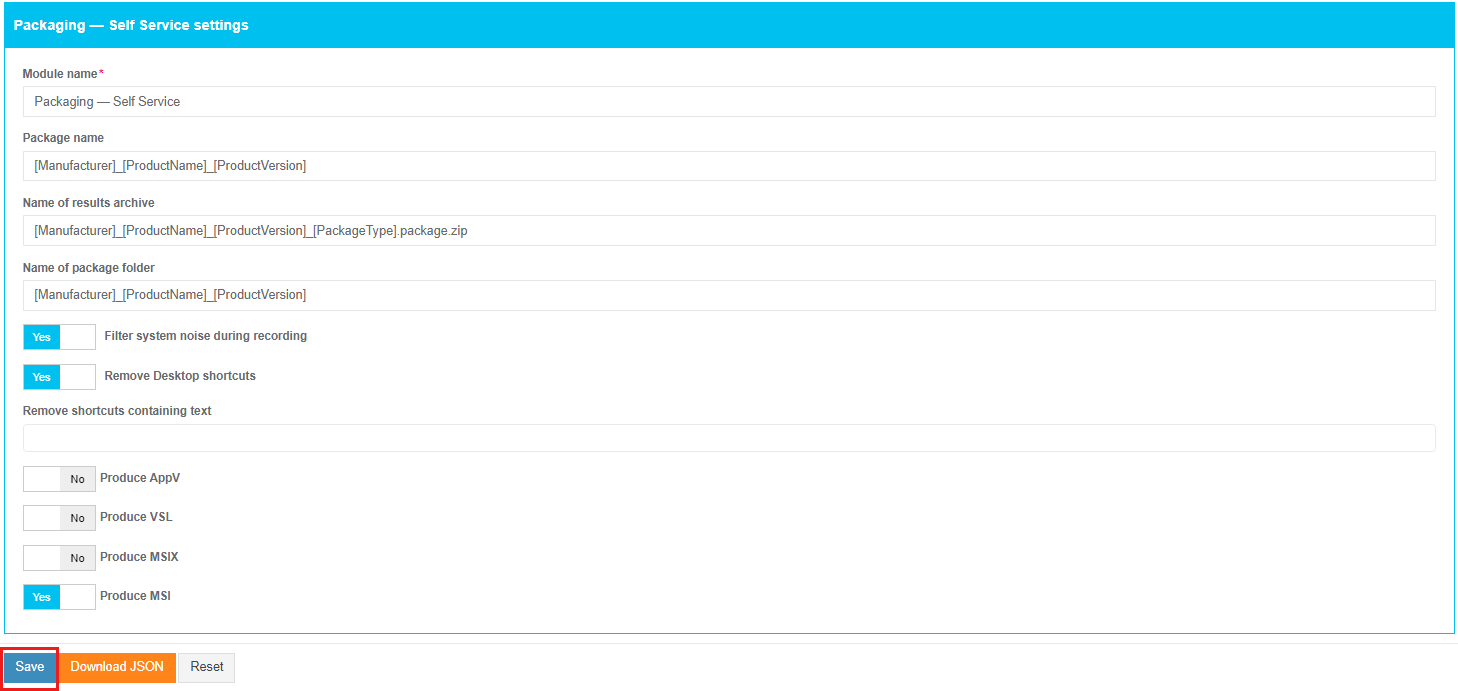

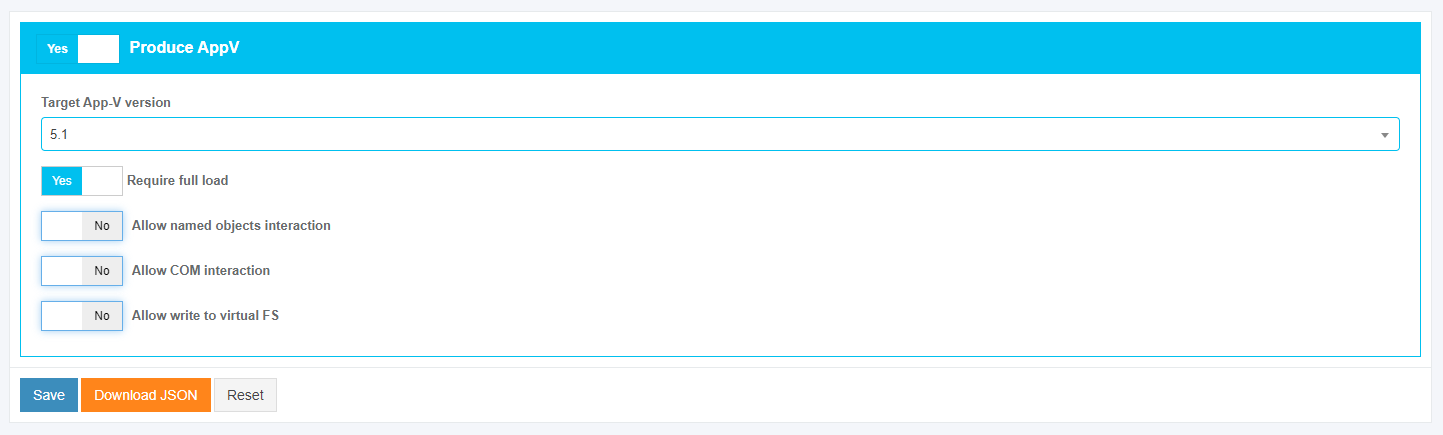

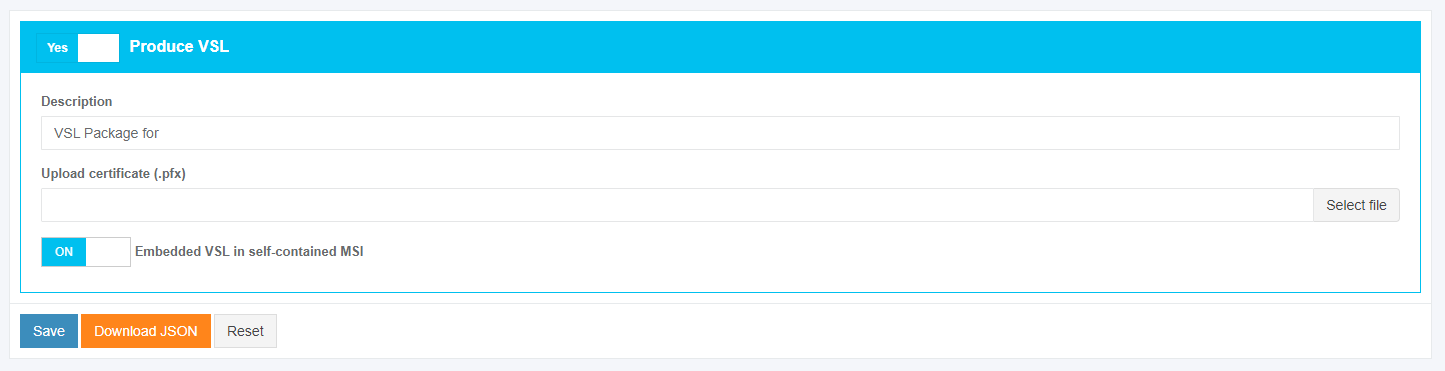
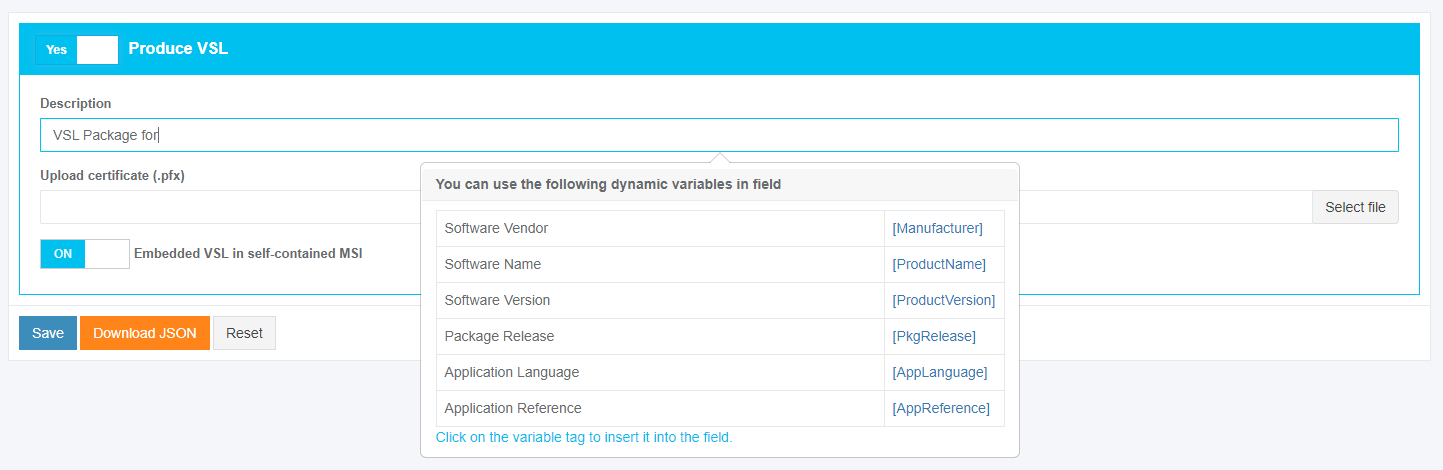
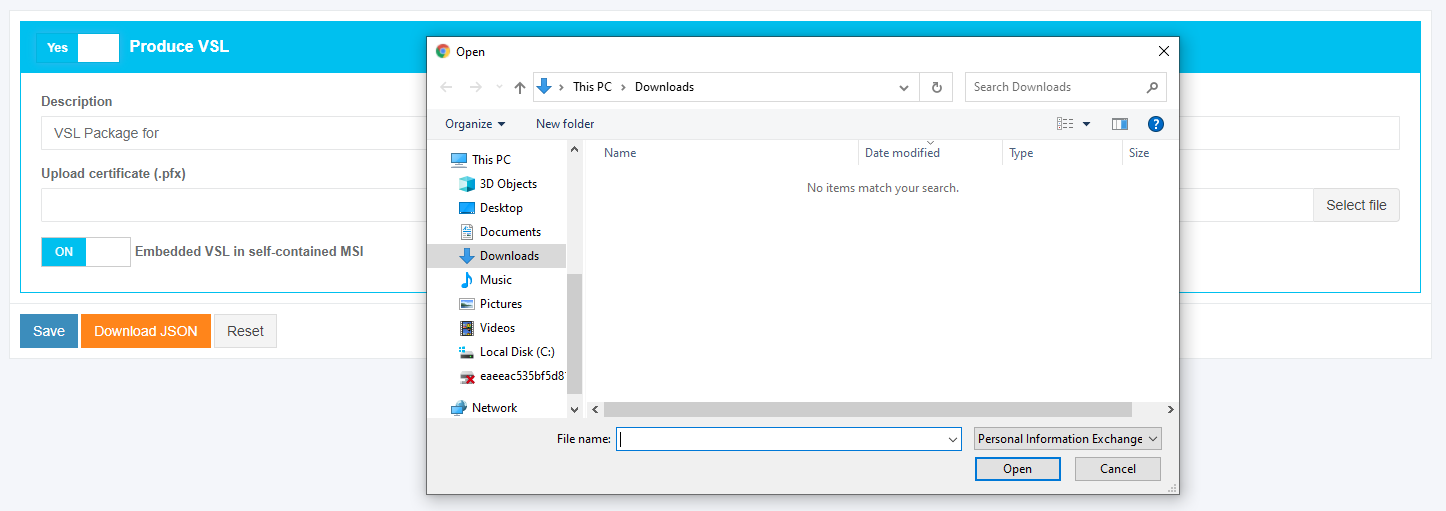

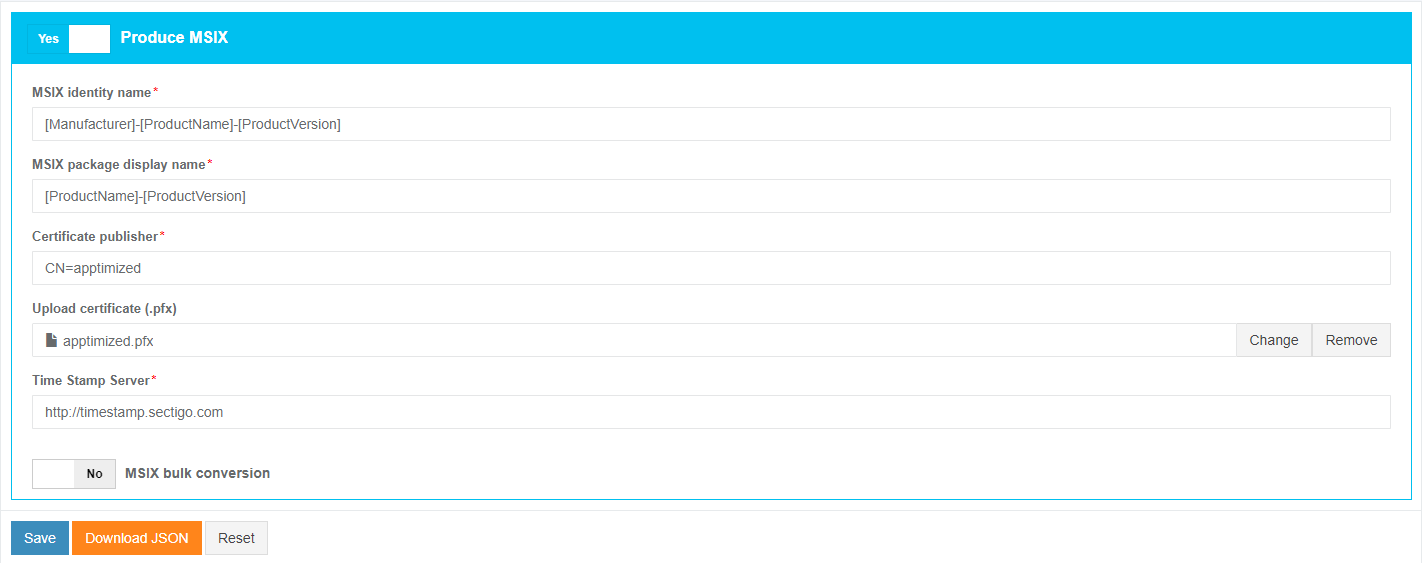
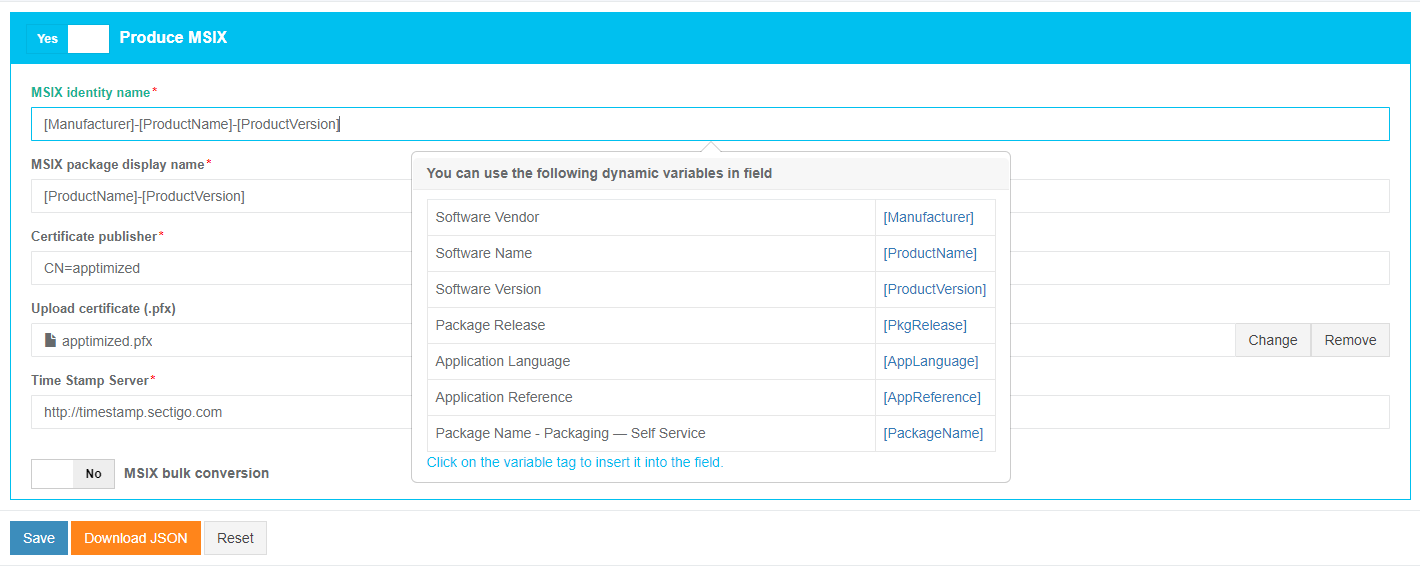
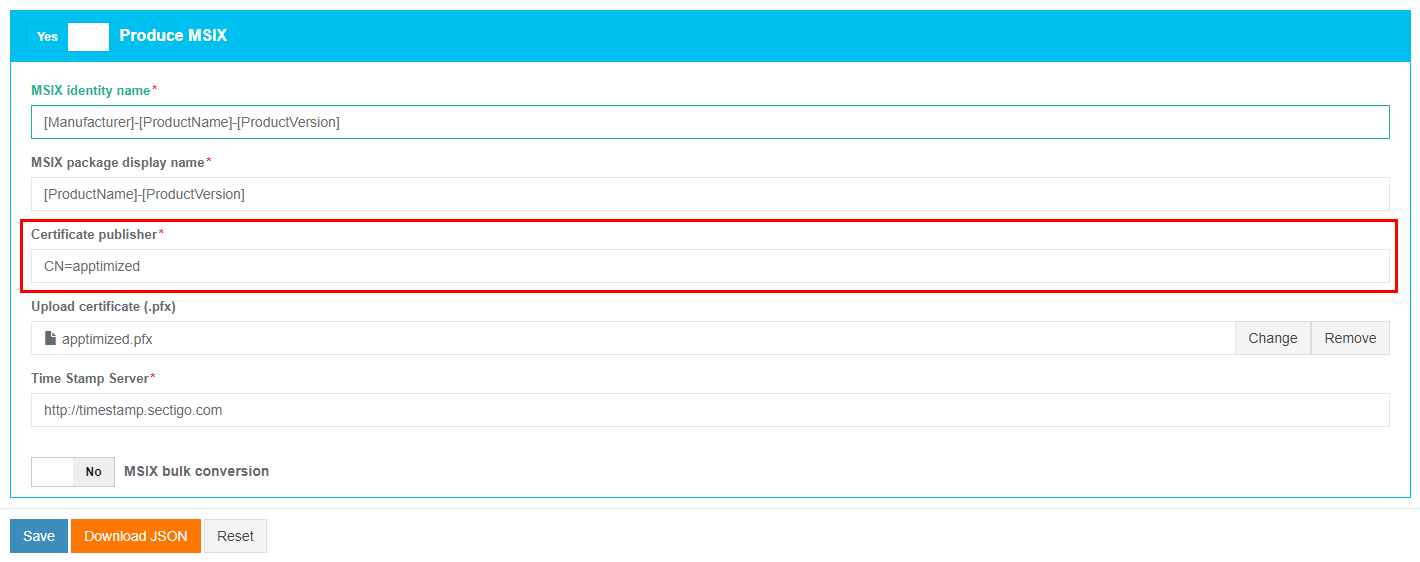
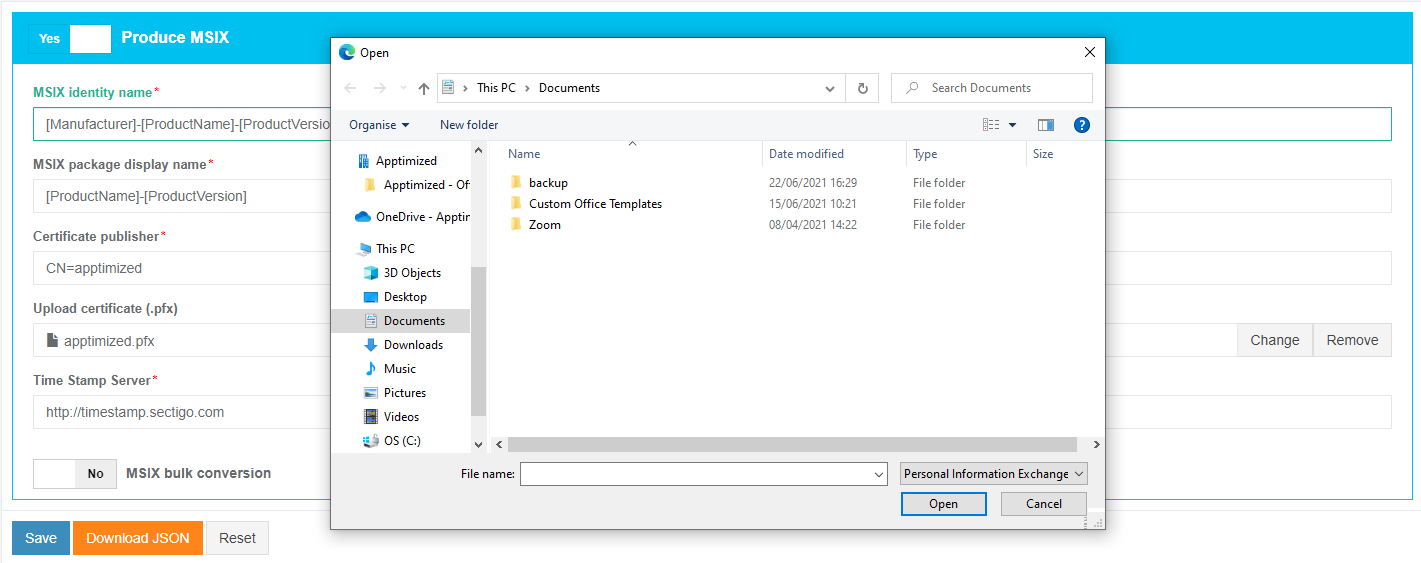
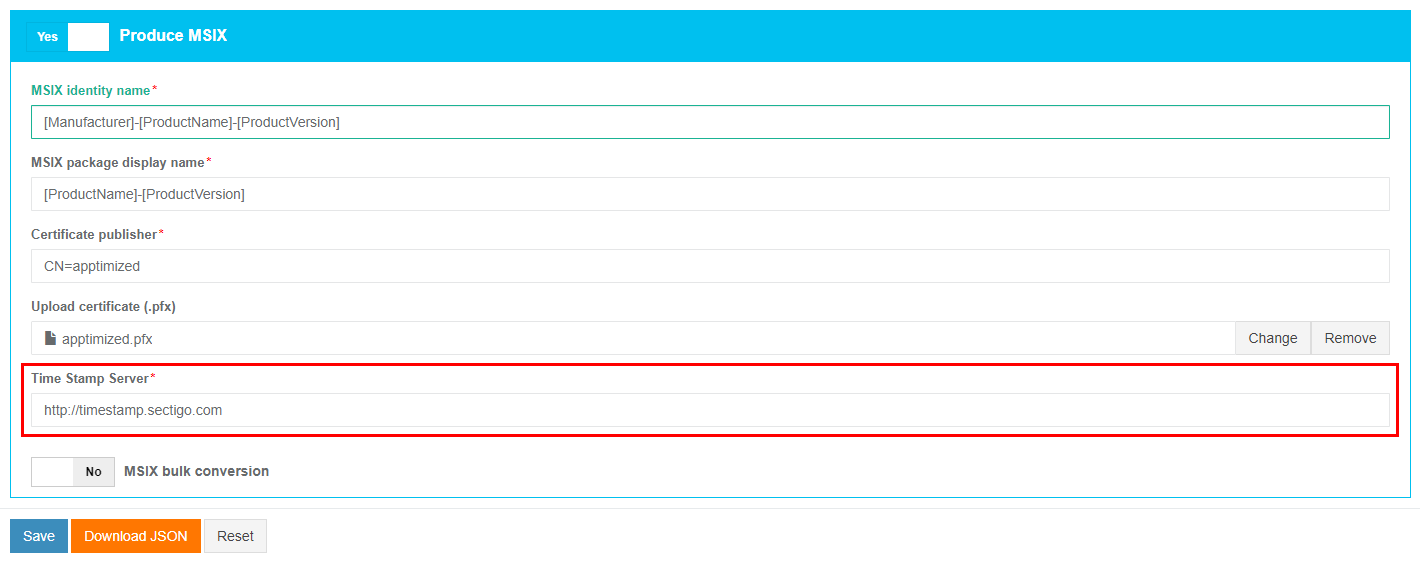
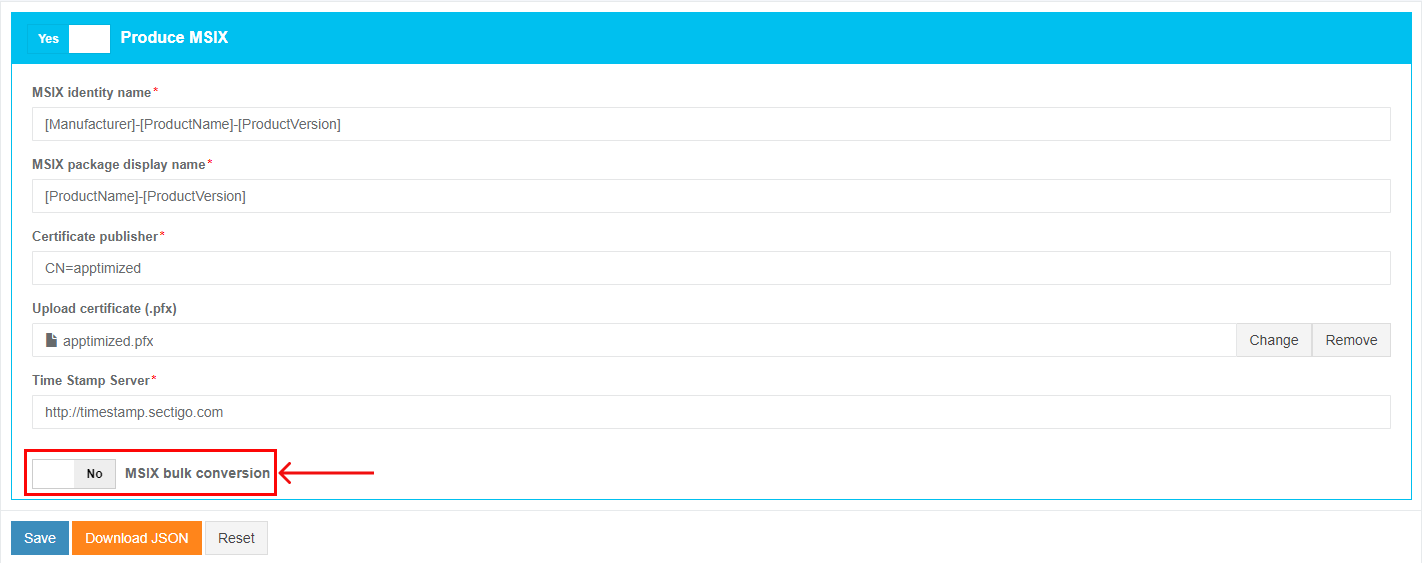
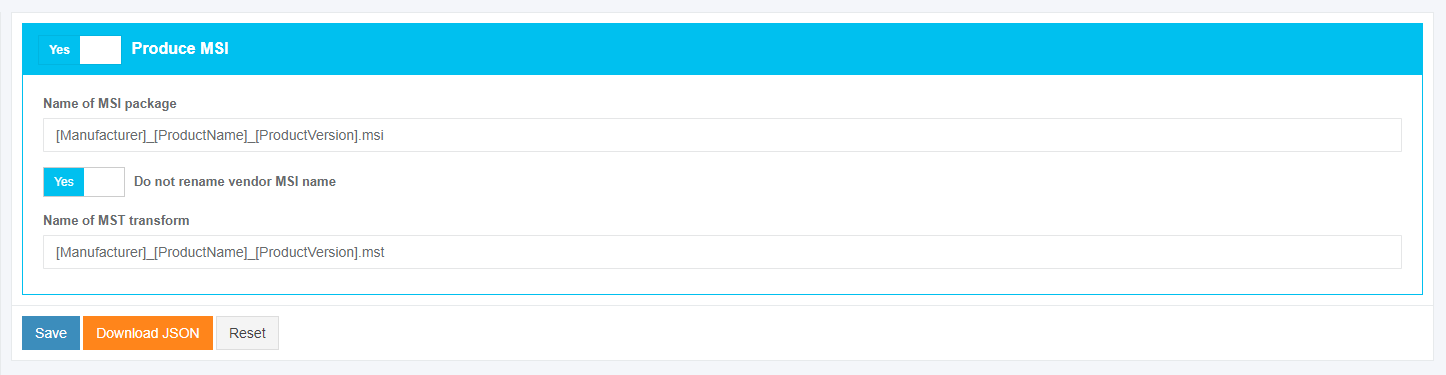
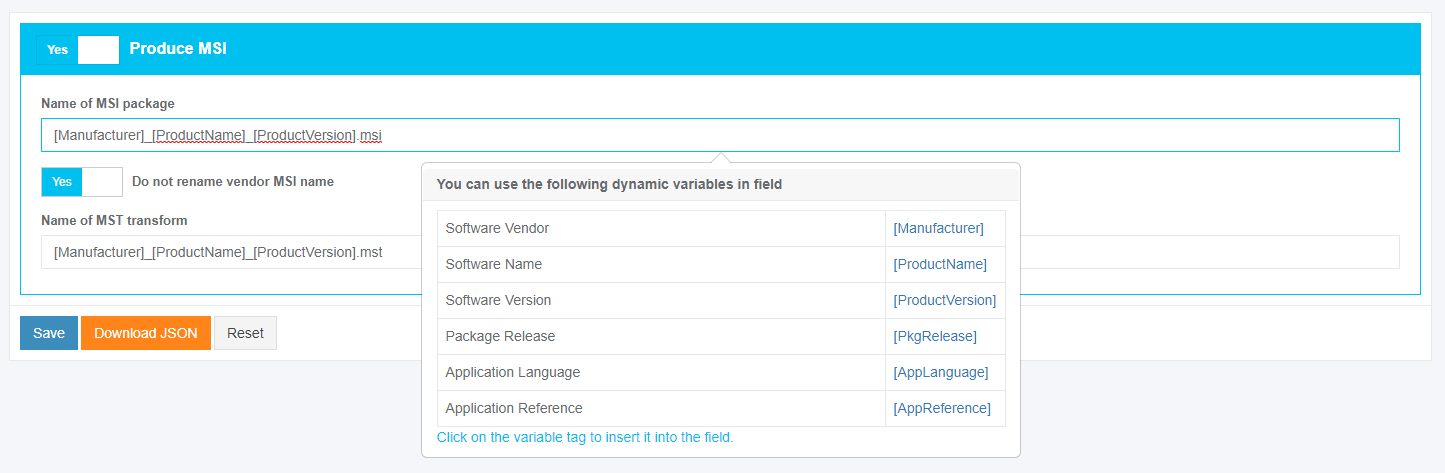
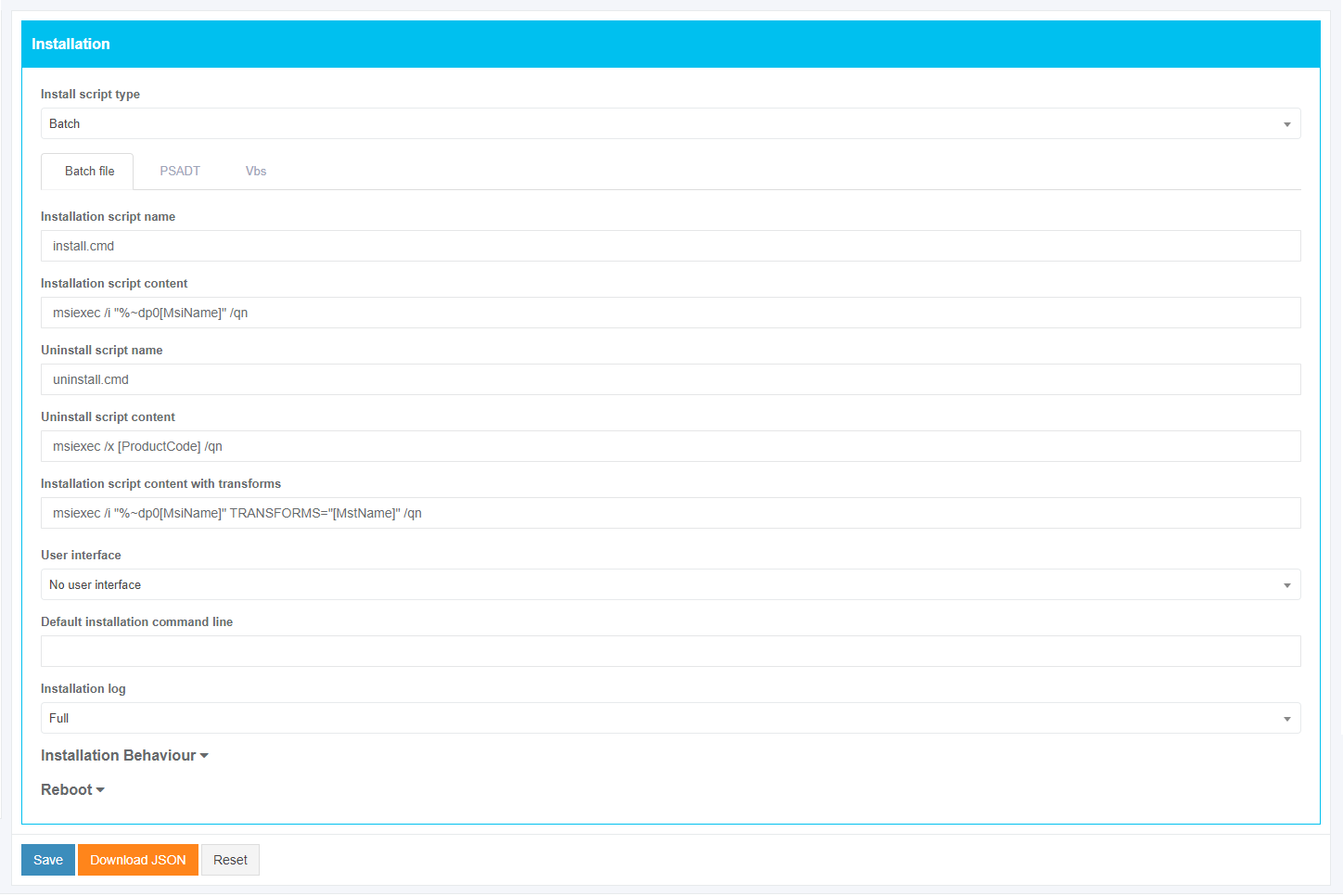
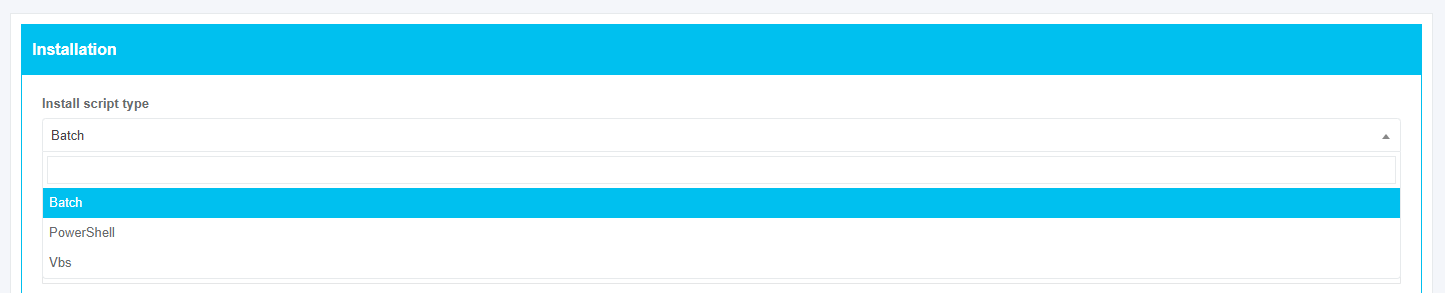





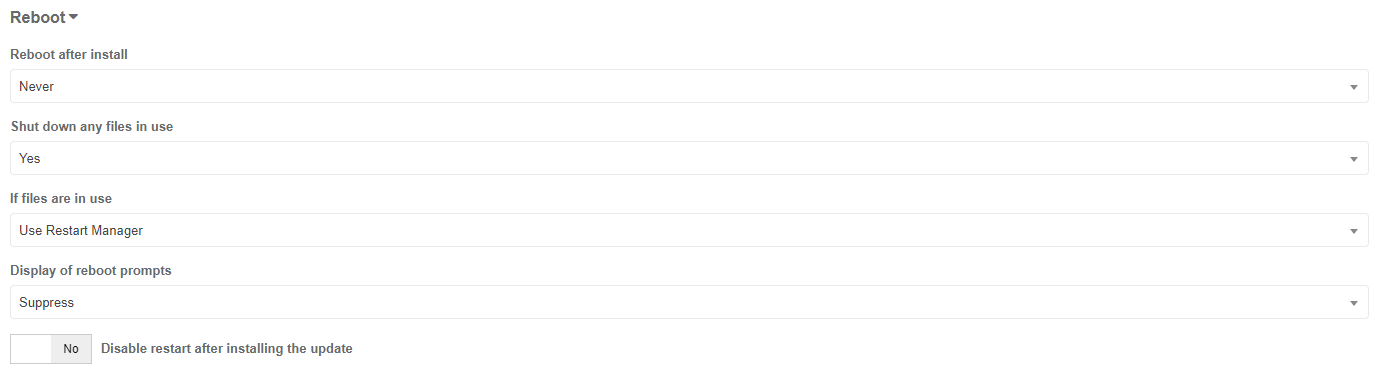





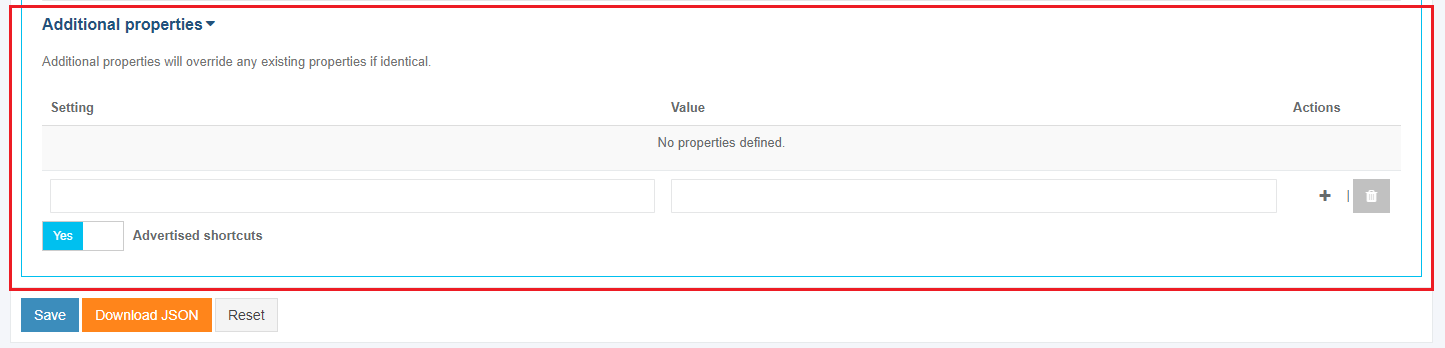

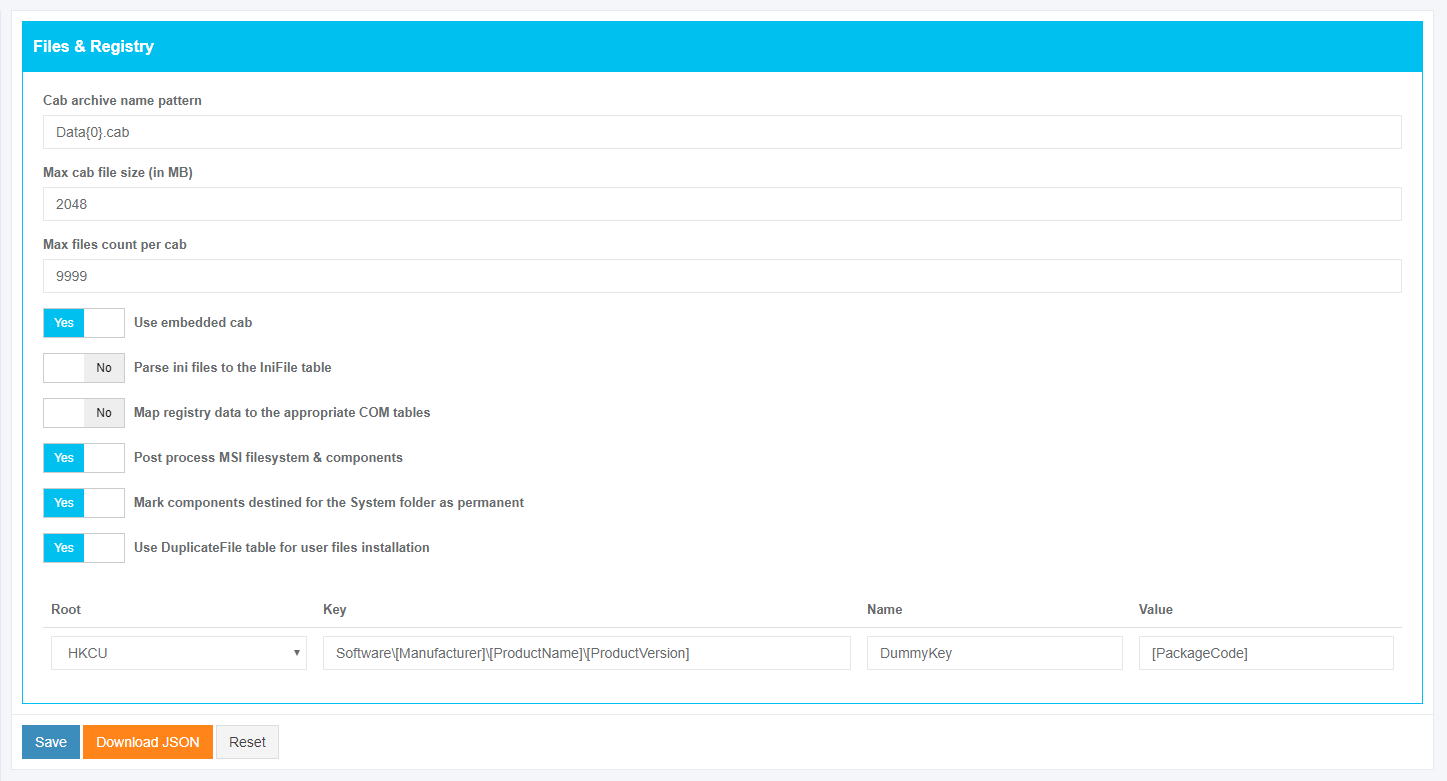

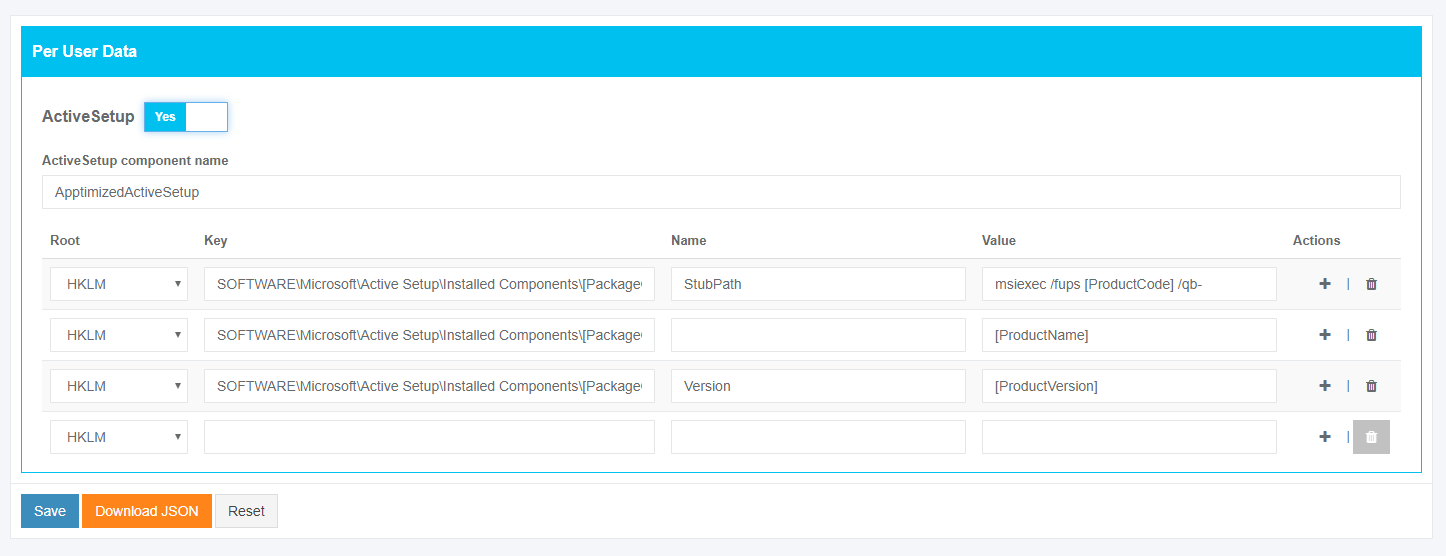
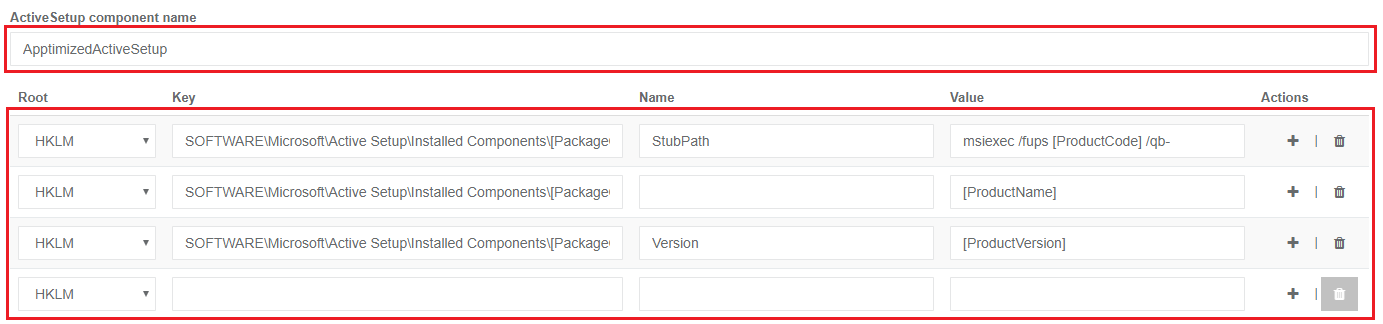
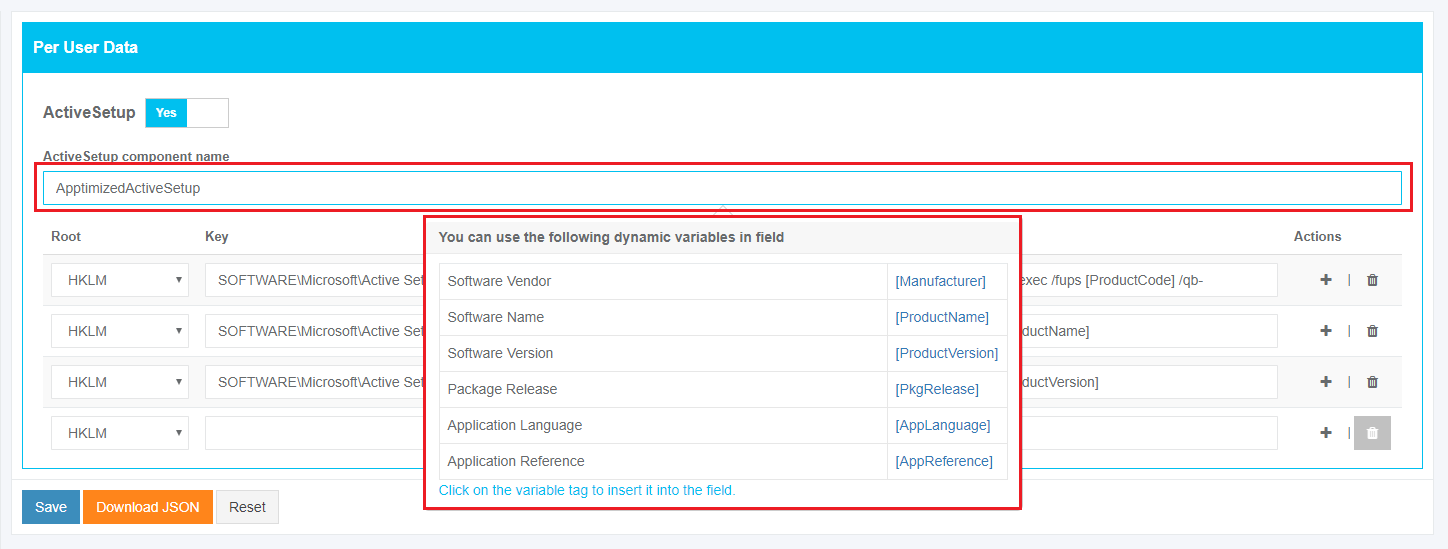


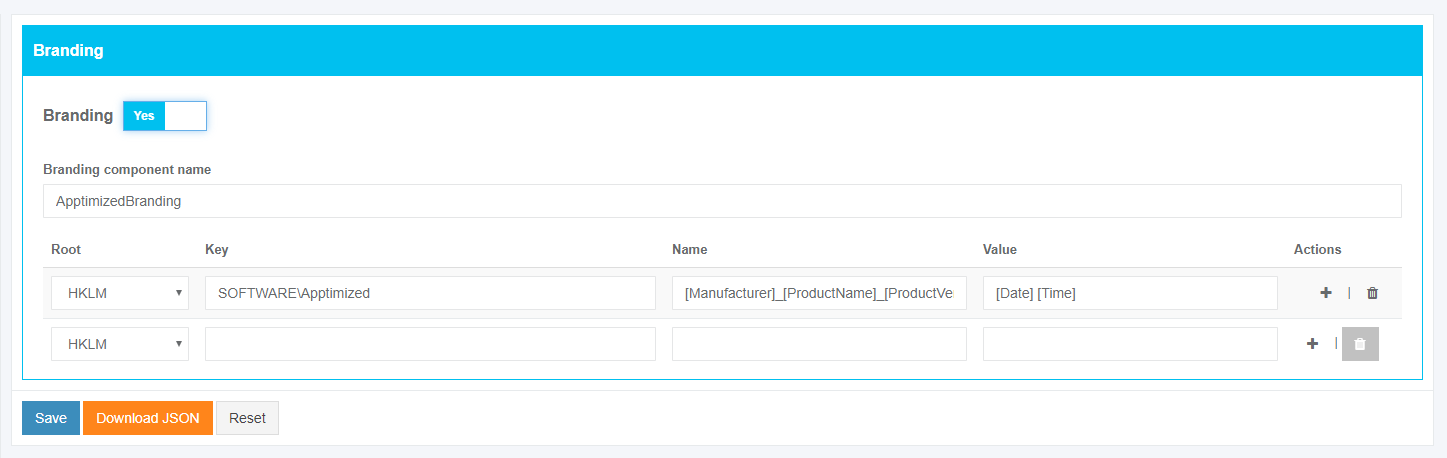

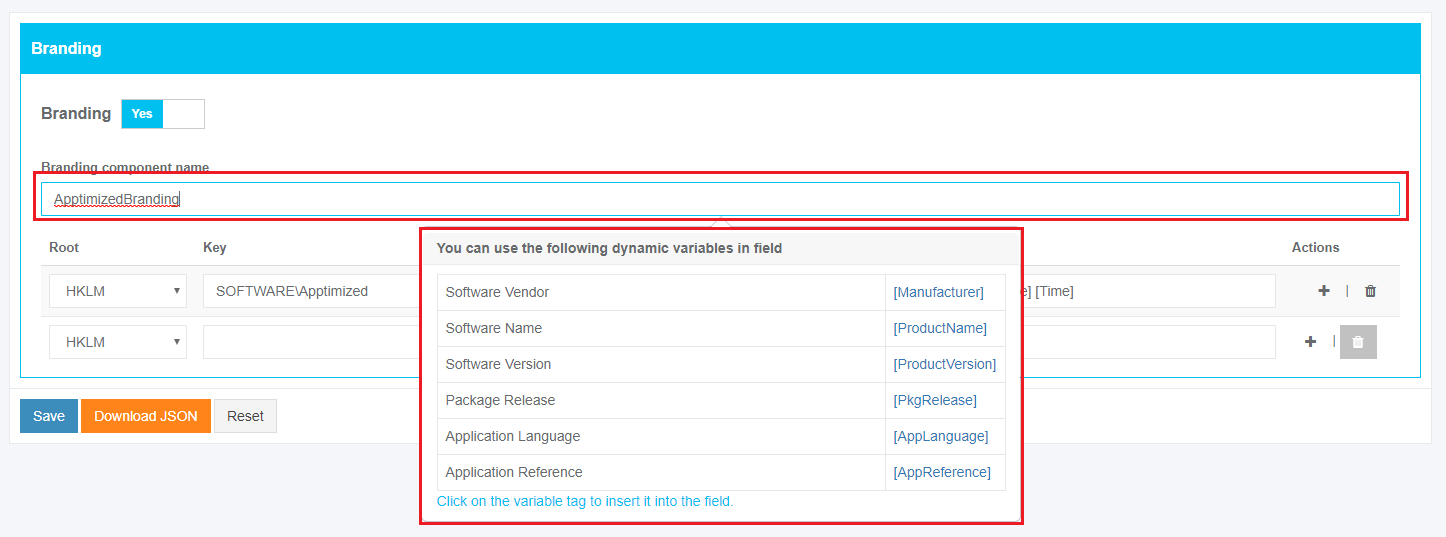


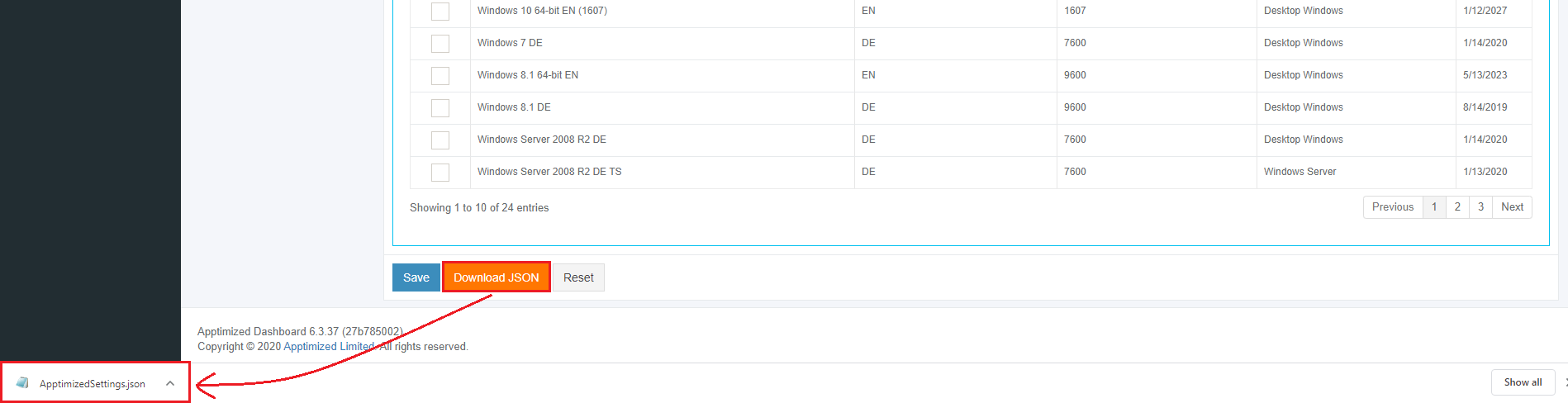
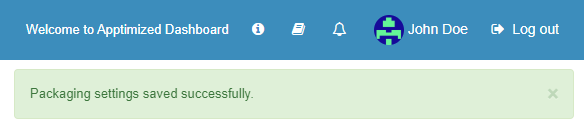


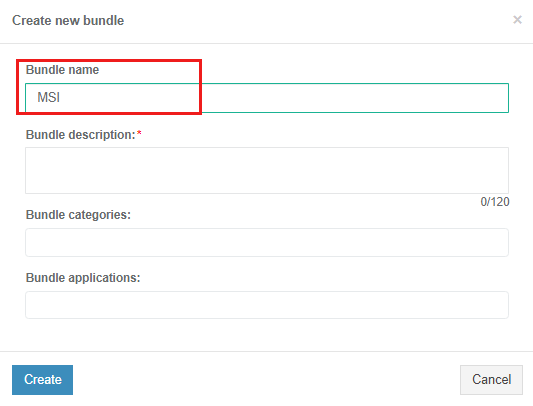
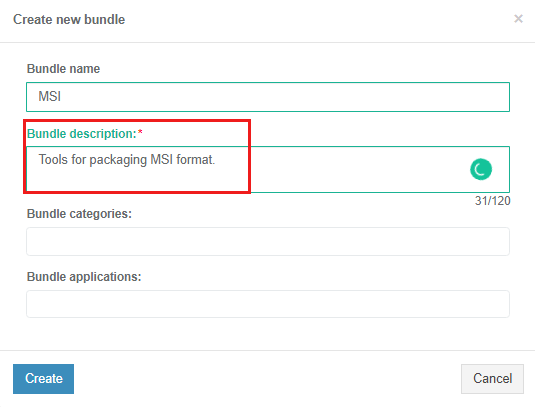
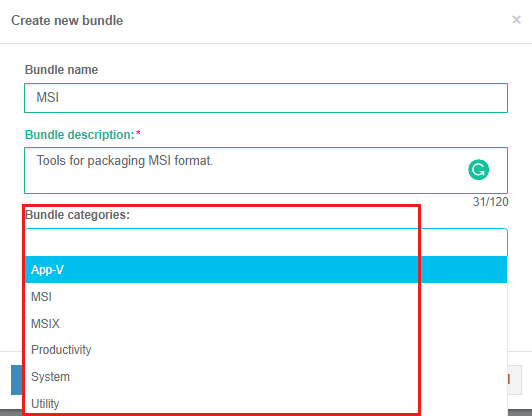
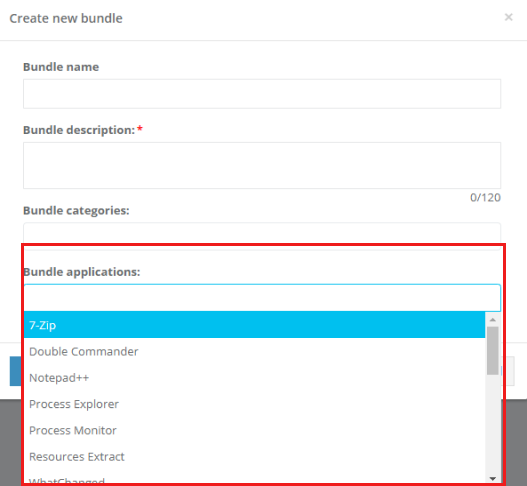
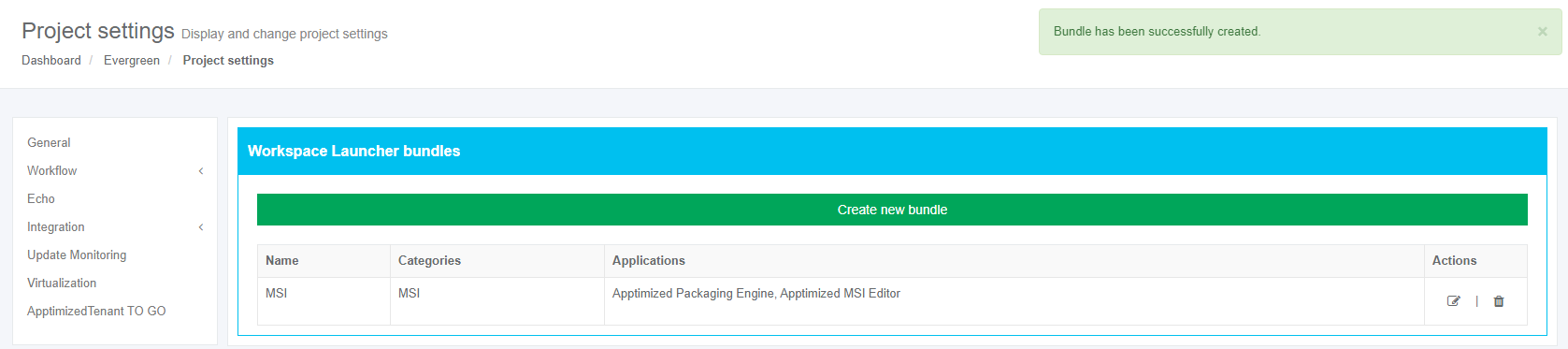



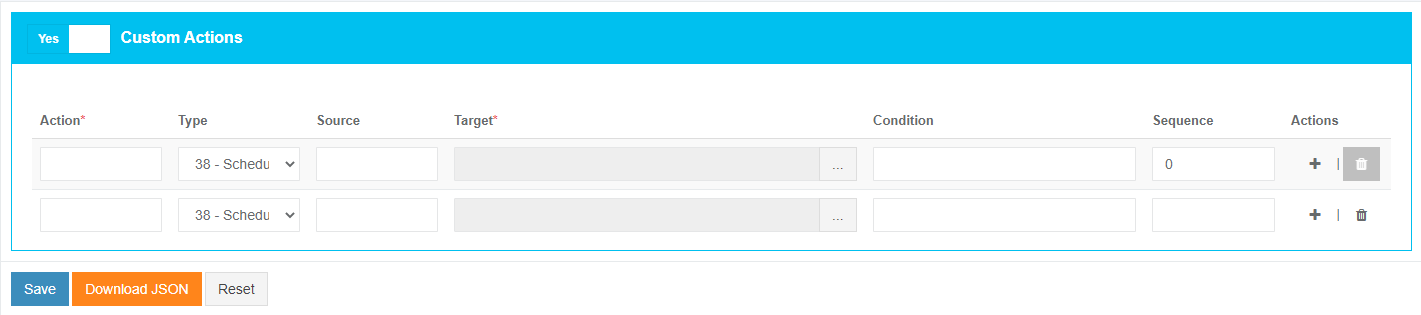
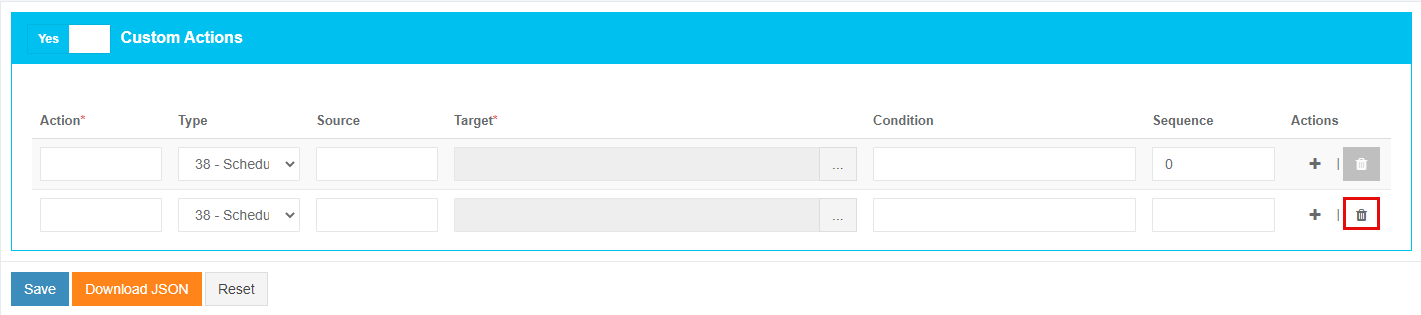
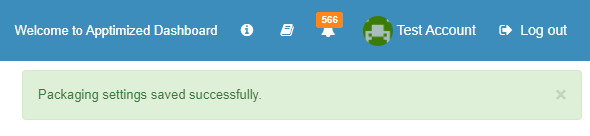
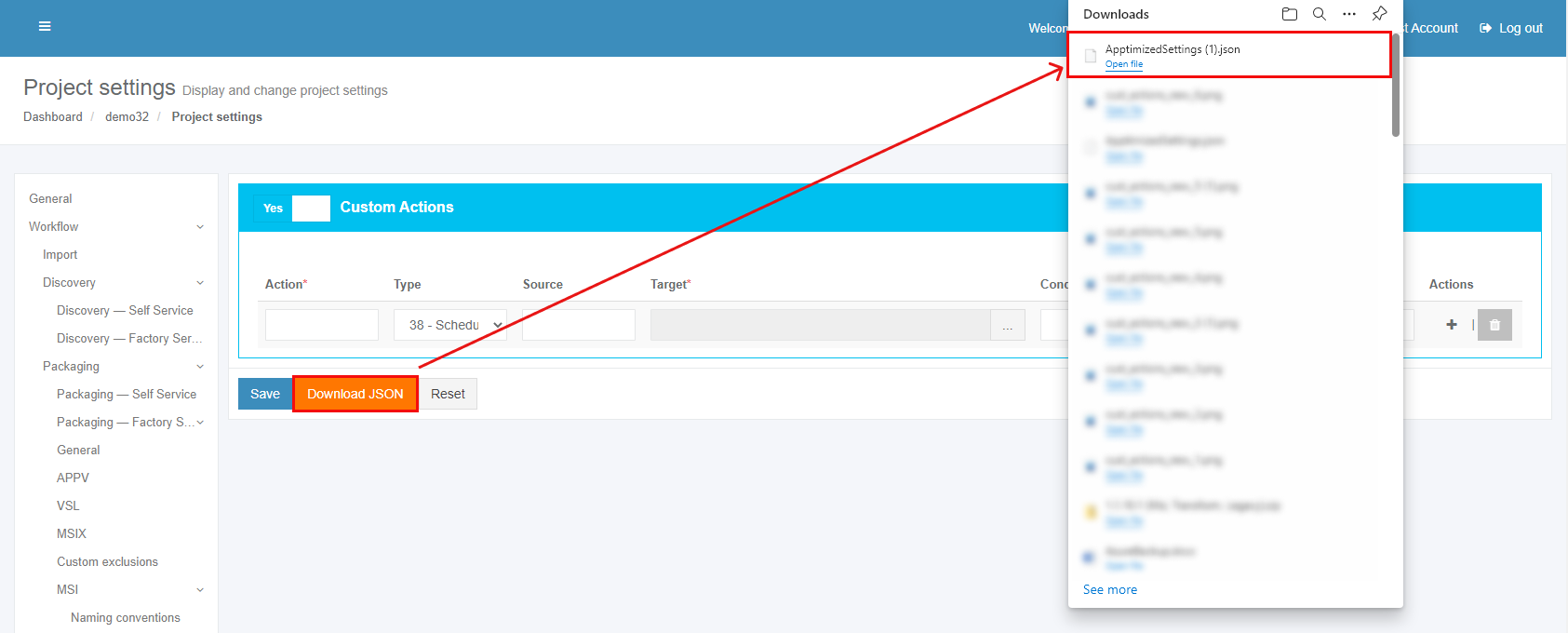

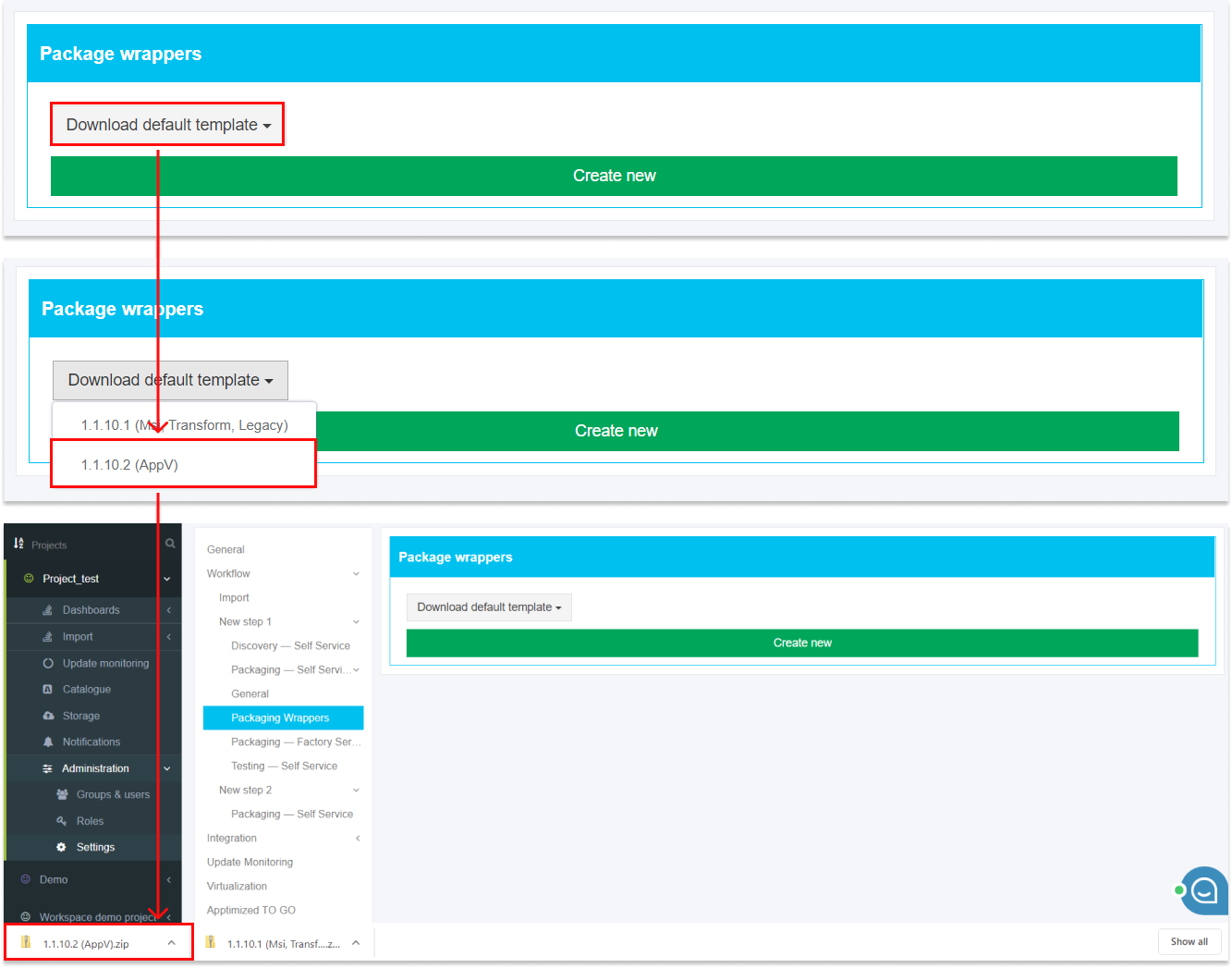
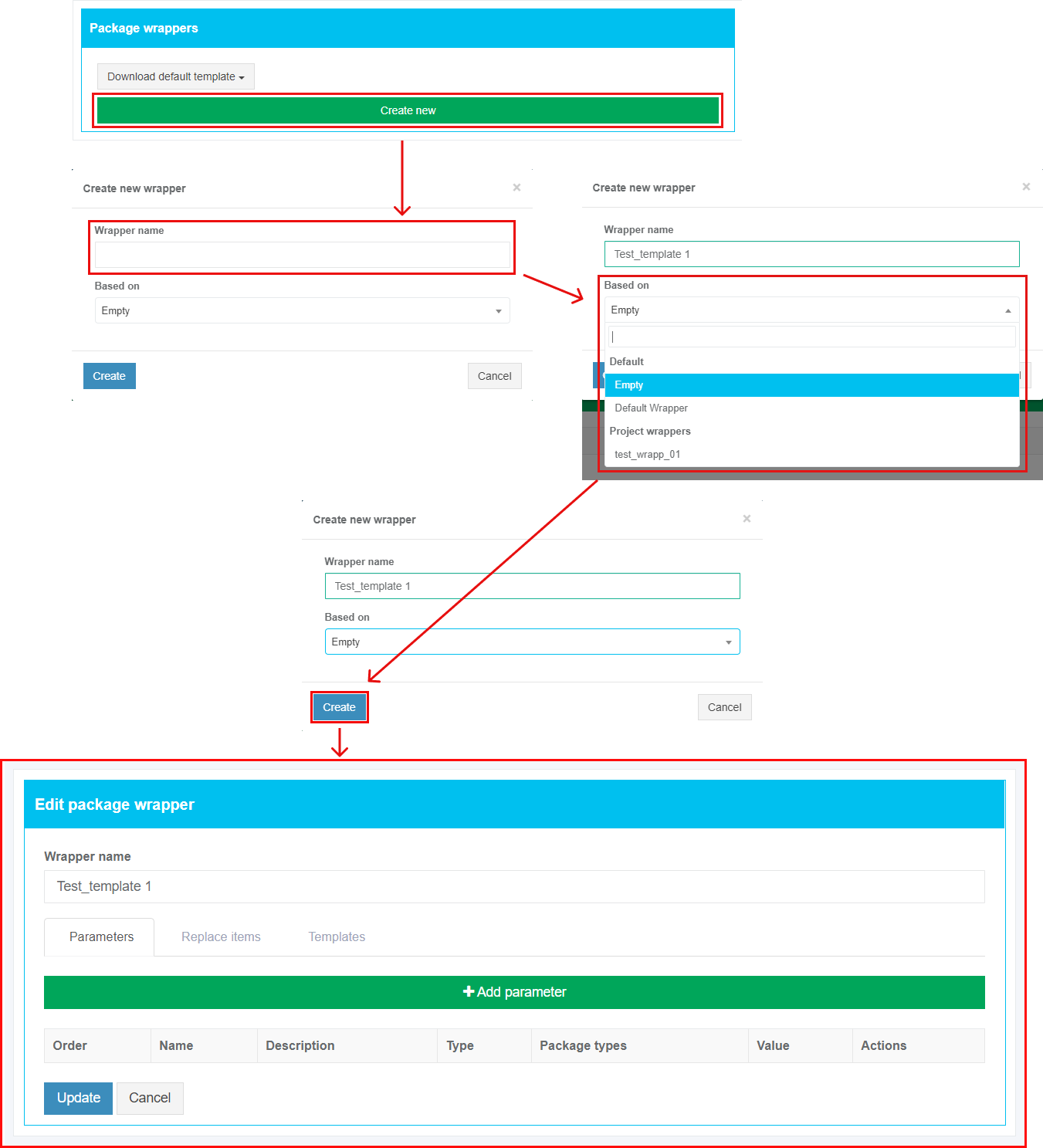
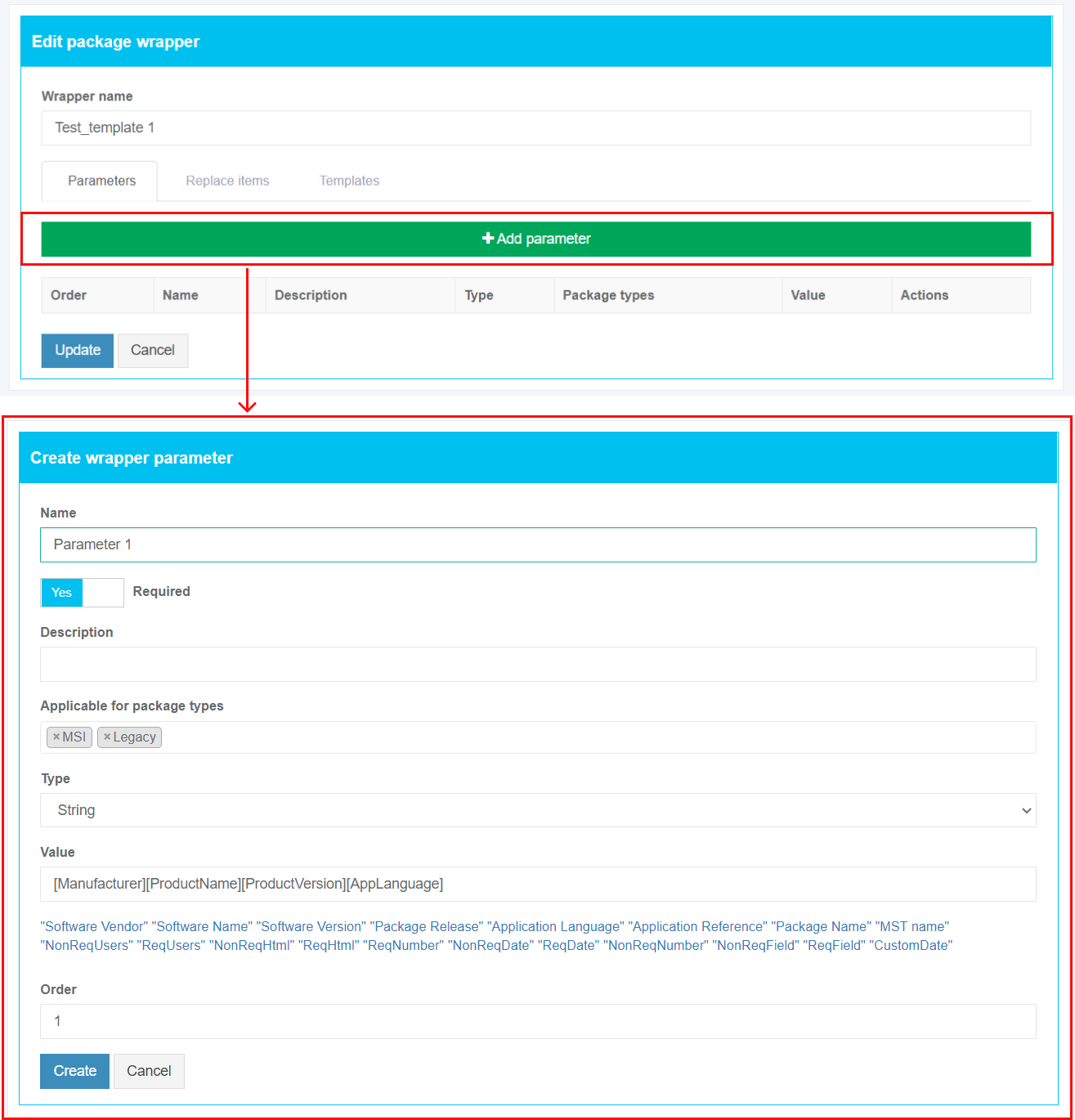

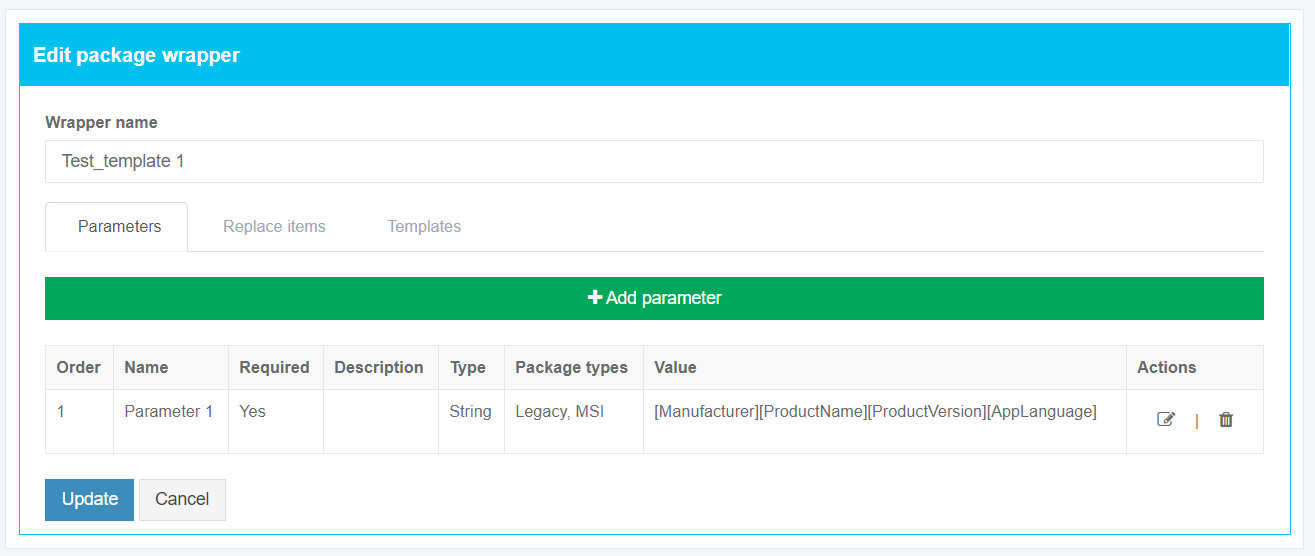
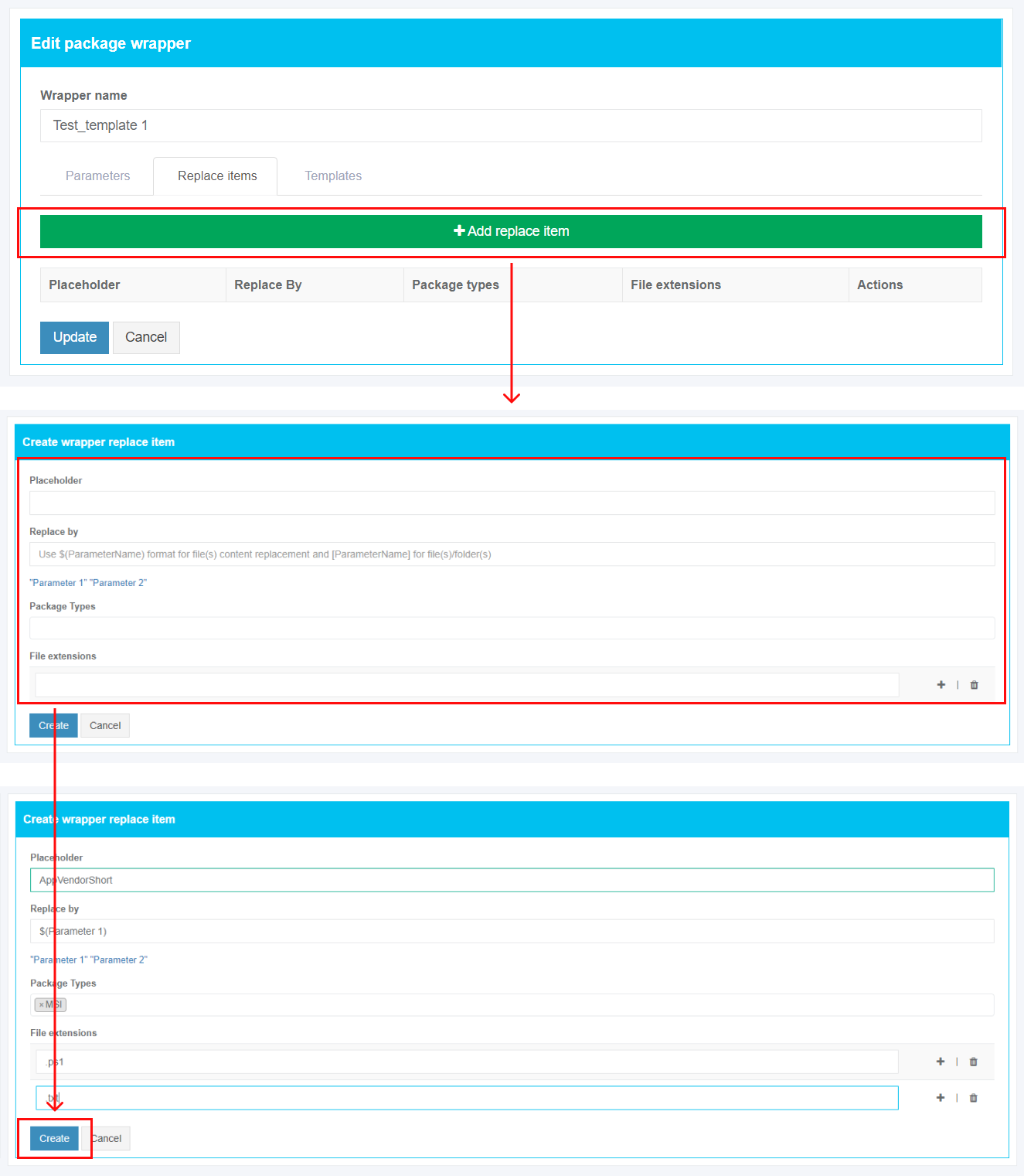

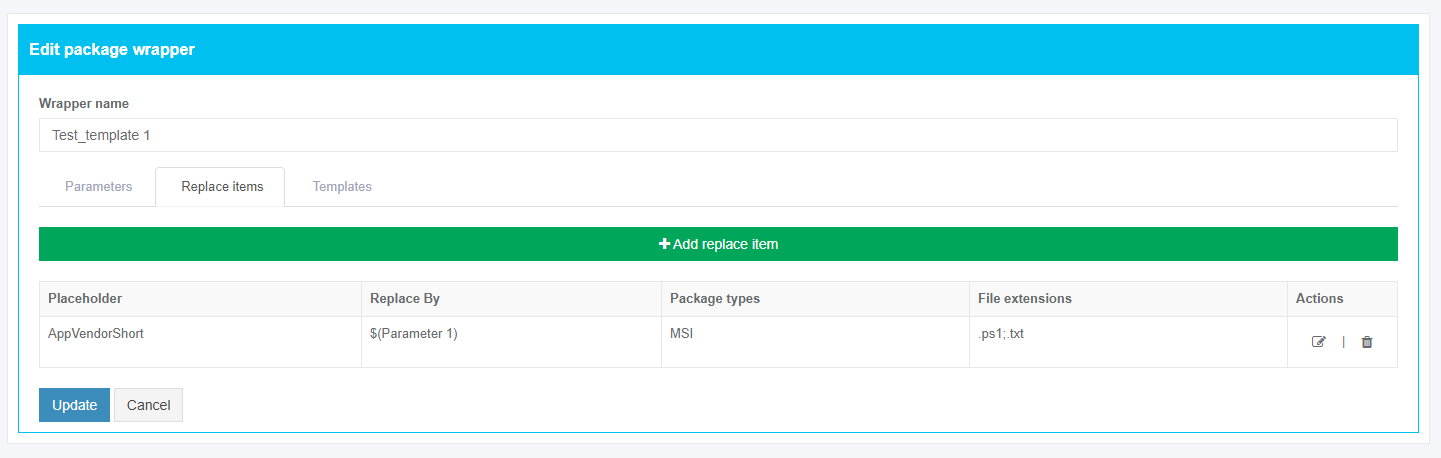
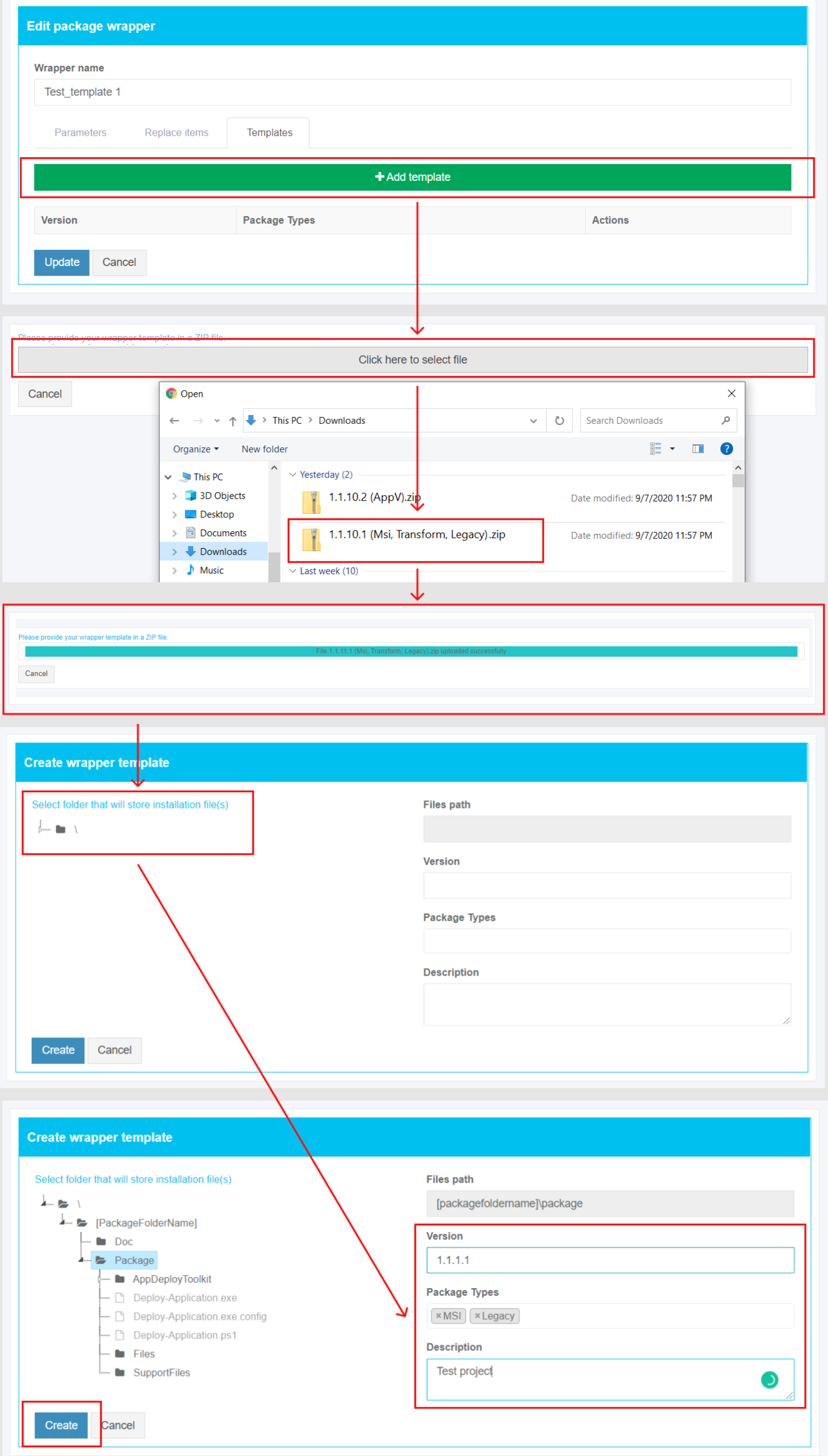
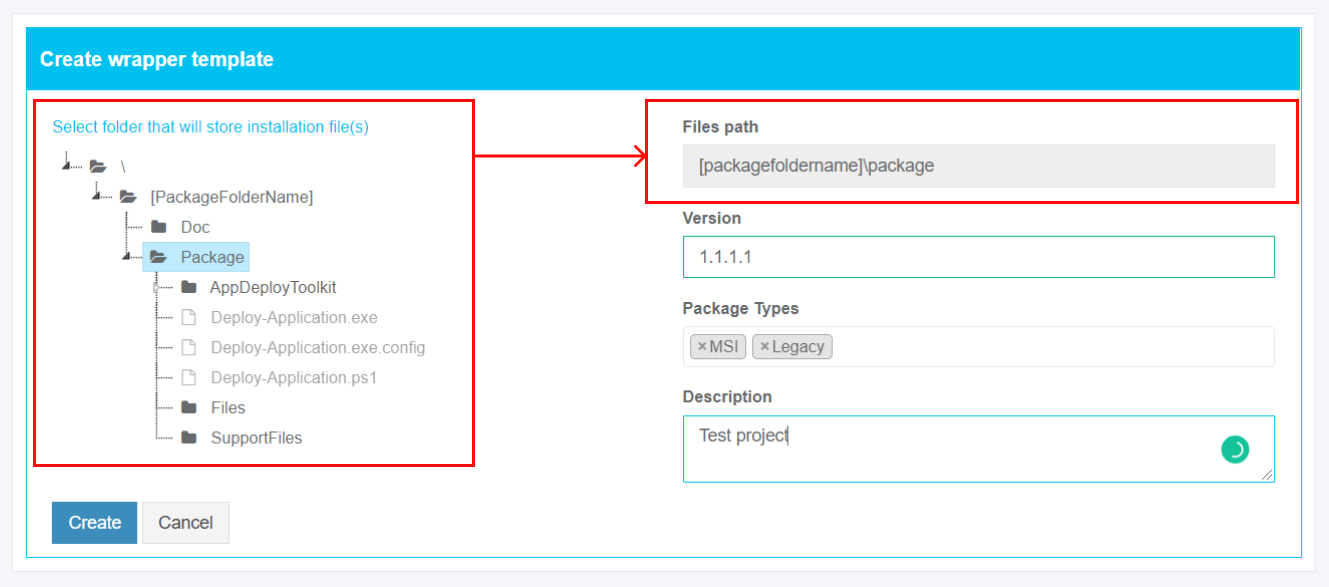
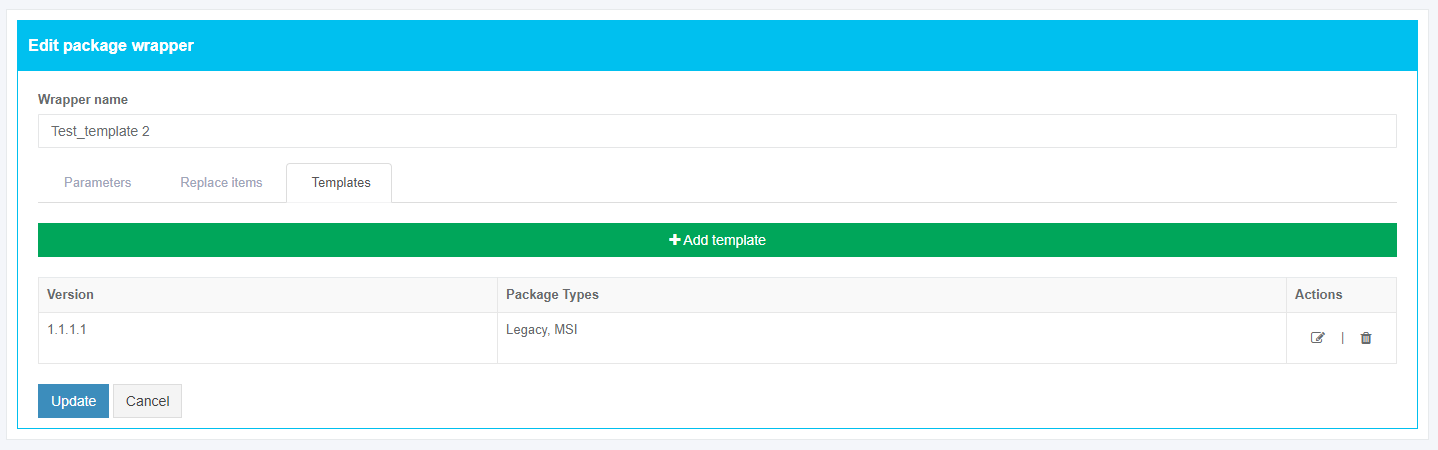
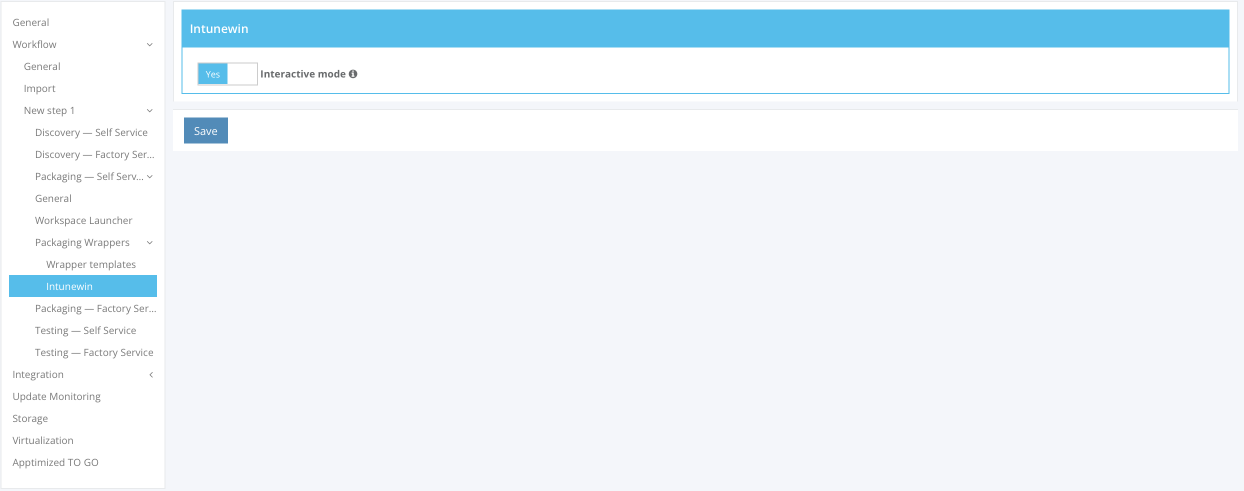

.png)
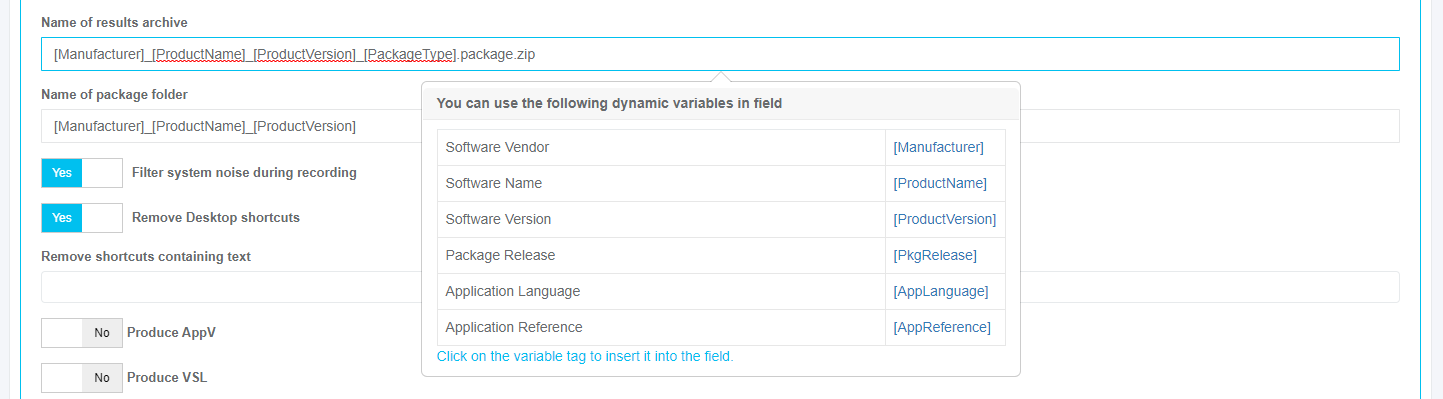

.png)

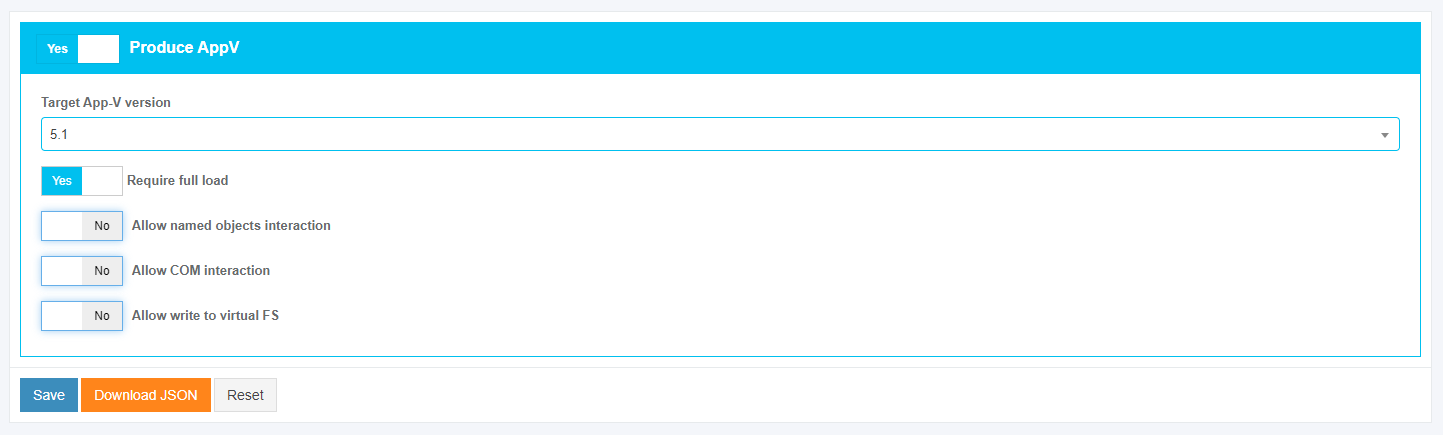

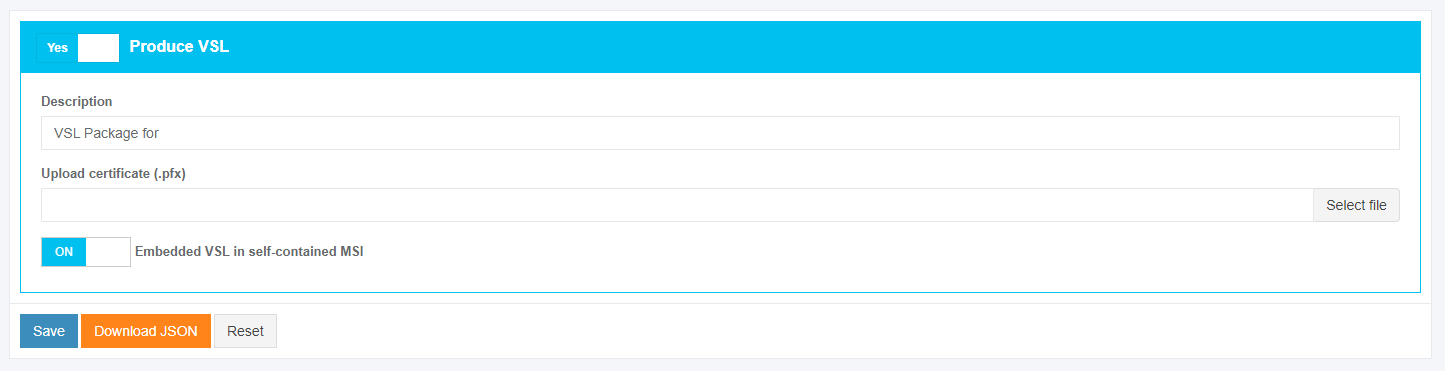
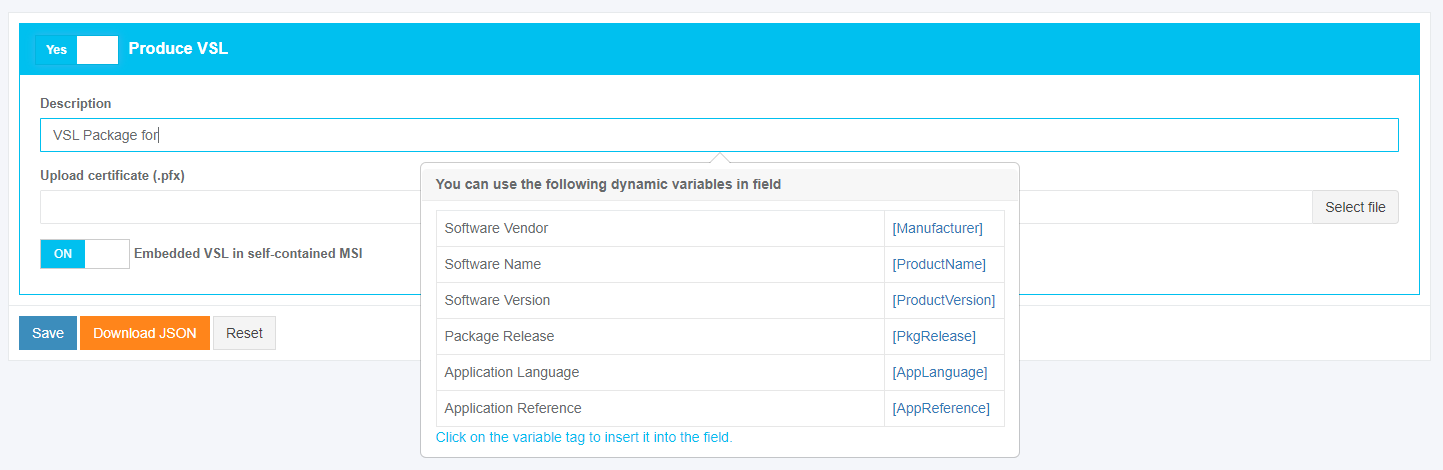
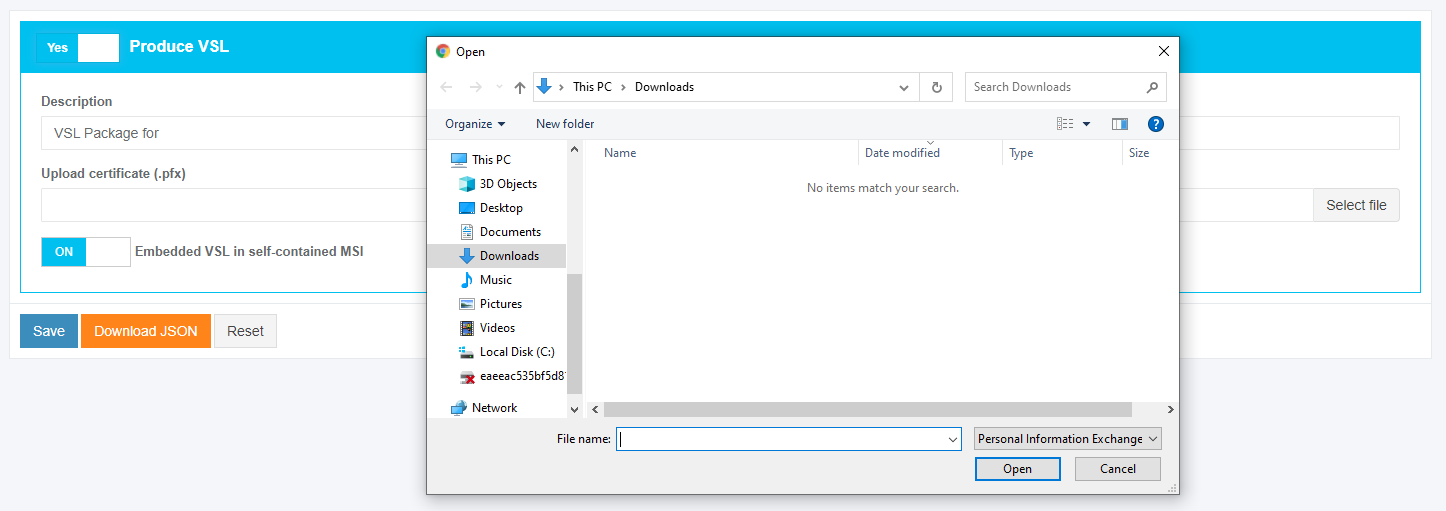

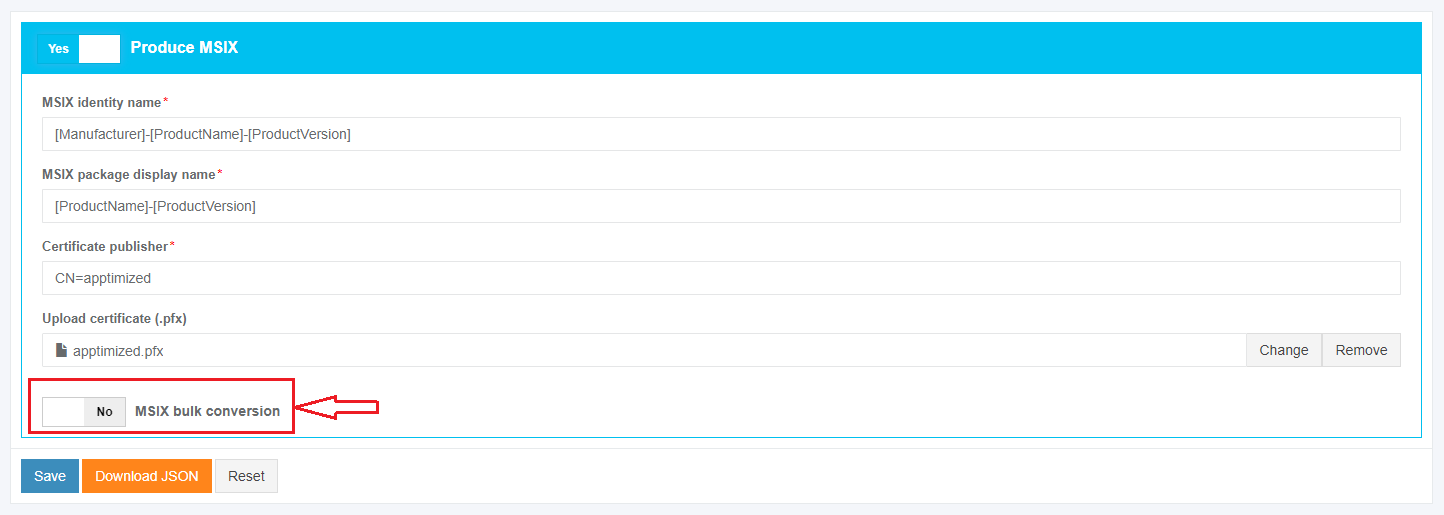
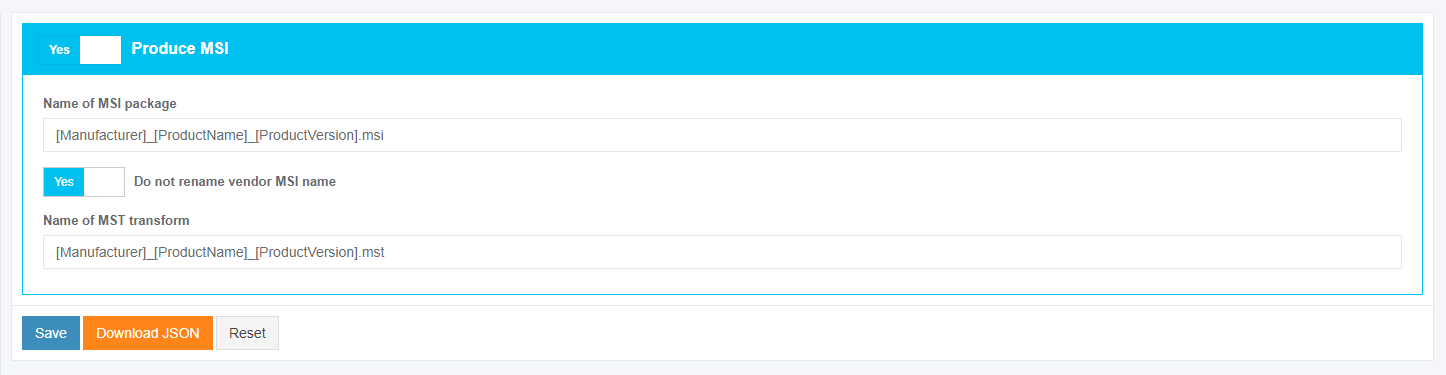
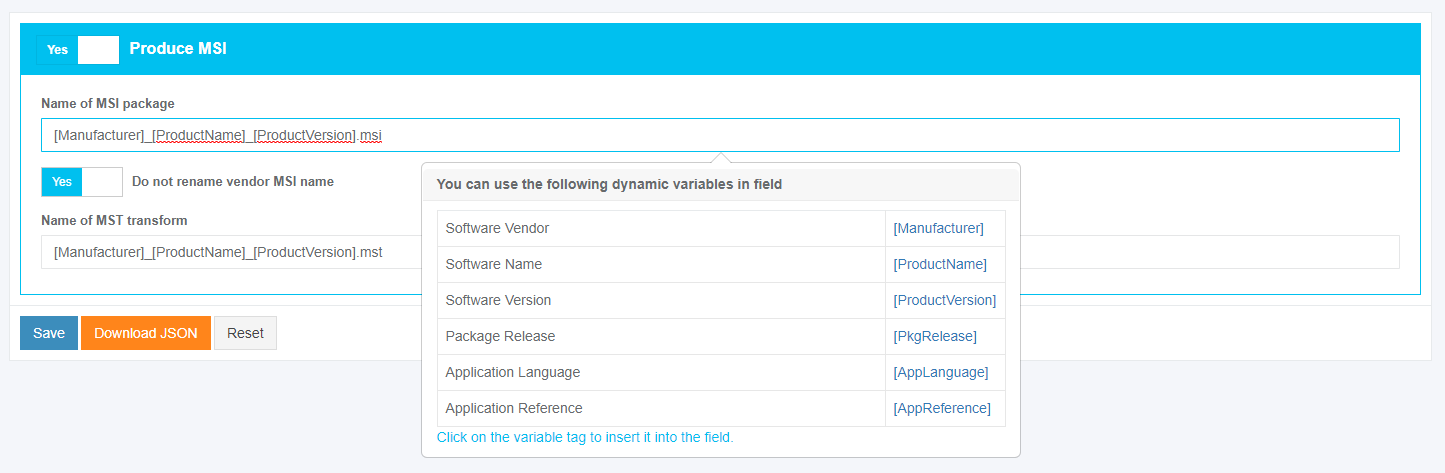
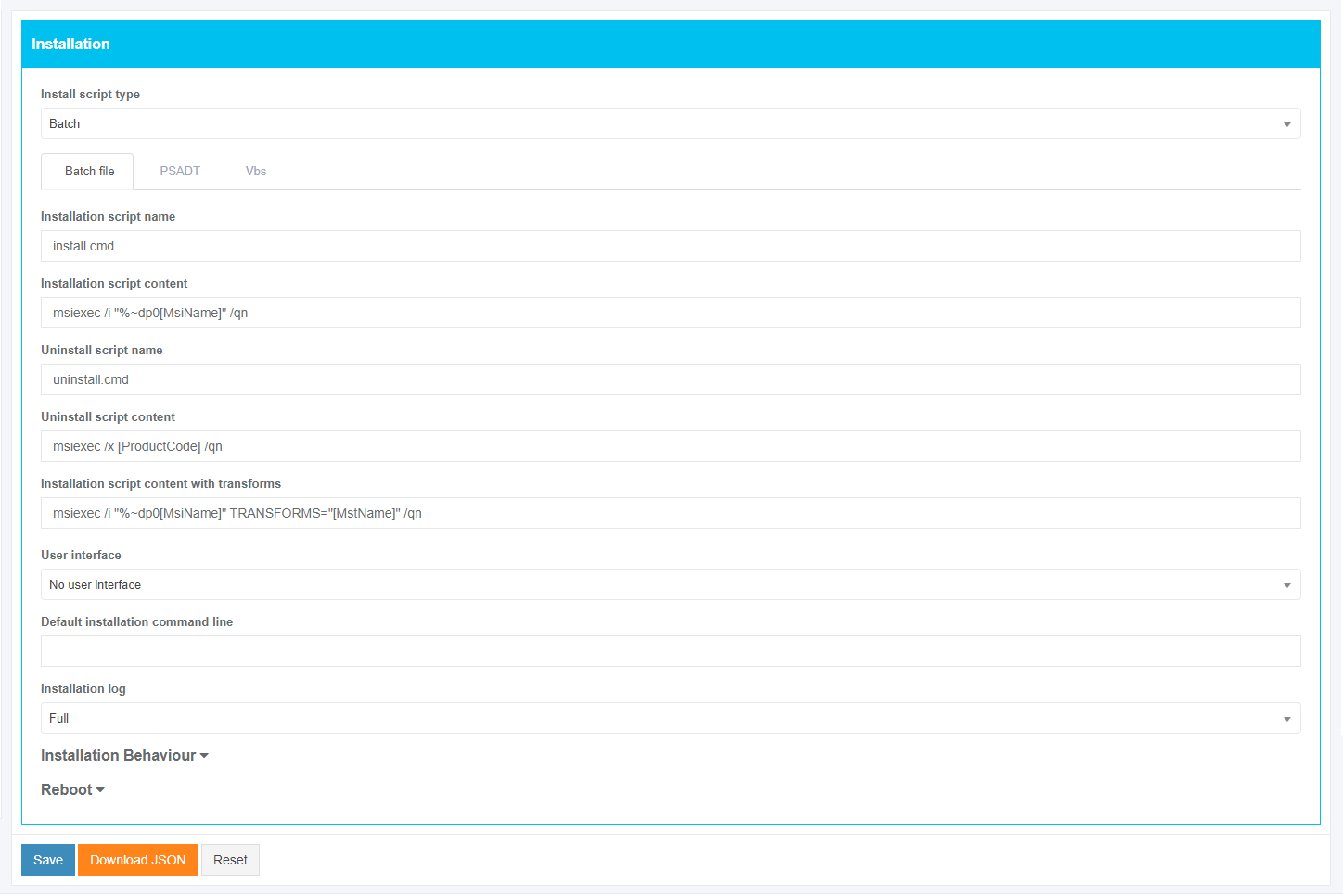
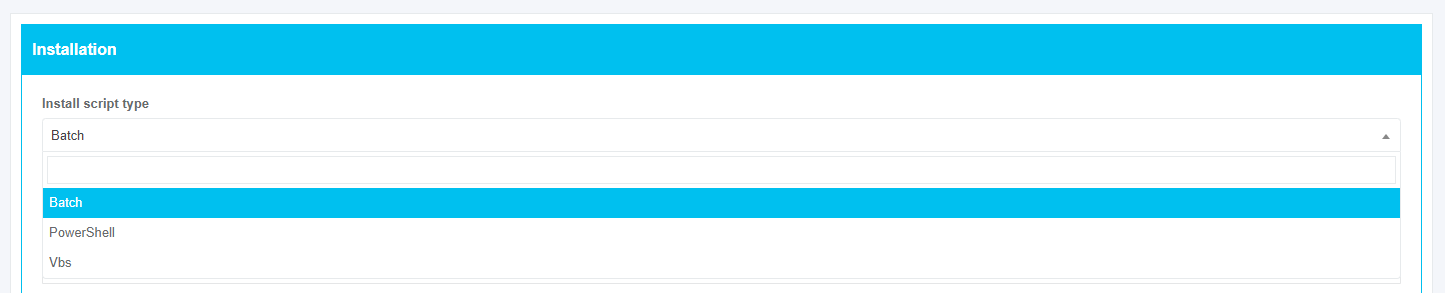
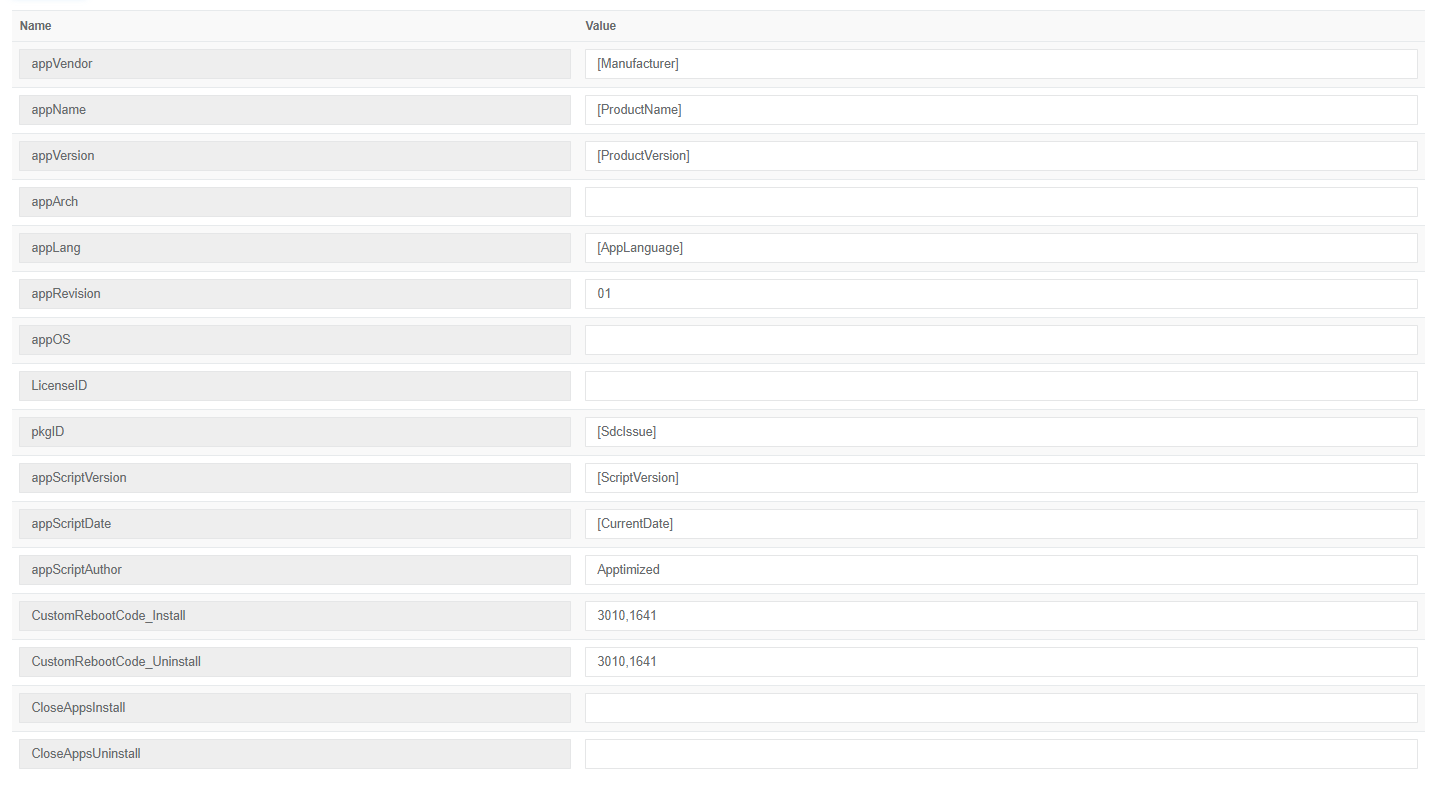
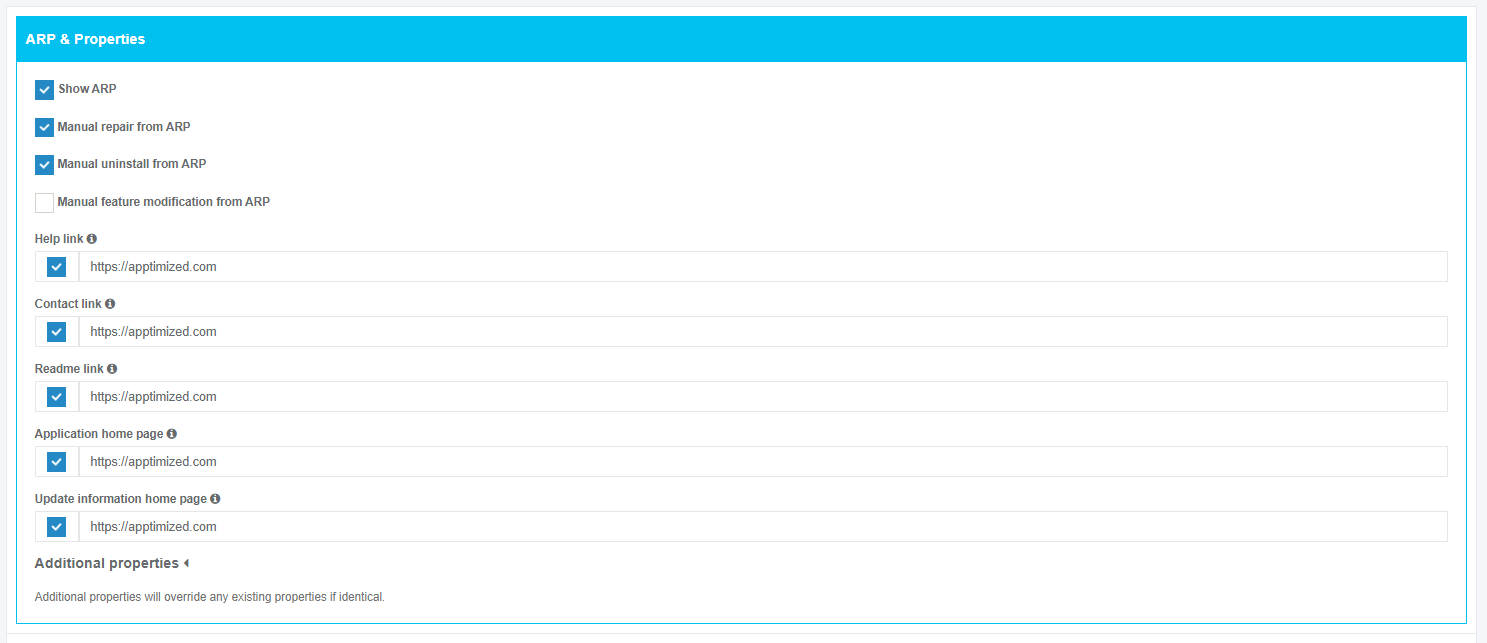
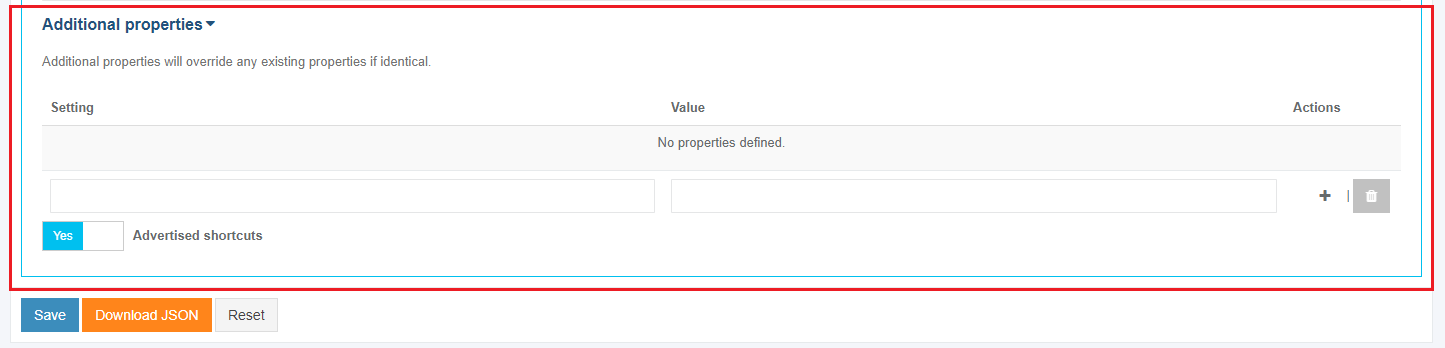

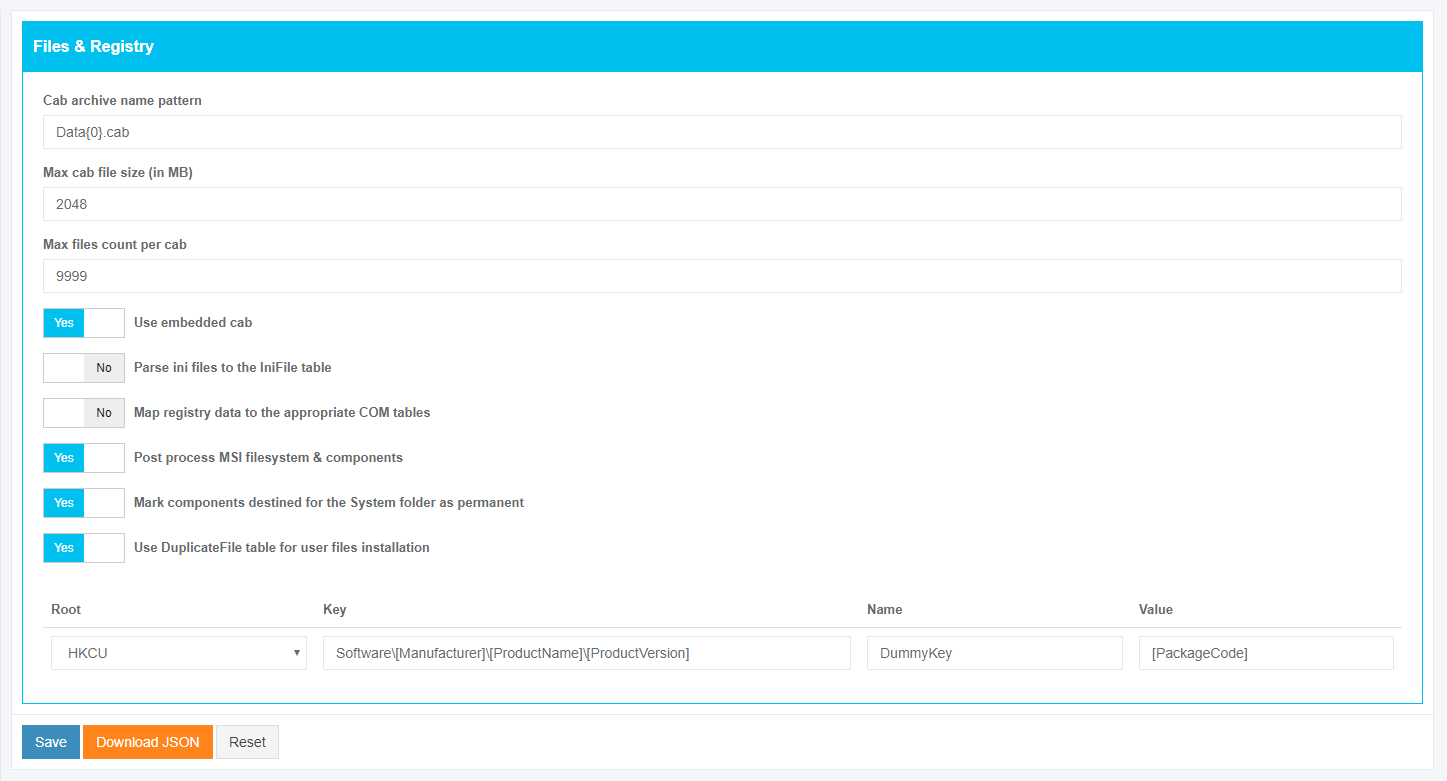

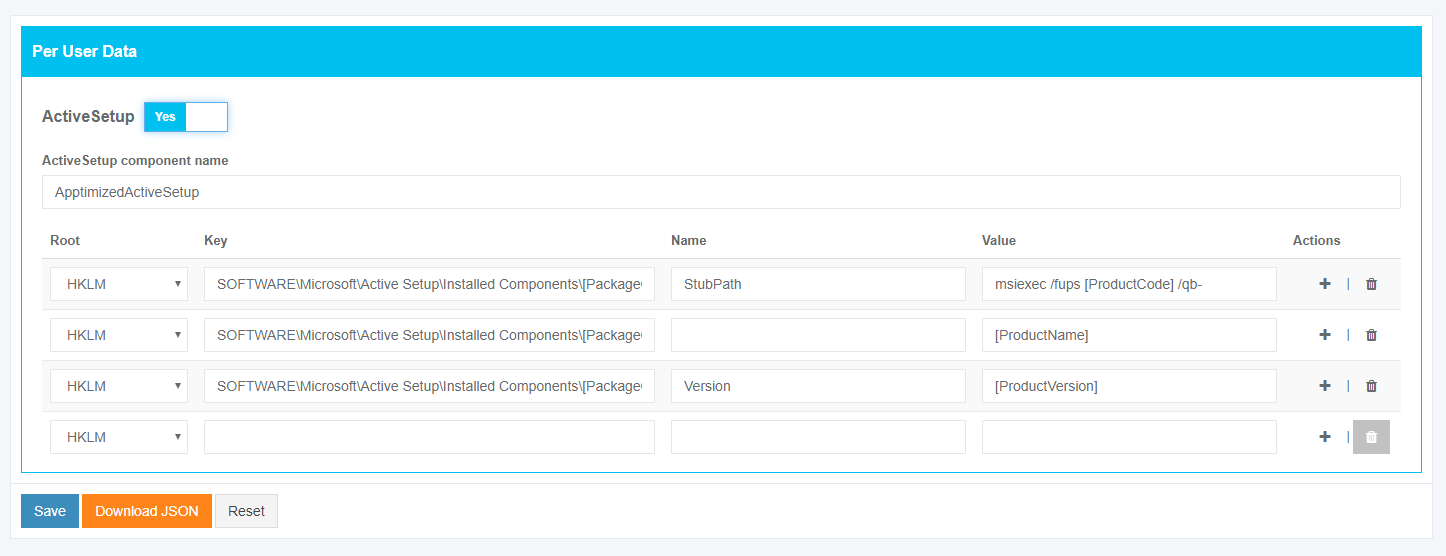
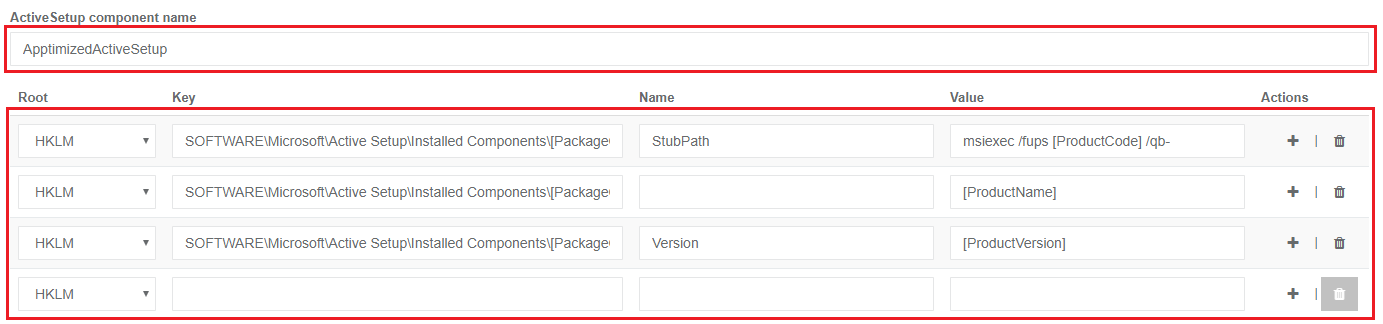
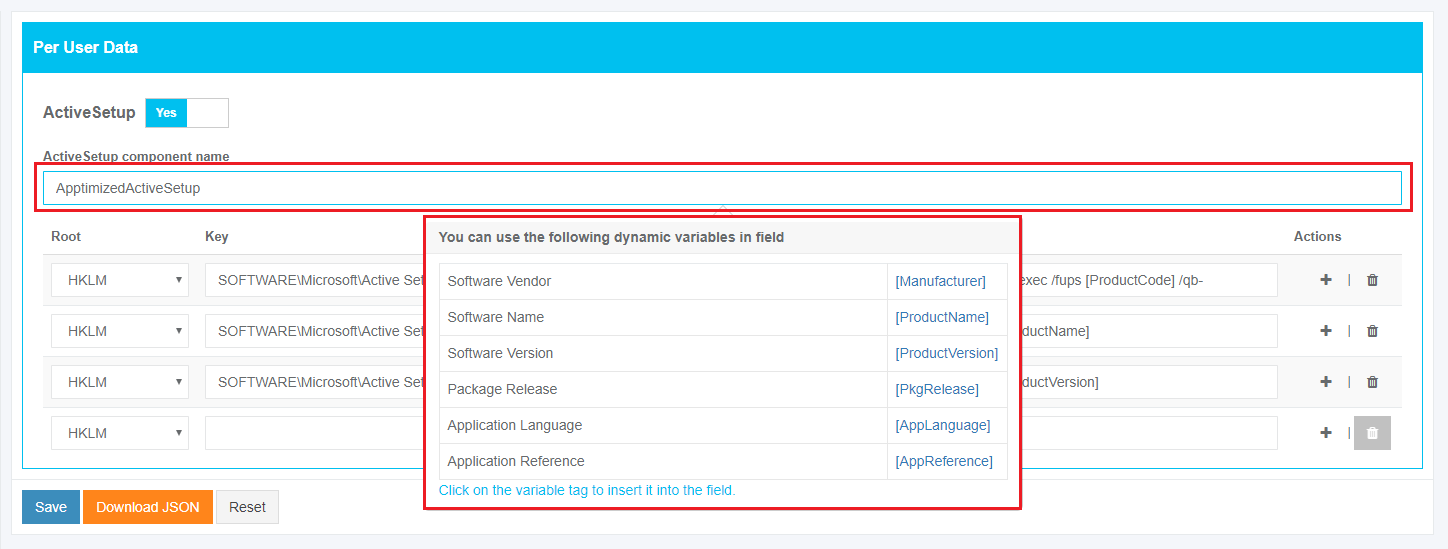


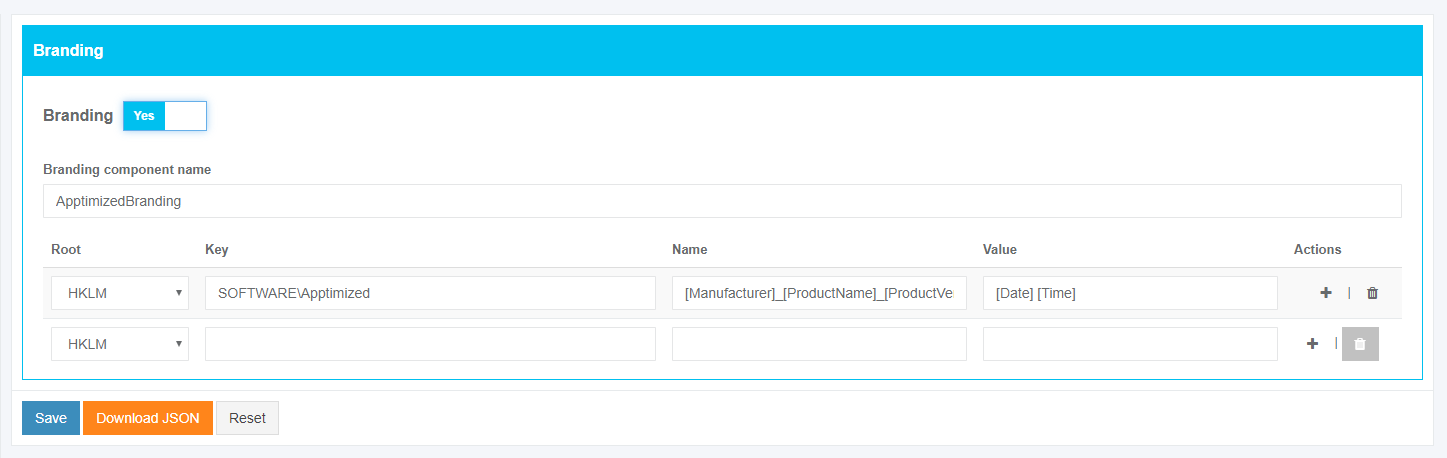

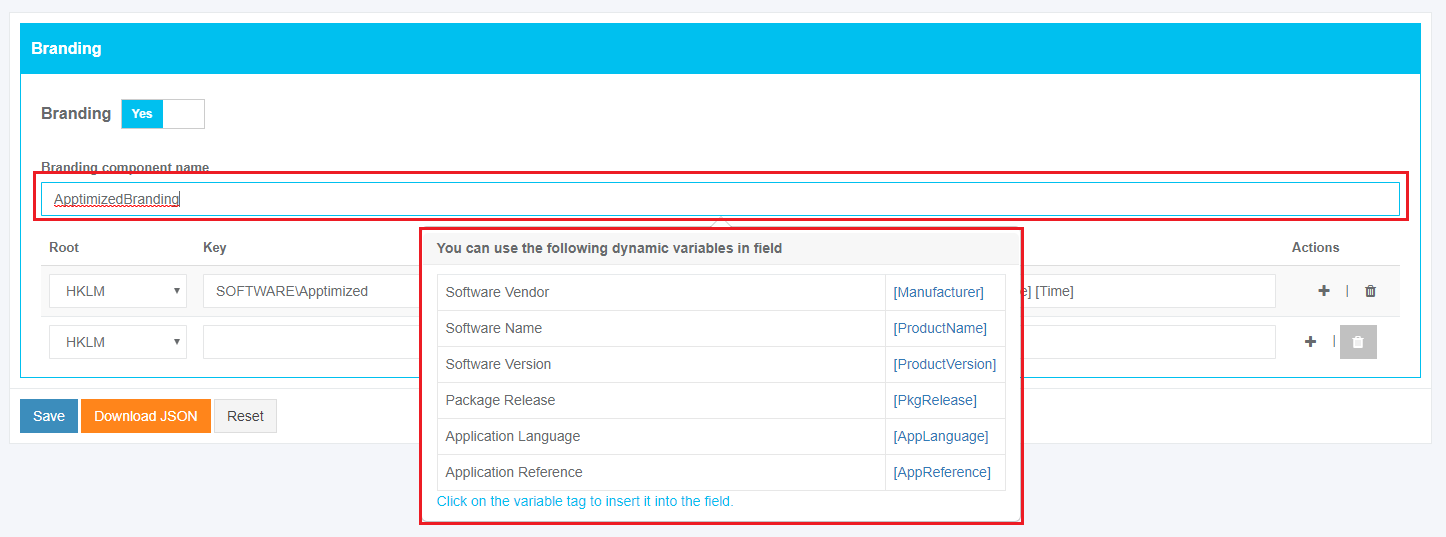


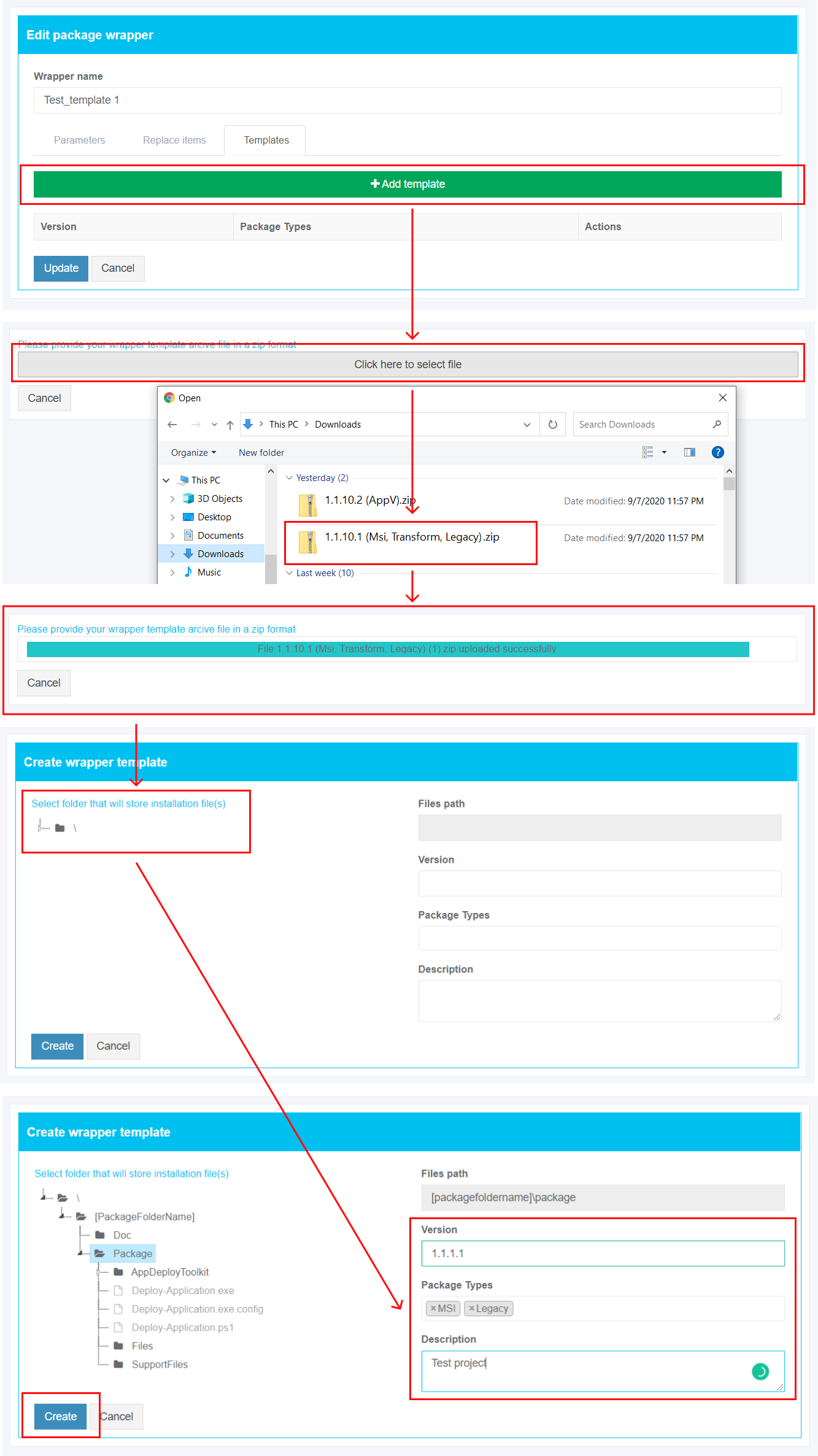
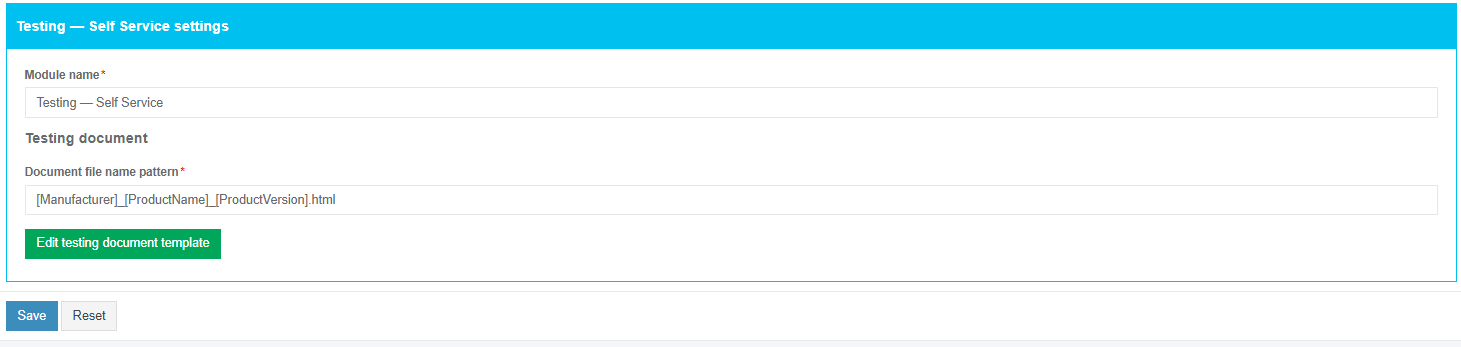
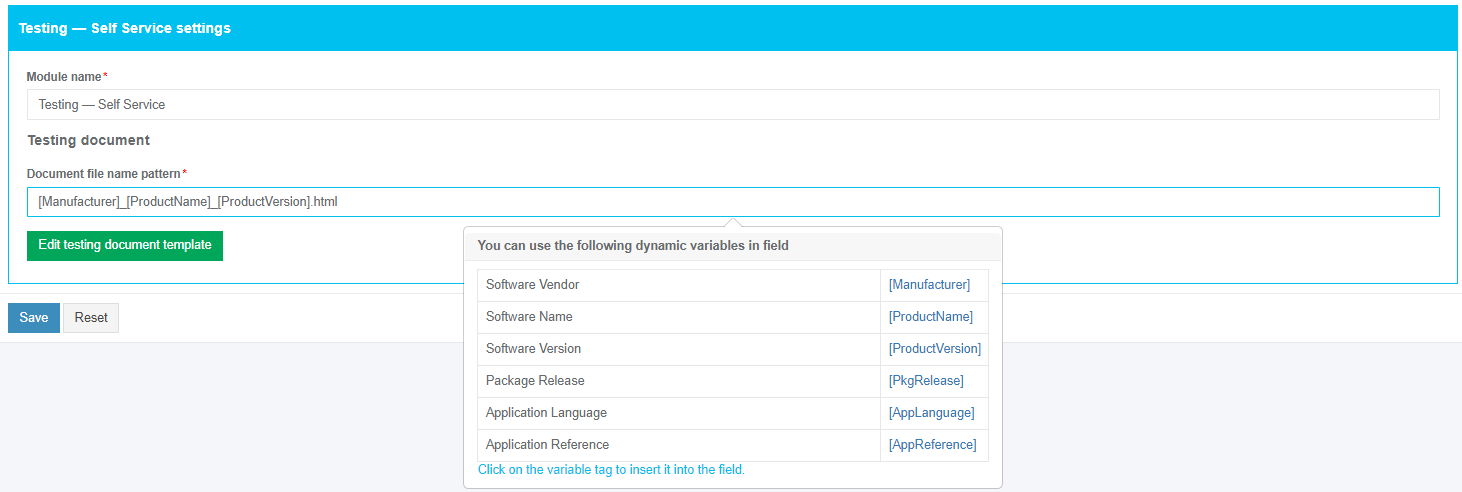

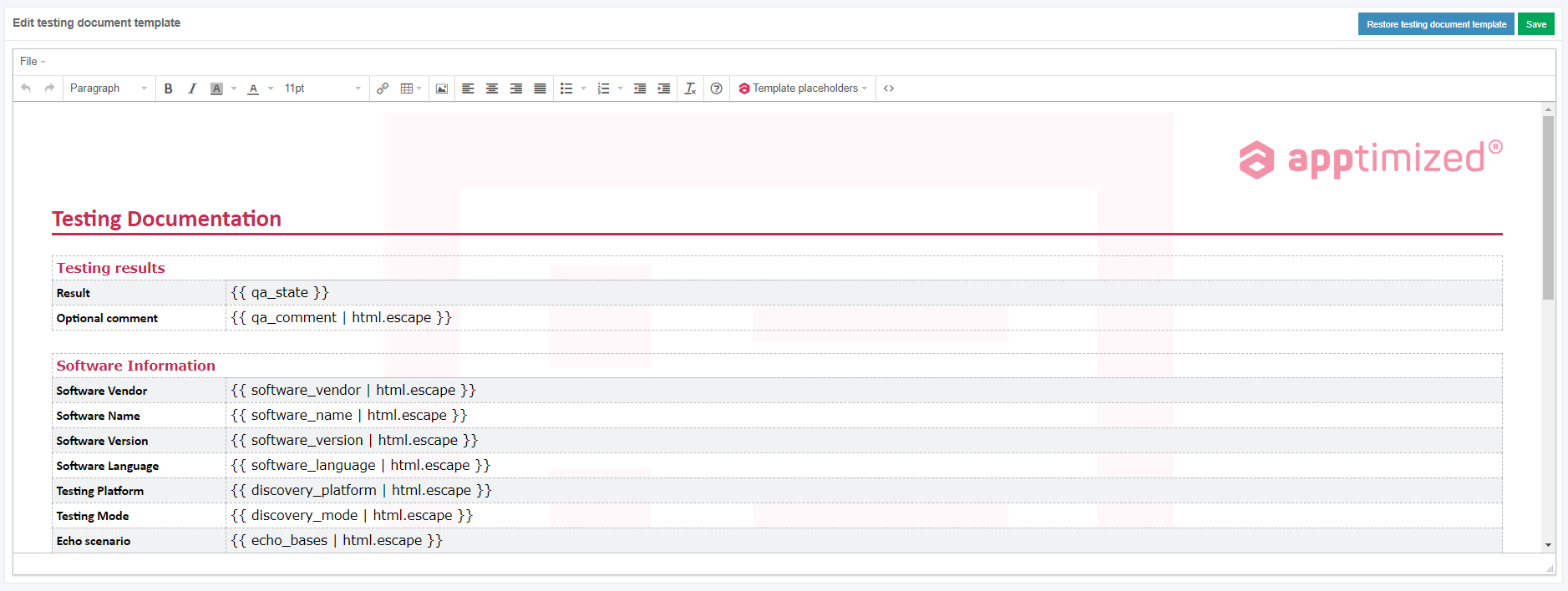
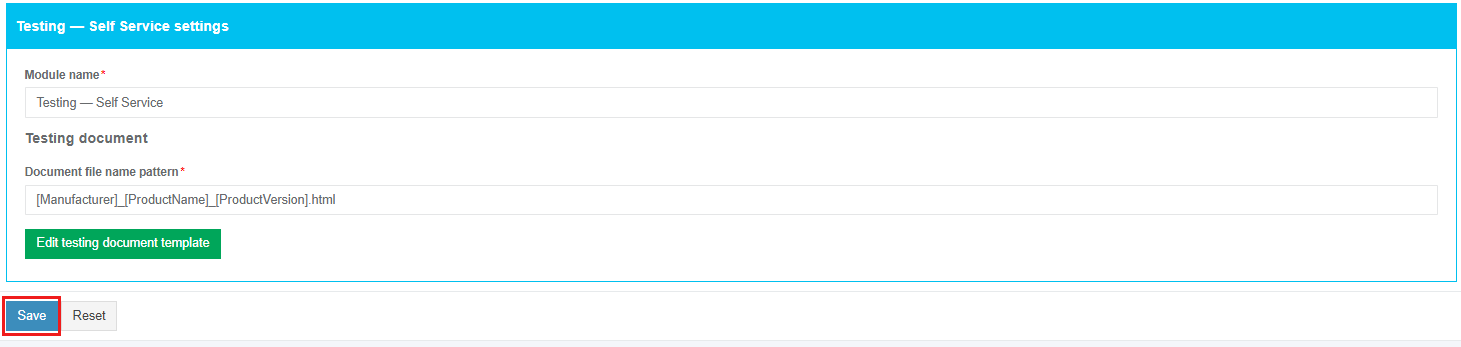
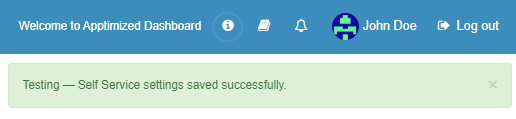
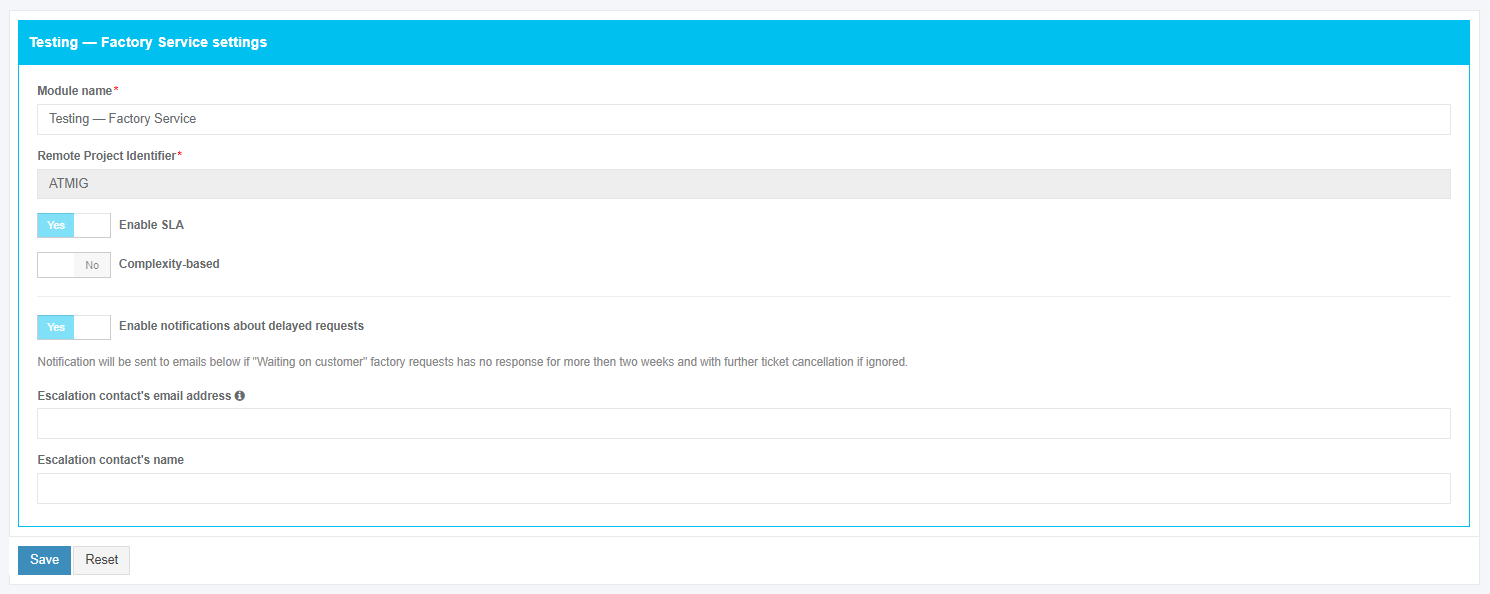
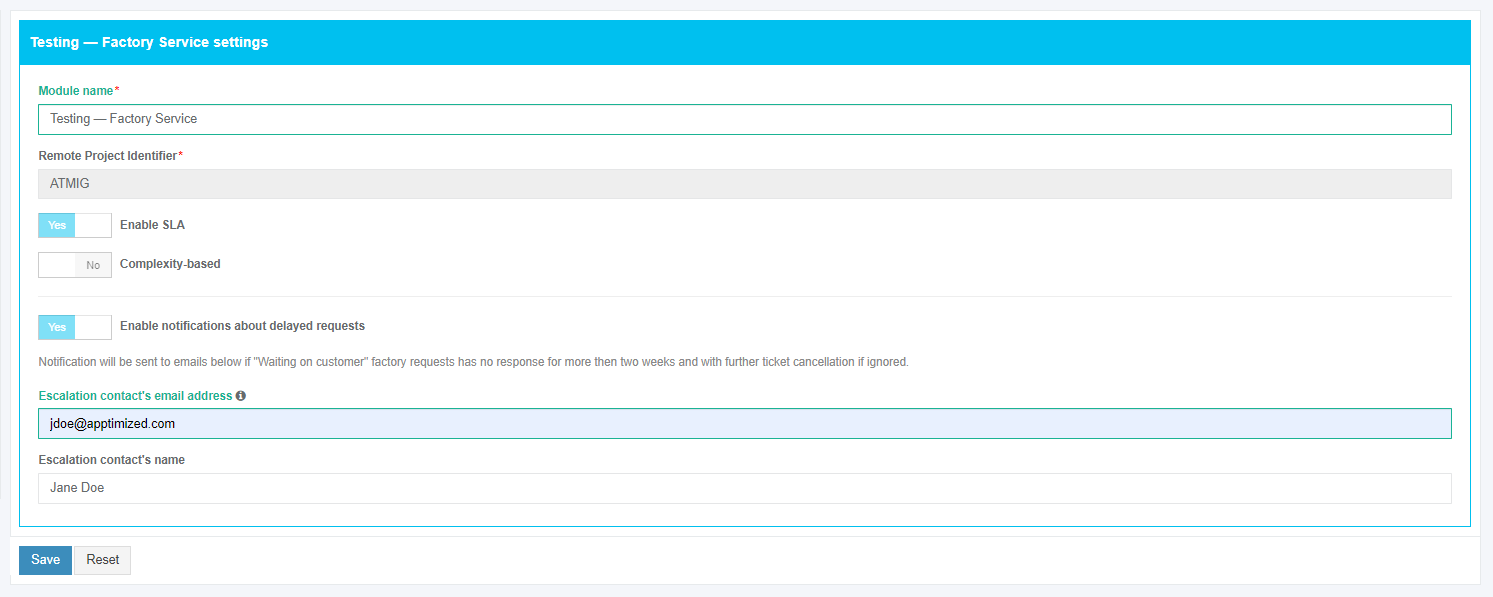
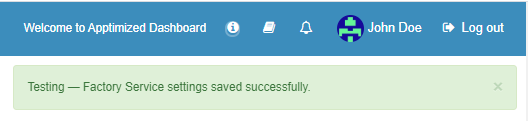

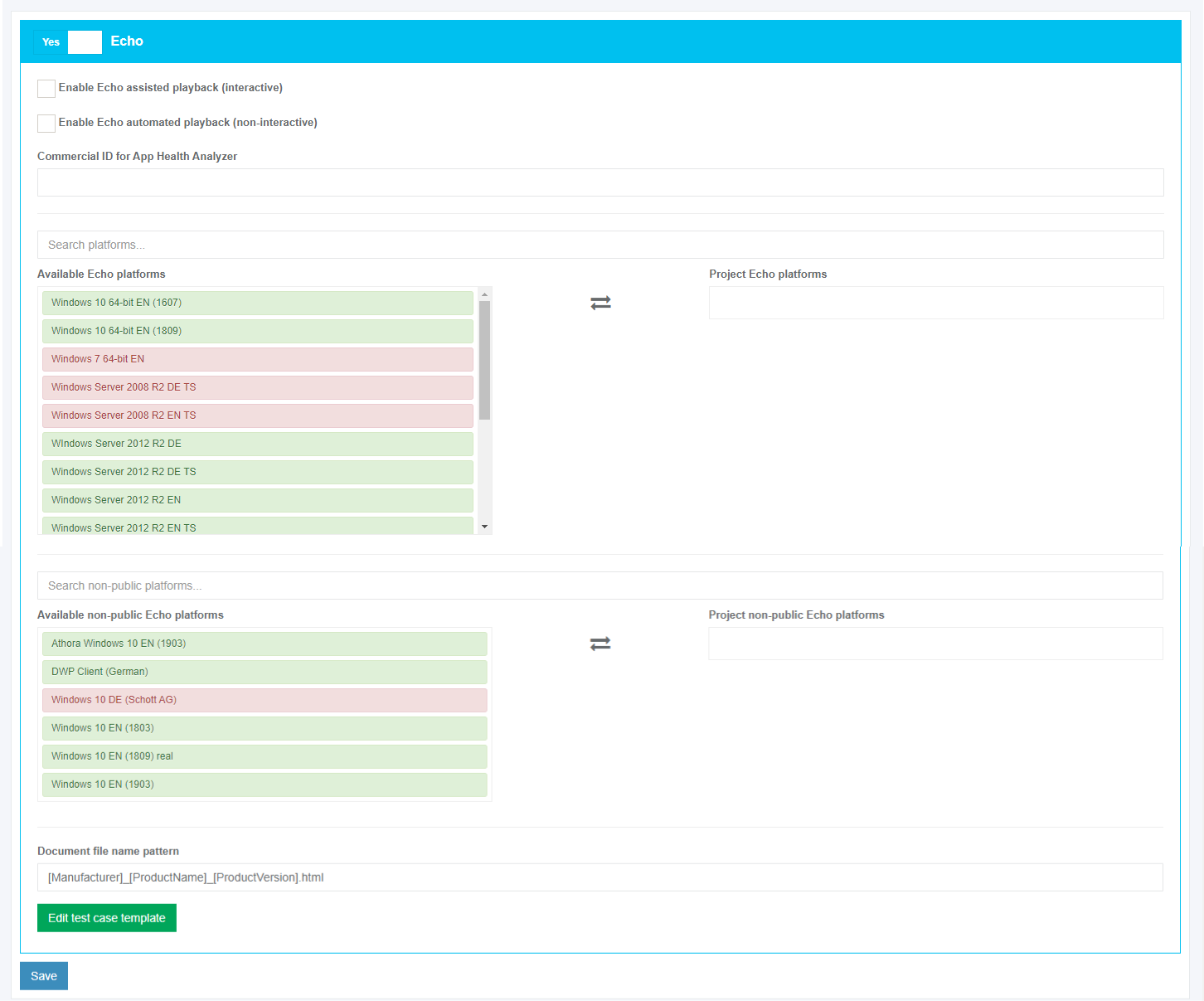


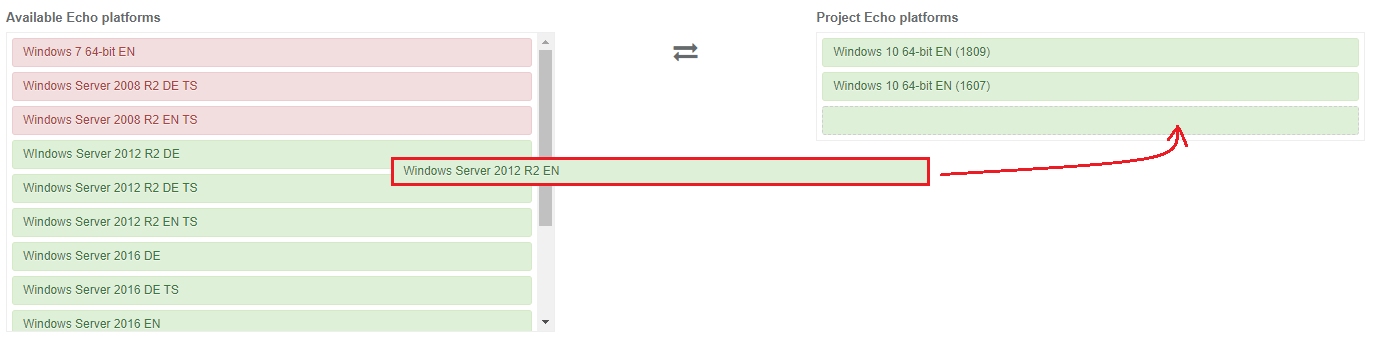


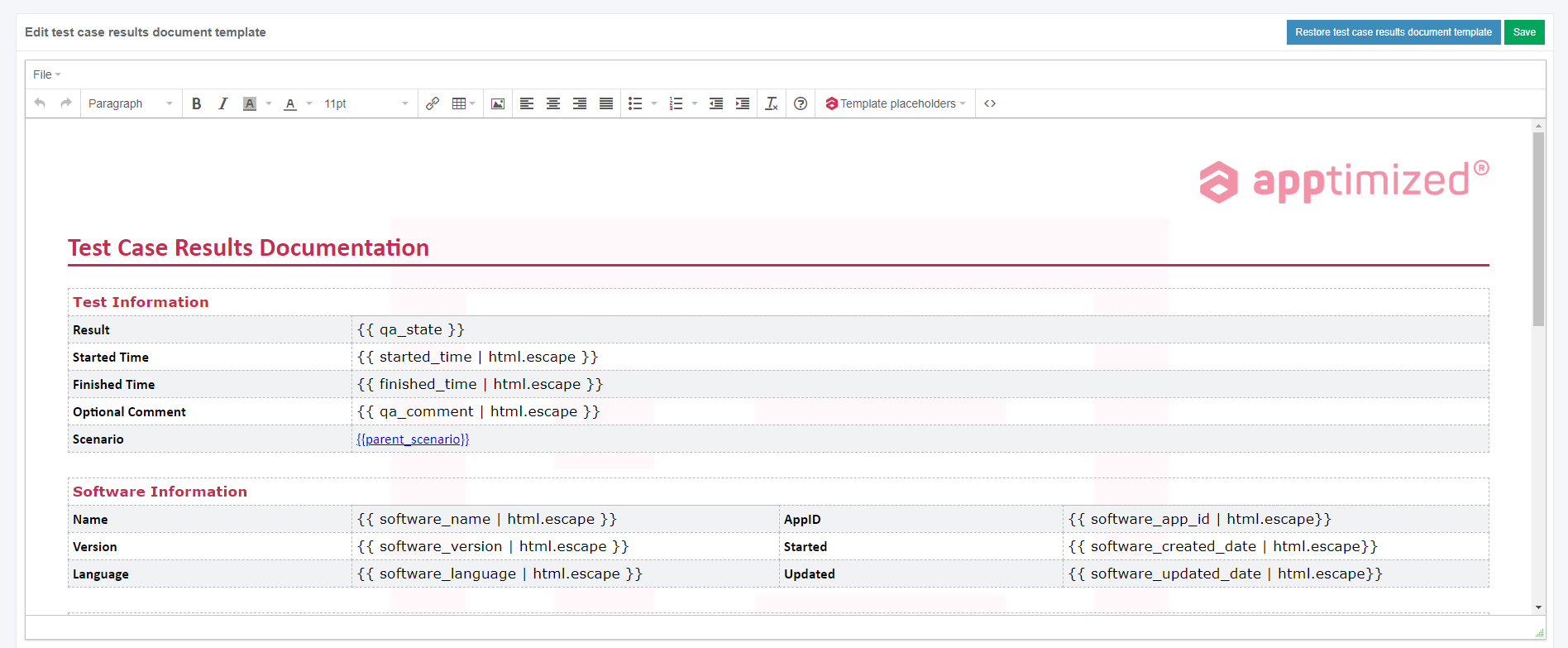
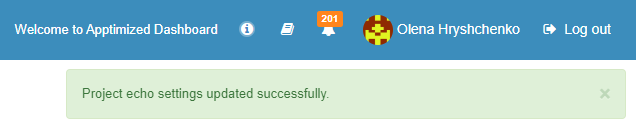
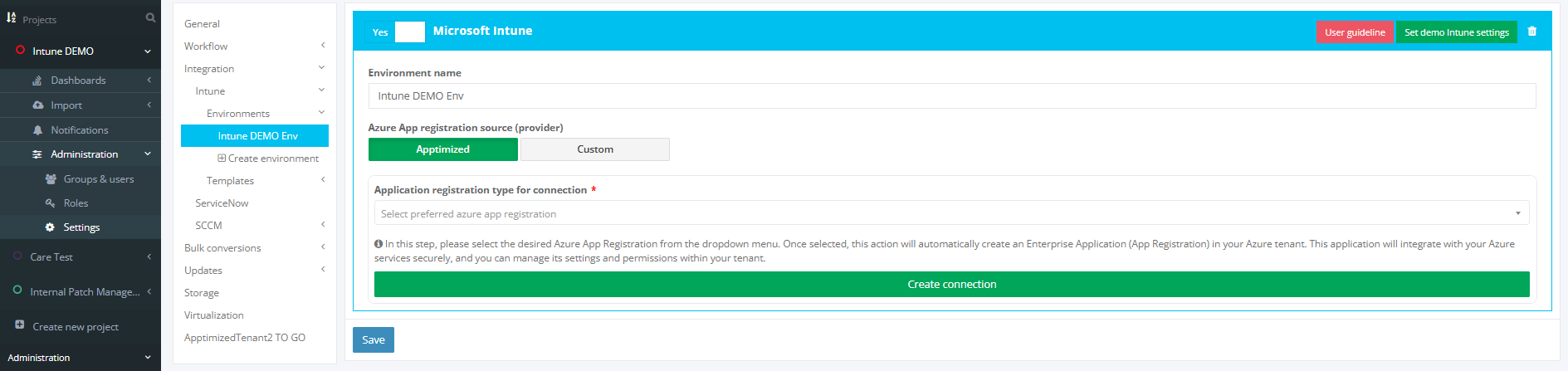


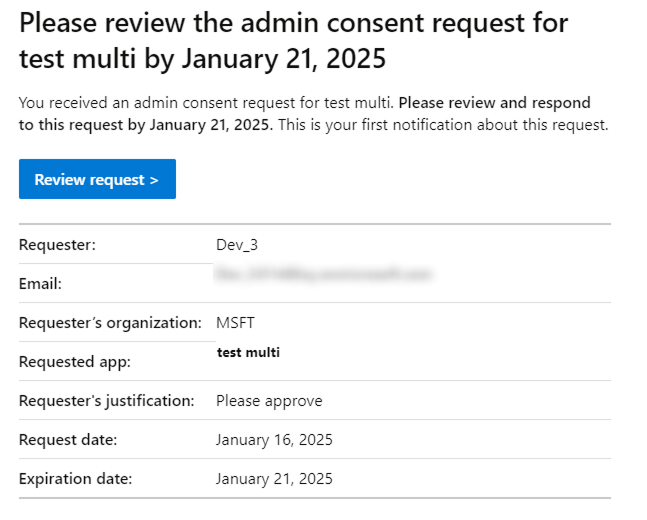
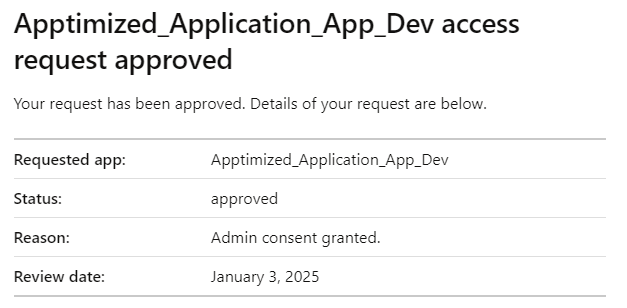
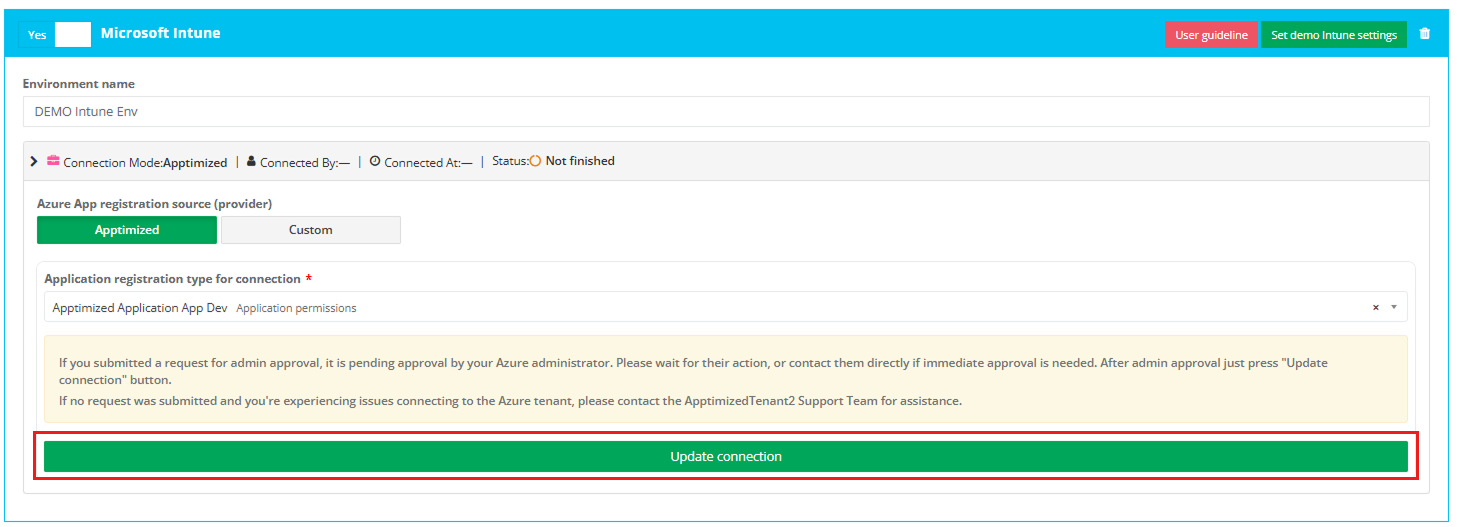
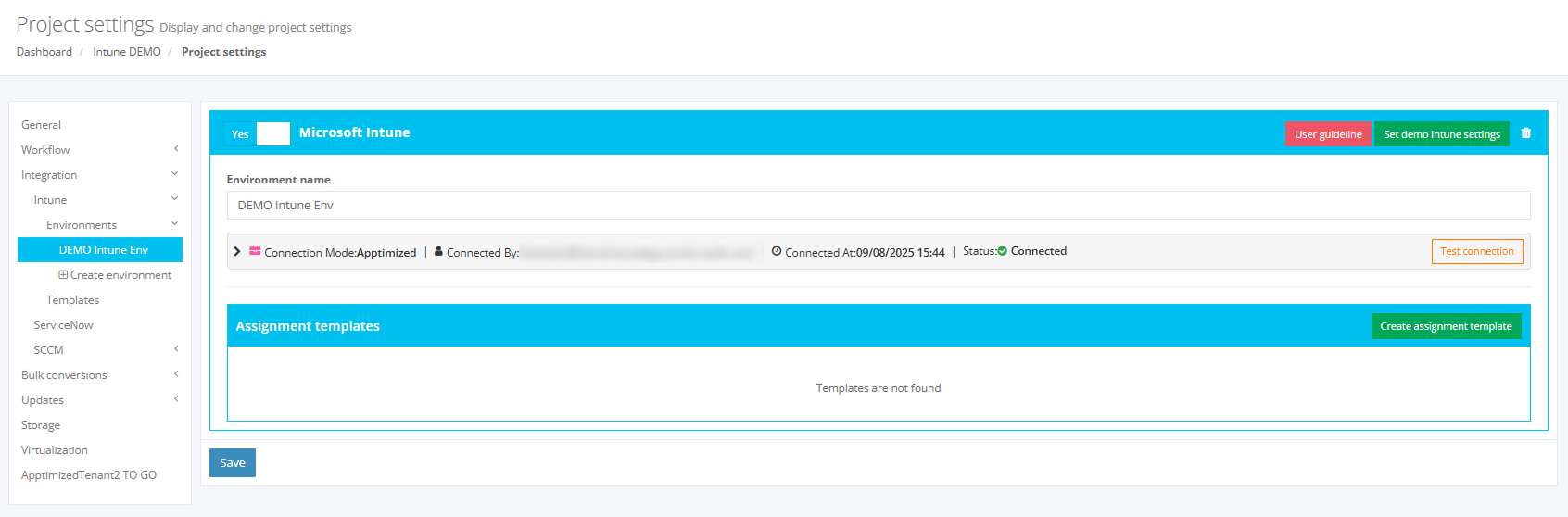
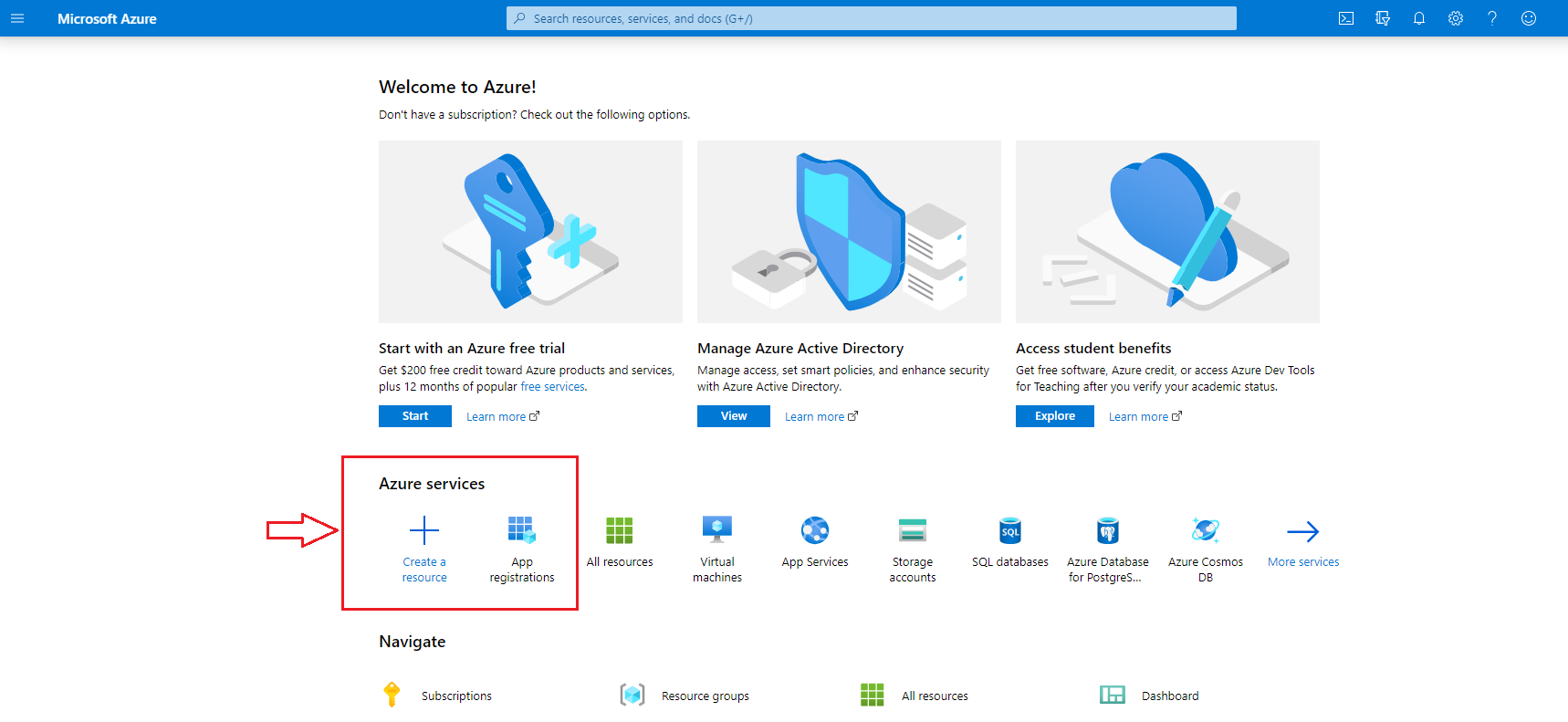
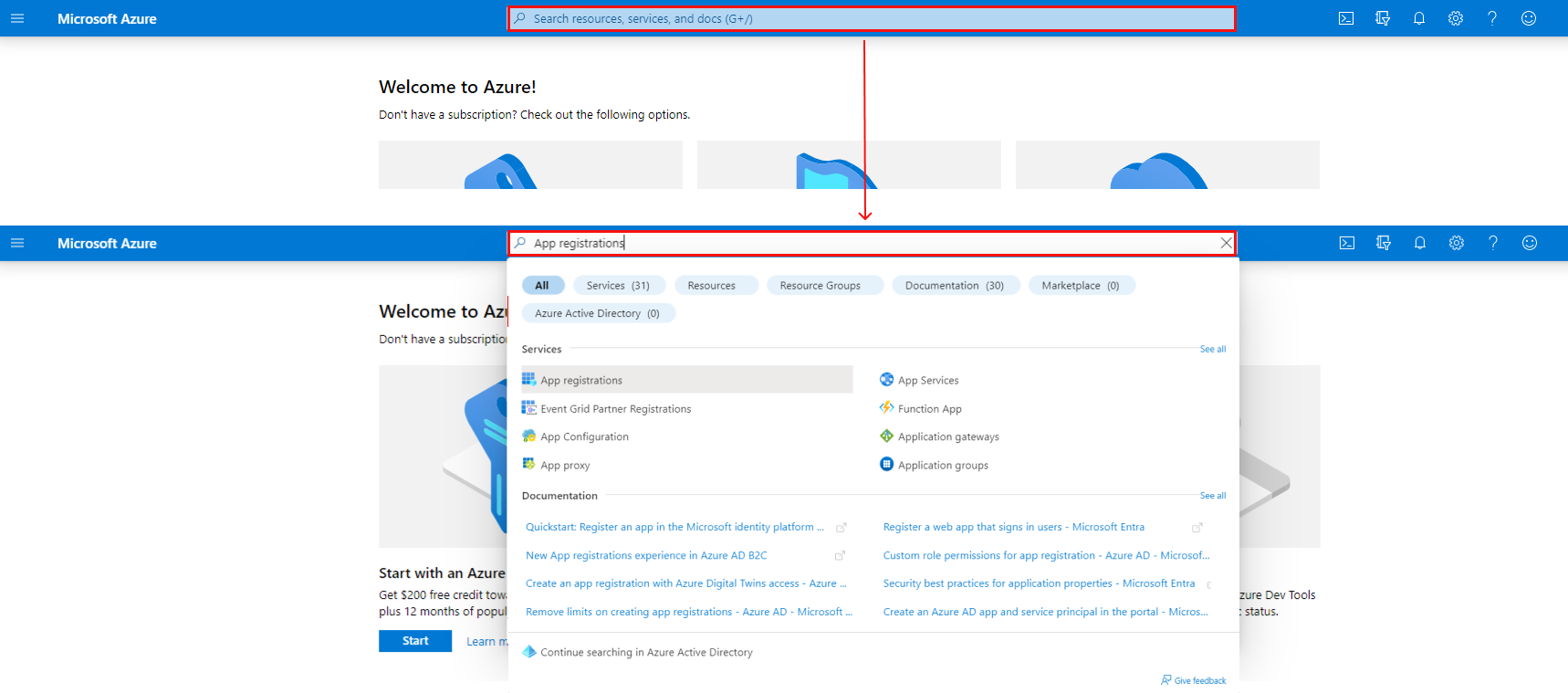
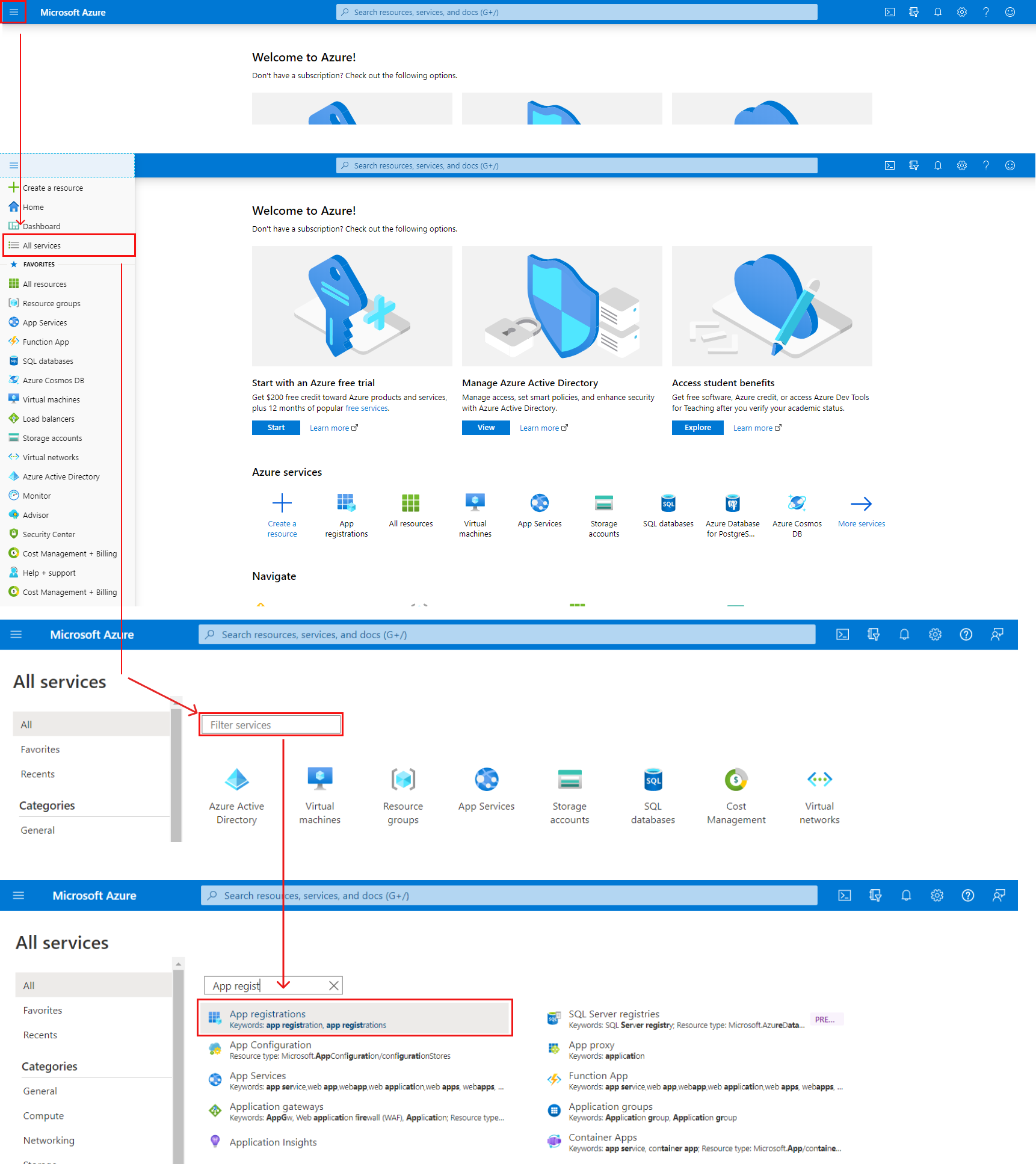
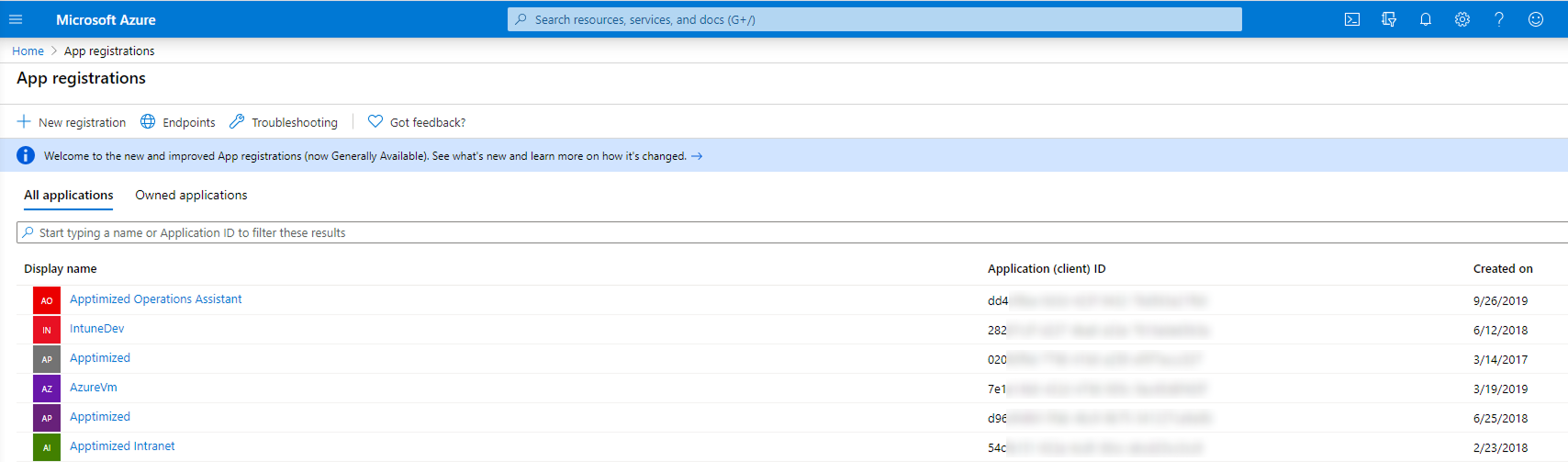

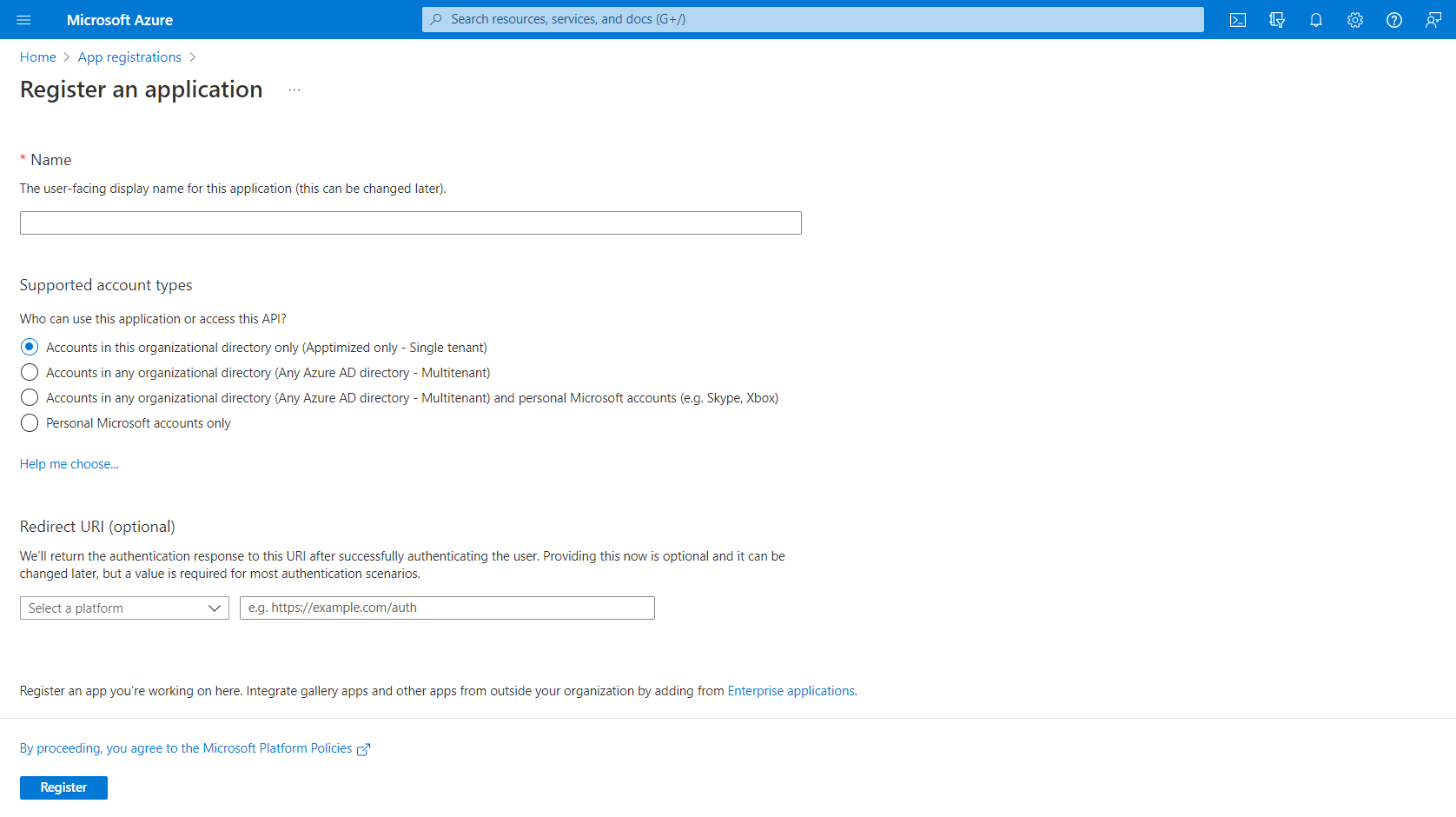
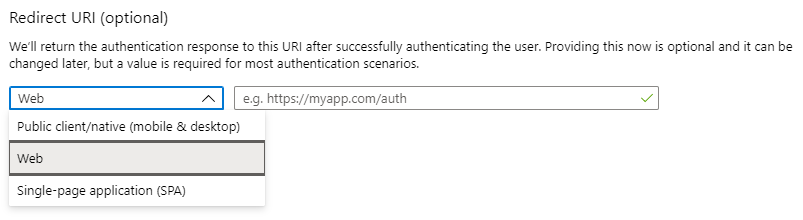
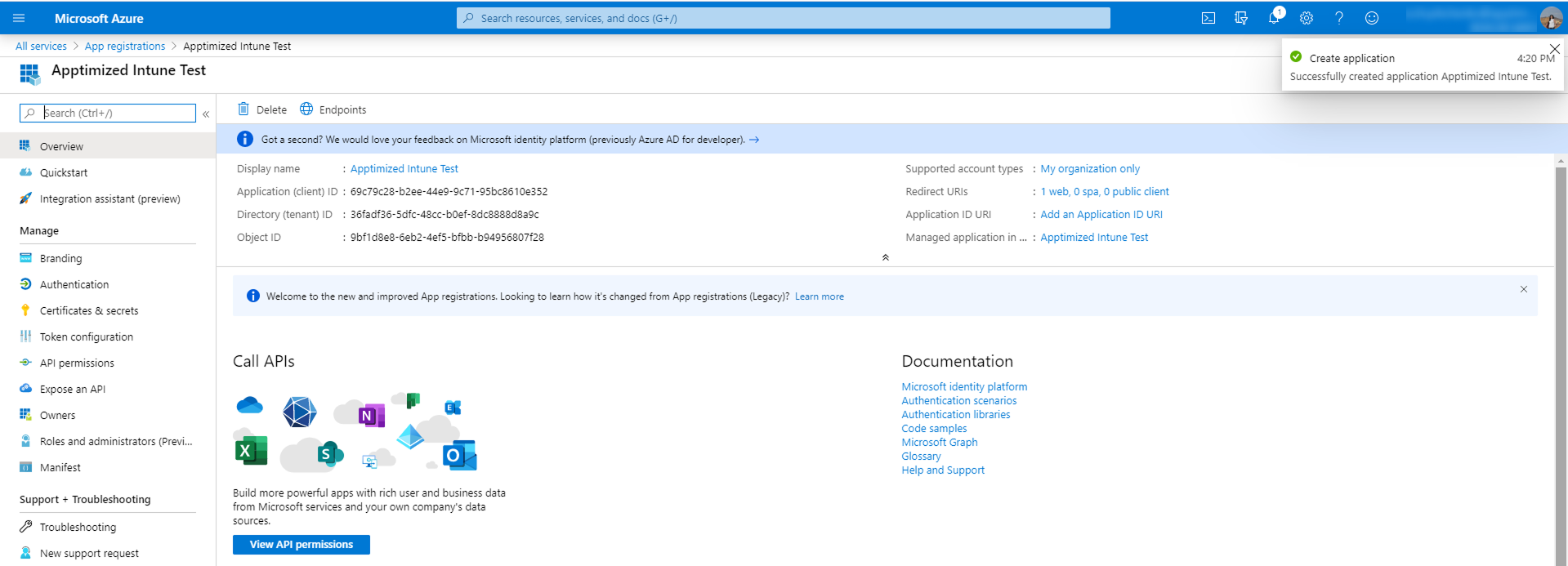
.png)
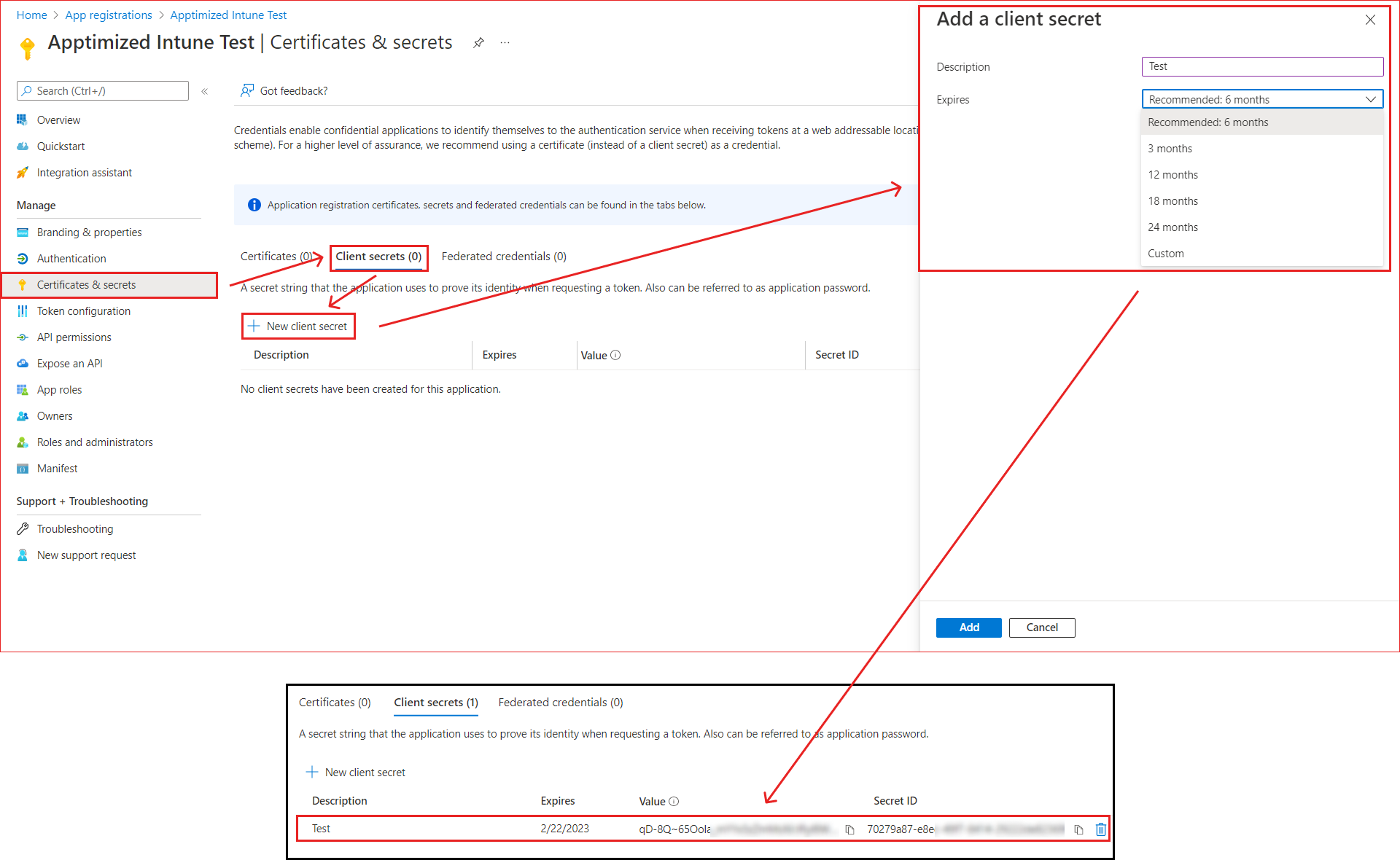
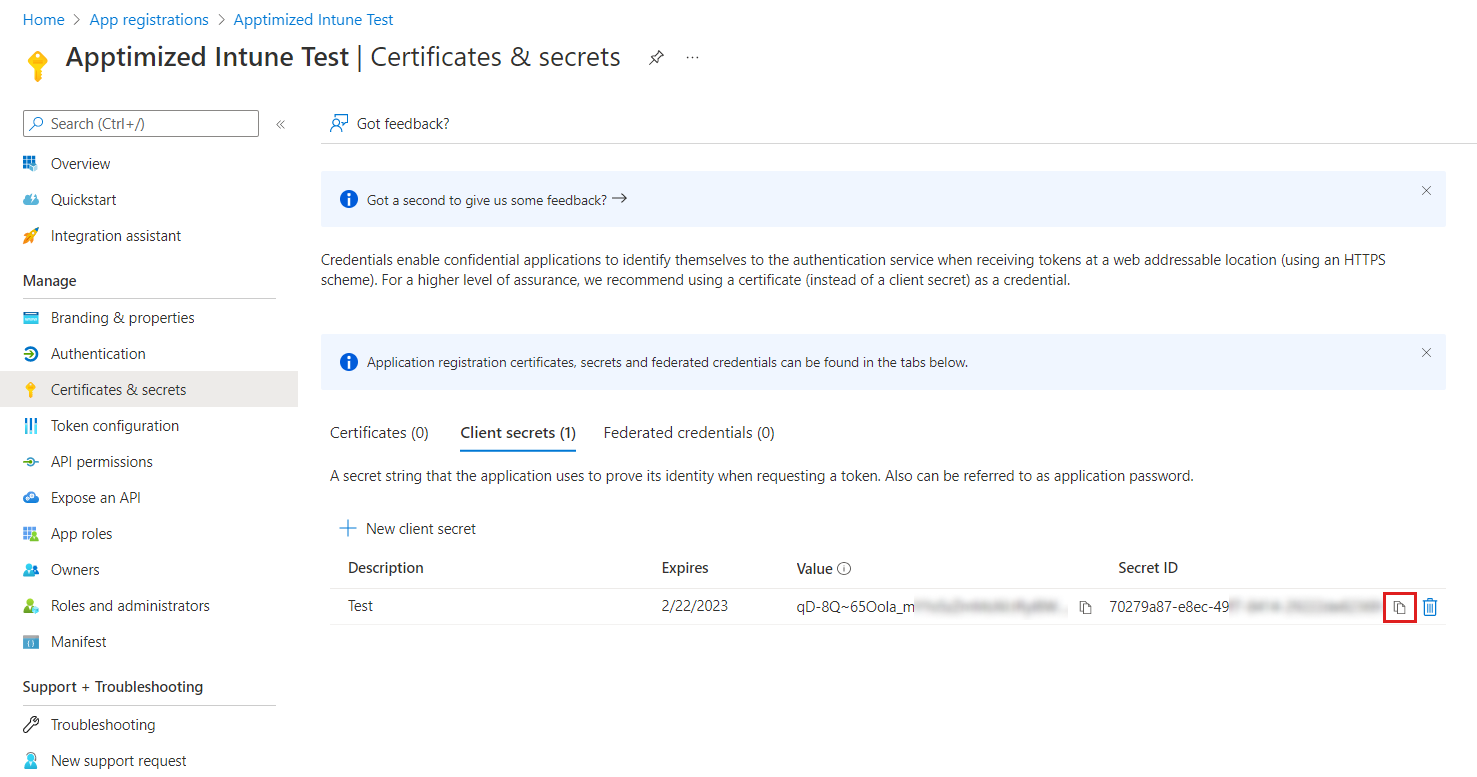

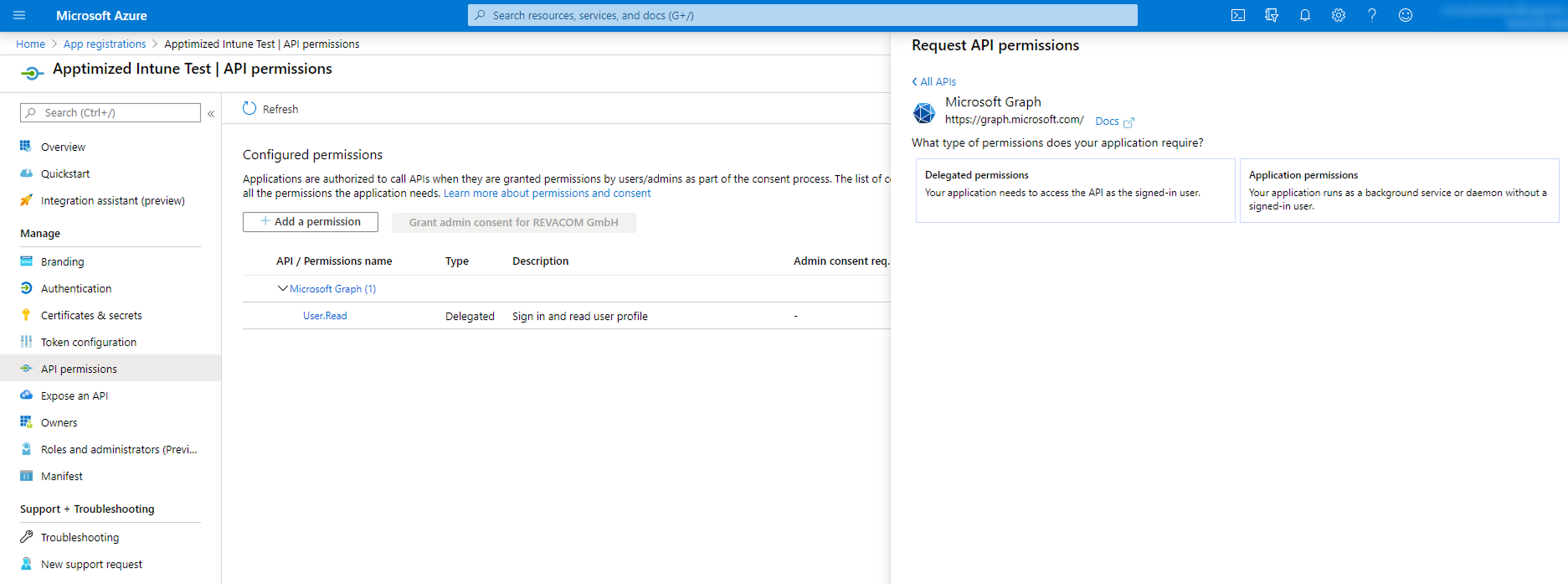
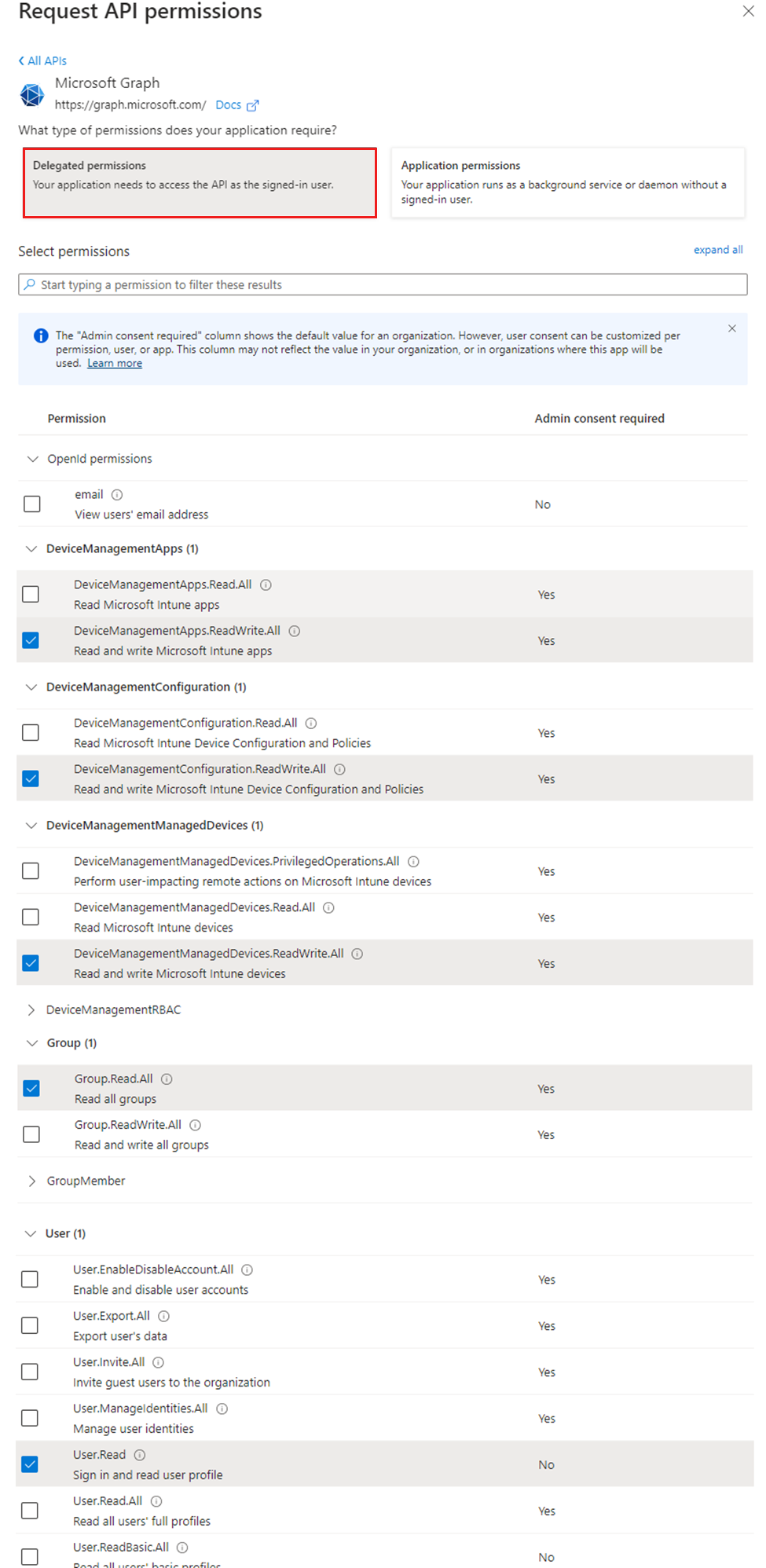
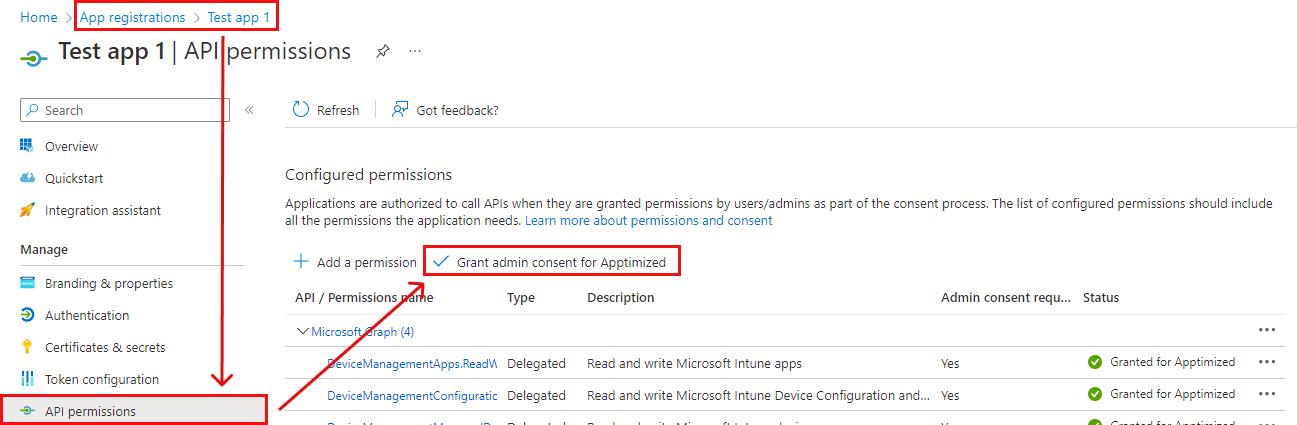
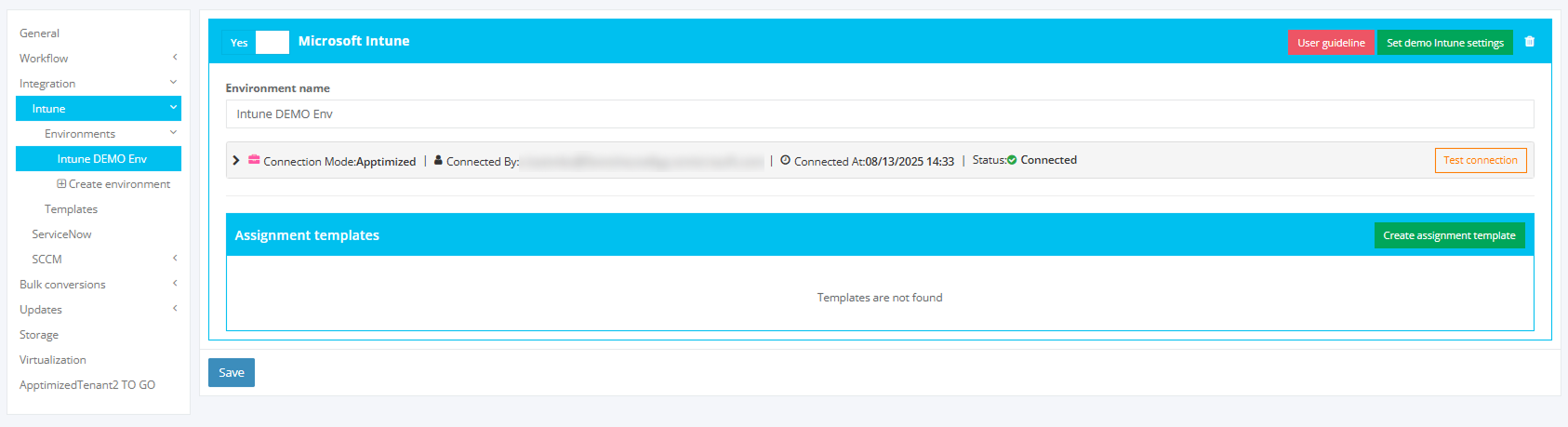

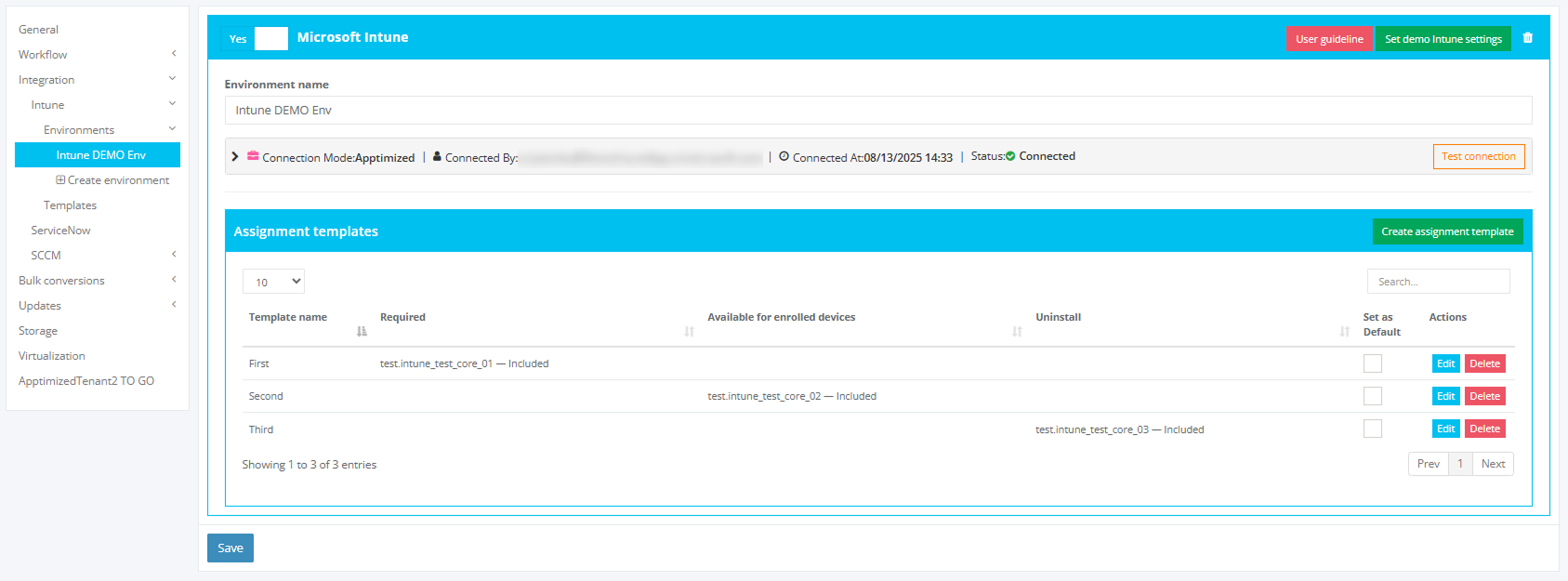
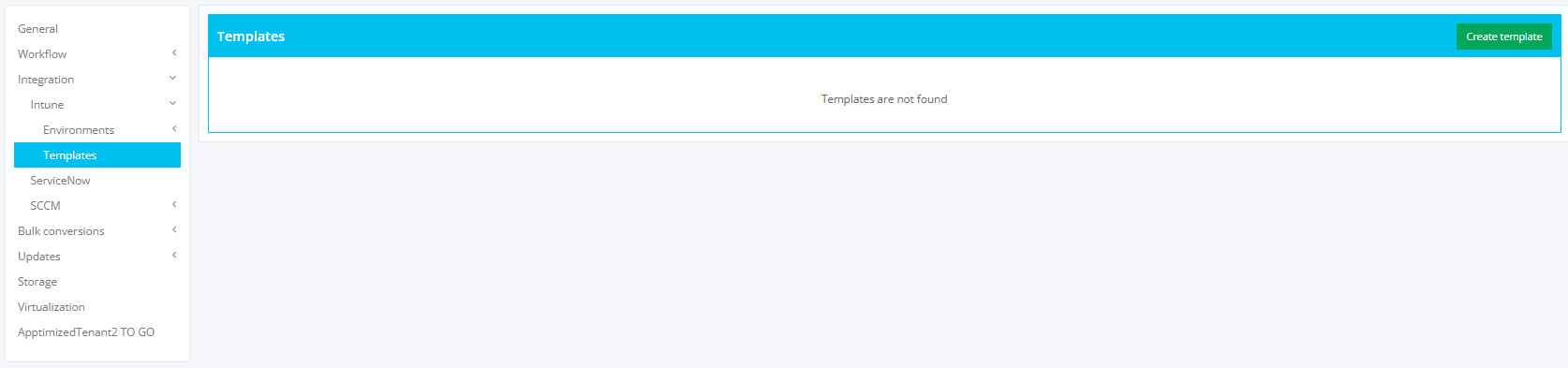
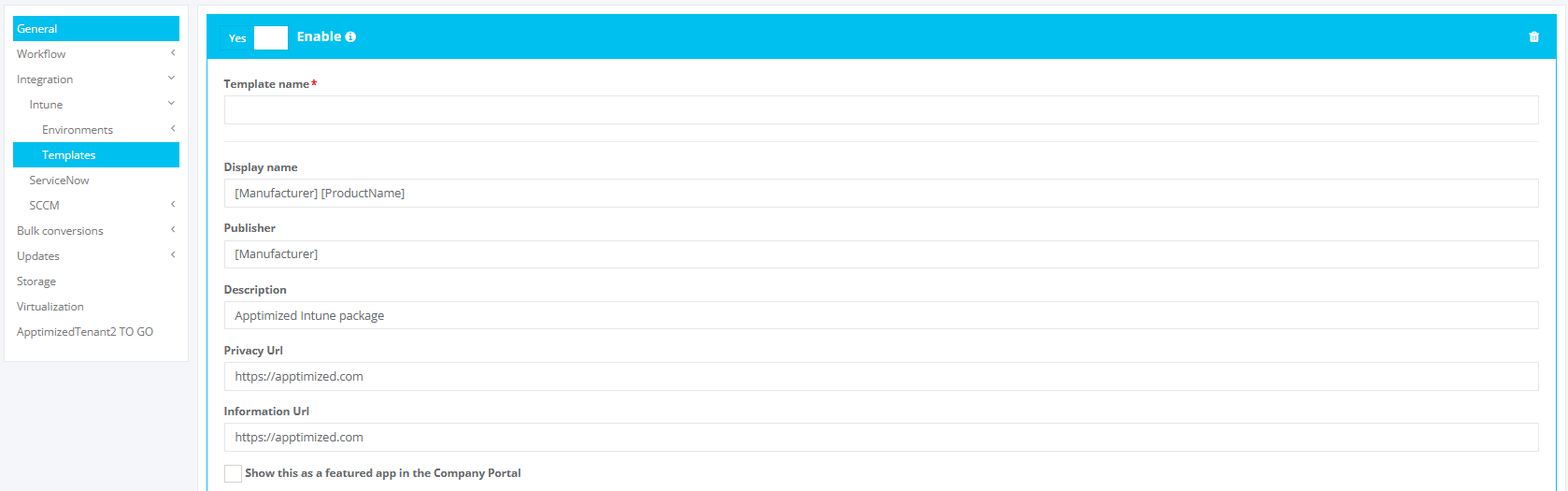
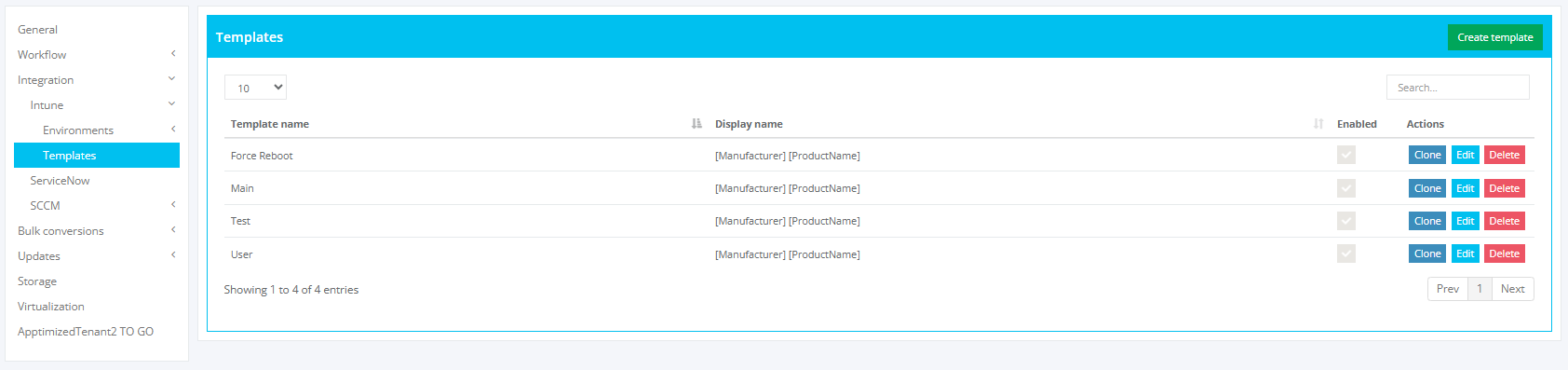

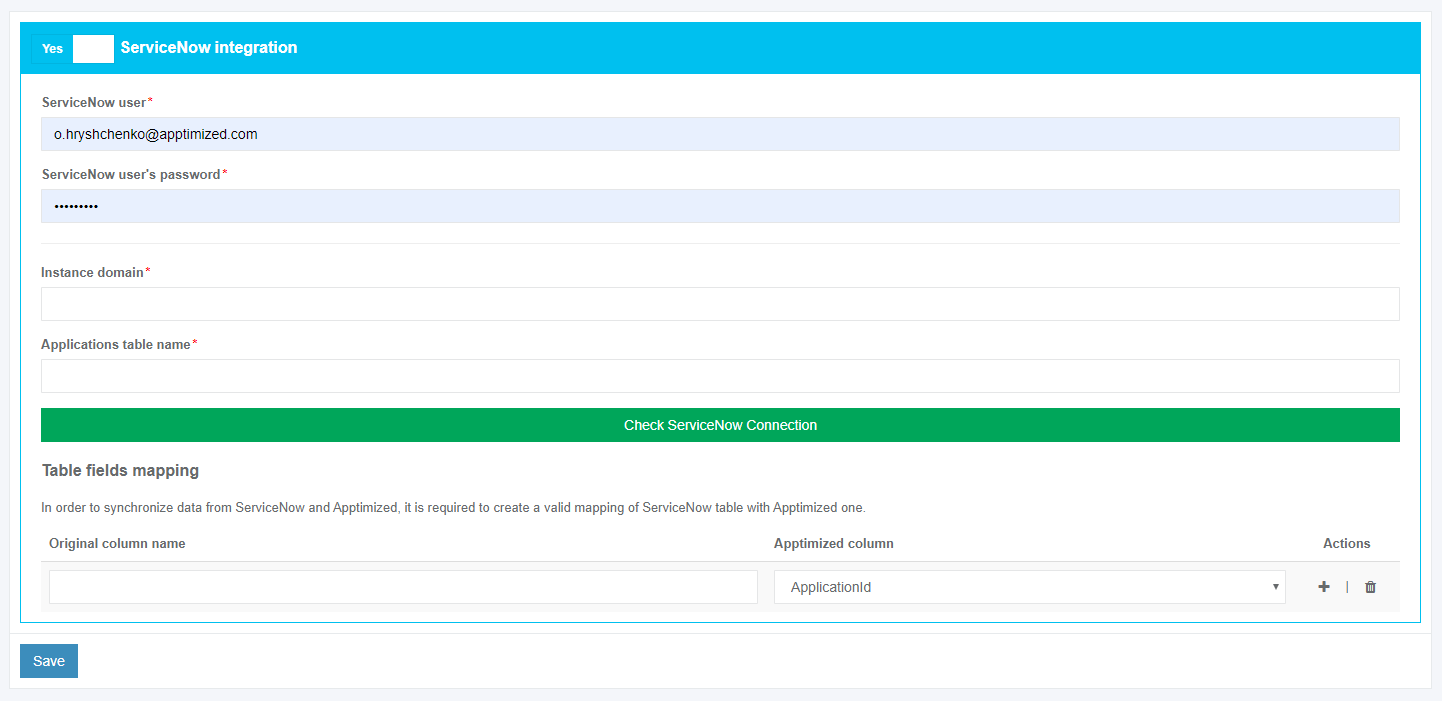


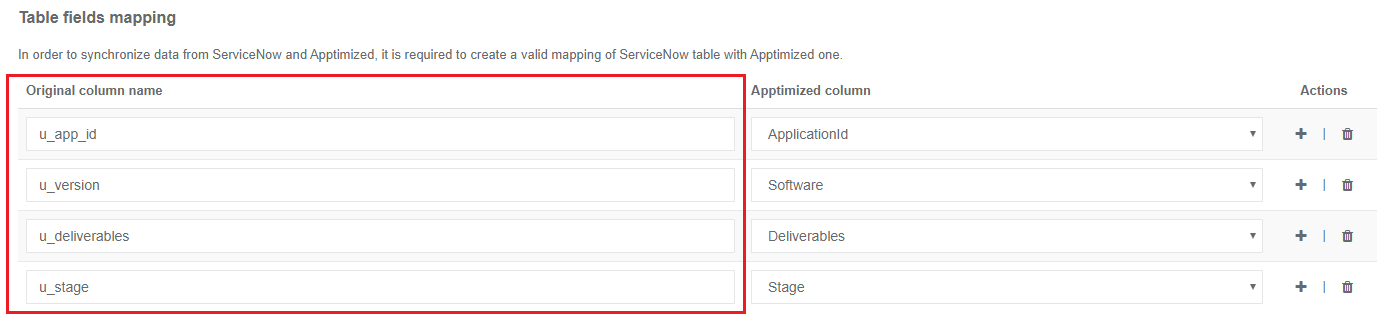
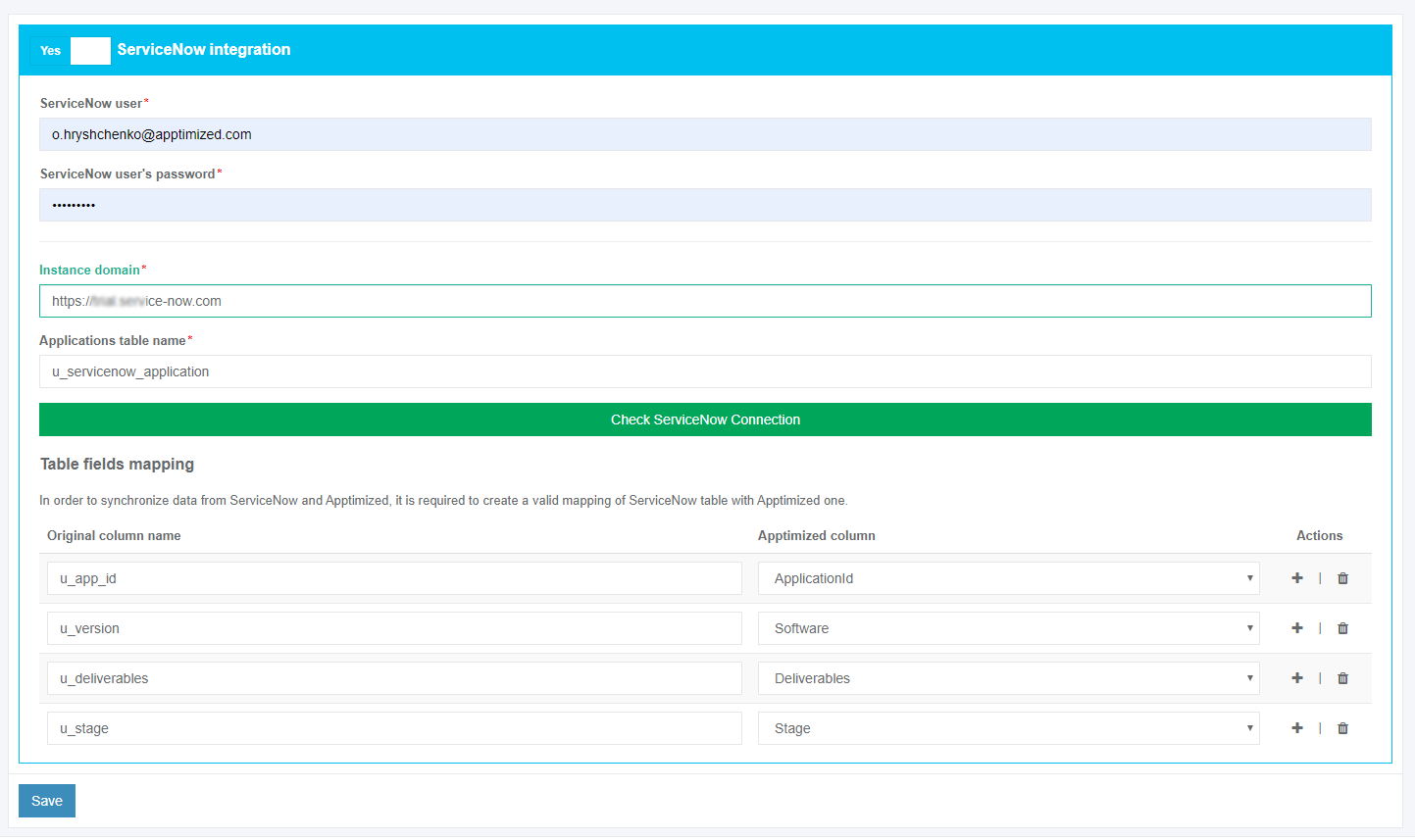



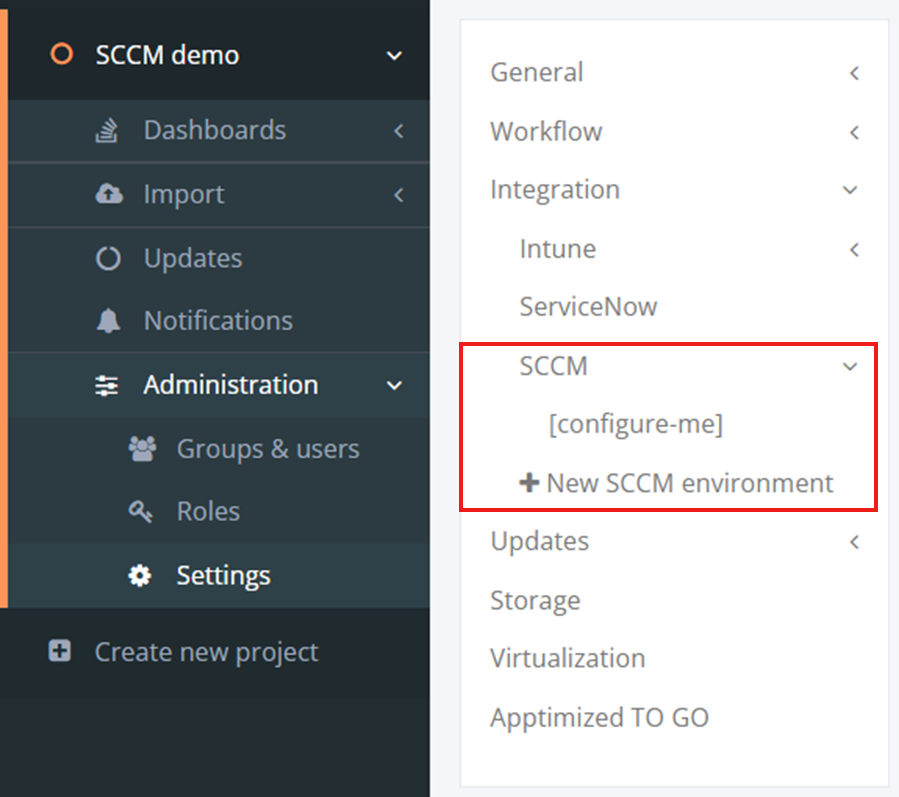

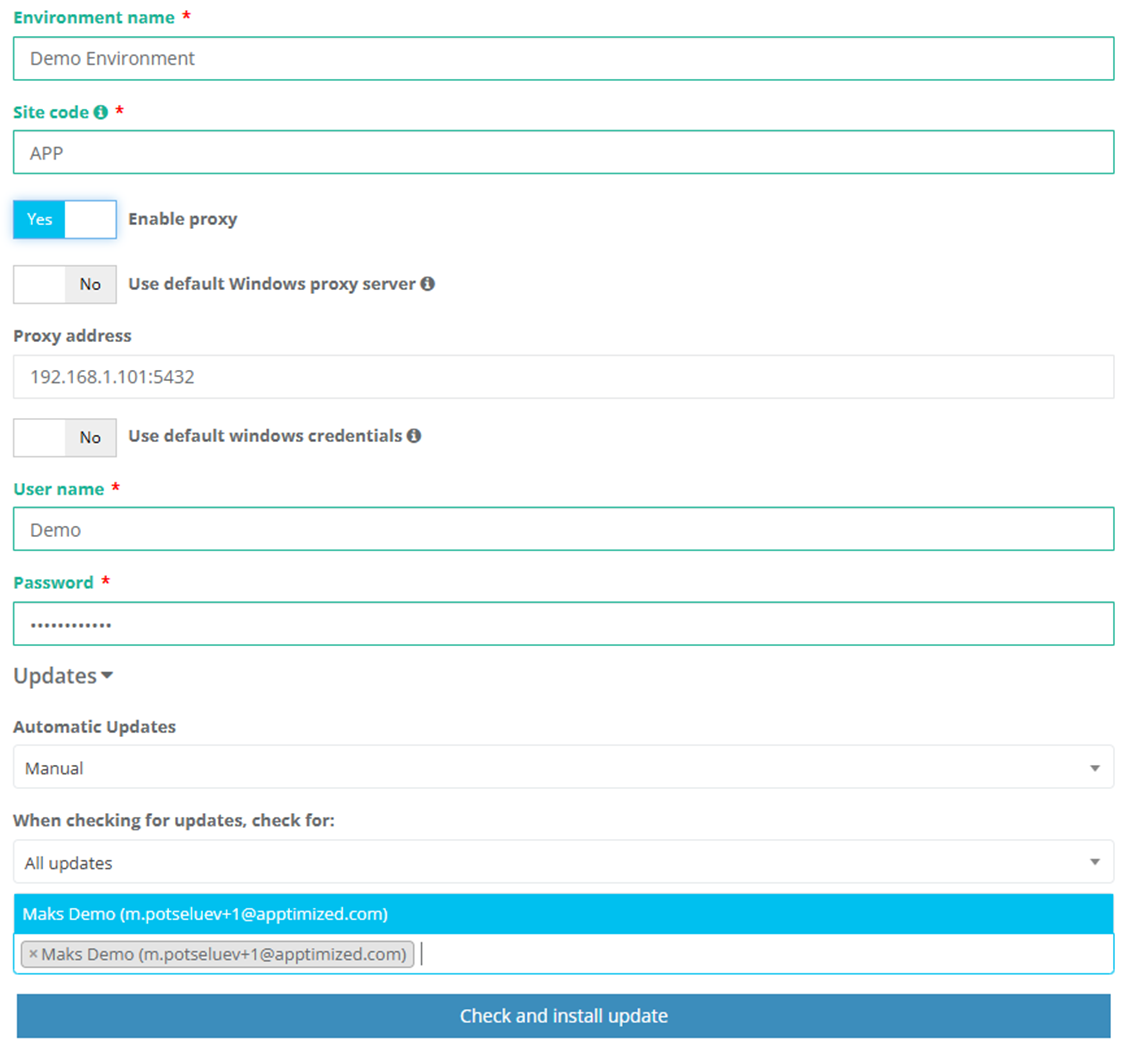

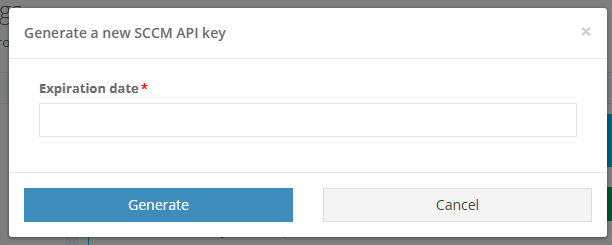
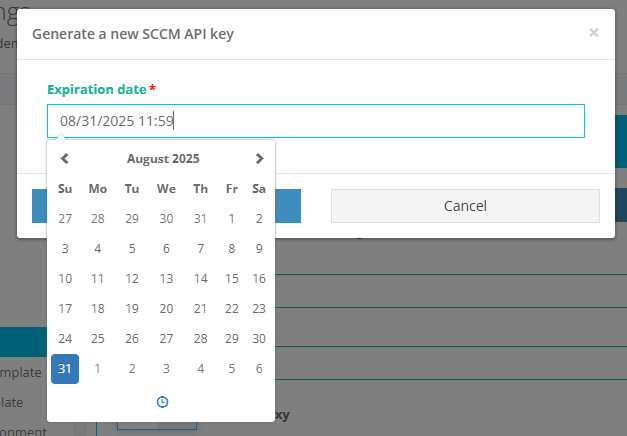
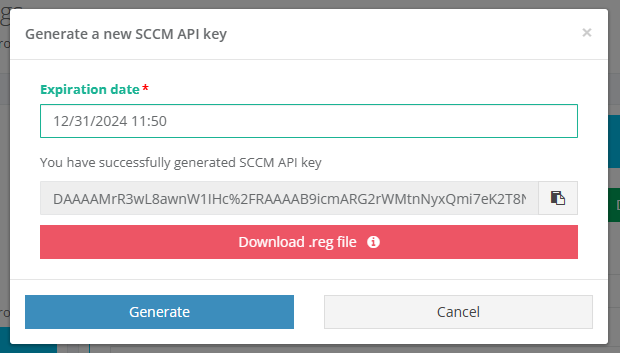





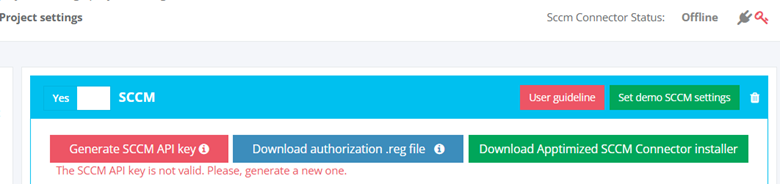


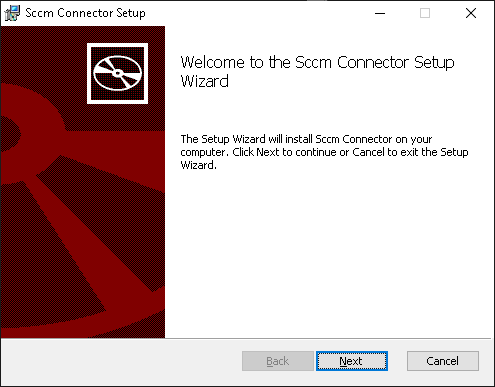
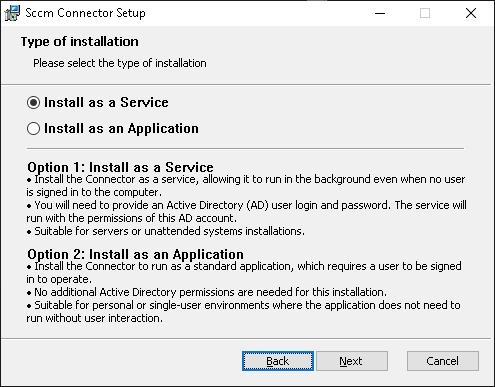
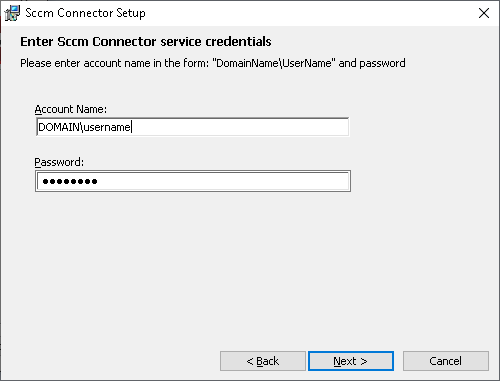
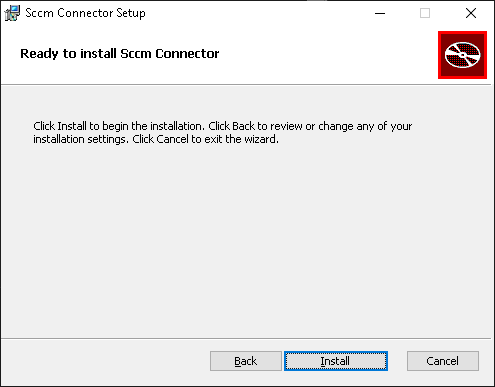

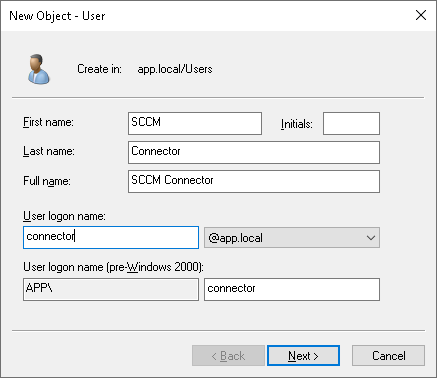
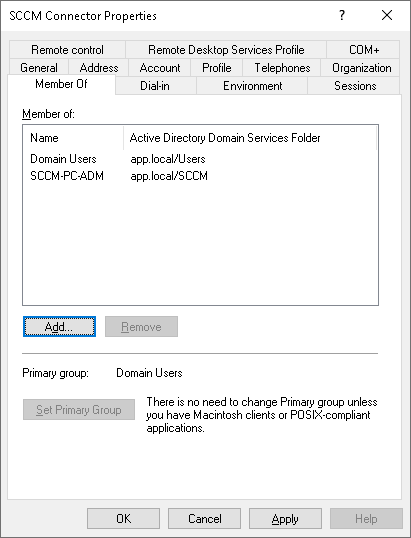
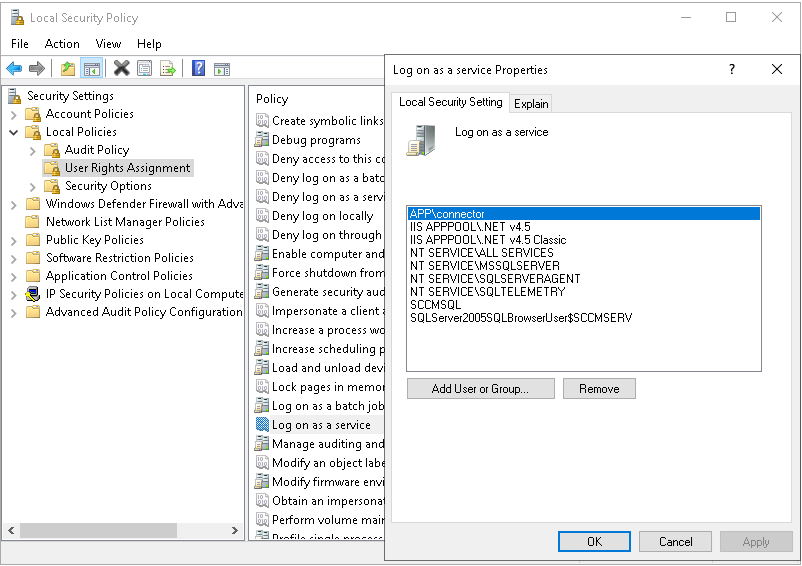
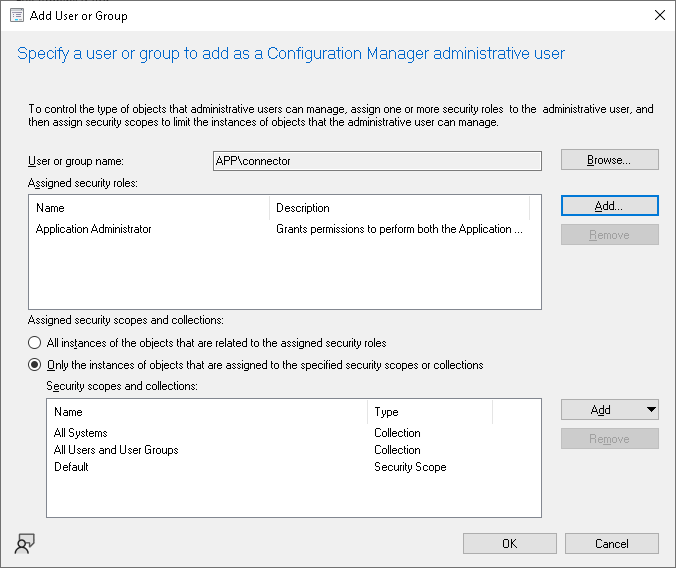
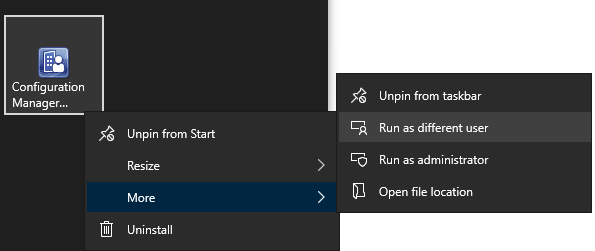
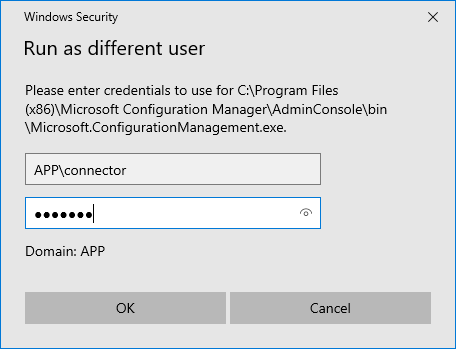
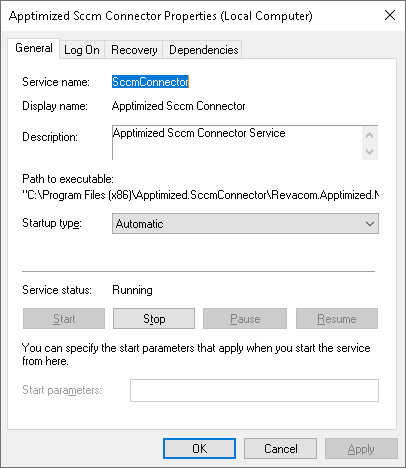
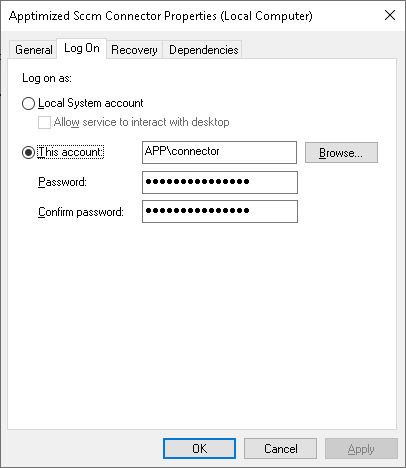

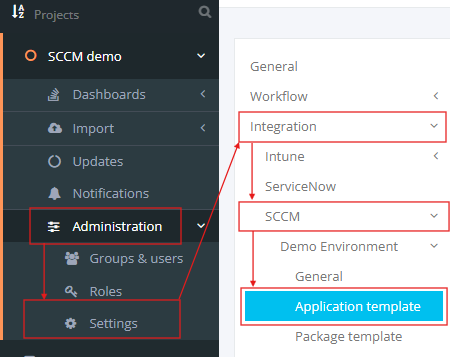
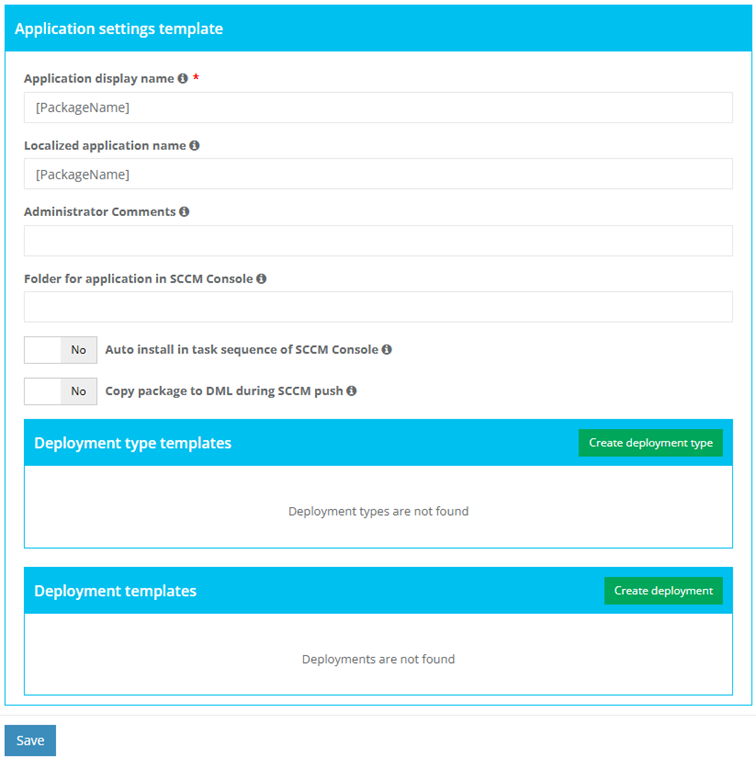
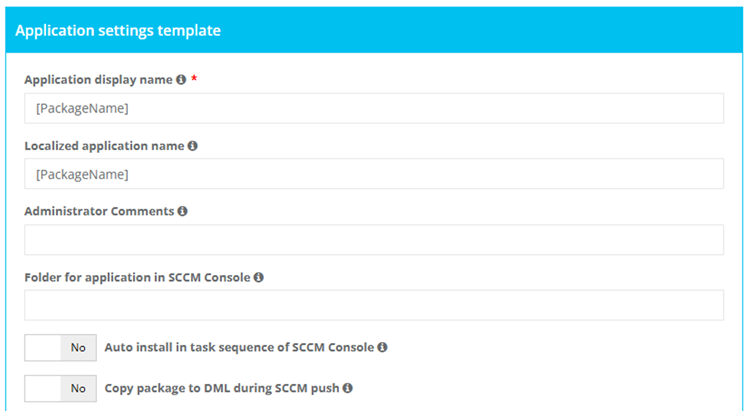
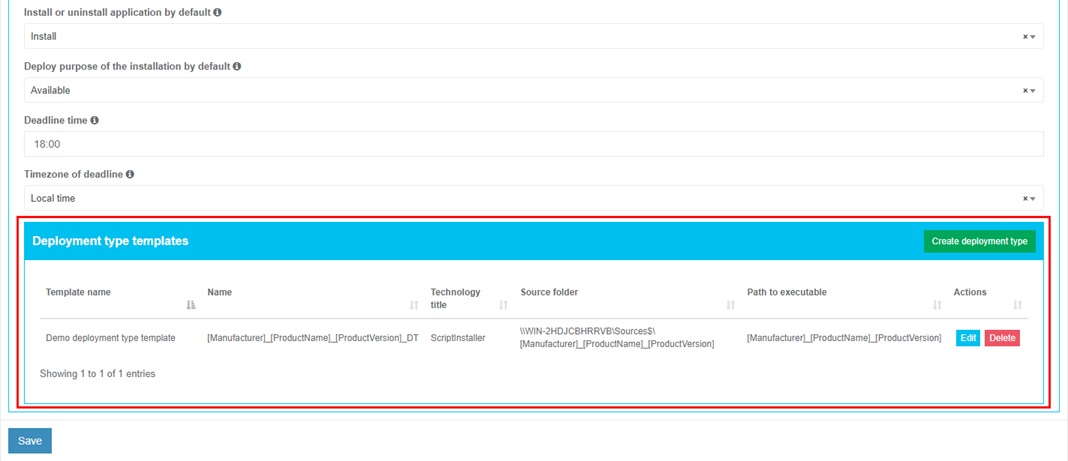
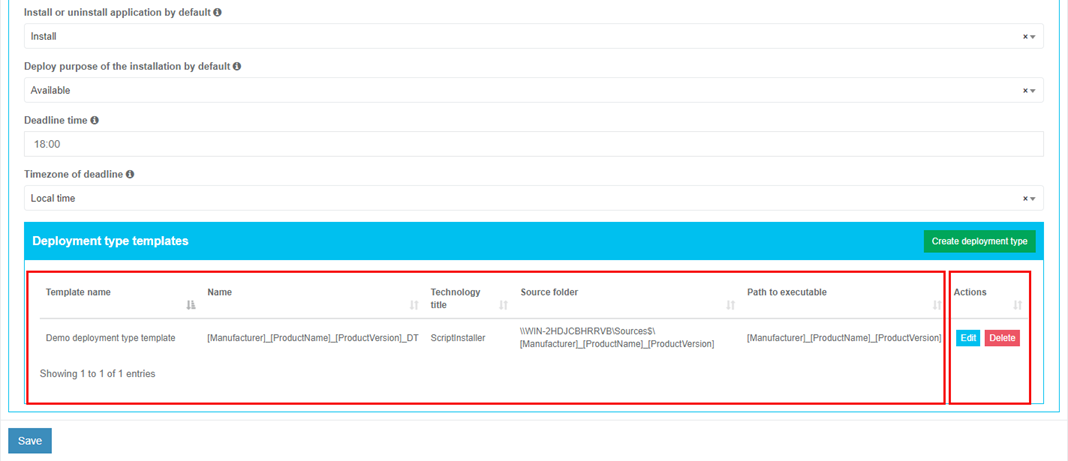
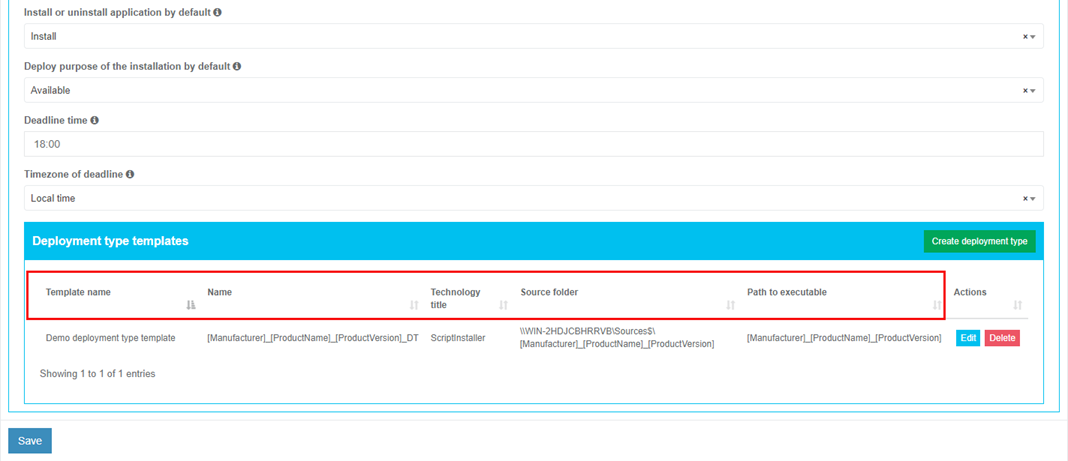
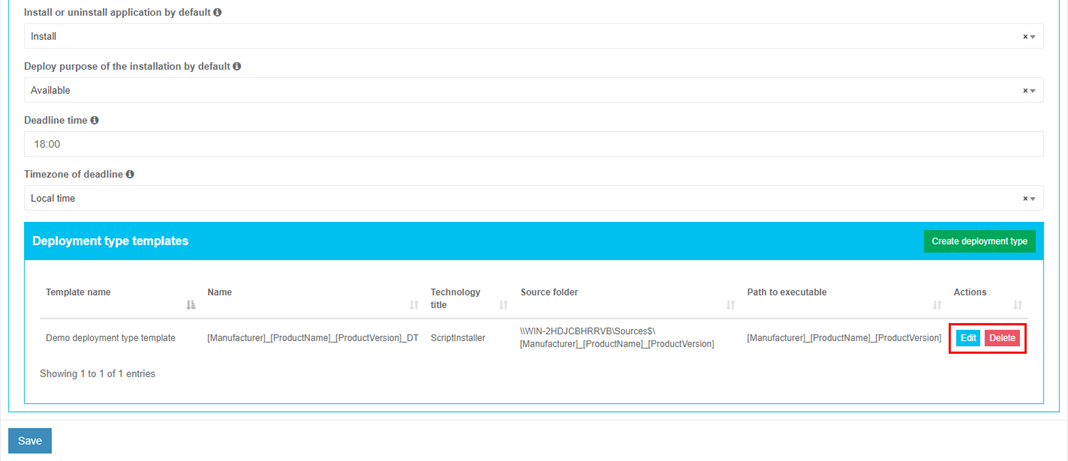

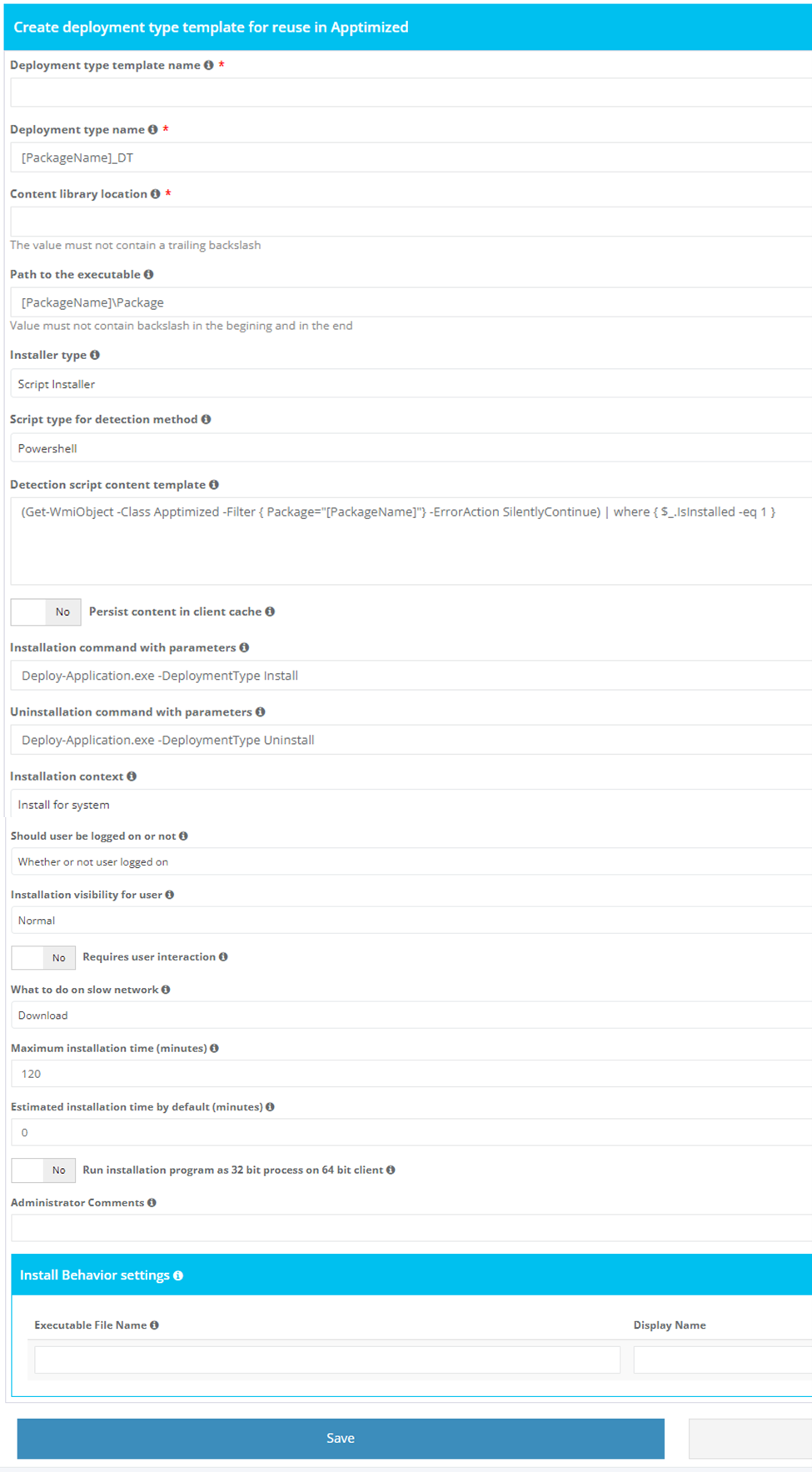
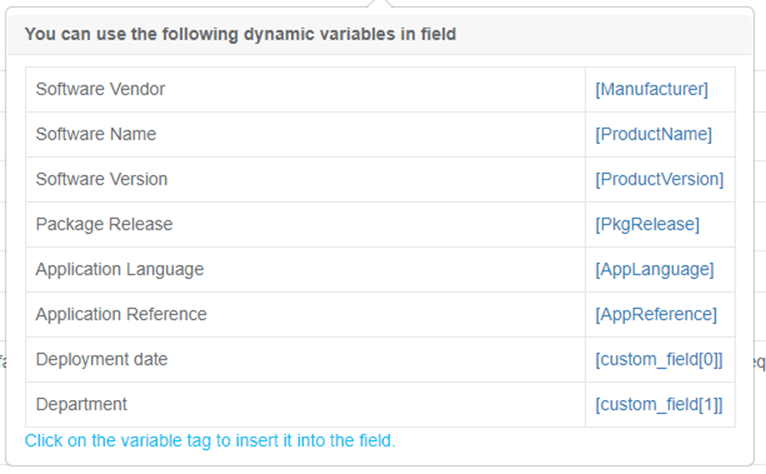
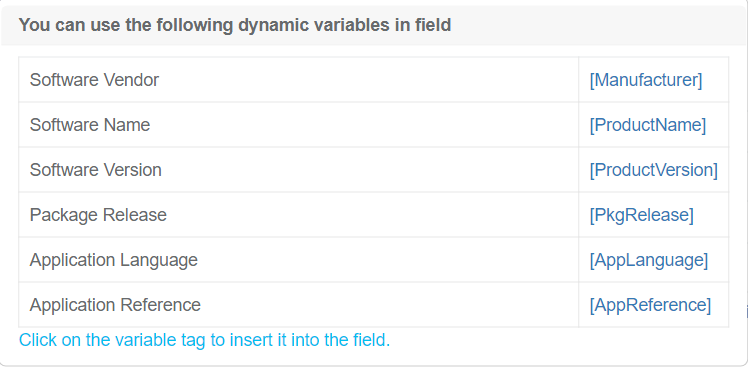


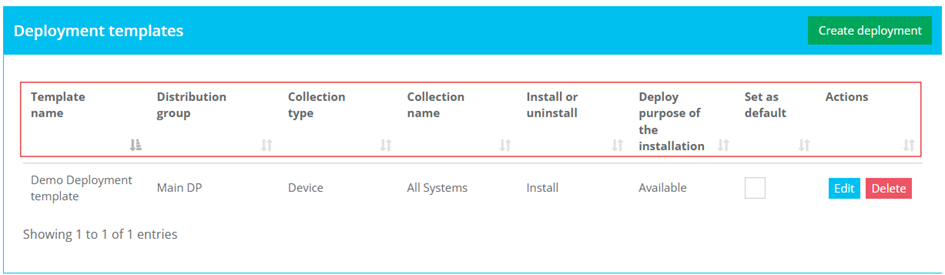
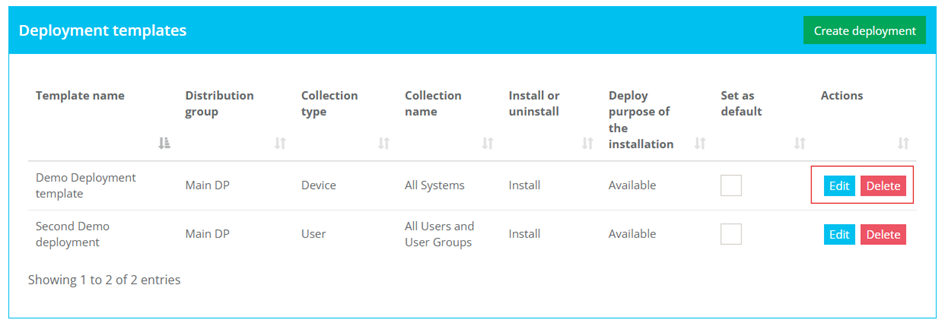
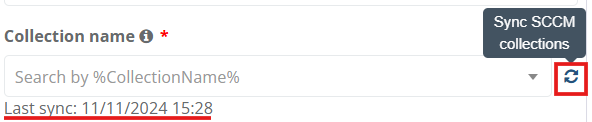
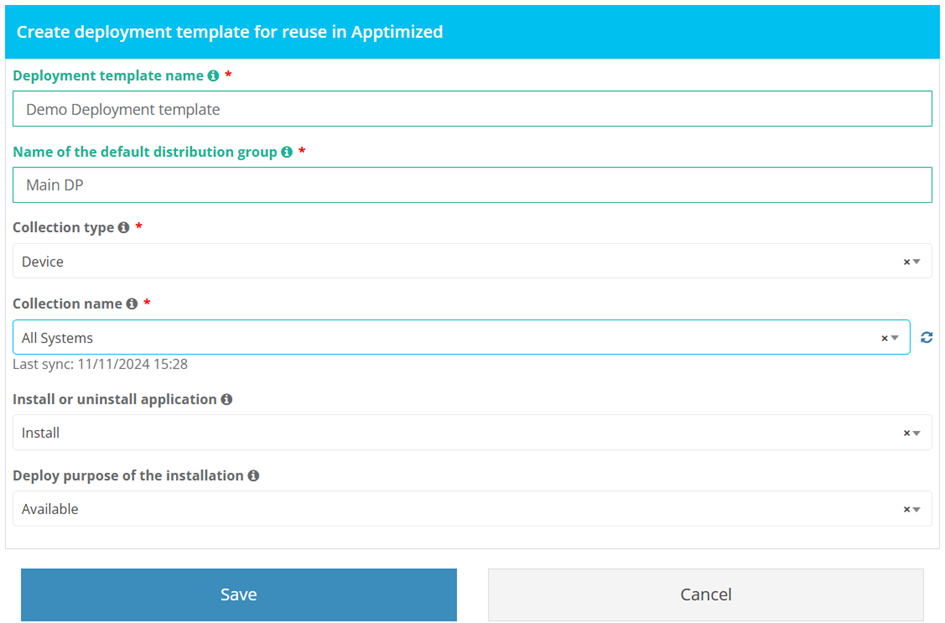
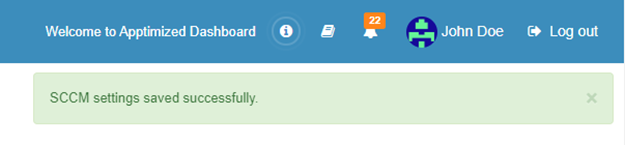
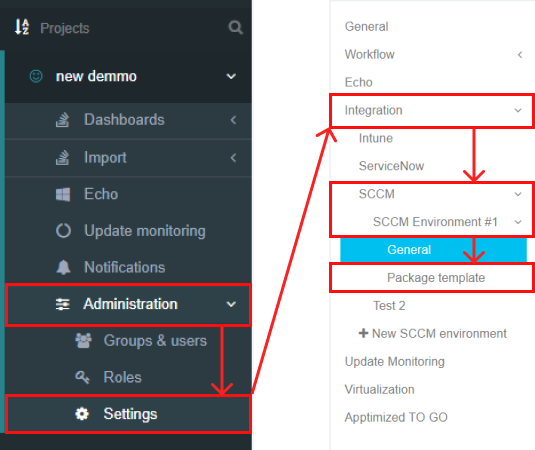
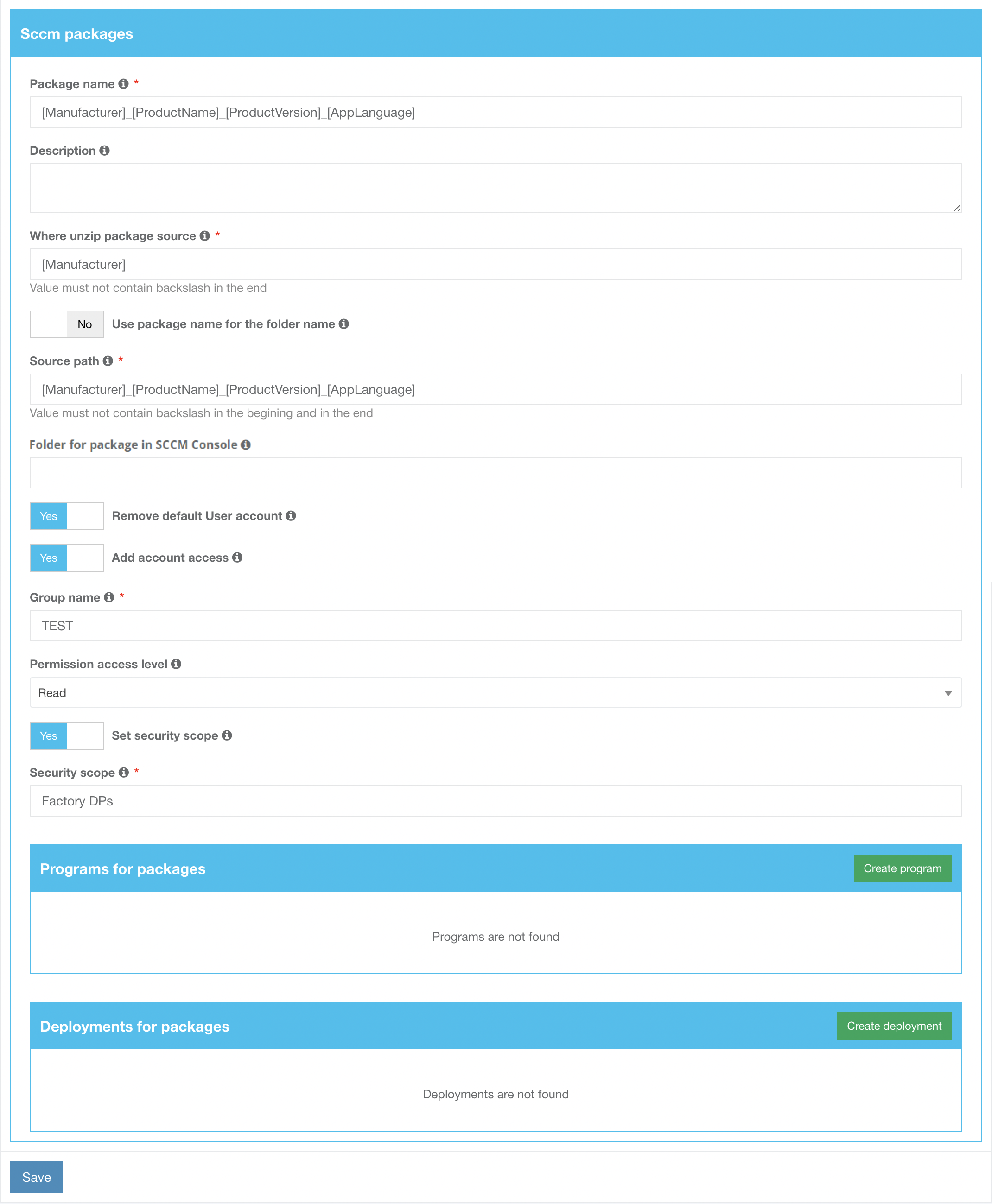
.png)
.png)
.png)
.png)
.png)
.png)
.png)
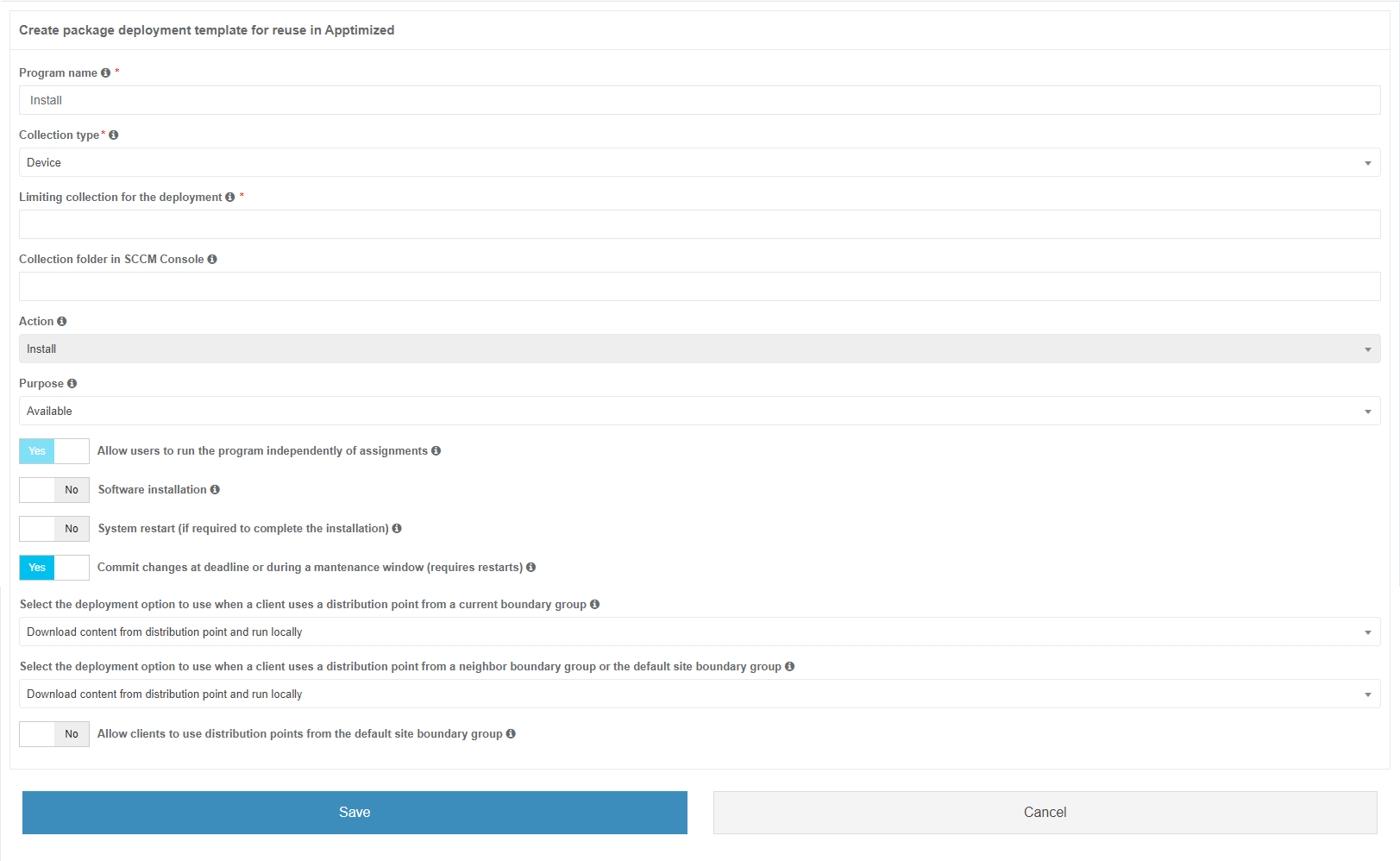
.png)
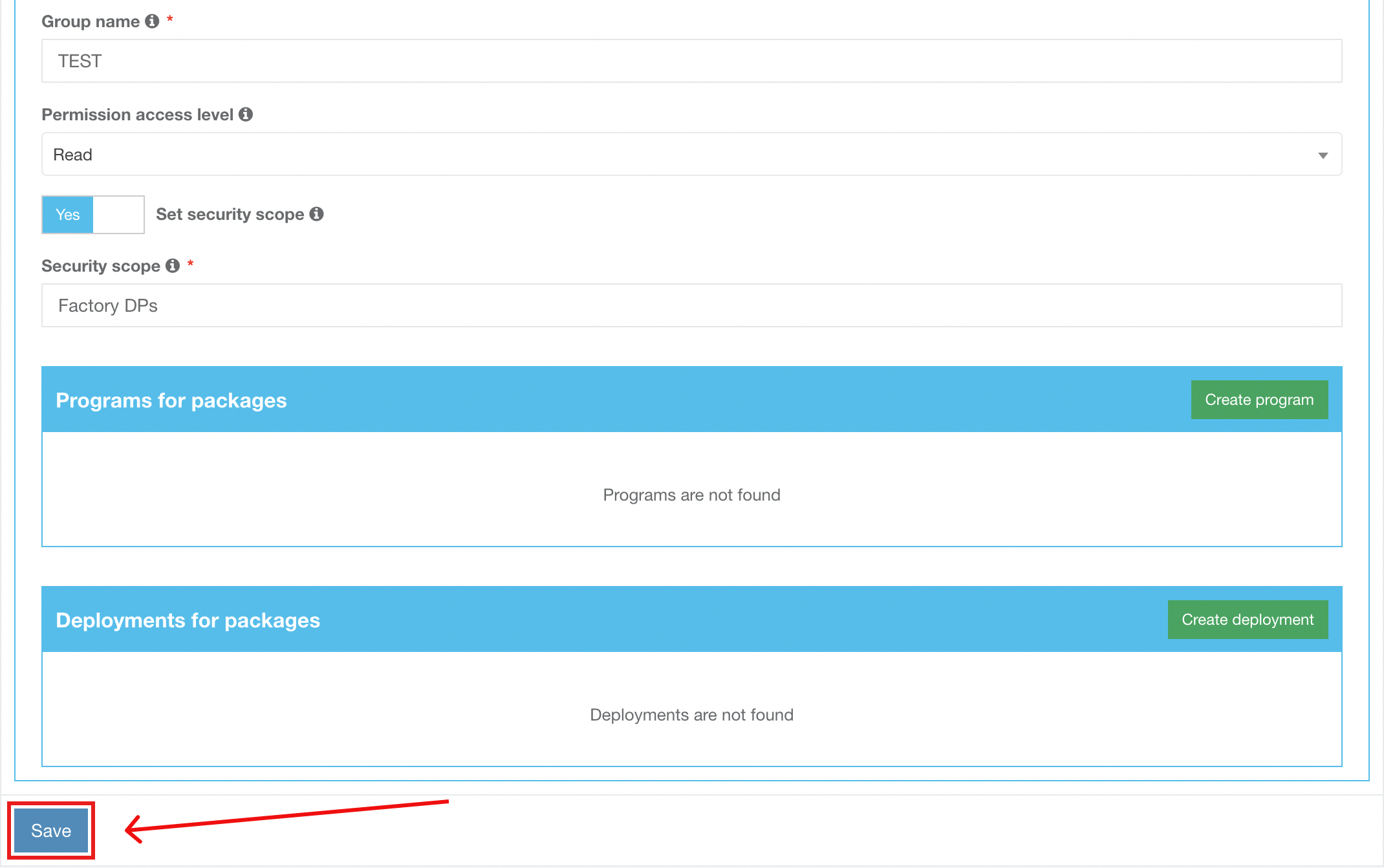
.png)

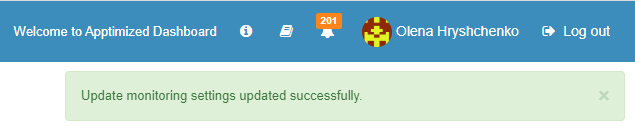
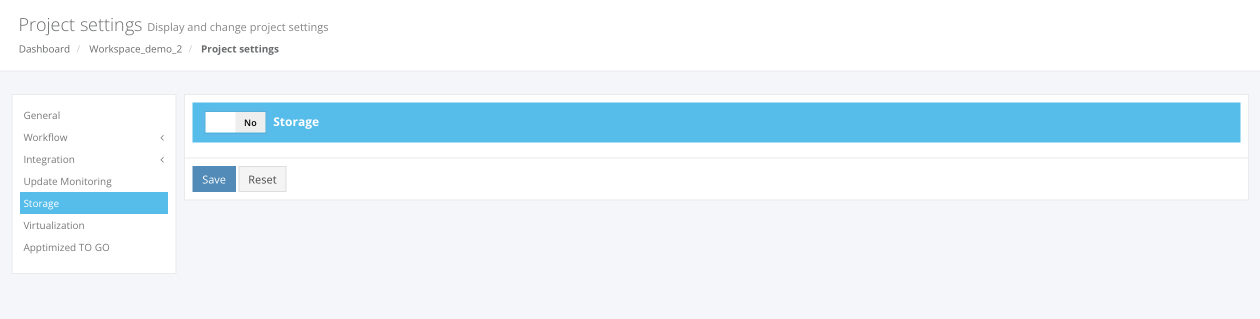

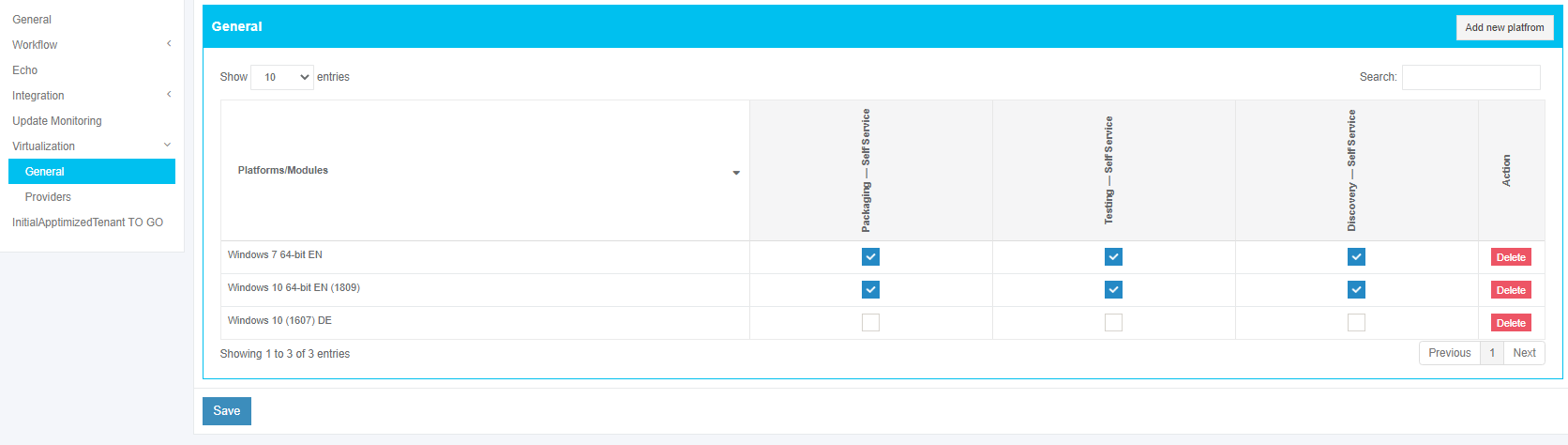


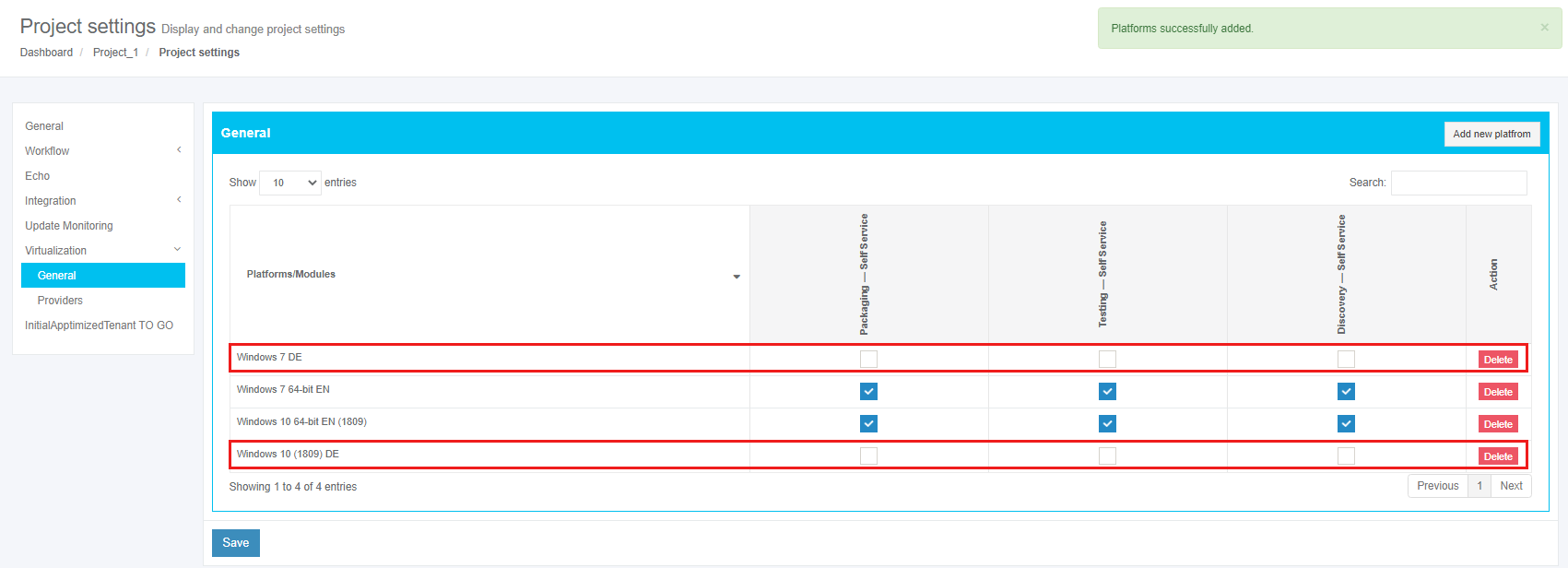
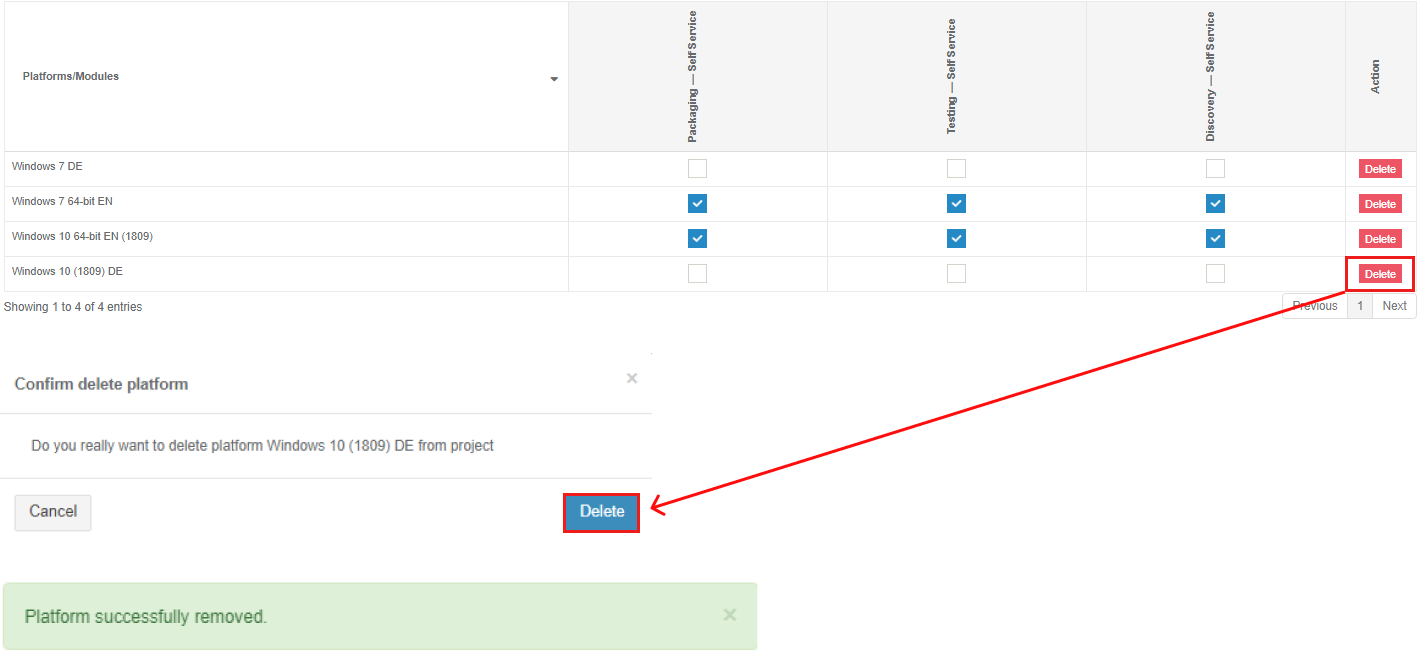
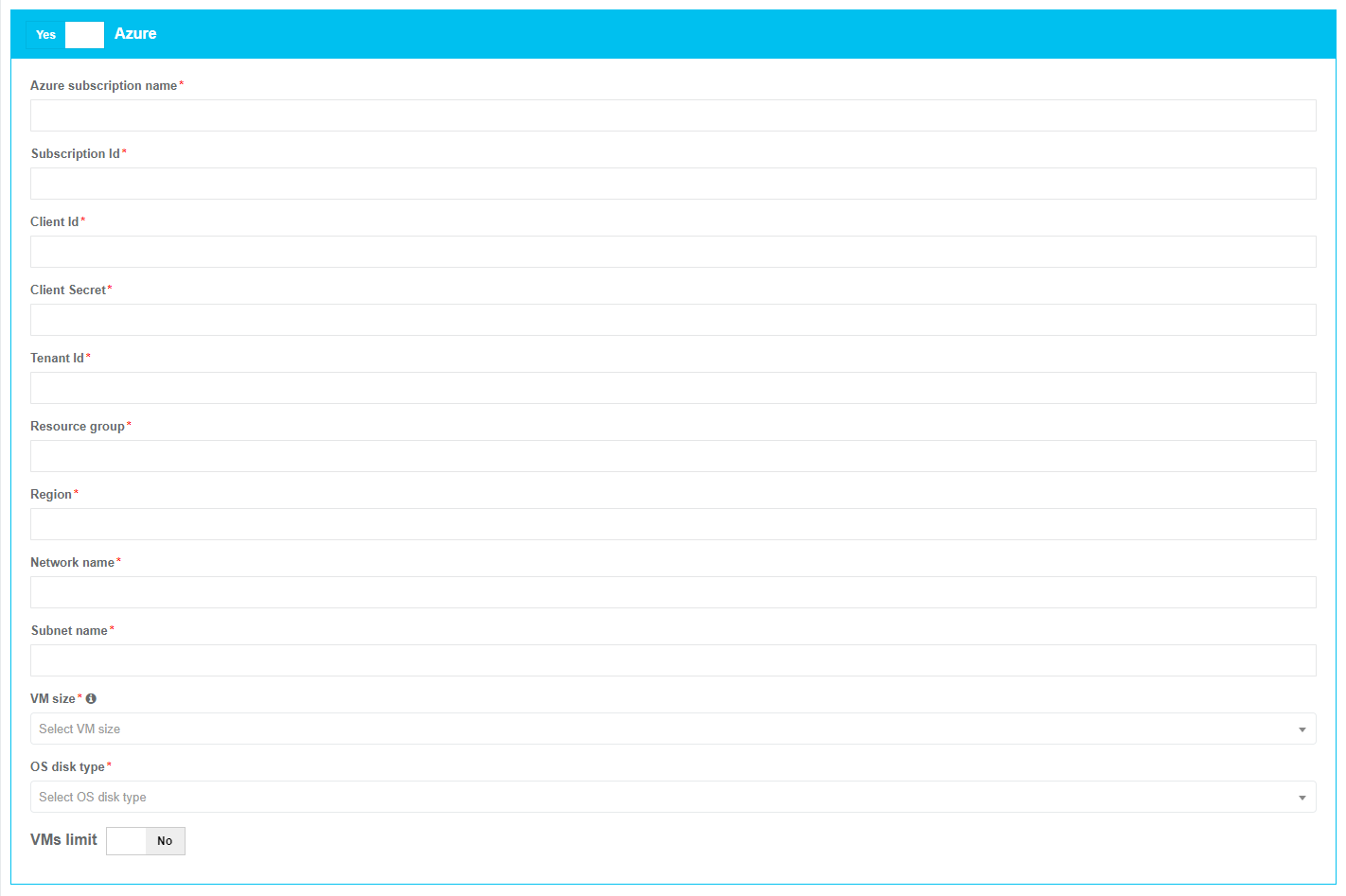
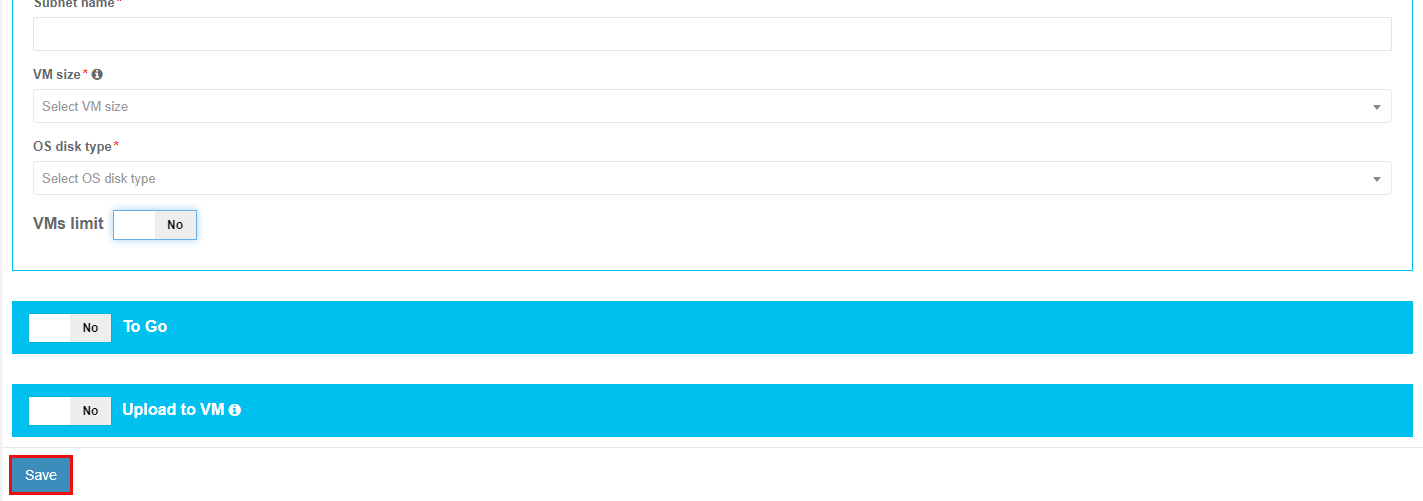
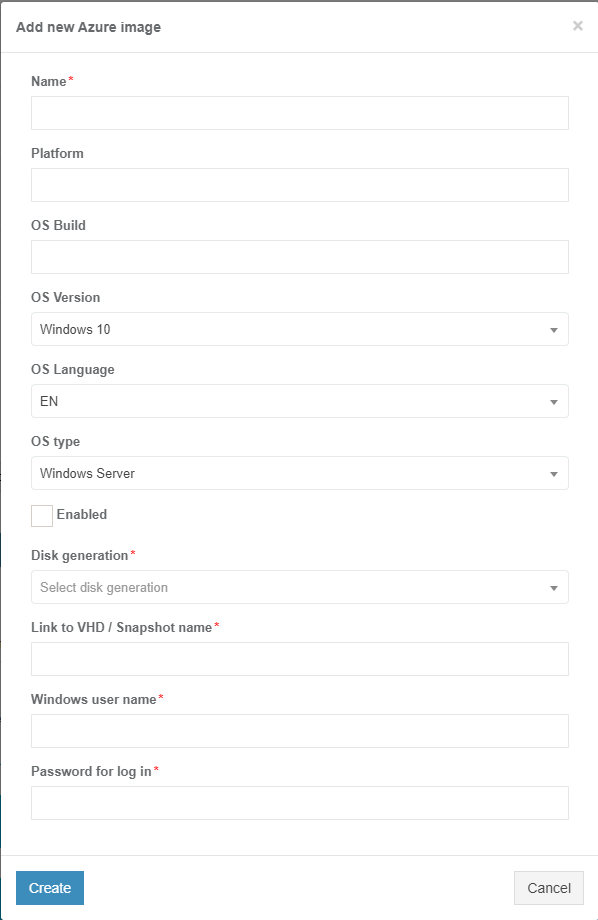
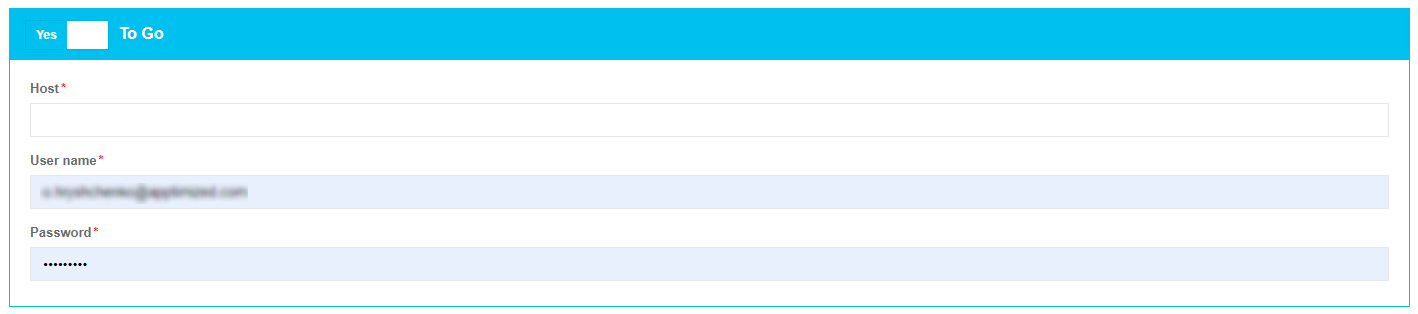
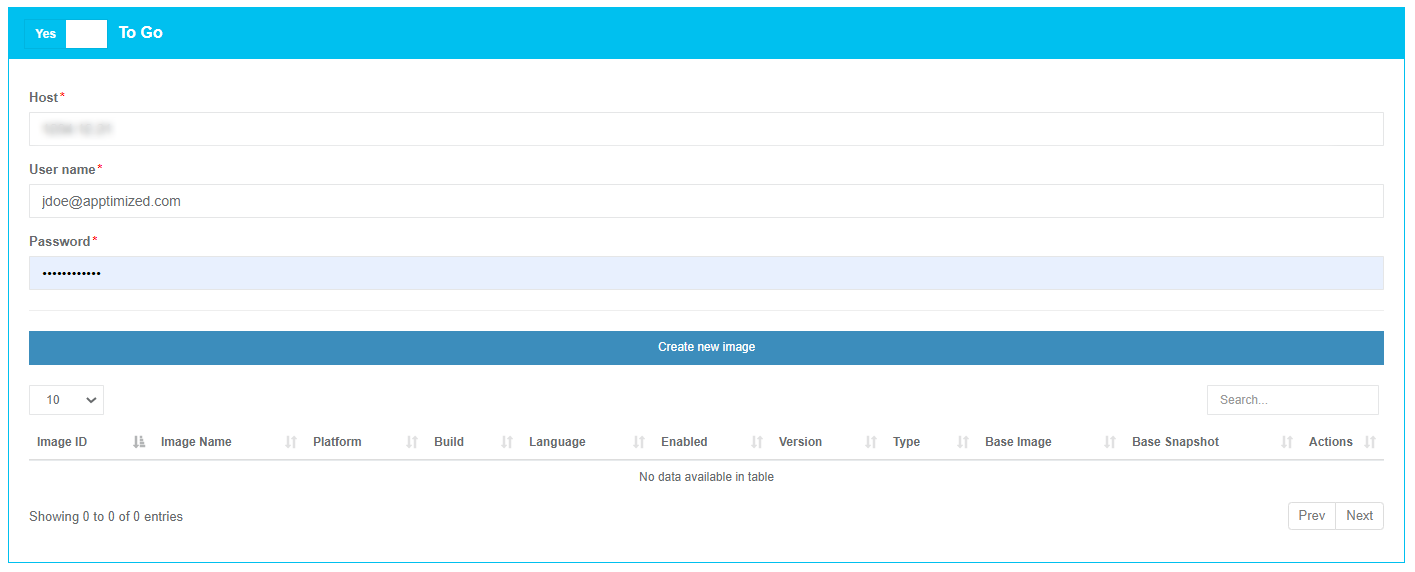
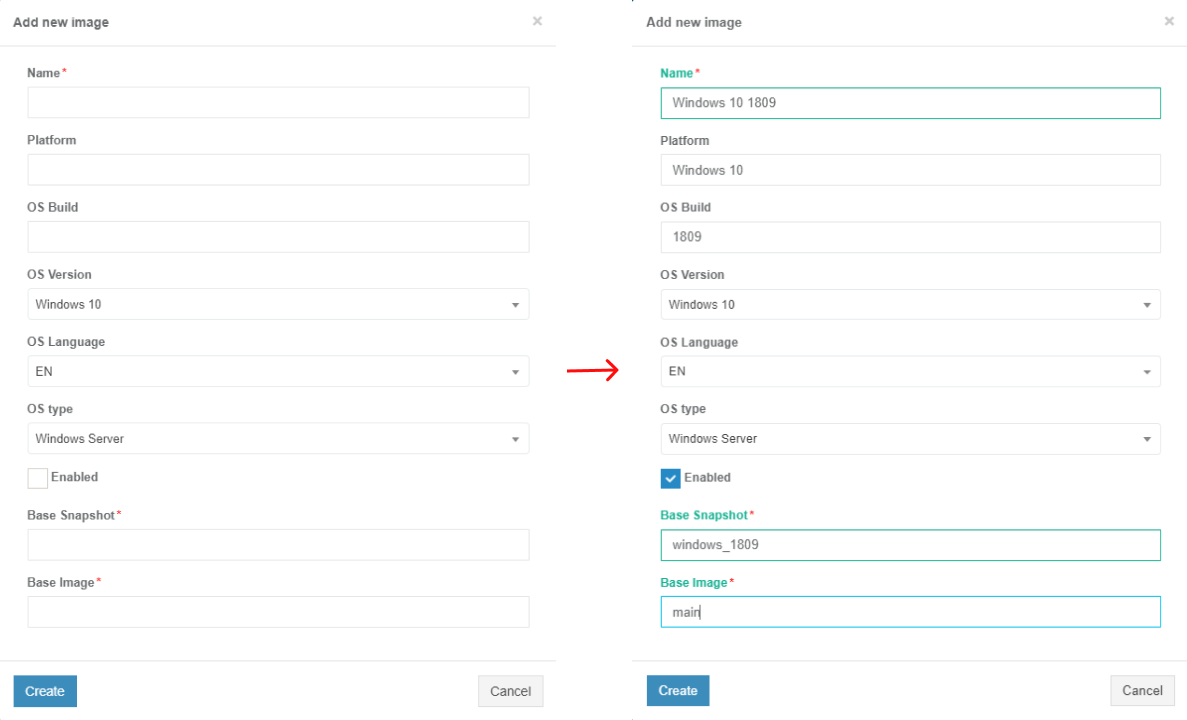


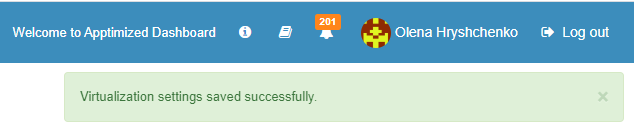




No comments to display
No comments to display