Import history
An import history is available under Import in project menu > Import History.
The default view is 10 items per page. The number of items per page can be changed to 10, 50, 100, or all items.
Keyword search mode available:
Application import history data is grouped into 5 categories:
- Start time;
- End time;
- User;
- Import type;
- Status.
The columns in the import history table can be swapped and grouped in any order. A user can drag and drop a column header to a suitable place.
To exclude columns in the import history table uncheck the box next to the column name not required in view. This option is available under Edit Column Settings > Columns.
To sort data in columns User, Start time, or End time select ascending or descending mode. This option is available under Edit Column Settings > Sort Ascending or Edit Column Settings > Sort Descending.
An alternative method to sort data in columns: Click the table header > Click the arrow symbol.
To filter data in column Import type use Edit Column Settings > Filter > Select all / SCCM import / CSV import / Classic import > Filter button. To exclude import types from the import history table, uncheck boxes next to the name not required in view.
To filter data in columns Start time or End time by date, use Edit Column Settings > Filter > Show items with value that > Filter button.
To filter data in column User by username, use Edit Column Settings > Filter > Select username > Filter button. To exclude usernames from the import history uncheck the box in front of the names not required in view.
The screenshot below shows actions to see the list of applications for a particular import:
Application import history data of a particular import is grouped into 5 categories:
- ID;
- Vendor;
- Software;
- Version;
- Language.
The columns in the import history table can be swapped and grouped in any order. A user can drag and drop a column header into a suitable place.
The sorting and filtering options are applied as in the previous example.
The option to change an application setting is available under the Settings button.
Apptimized shows the following screen:
The settings revert to the initial settings by clicking on the Cancel button and change by clicking on the Save button.
Import history can be downloaded as an Excel file by clicking on the Export to Excel button.

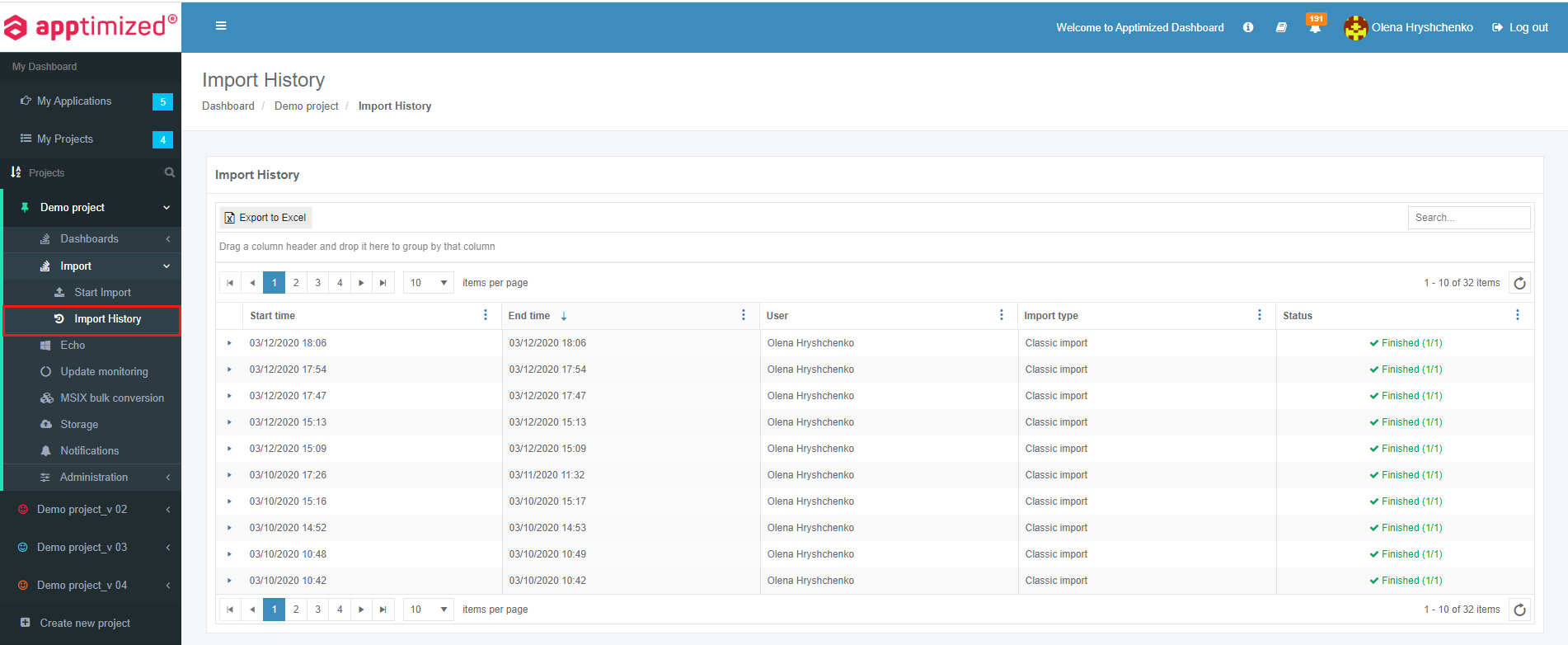


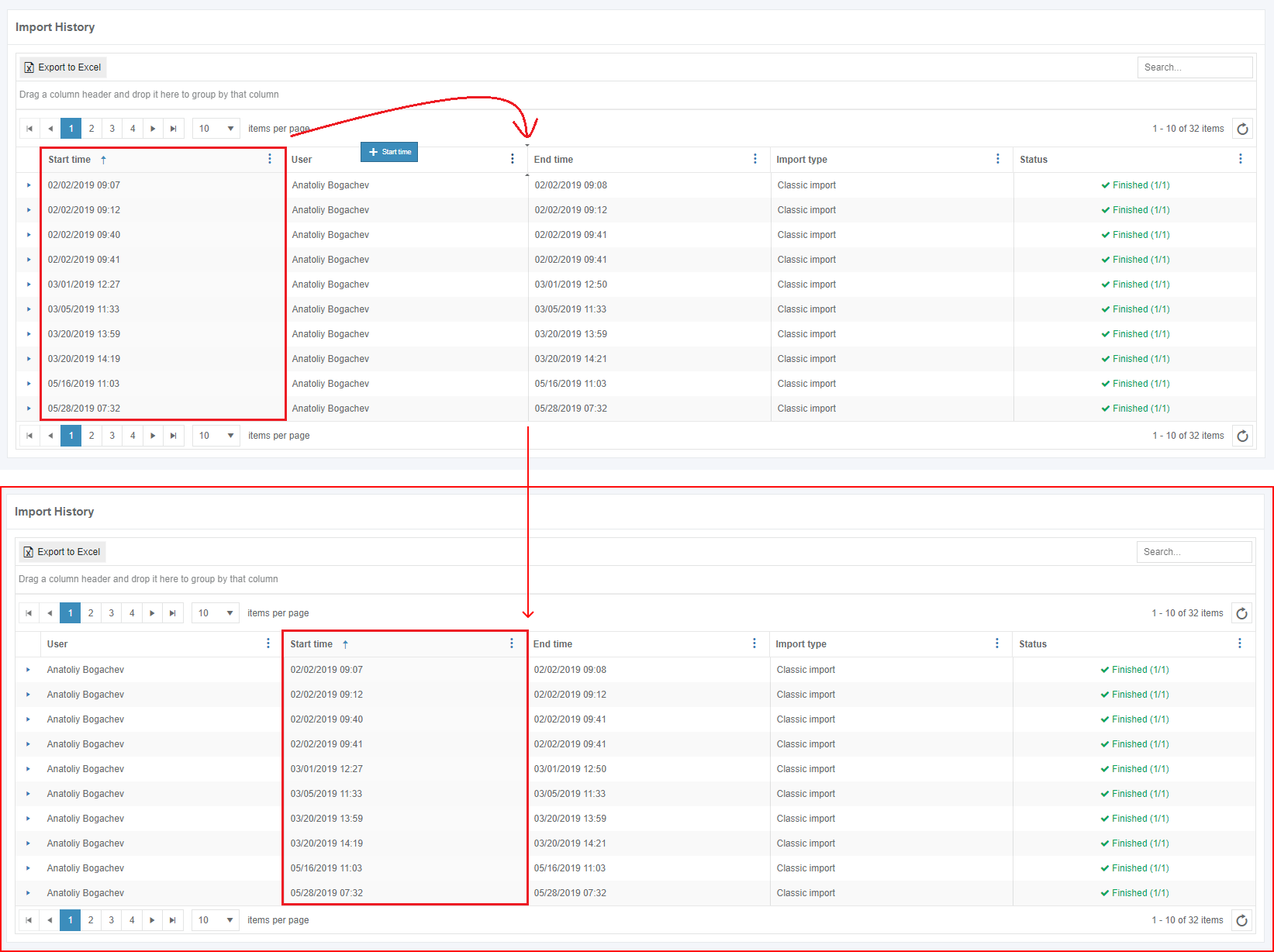
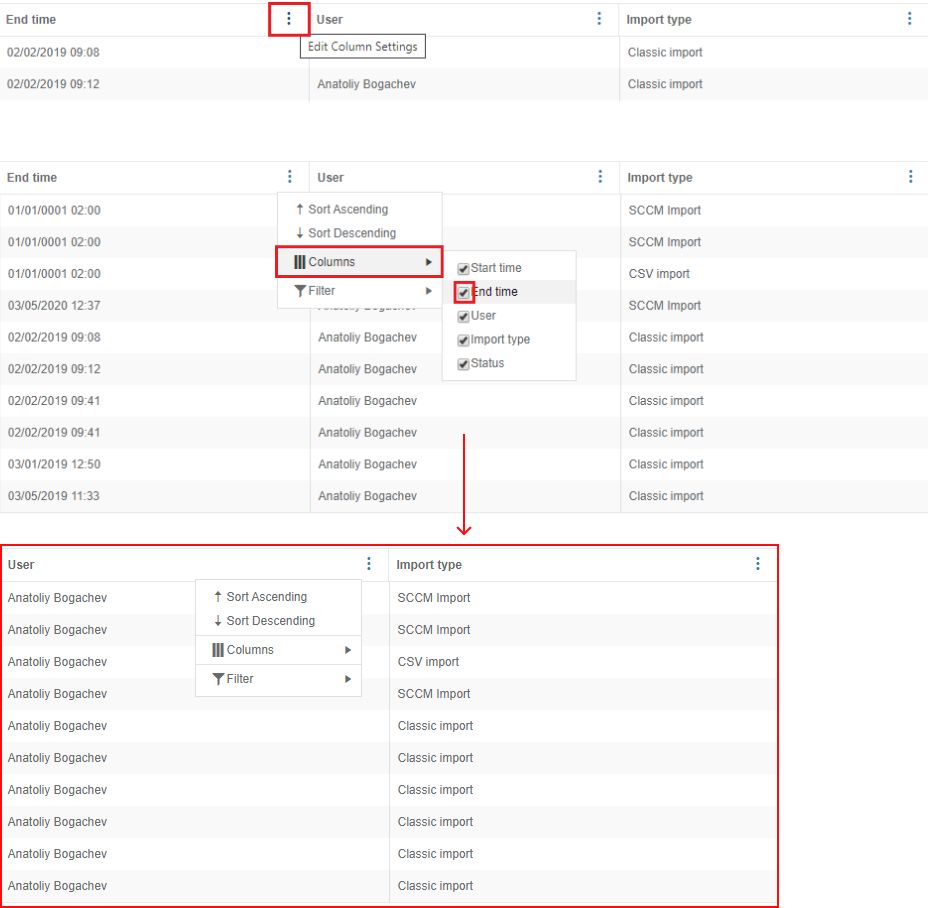
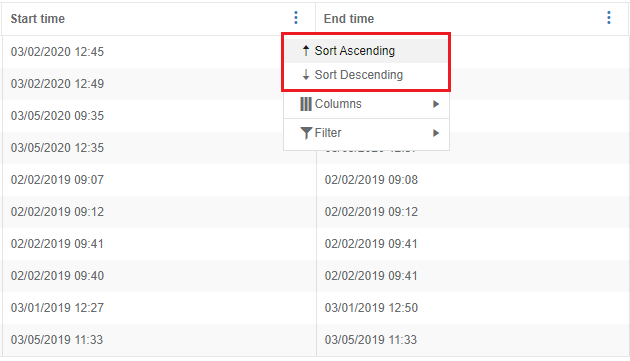
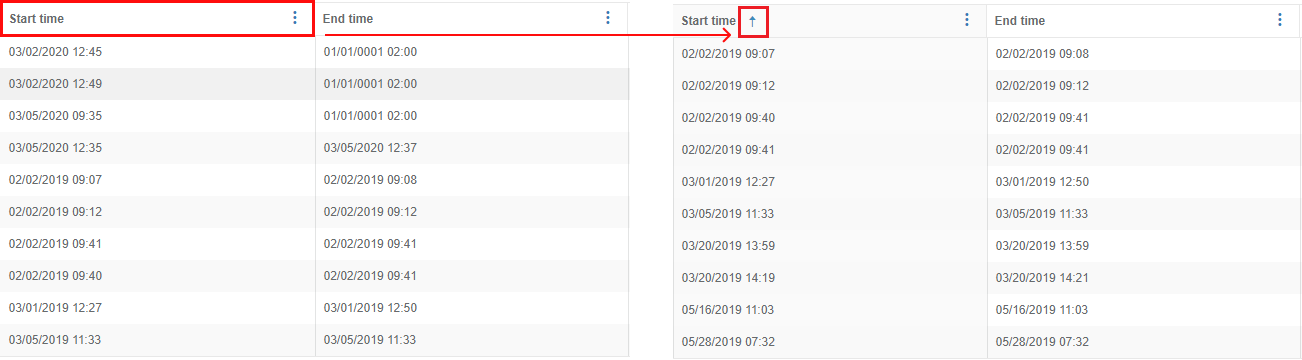
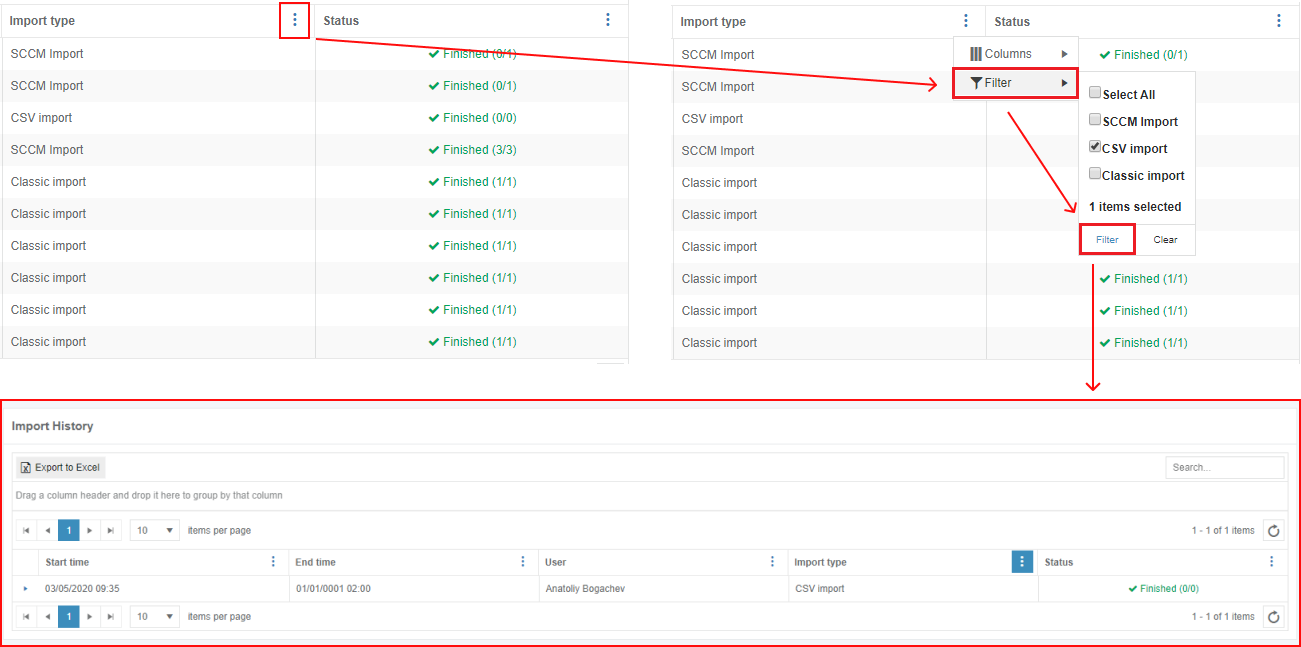
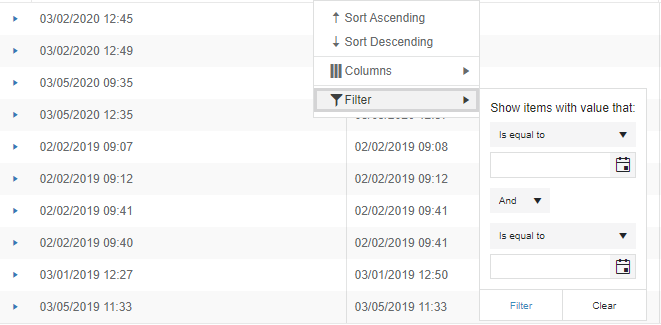

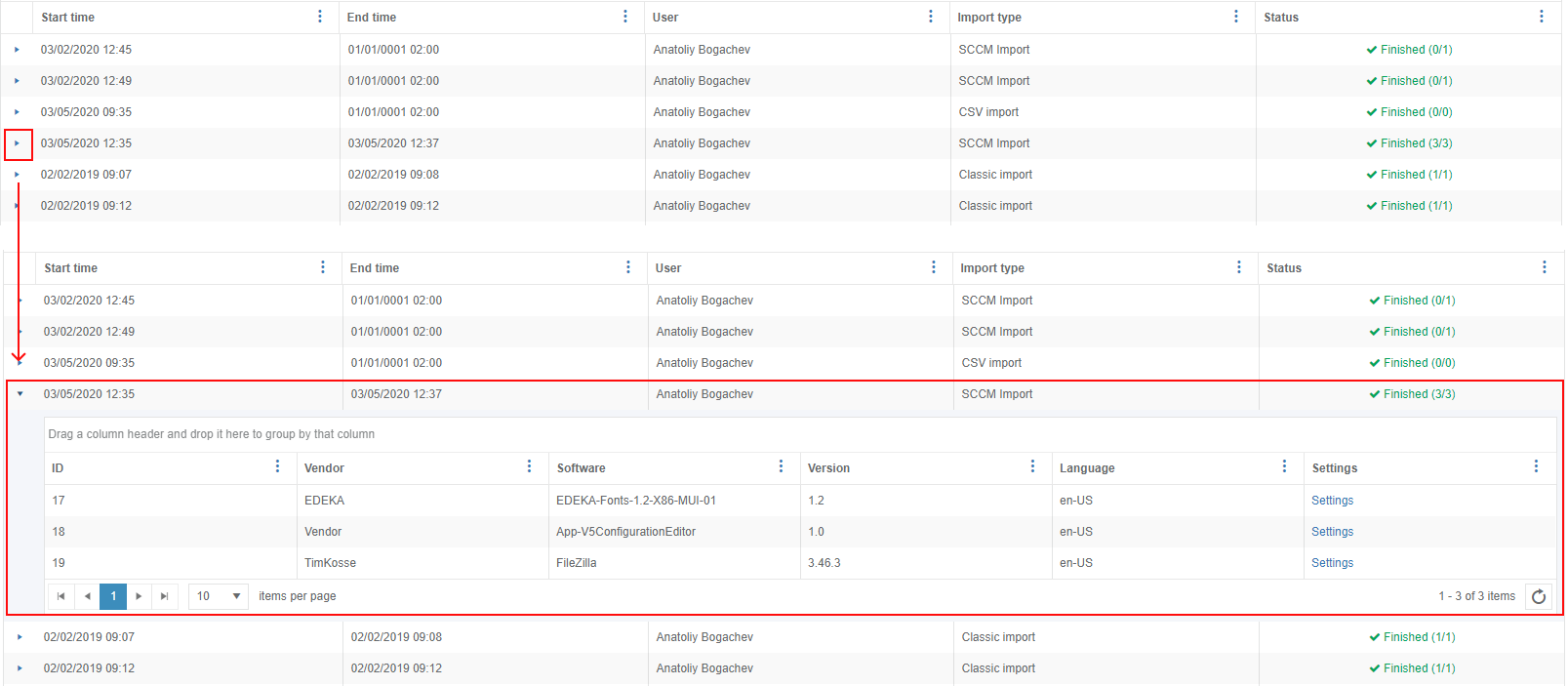

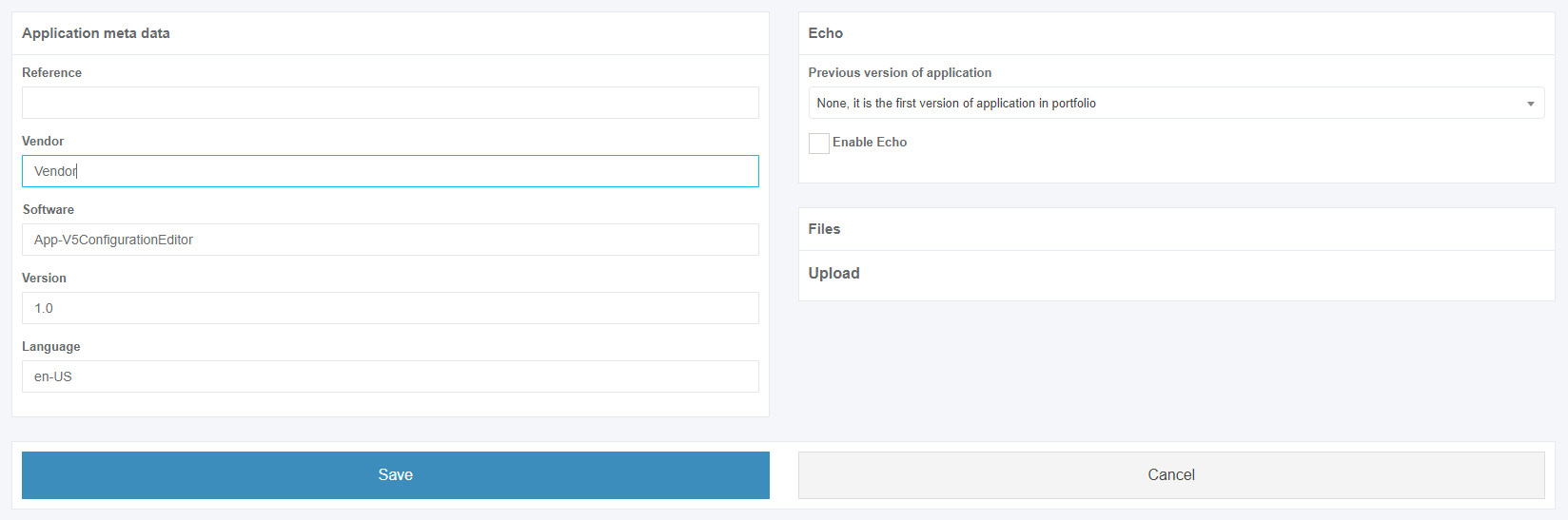
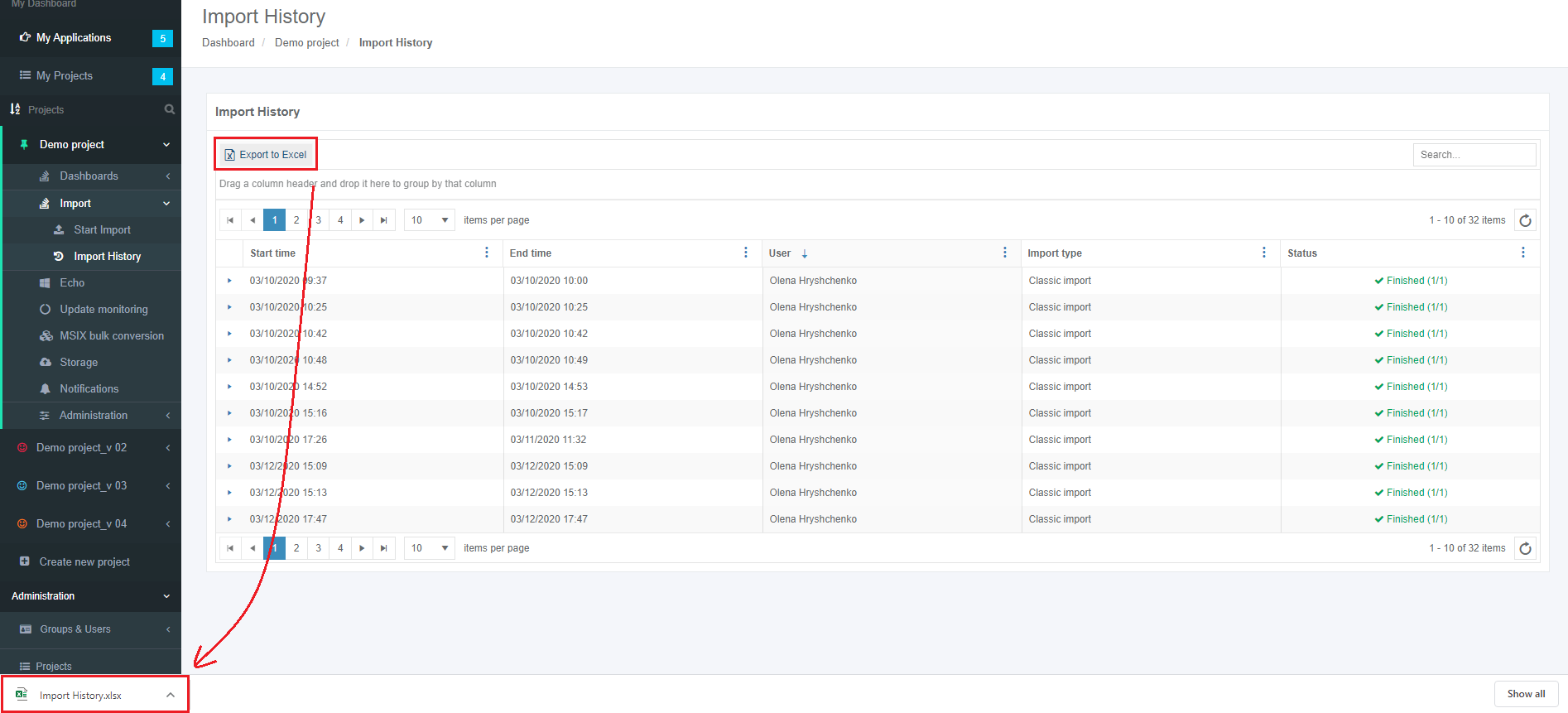
No comments to display
No comments to display