Workflow
Apptimized shows a container-only workflow scheme after the application import is finished.
The option to expand a workflow scheme into a more detailed view is available under the Toggle workflow scheme button. Apptimized shows the following screen:
Possible action scenarios are displayed in dashed lines when the cursor hovers over a point that represents a specific module.
An information block with step progress details is available when clicking on the dots, which represent a specific module.
Steps and modules that were not used (e.g., skipped) are colored in grey.
The current step and the current module are highlighted in blue.
The passed steps and modules are colored in green.
Apptimized transition screen shows modules for the current step (on the left column) and modules for the next step (on the right column).
The modules' borders to be passed are colored in grey.
The modules' borders that are already passed are colored in green.

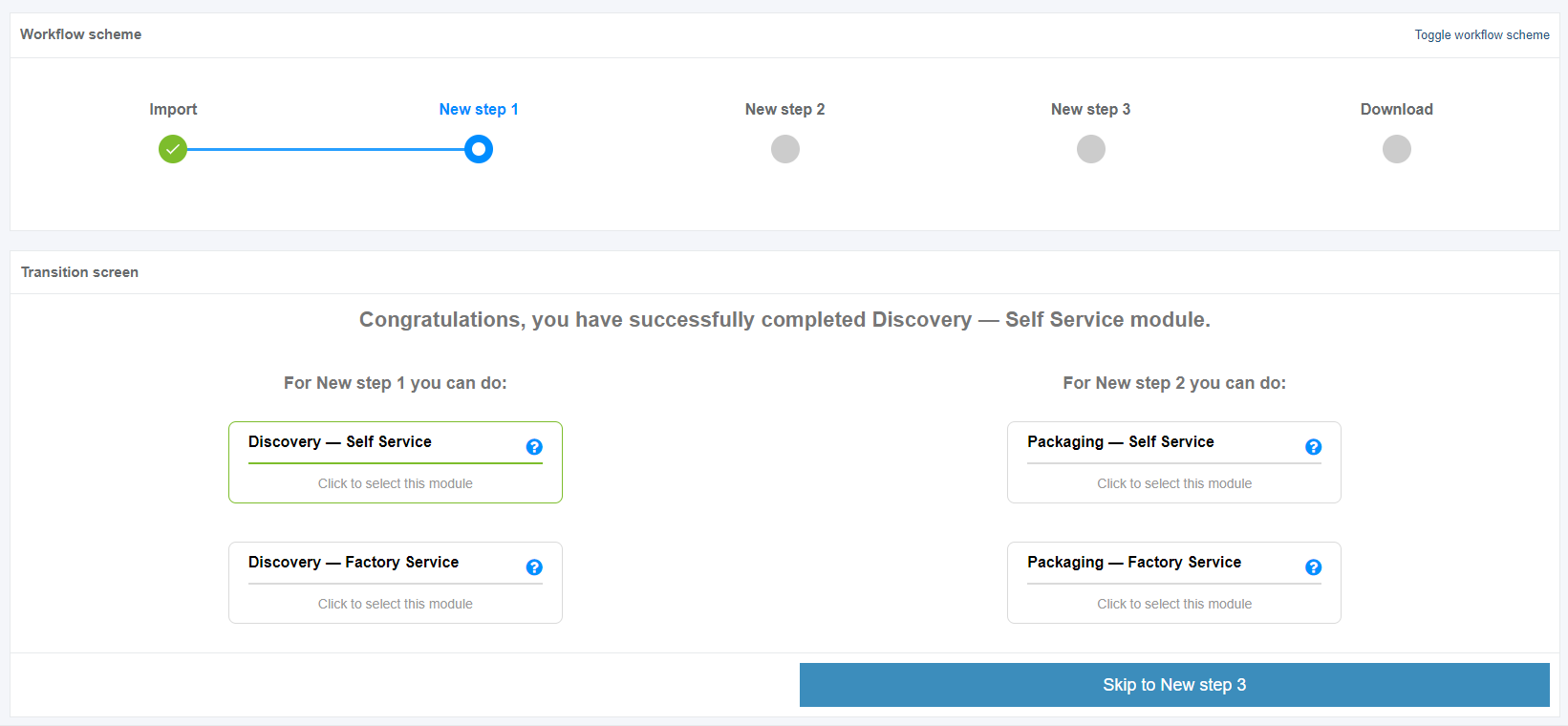
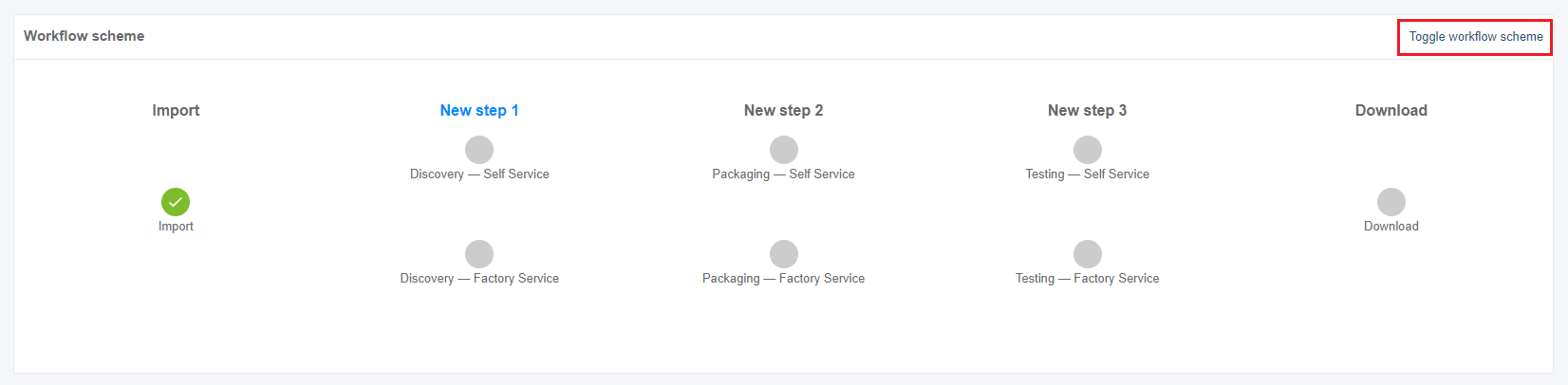
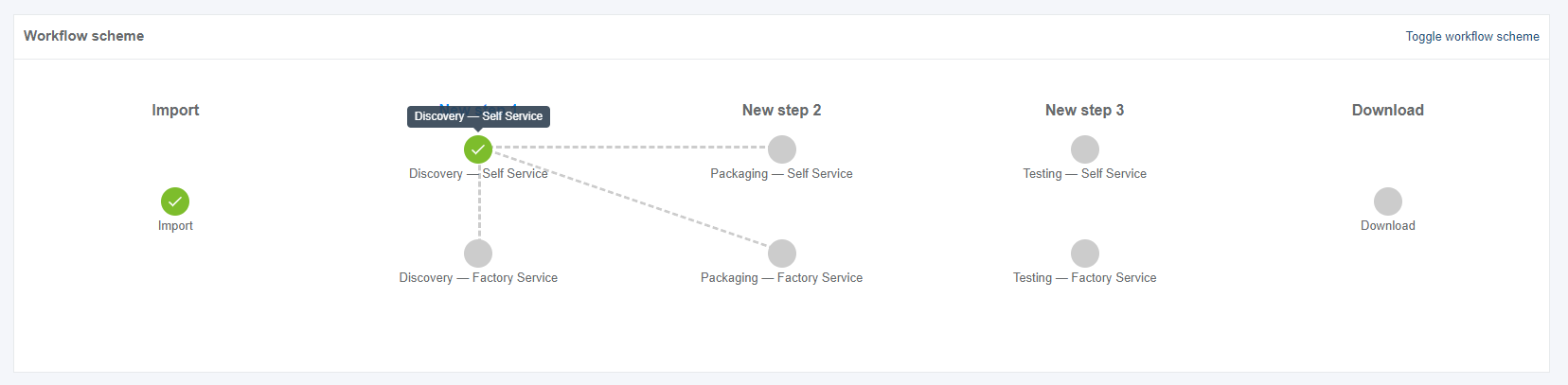
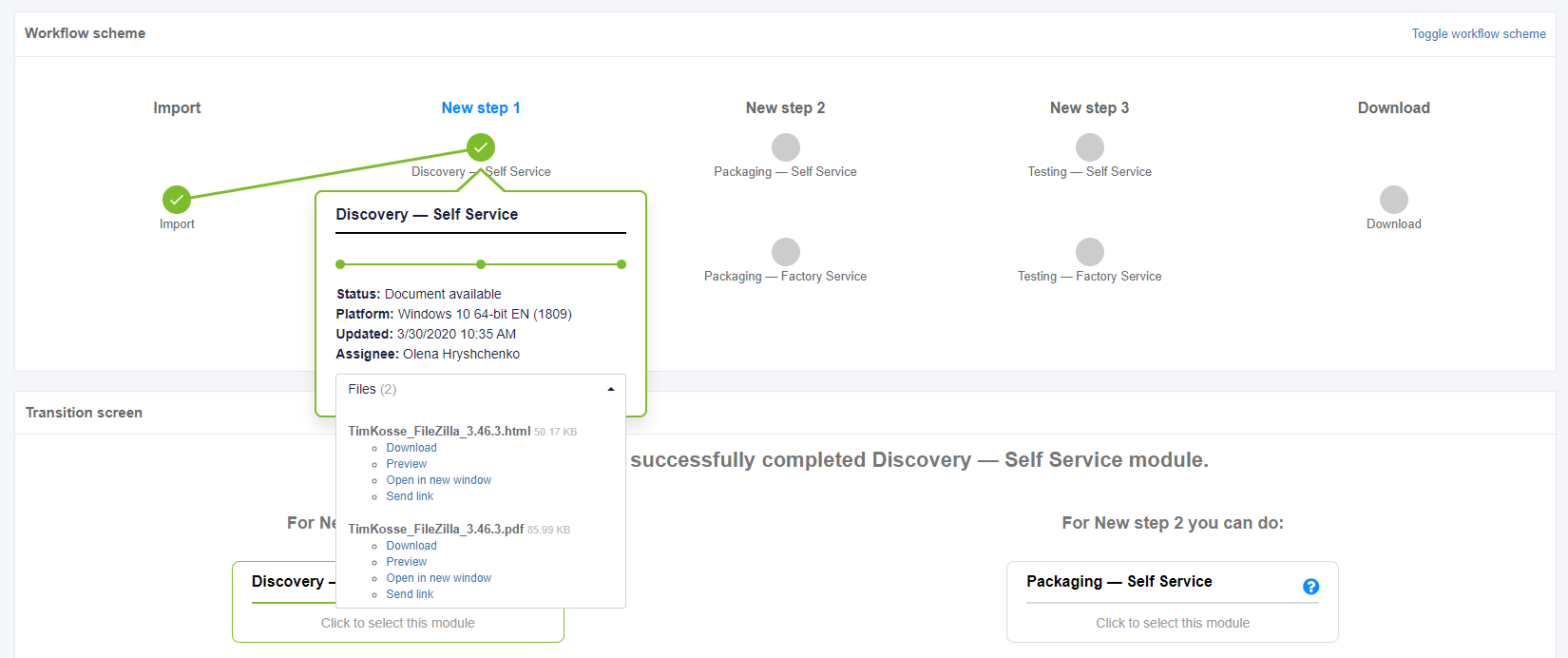
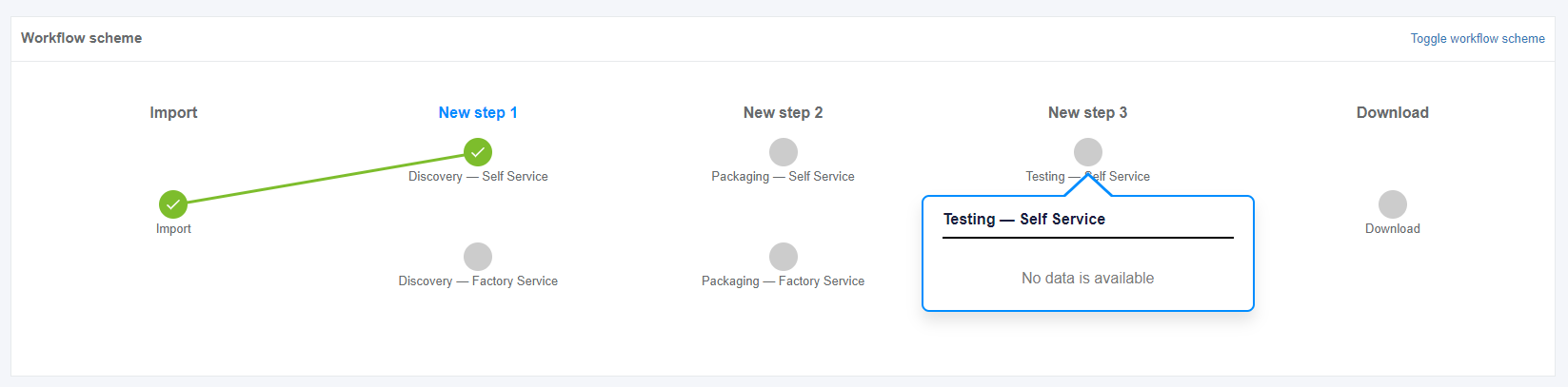
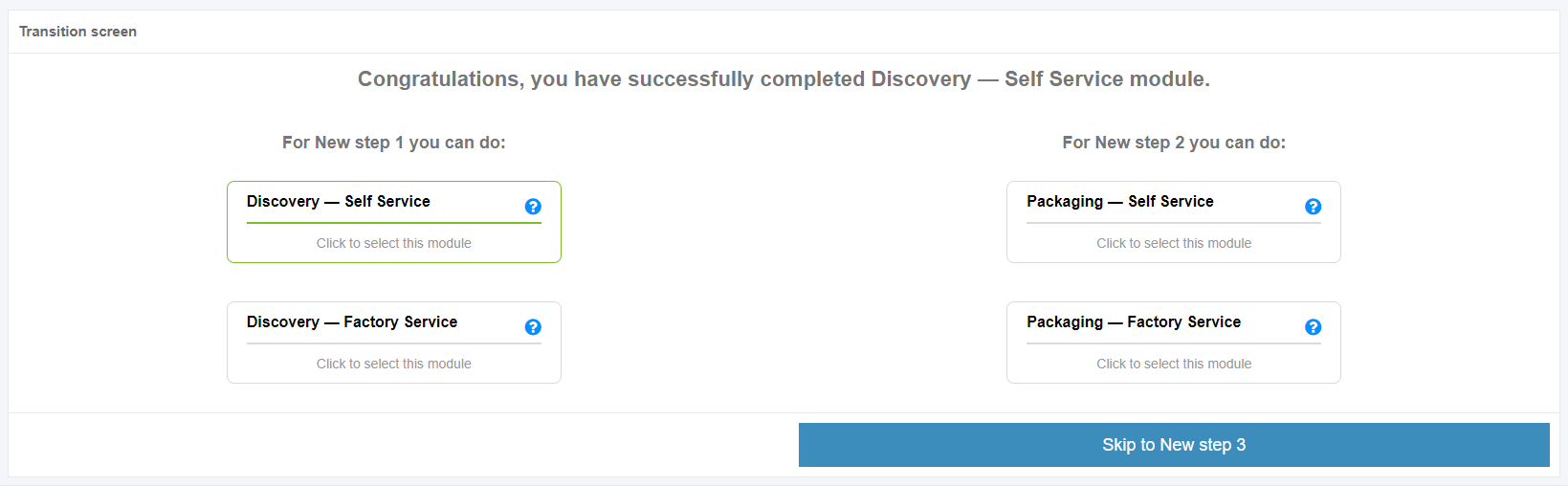
No comments to display
No comments to display