Storage
Apptimized Storage enables uploading applications and using it in a future for several times skipping the Import step. A user directly uploads the application or creates a directory to group applications.
Apptimized Storage enables uploading applications once and using them in the future several times, skipping the Import step. A user directly uploads the application or creates a directory to group applications.
Note. The "storage" option appears in the project menu after it is initiated in the project settings by the project administrator.
The Storage is available under the Project menu > Storage:
Apptimized shows the following screen when successful:
The option to upload an application is available under the Upload file button > Click here to select file button > Browse to select the file > Open button.
The application appears in the Storage when successful.
The option to create a folder is available under the New directory button > Enter a folder name > Save button. All required fields are marked with an asterisk *.
The folder appears in the Storage when successful.
The option to delete an application or a folder is available under the Delete button.
The option to download an application is available under the Download button.
The option to open the folder is available under the Open button.
The option to create a new subfolder is available under the New directory button. The sequence of actions is the same as it described above.
The option to add a new application is available under the Upload file button. The sequence of actions is the same as it described above.
The option to revert to the Storage initial screen is available under the Get back to the root directory button.

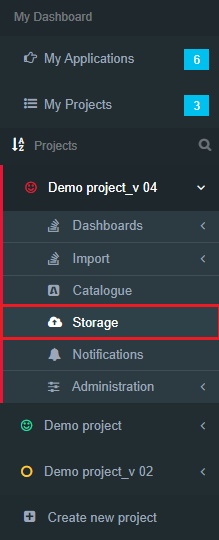

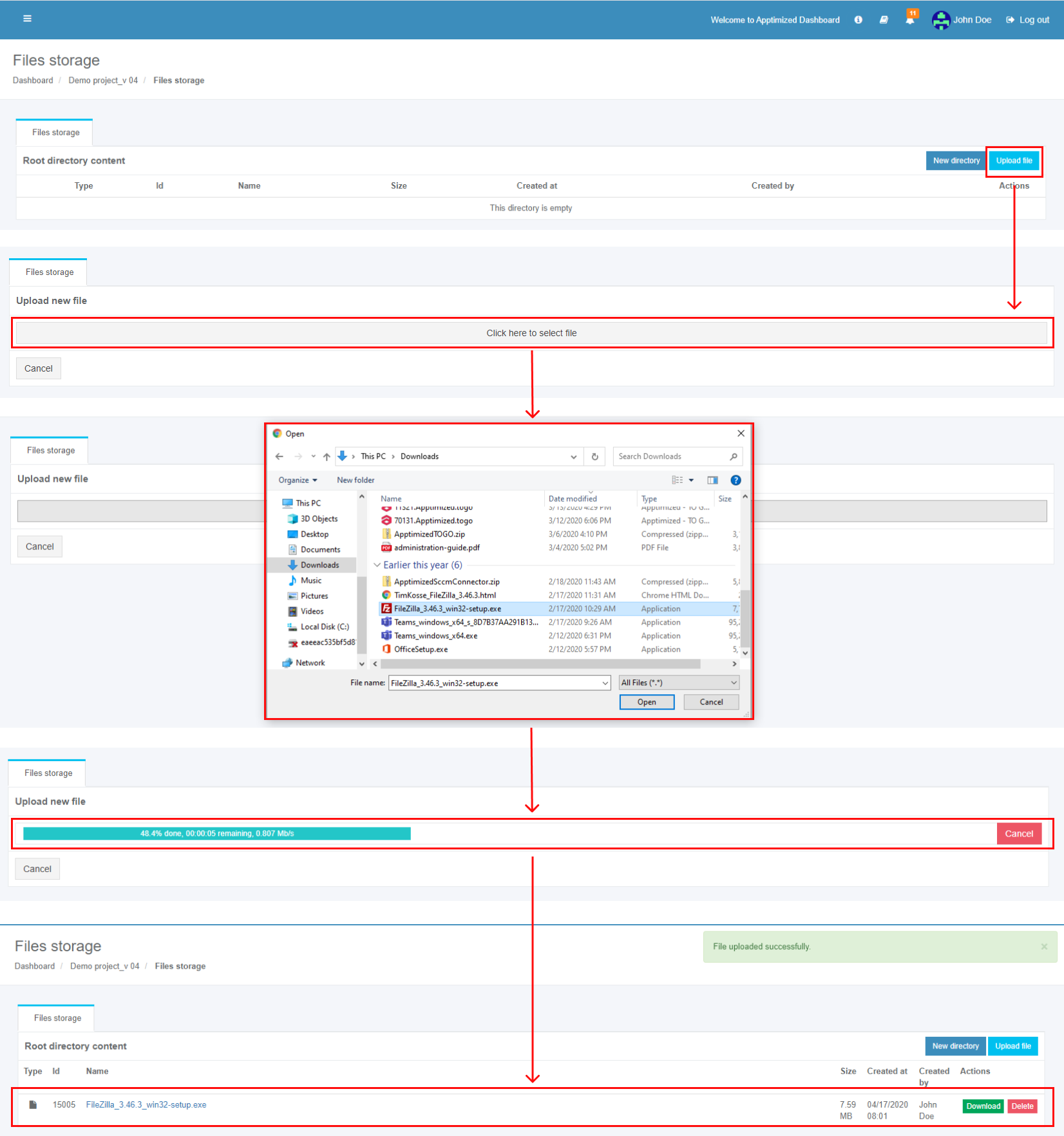
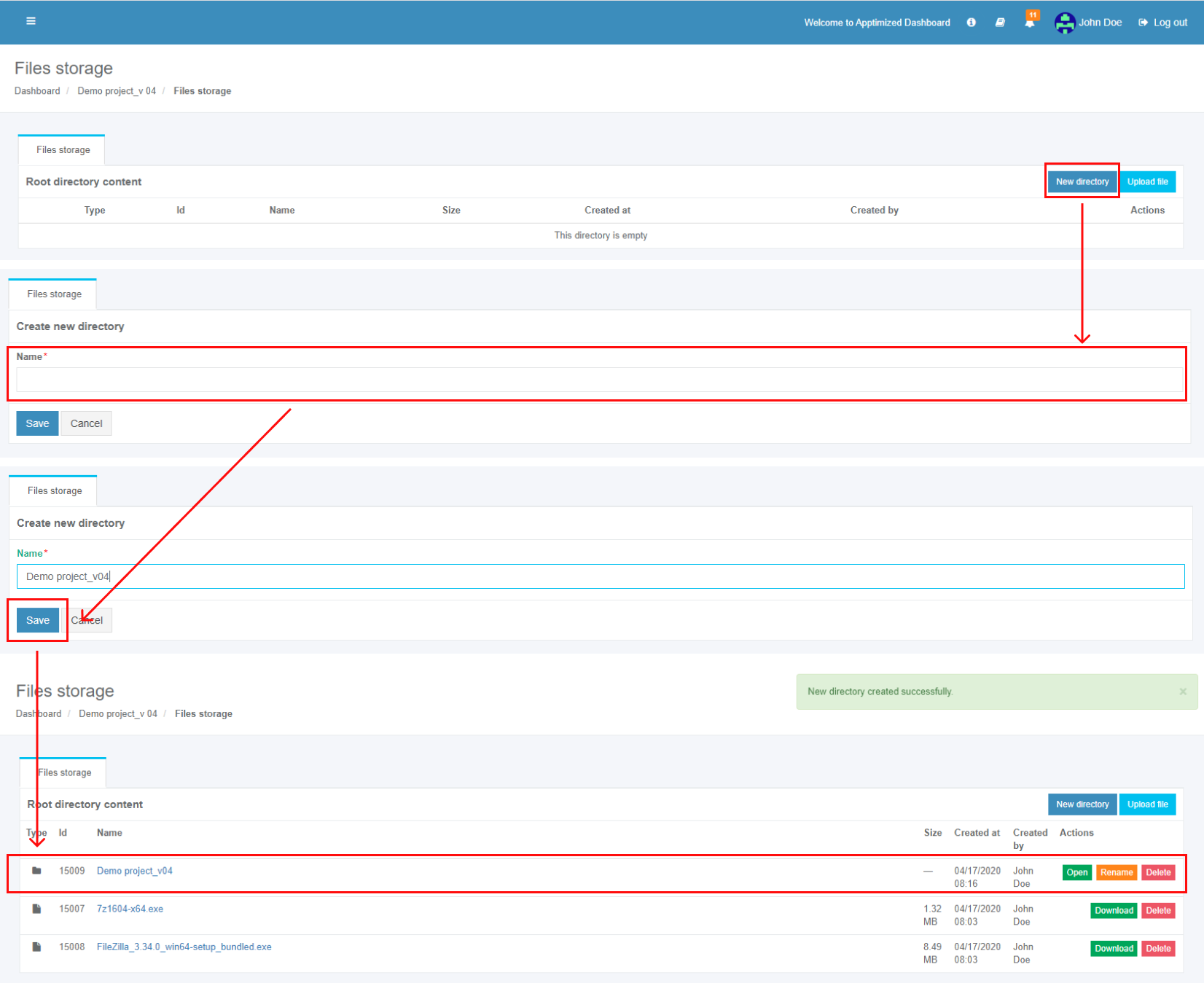


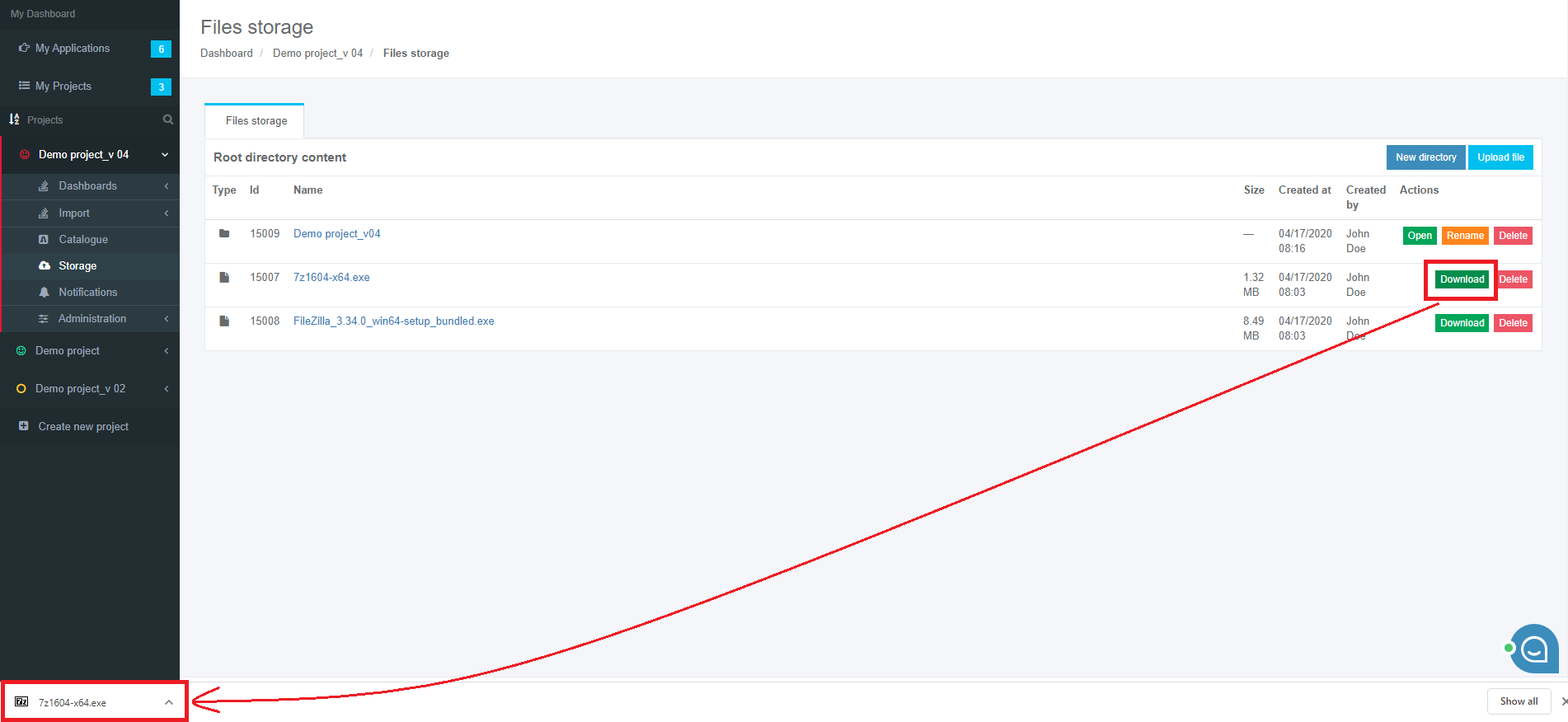
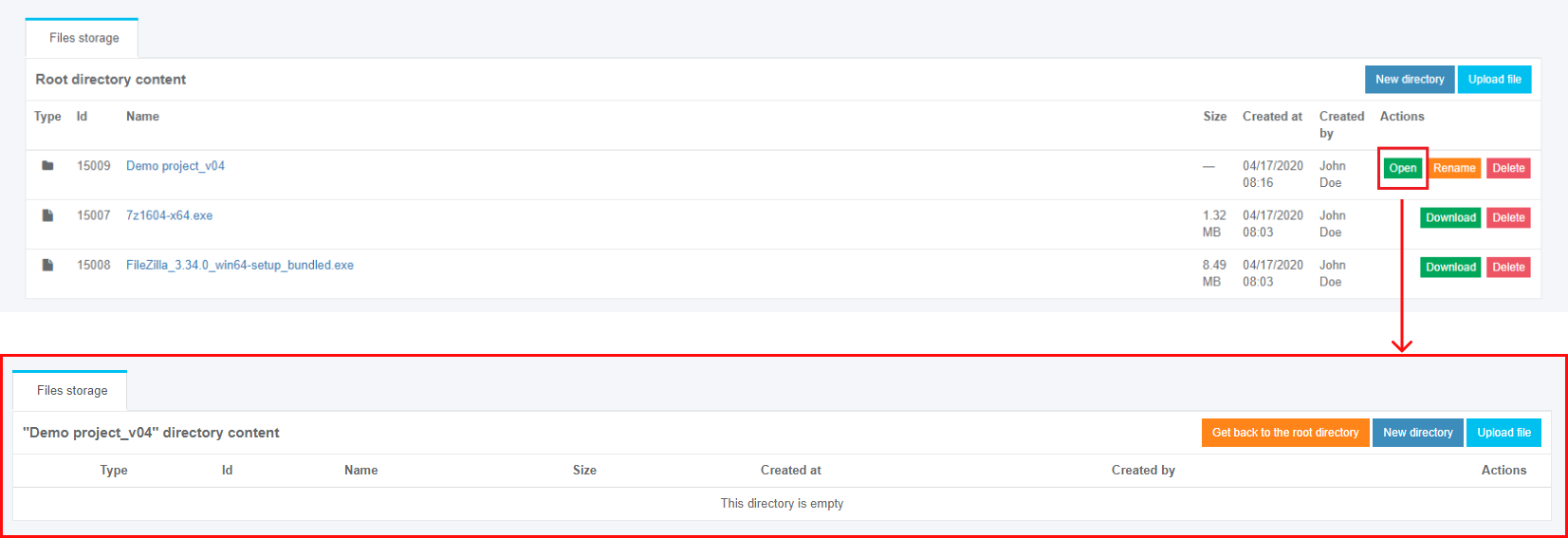

No comments to display
No comments to display