Groups & users
Groups & users option enables the following functionality:
- To control which group or user is assigned to perform a specific step in the workflow;
- To create groups of users with the same permissions;
- To create groups to perform specific tasks in a project;
- To set Apptimized email notifications (i.e., which users will receive the email notifications).
Once the workflow reaches a specific step, the assignment rules will ensure that the task is assigned to the correct group of users (or a user). This will prevent from performing actions by unauthorized users.
All group members have equal permissions until the group manager is assigned.
The Project administrators group appears as an initial default group after the project was created.
Project administrators can perform any workflow action.
To complete the tasks with role assignments, a user must be a Project administrator or must have permission for these activities.
Create a group
The option to create a group with needed permissions is available under Groups & users in project settings (Project menu > Administration > Groups & users).
Apptimized shows the following screen when successful:
The option to create a new group is available under the Create new group button:
Apptimized shows the following modal window when successful:
The new group requires its name and role. All required fields are marked with an asterisk *.
Adding a role to a group implies that the role has already been created (see Project roles chapter).
Apptimized shows the following notification and screen when successful:
Manage a group
Users can be added to the group via the Update members button (Update members button > Add users field > Select a user from a drop-down list > Save button).
Apptimized shows the following notifications and screen when successful:
If the person does not have an Apptimized account, the Email address will not appear in the drop-down menu. The option to invite a new user to Apptimized and to add the to-be-created user account to a group is available under the Update members button > Add users field > Enter Email > Save button. The person will be informed via Email (see Register to Apptimized Portal).
The option to delete a group member is available under the Update members button > Bin symbol in front of the user's name > Save button.
The option to set a group manager is available under the Update members button > Group manager field > Select a user from a drop-down list > Save button.
A group can be changed with the Edit button and by following the same set of operations as for adding a new group.
The option to delete the group is available under the Delete button.
Apptimized shows the following modal window:
Apptimized shows the following notification and screen when successful:

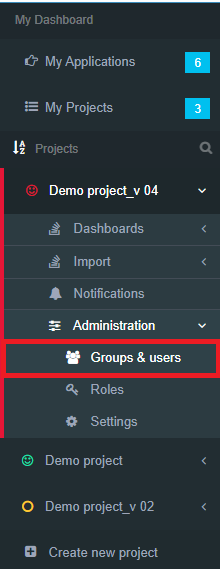
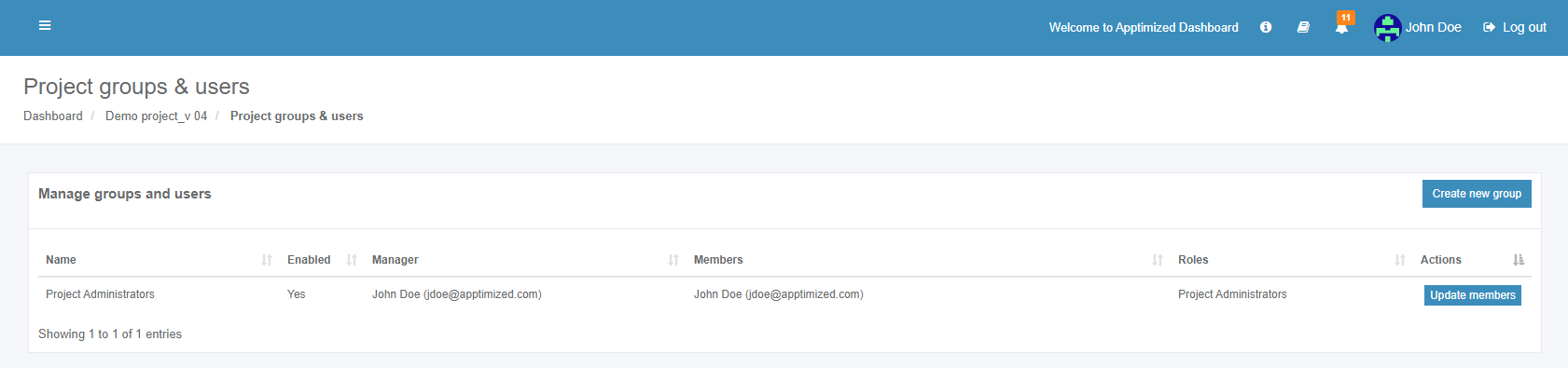

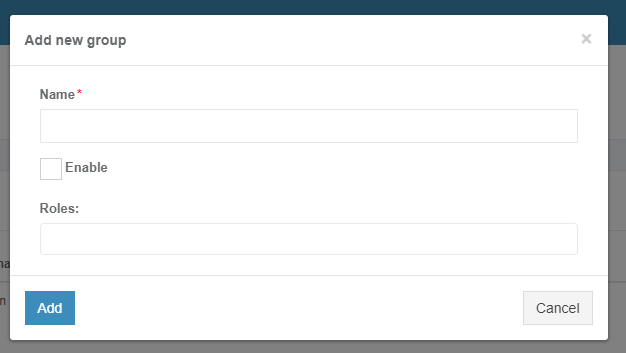
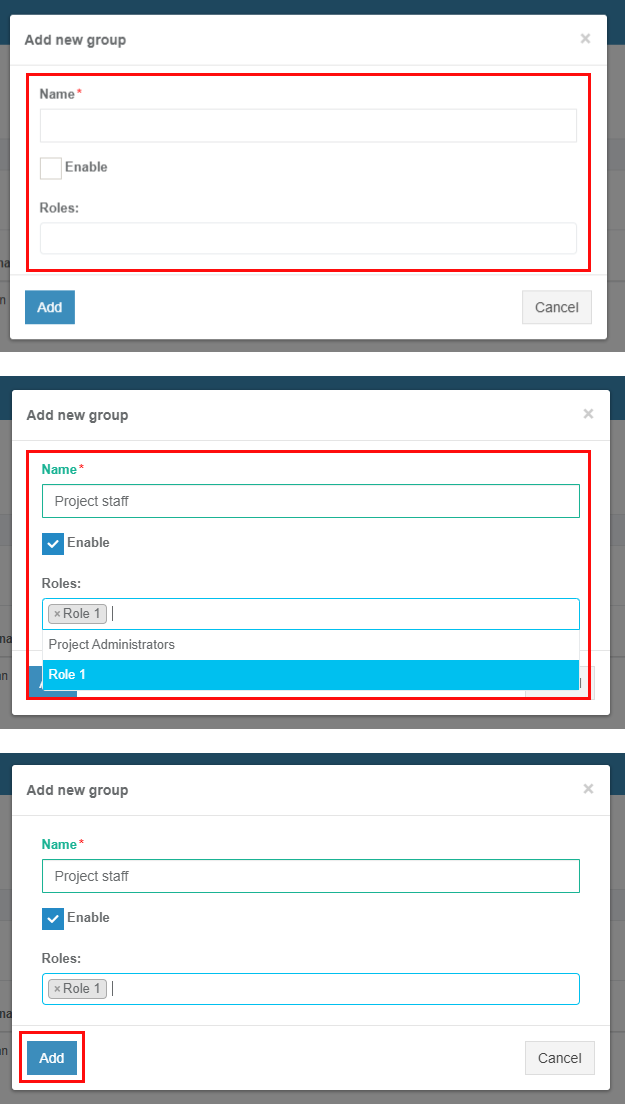
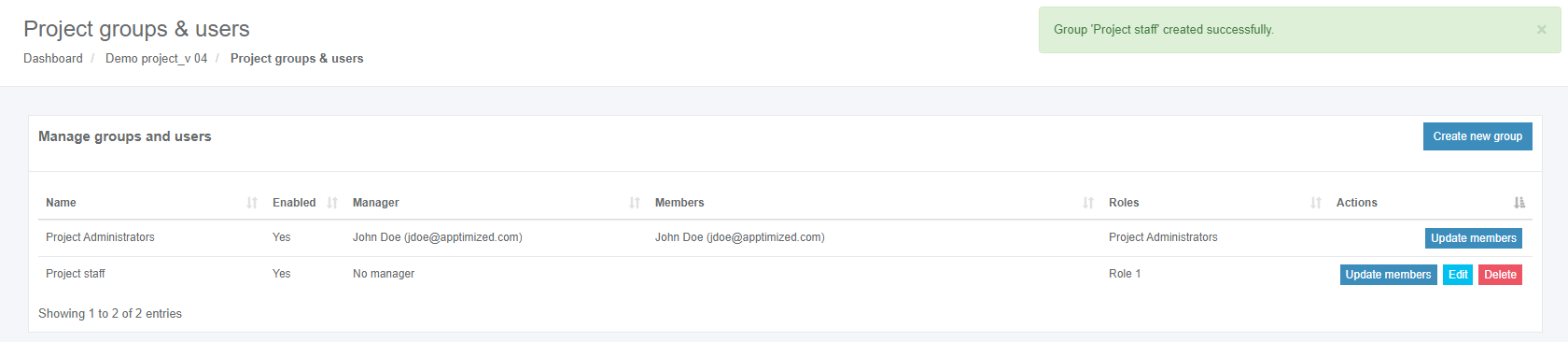

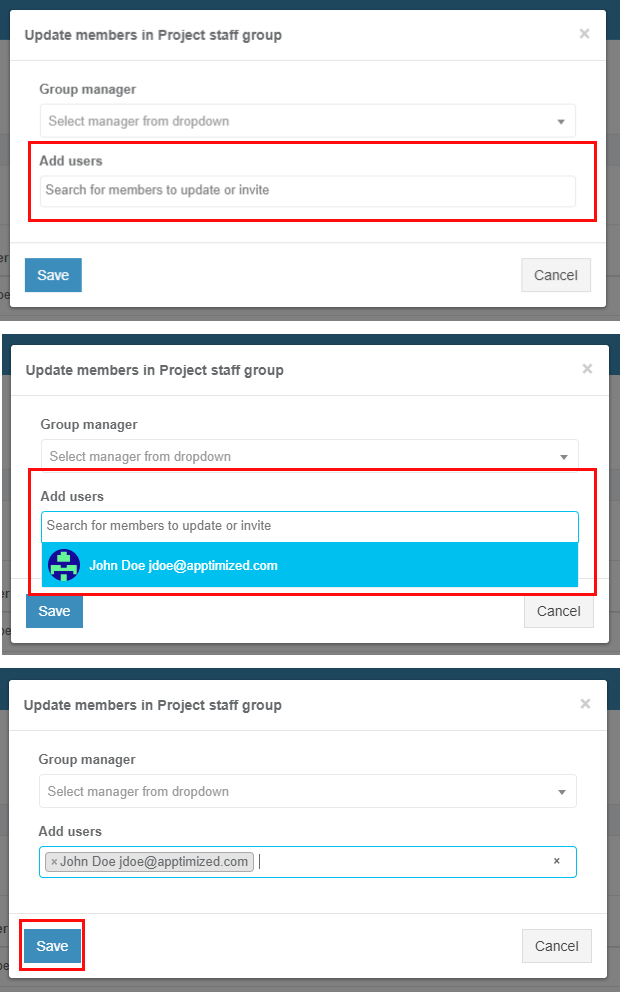
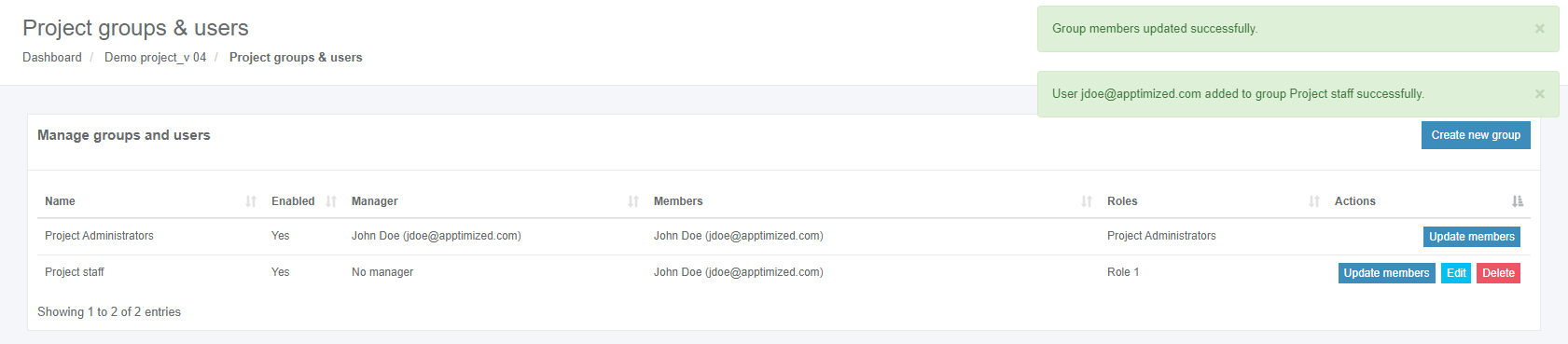
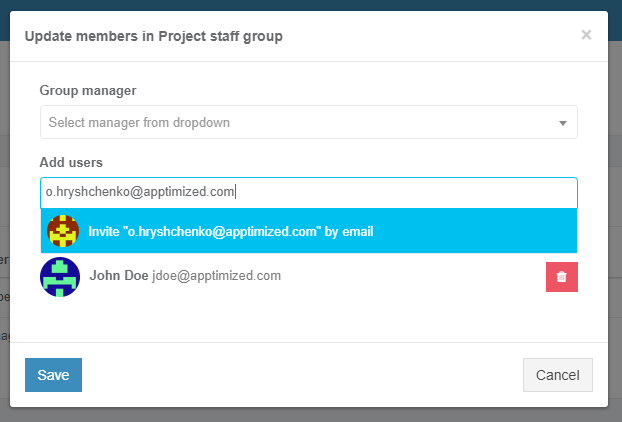
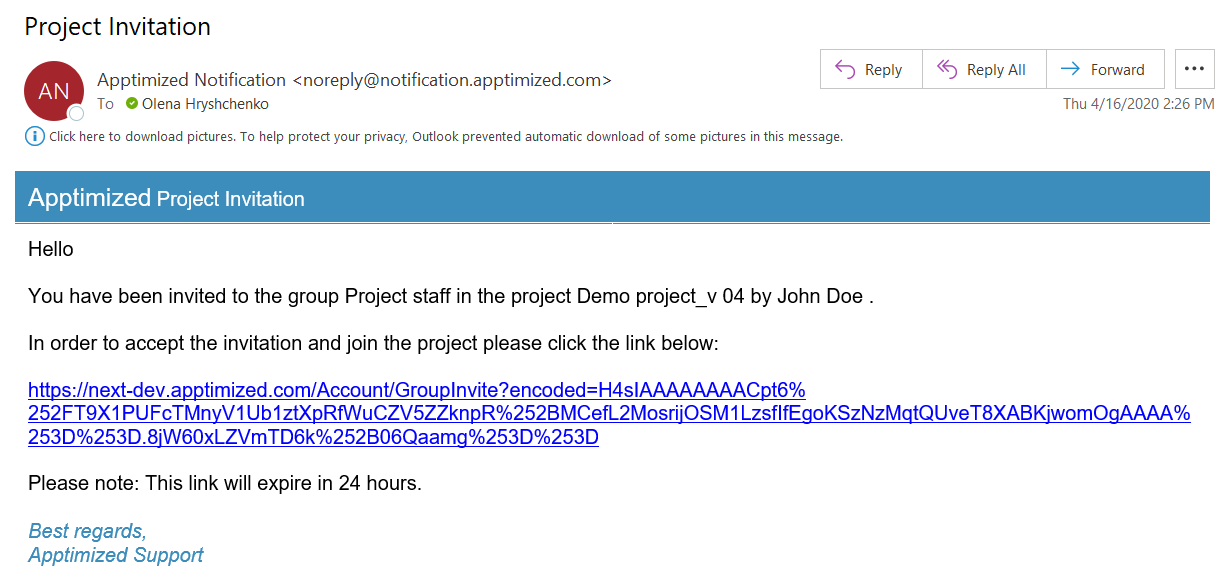
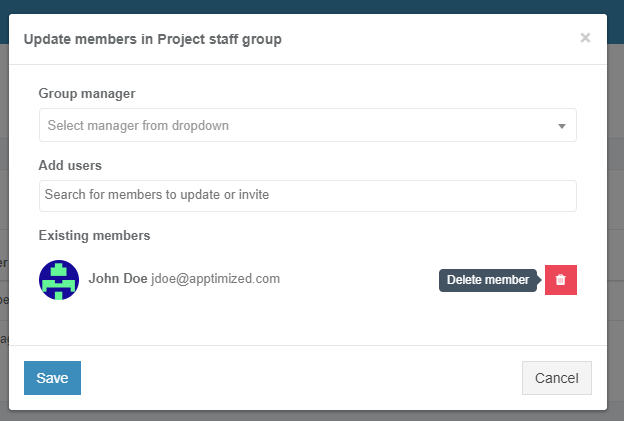
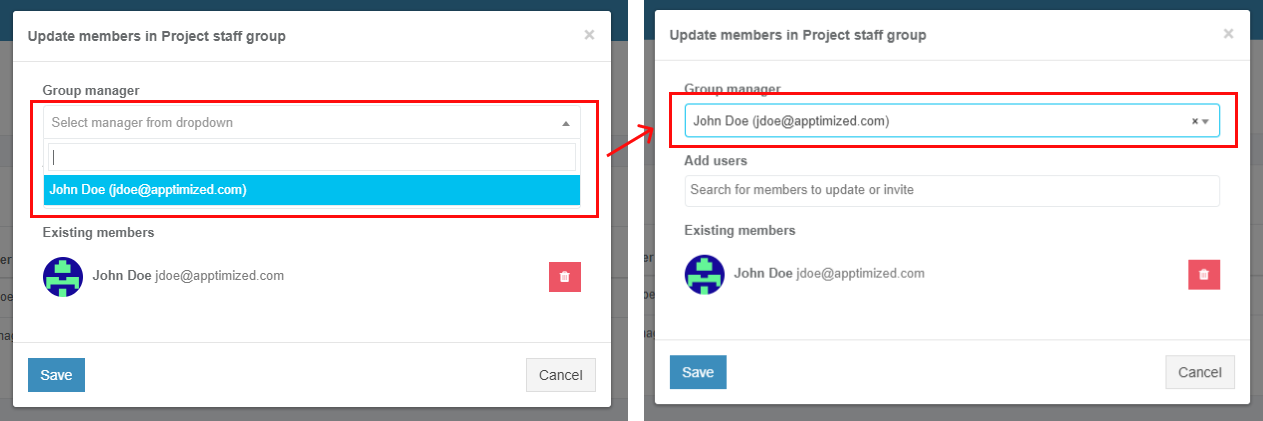


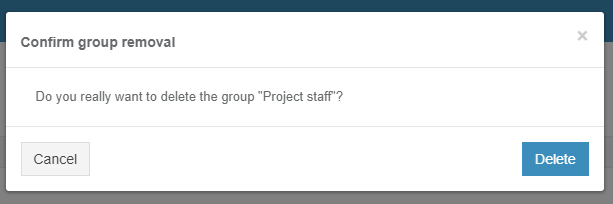

No comments to display
No comments to display