Portfolio
The portfolio is available in the project menu under Dashboards > Portfolio.
The portfolio provides a user with a wide range of functionality. Namely:
- To complete a list of applications that exist in a user’s project including their status;
- To indicate applications which are shared within other projects;
- To process, delete and configure applications;
- To sort, filter, and export application data.
The following screen shows the portfolio interface in Apptimized Dashboard.
Portfolio data is grouped into the following categories:
- App ID;
- Vendor;
- Software;
- Version;
- Language;
- Assignee;
- Updated;
- Stage;
- Actions.
The portfolio is performed in 2 blocks:
- Information block – this block contains detailed information about the application;
- Action block – this block provides options to manage applications.
Table 1. Information block
|
Column name |
Details |
|
App ID |
A personal static number of the application. |
|
Vendor |
A supplier of the application (i.e., Tim Kosse). |
|
Software |
The full official name of the application (i.e., FileZilla). |
|
Version |
A current version of the application (i.e., 3.5.2). |
|
Language |
Information on the application language taken from metadata. A user can change this information in the Upload - Confirm step. |
|
Assignee |
This column indicates a person appointed to manage the application. |
|
Updated |
This column indicates the date and time when data on the application was last updated (i.e., 03/30/2020 10:35). |
|
Stage |
This column provides the information on a current request step. The information is grouped by template: <step name> – <sub step name> (i.e., Upload – Confirm). The following stages options available:
The following factory statuses available:
|
The number of items per page can be changed to 10, 50, 100, or all items.
Keyword search mode available:
The columns in the portfolio table can be swapped and grouped in any order. A user can drag and drop a column header to a suitable place.
To exclude columns in the portfolio table, uncheck the box next to the column name not required in view. This option is available under Edit Column Settings > Columns.
To sort data in columns App ID, Vendor, Software, Version, Language, or Updated select ascending or descending mode. This option is available under Edit Column Settings > Sort Ascending or Edit Column Settings > Sort Descending.
An alternative method to sort data in columns: Click the table header > Click the arrow symbol.
To filter data in columns Vendor, Software, Version, Language, Assignee, or Stage use Edit Column Settings > Filter > Select the relevant value > Filter button. To exclude import types from the import history table, uncheck boxes next to the name not required in view.
To filter data in columns Updated or App ID, use Edit Column Settings > Filter > Show items with value that > Filter button.
The action block extended menu:
The Process option allows the user to go to the Transition screen page.
The Assign option allows the user to assign users responsible for tasks on the application.
Assignments revert to the initial settings by clicking the Cancel button and change by clicking the Save button.
Apptimized shows the following notifications when successful:
Apptimized sends the follow-up email once the user has been assigned to a task:
The Settings option allows a user to edit the application metadata.
Application settings revert to the initial settings by clicking the Go to last dashboard button and change by clicking the Save button.
The Push to SCCM option allows a user to start the deployment of an application to SCCM. Before applying this option, the one-time configuration of Apptimized SCCM Connector by project administrator must be provided (see the SCCM Integration).
The Push to Intune option allows a user to start the deployment of an application to Intune. Before applying this option, the one-time configuration of Apptimized Intune Connector by project administrator must be provide. (see the Intune Integration).
The Timeline option provides a list of user activities in Apptimized. A user can check all actions, or download installation source, download generated discovery and testing document/package, or revert workflow to needed step:
When a user wrapped a package, Apptimized shows the following screen:
The Copy option allows a user to copy the application metadata to the Upload - Confirm step.
The option to delete the application is available under Action > Extended menu > Delete. Apptimized shows the following modal window:
The applications delete by clicking the Delete button. Apptimized shows the following notification when successful:
The pending uploads delete option is available under the Delete pending uploads button.
A portfolio database can be downloaded as an Excel file by clicking the Export to Excel button.

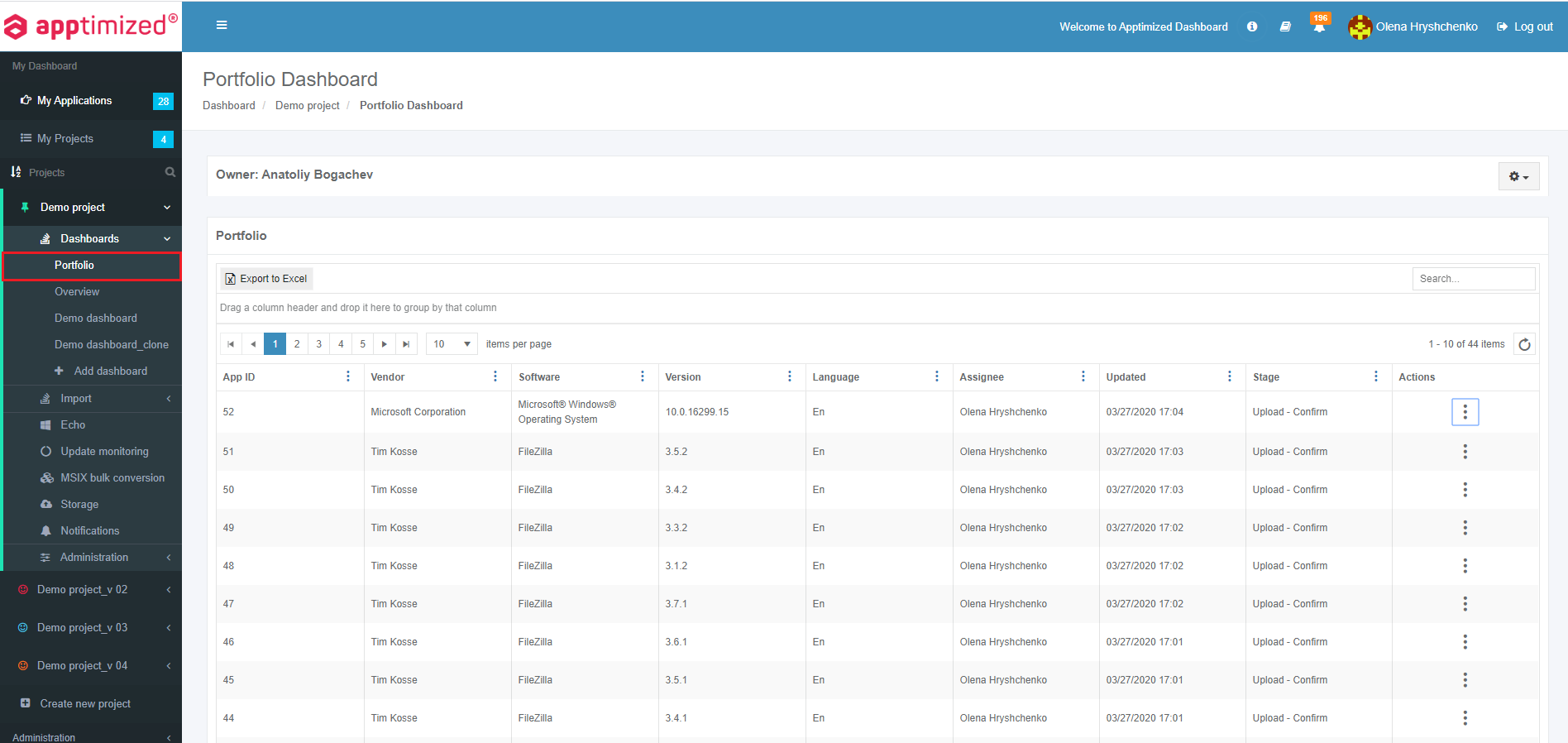
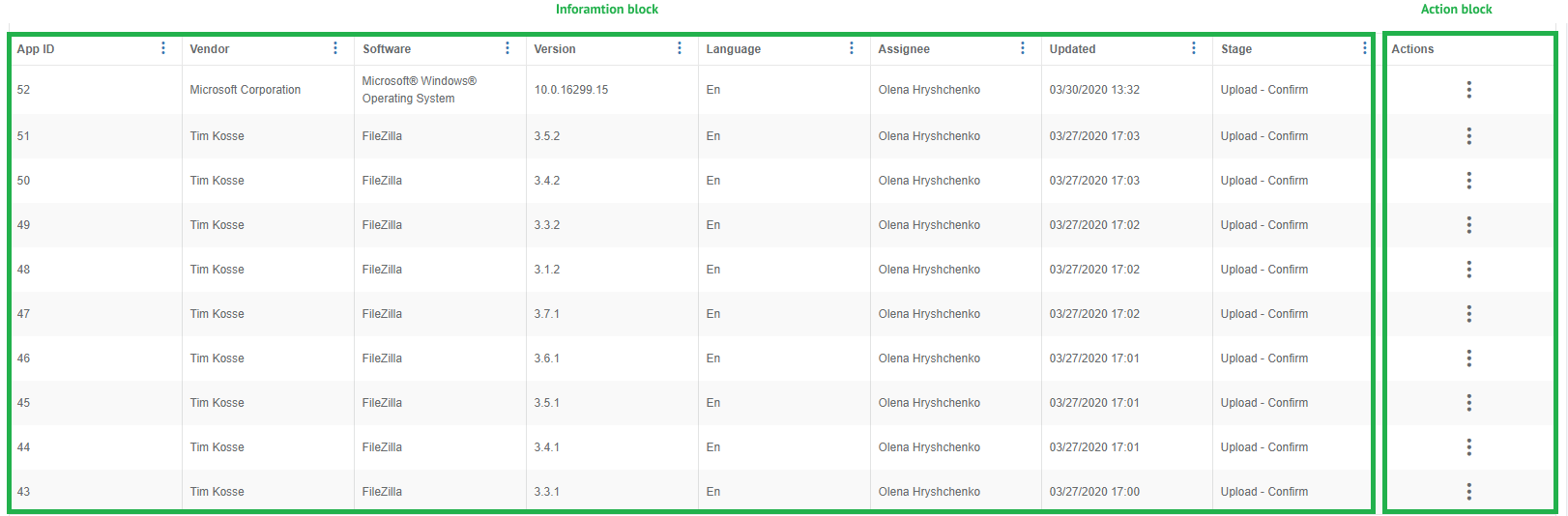


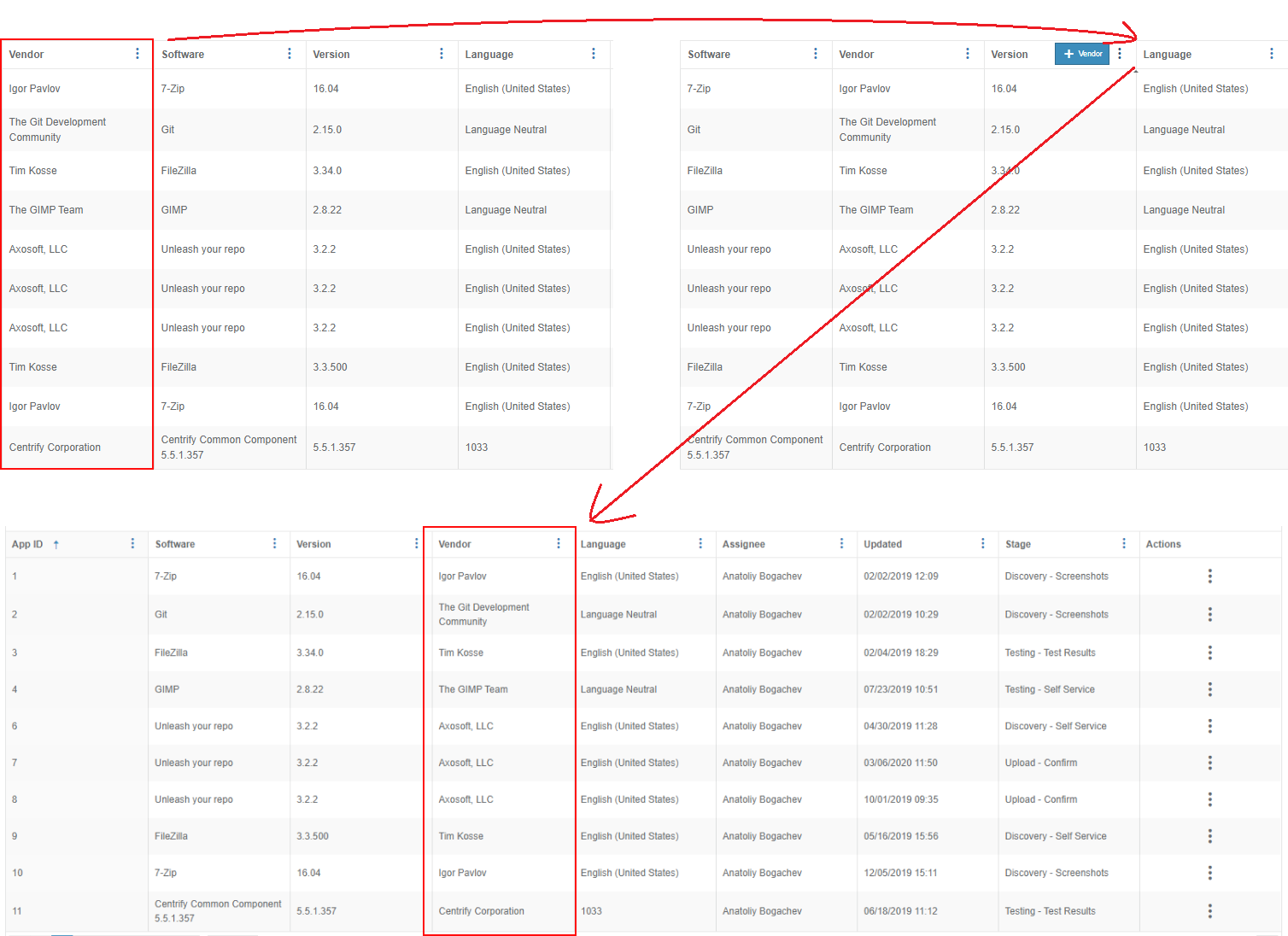
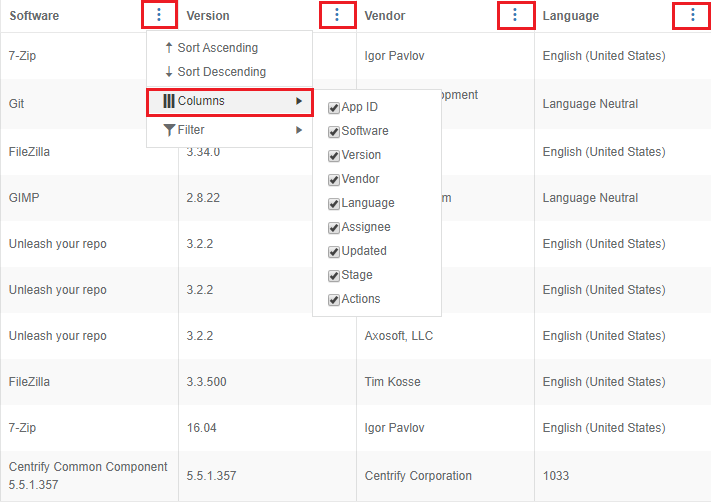
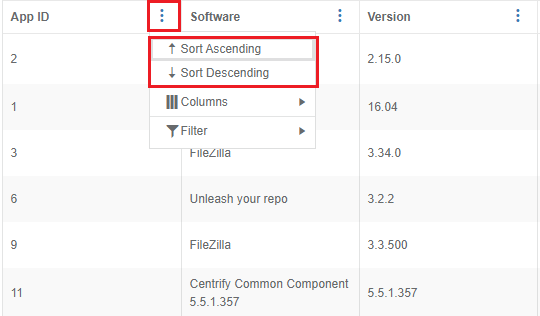
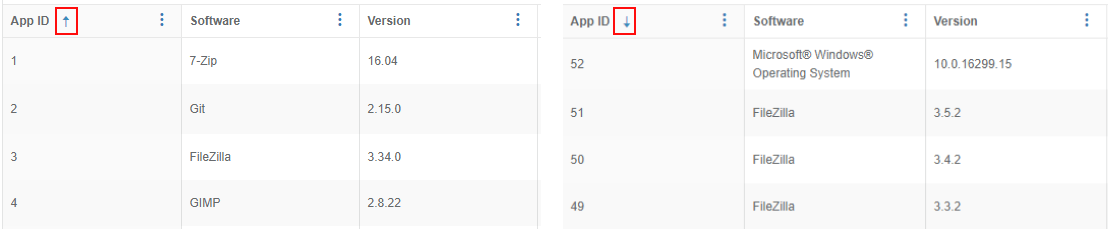
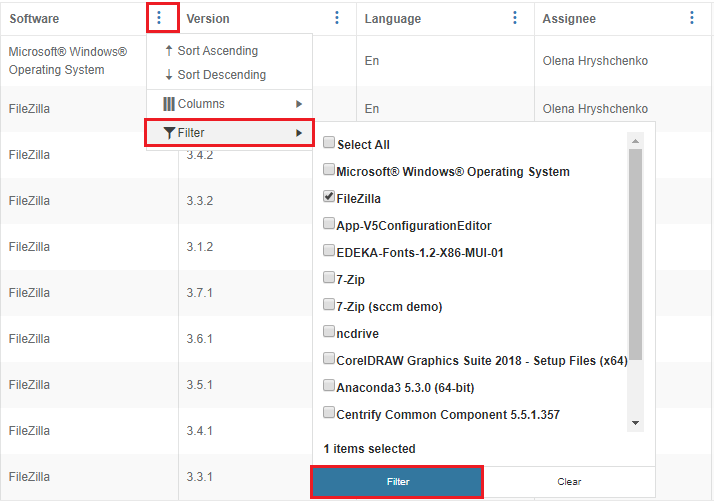
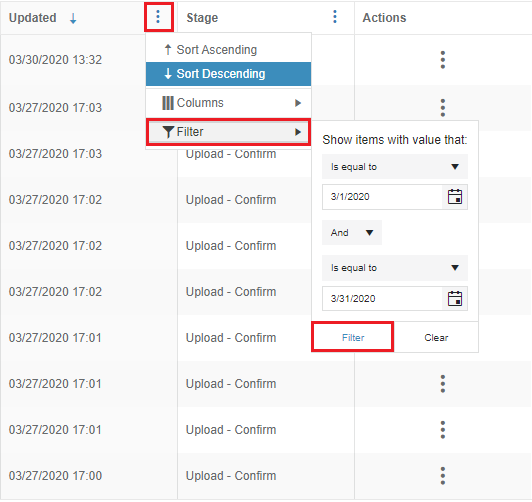
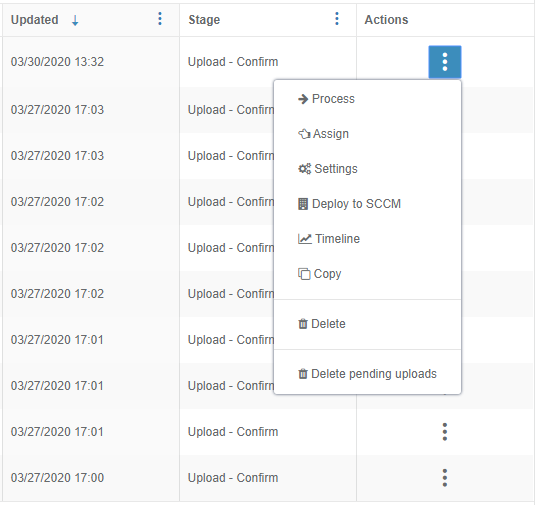
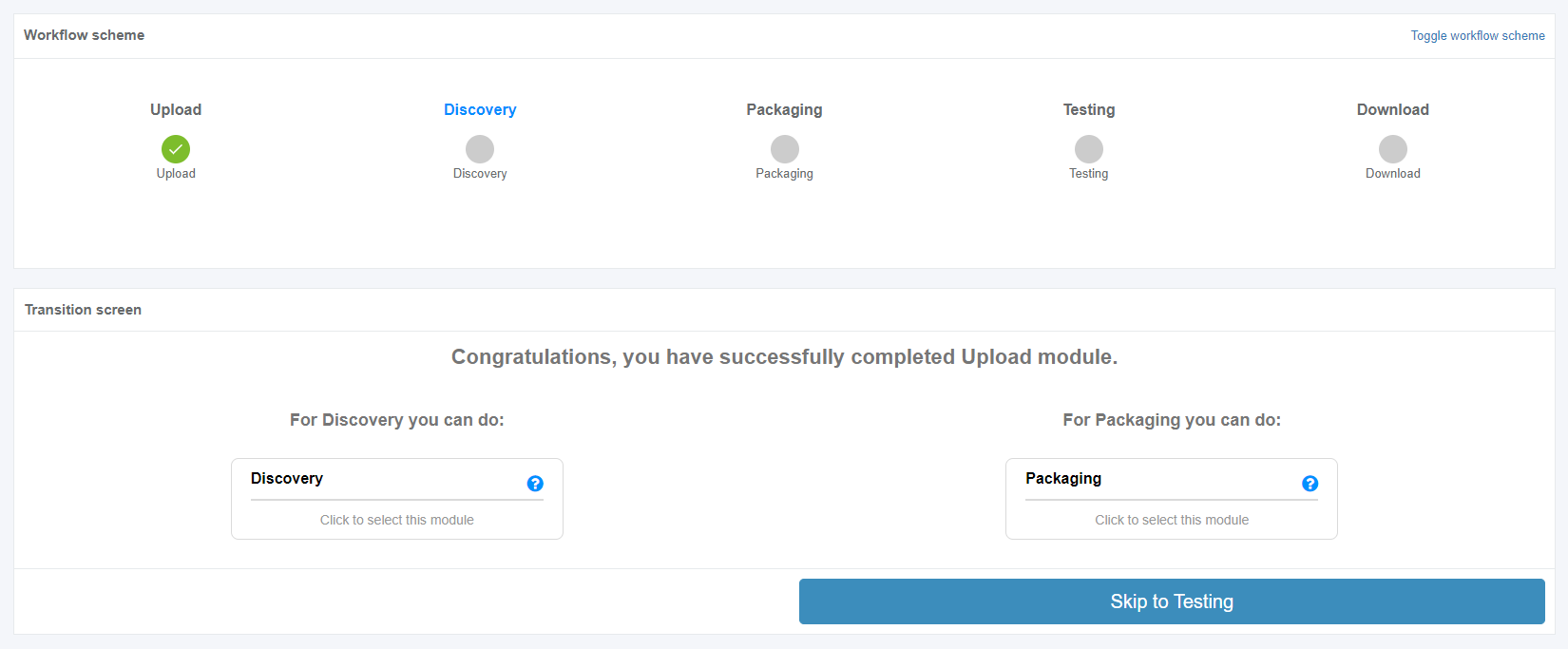
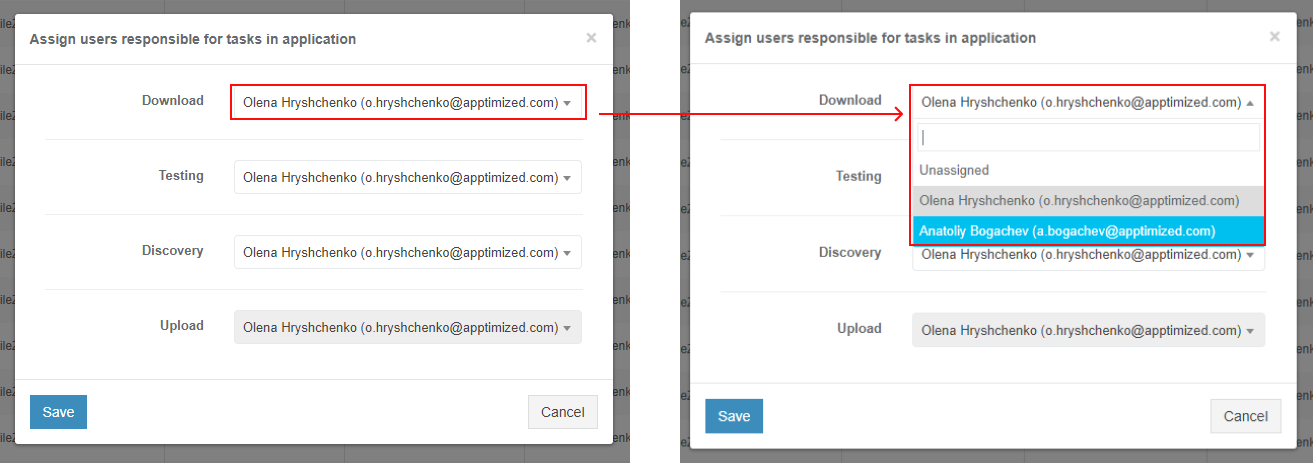
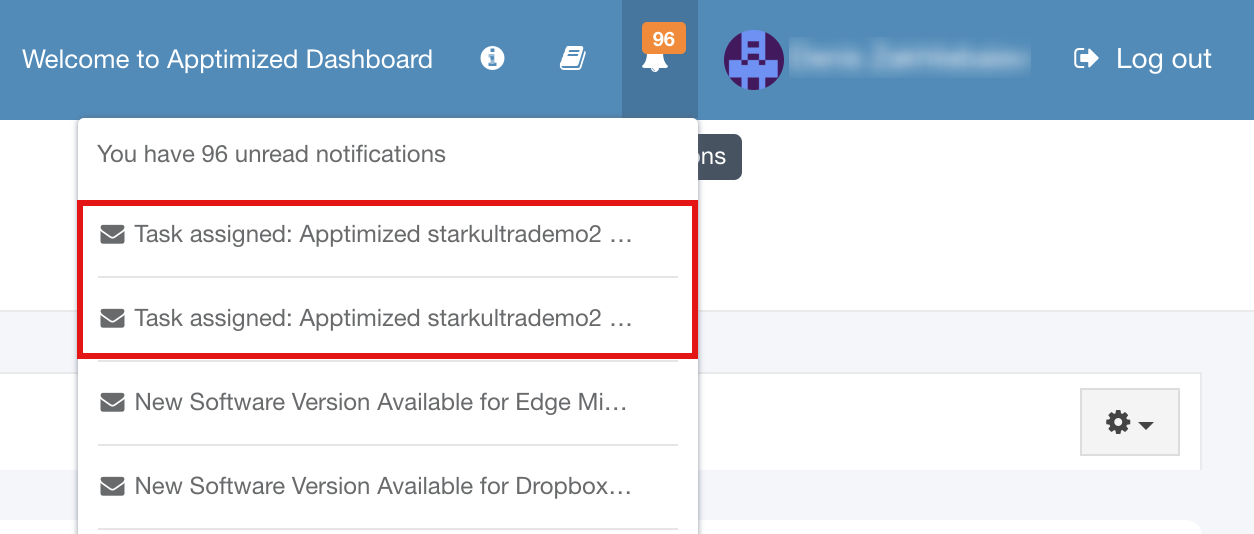
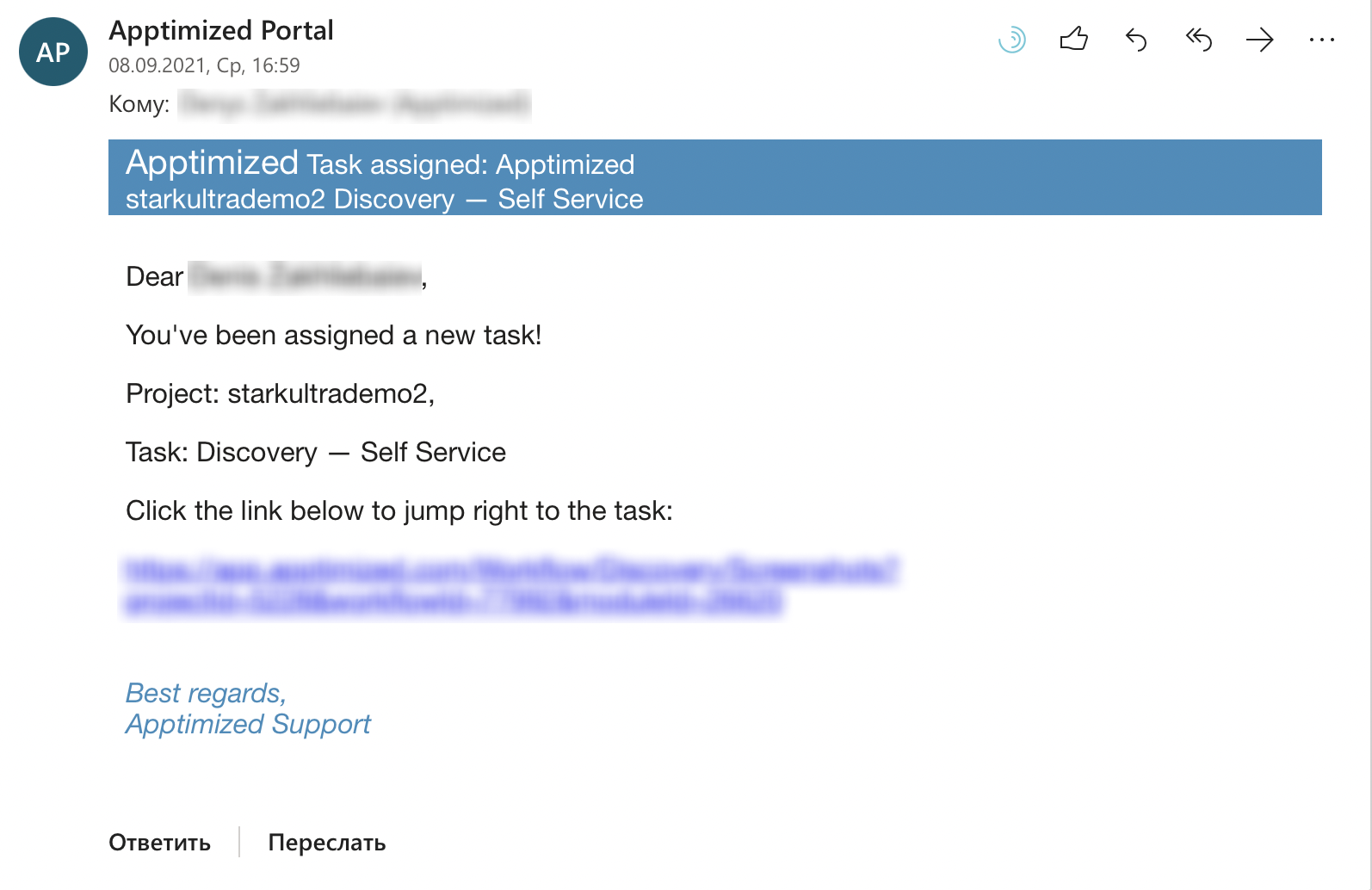
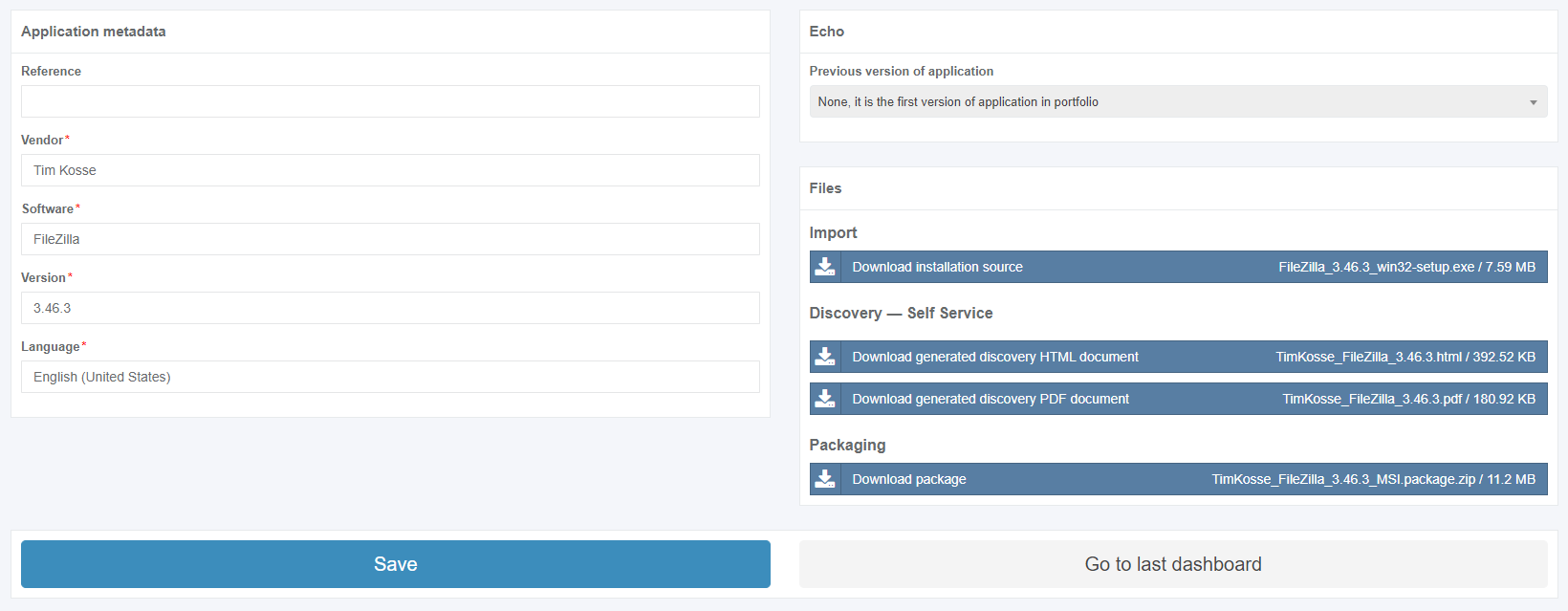
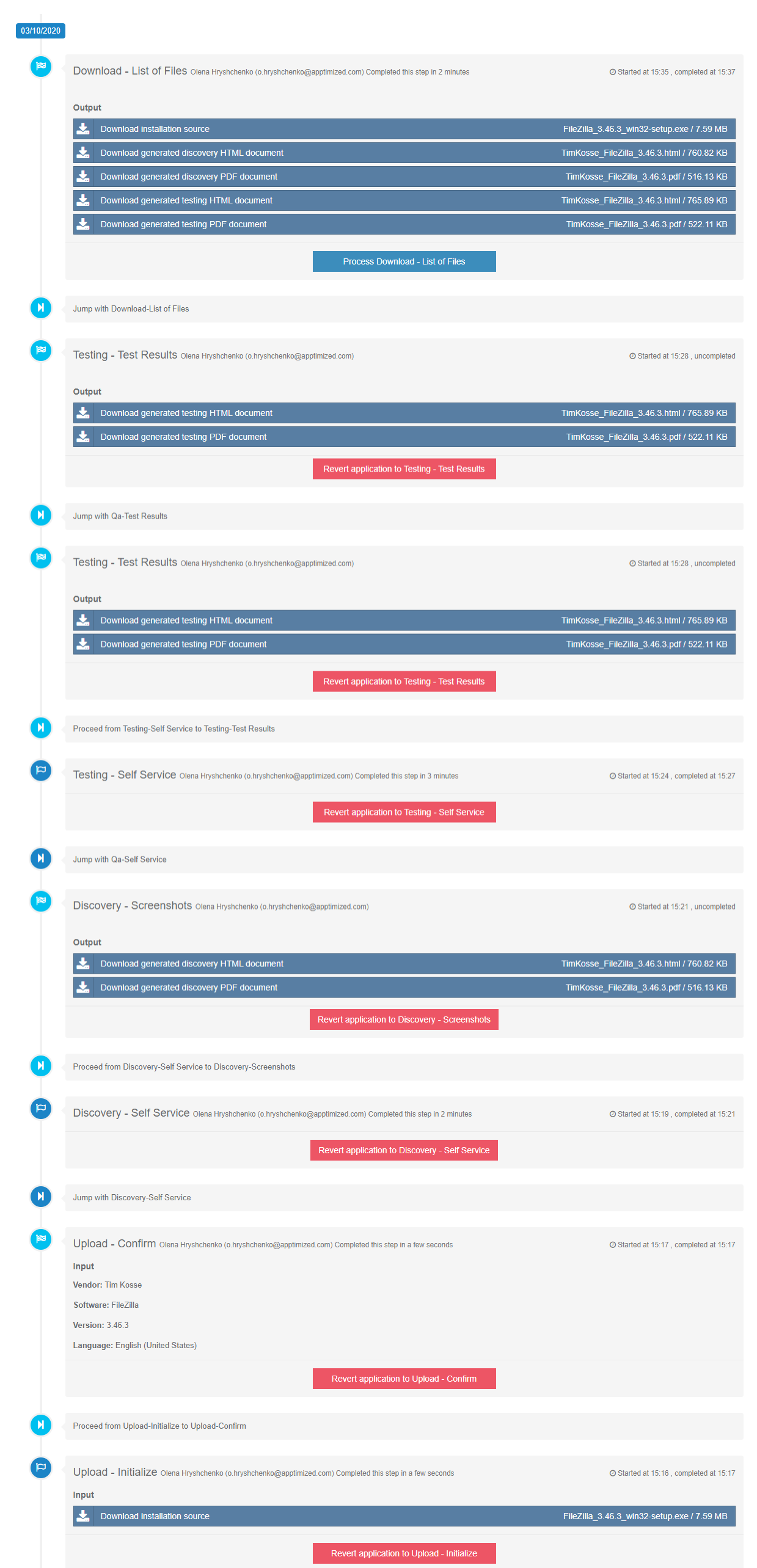
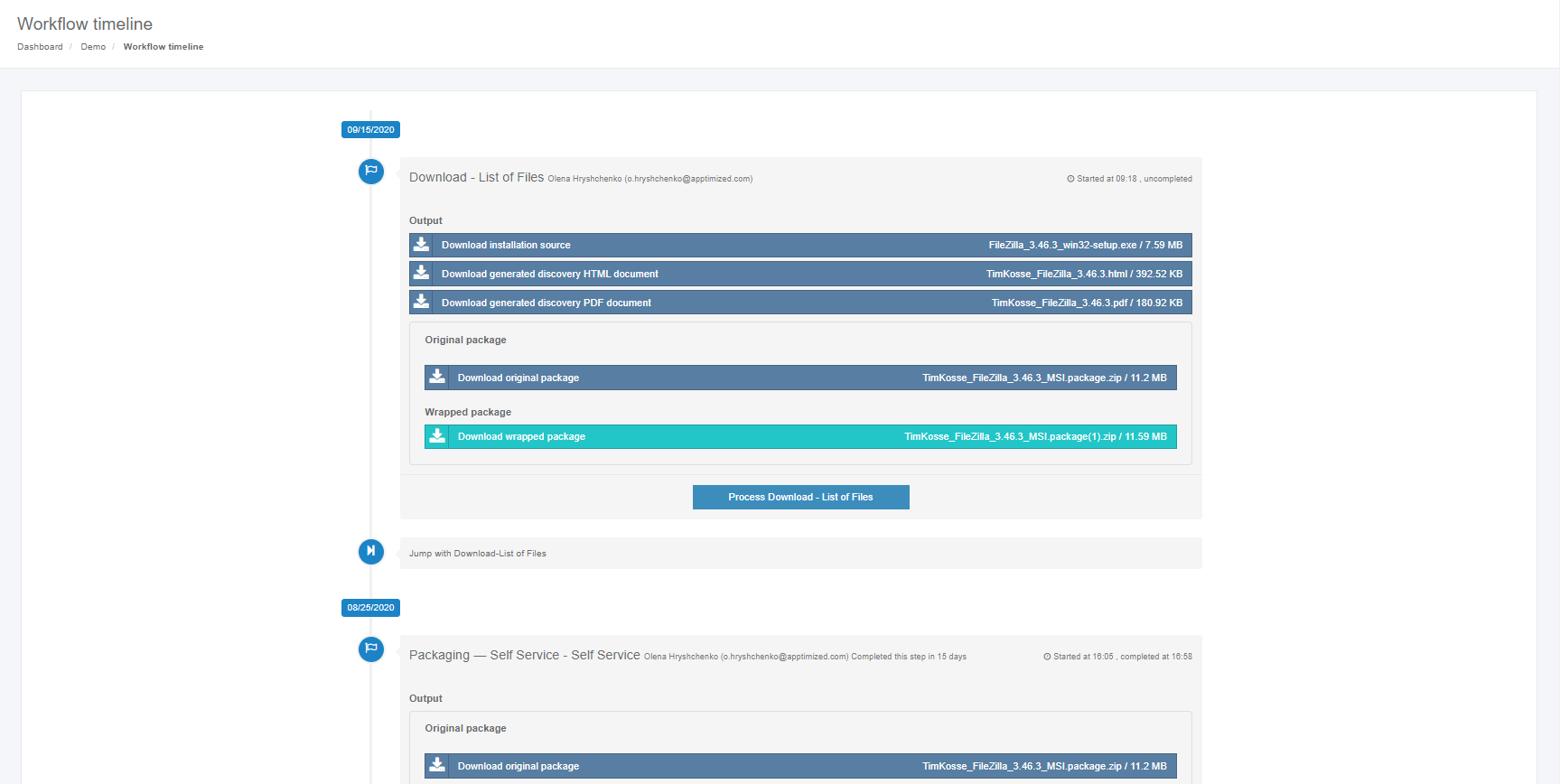
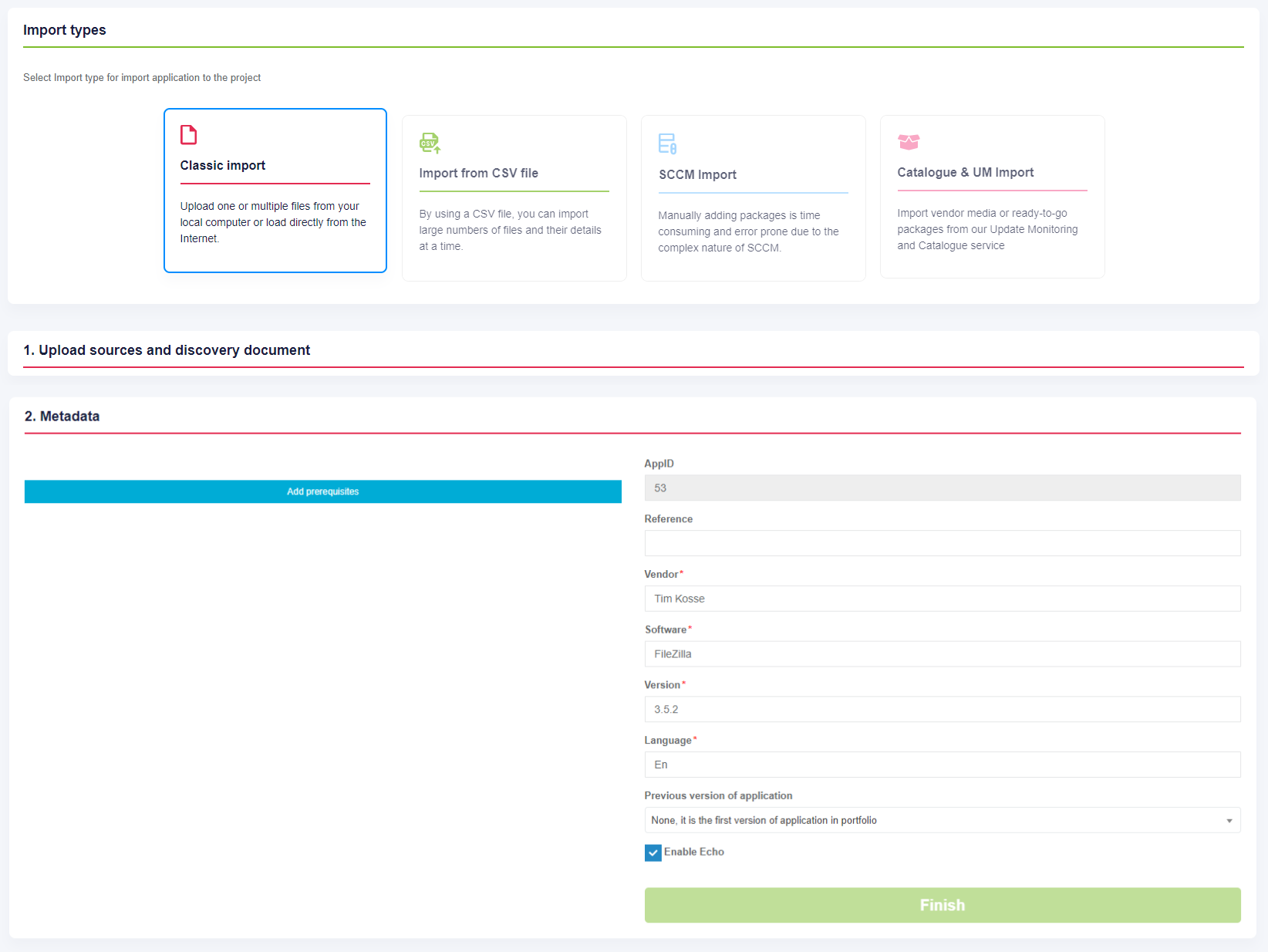
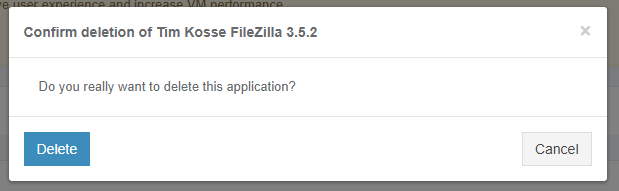

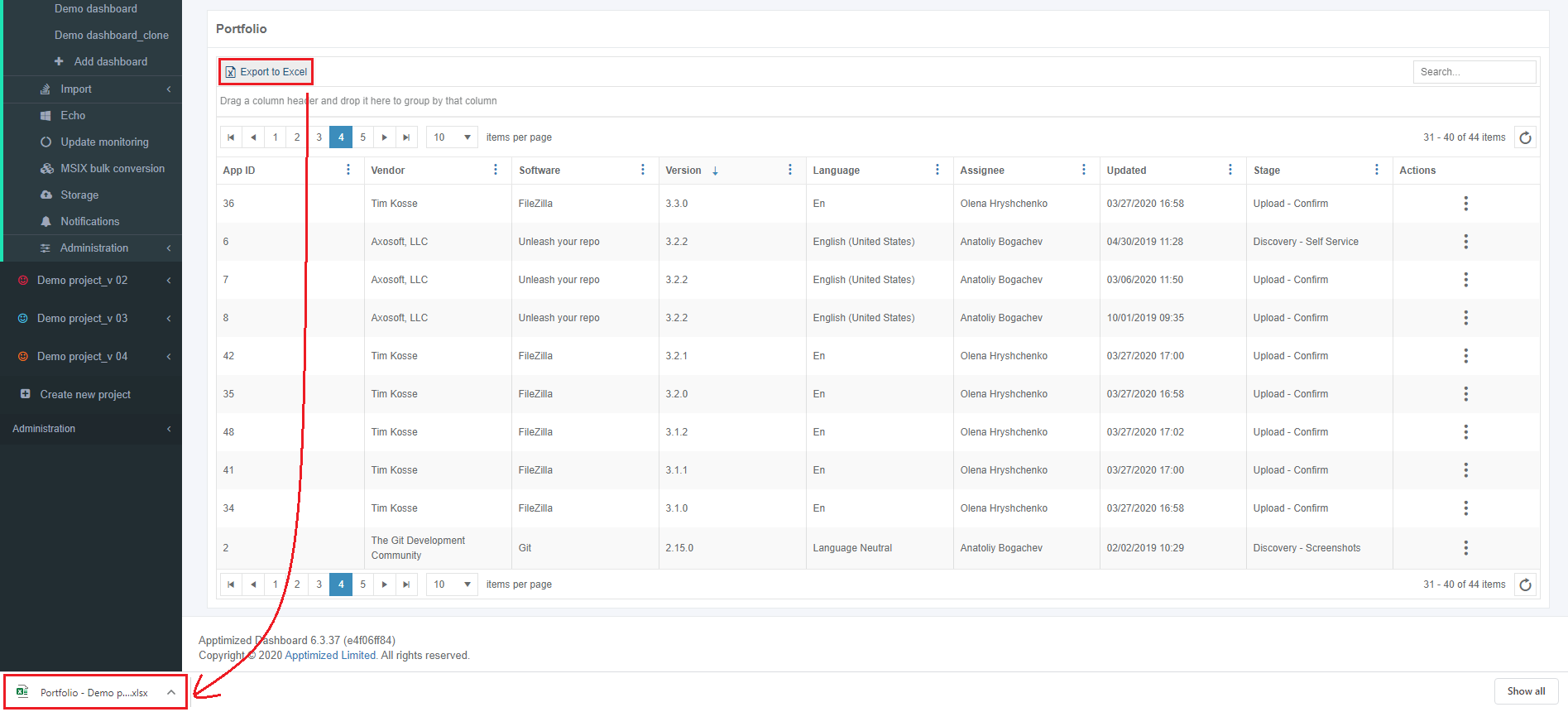
No comments to display
No comments to display