Push to SCCM as Application
Push to SCCM as Application
Deployment starts from the project portfolio.
The application should have a package file produced during the Packaging step (Factory or Self-Service). If the required file is missing, Apptimized shows the notification.
After locating the application in the list, the deployment process can be triggered by clicking the extended menu in the Actions column and selecting Push to SCCM as Application.
Apptimized shows the following screen when successful:
The option to continue the deploying process is available after selecting the SCCM environment and clicking the Confirm button.
Apptimized shows the following screen when successful:
Before proceeding with application settings, ensure that the SCCM Connector is available and has a valid API key:
- SCCM Connector Status Monitor: Located in the upper-right corner of the page, this monitor displays the connection status.
- SCCM Connection Status: The status must show Connected to confirm that the connector is operational.
- Indicator Icons: Check that both the connector and key icons are green, indicating a latest connector version installed and valid API key.
This quick status check ensures that the SCCM Connector is fully functional, allowing seamless application management and deployment to SCCM.
The application inherits default SCCM project settings. . Brief field descriptions are available by hovering the info icon (![]() )
)
An application is scheduled for deployment by clicking on the Save button. Apptimized shows the following notification when successful:
It takes a few minutes for SCCM objects to appear in the SCCM Admin Console.
Details of the deployment process components are described in the sections below.
Create the application in SCCM
The creation of applications can be enabled by Create Application switch and editing appropriate settings if required. Brief field descriptions are available by hovering the info icon (![]() ) located near every field.
) located near every field.
Table 4. Application settings
|
Settings |
Details |
|
Vendor name |
The vendor name equals the vendor field of application in the project portfolio. |
|
Application display name |
The application name equals the application field of application in the project portfolio. |
|
Localized Application name |
The name of the application to be shown in SCCM console. |
|
Application version |
The application version equals the application version of the application in the project portfolio. |
|
Application owner |
Package creator name. The default value is the name of a current user. |
|
Administrator Comments |
This term corresponds to the term Administrator comments in the SCCM admin console. |
|
SCCM optional reference |
Optional reference to the SCCM environment. |
|
Folder in the SCCM Console UI |
This setting indicates the folder for applications in SCCM Console UI. Applications can store in the main folder Applications (default) or any subfolders. |
|
Auto-install in task sequence of SCCM Console |
This setting corresponds to the setting Install or uninstall the application by default in the Connection and default configuration step (see Table 2). |
| Icon (.png, .jpg, .jpeg, .ico only) | This setting allows to Add, Change or Remove the application icon for Software Center. Icons can have pixels dimensions of up to 512×512. |
Create the deployment type in SCCM
The creation of deployment type can be enabled by Create Deployment Type switch and editing appropriate settings if required. Brief field descriptions are available by hovering the info icon (![]() ) located near every field.
) located near every field.
The list of created deployment type templates (see Integration > Connection and default configuration step) is available under the Deployment types block. All templates are disabled by default. A template becomes active when switched on.
To expand the deployment type template, click Yes button.
Once the Deployment Type is enabled, the Template section can be filled.
You can modify the default template settings if necessary. These settings correspond to the SCCM integration configuration.
-
Sensitive fields that contain valid values are highlighted in green.

-
If any required field is incorrect, the deployment type will be highlighted in red, and the specific fields with errors will also appear in red.
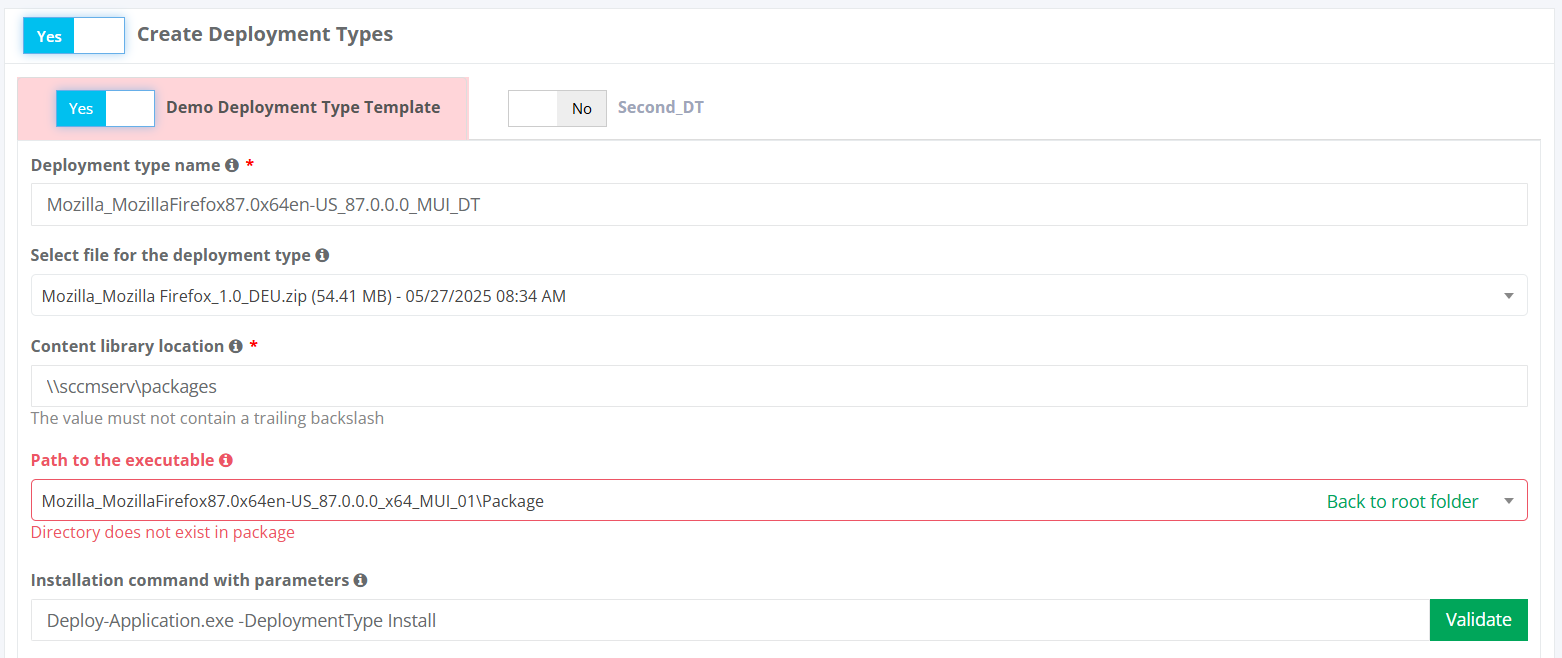
When errors are present, the Save button will be disabled and push to SCCM will be impossible.
To correct the Path to executable:
-
Click the field and begin typing the correct folder name or the name of the file located in that folder.

- Select the correct folder or file from the suggestions. The correct value will be automatically inserted.

-
If the executable is in the root directory, click Back to root folder to navigate there.

- If no executable is found at the specified path, review the available executables listed below the Installation command with parameters field.

Once all required values are valid, you can proceed with pushing to SCCM.
Create the deployment in SCCM
Creation of deployment can be enabled by Create Deployment switch and editing appropriate settings if required. Brief field descriptions are available by hovering the info icon (![]() ) located near every field.
) located near every field.
Table 5. Deployment settings
|
Settings |
Details |
|
Name of default destribution group |
This setting corresponds to the setting Name of a default distribution group шn the Connection and default configuration step (see Table 1). |
|
Collection type |
This setting corresponds to the setting Collection type in the Connection and default configuration step (see Table 1). |
|
Collection name |
This setting corresponds to the setting Collection name in the Connection and default configuration step (see Table 1). |
|
Install or uninstall the application by default |
This setting corresponds to the setting Install or uninstall the application by default in the Connection and default configuration step (see Table 2). |
|
Deploy the purpose of the installation by default |
This setting corresponds to the setting Deploy purpose of the installation by default in the Connection and default configuration step (see Table 2). |
|
Deadline time |
This setting corresponds to the setting Deadline time in the Connection and default configuration step (see Table 2). |
|
Time zone of deadline |
This setting corresponds to the setting Time zone of a deadline in the Connection and default configuration step (see Table 1). |
|
Deadline date |
This setting sets the deadline date for the application installation. The default value is set to the current date. |

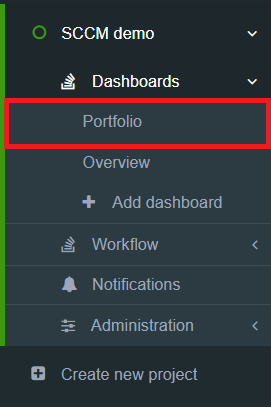
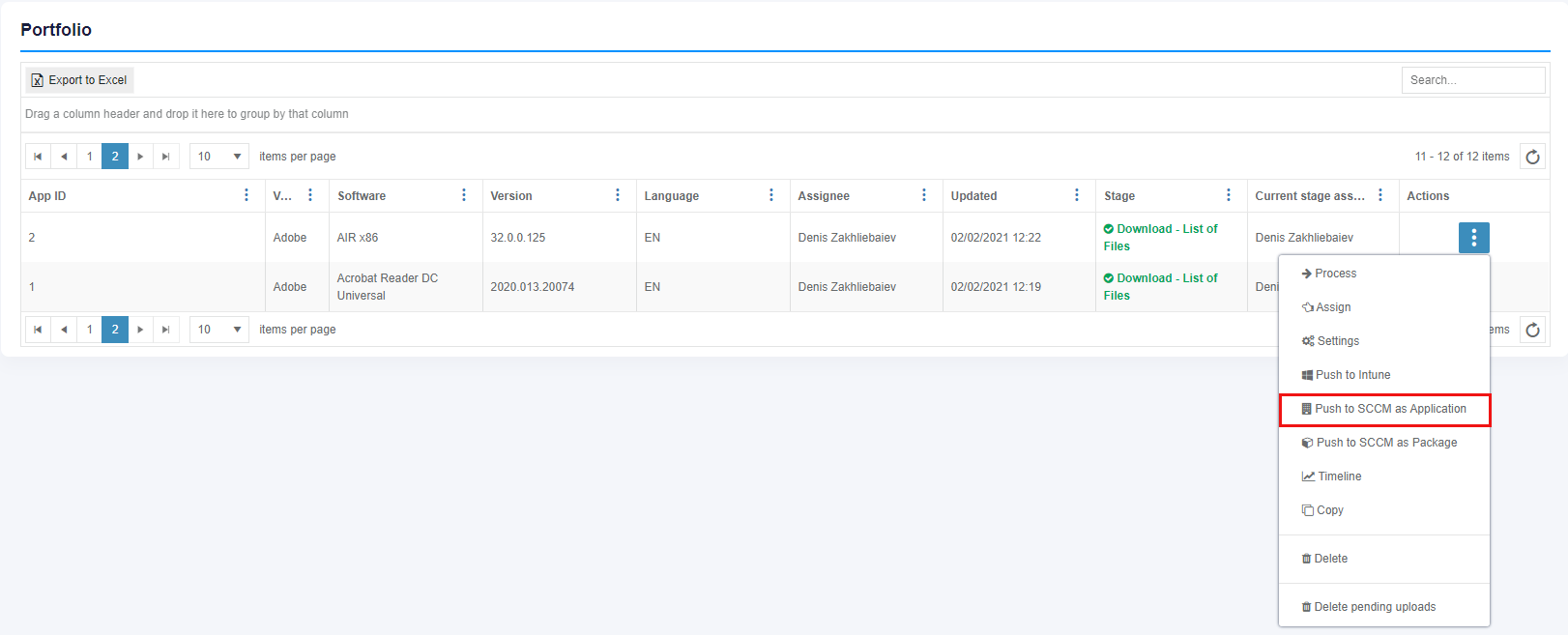
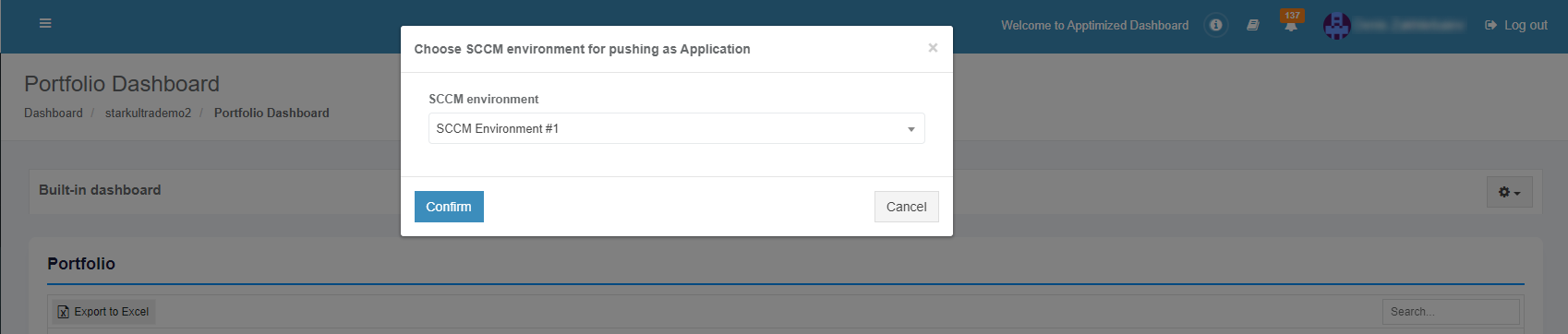




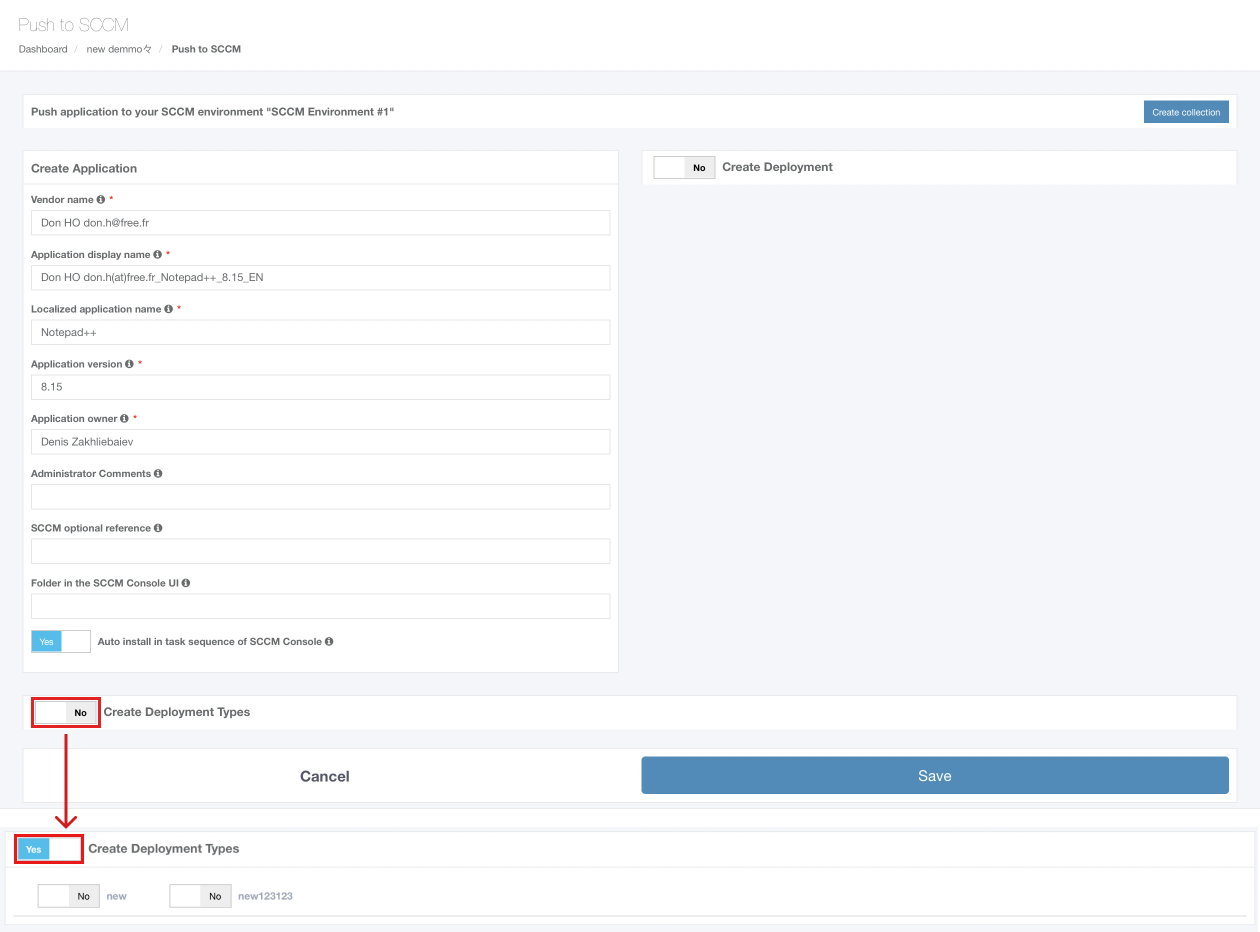
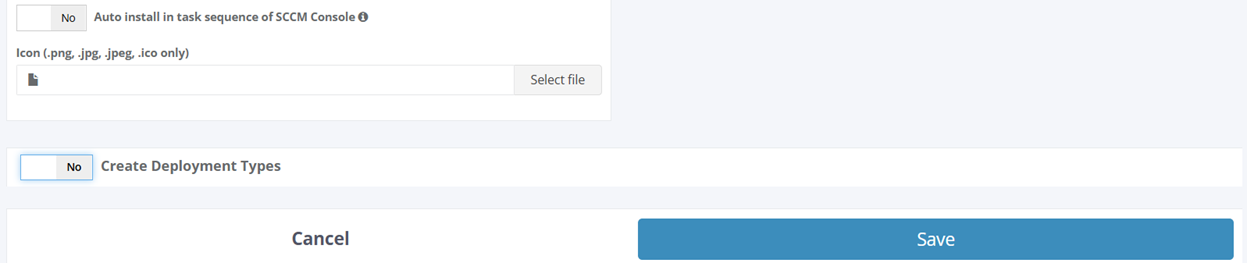
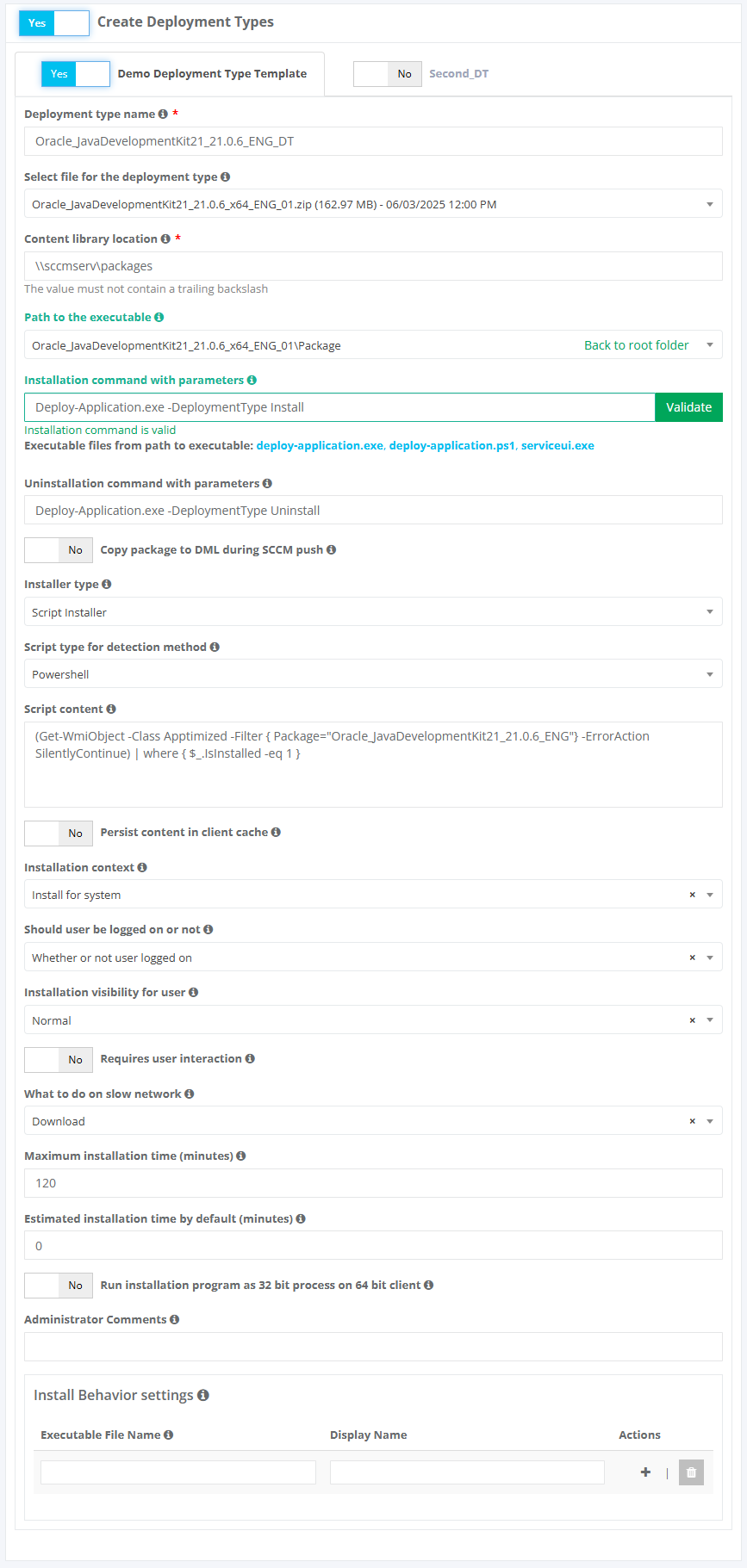

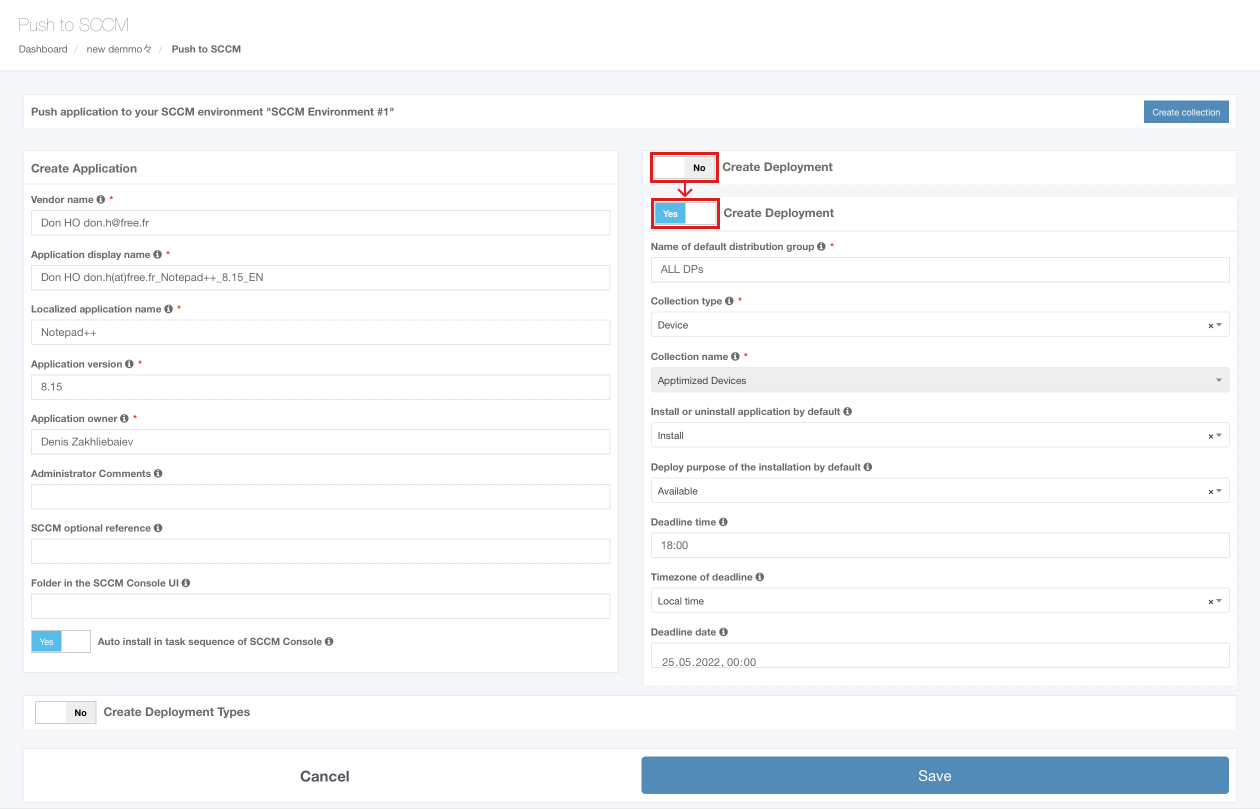
No comments to display
No comments to display