Organization management
About Organization Management
Organization Management application enables a user with an interface to manage organization configurations (i.e., organization information, security settings, white labeling) and manage users and monitor subscriptions within the organization.
The Organization Management application is available under the https://admin.apptimized.com.
Before starting the organization's configuration management, signing in the SSO application is required.
The organization manager can add, delete, edit and monitor user’s subscriptions under the Users tab.
The Organization tab enables a user to set the state of the organization in the system (I.e., enable or disable), configure white labeling components, edit the organization’s information, set up security settings, and manage subscriptions (see Organization dashboard).
Organization dashboard
The organization dashboard is available under the [Organization Name] tab.
![]()
Apptimized shows the following screen when successful:
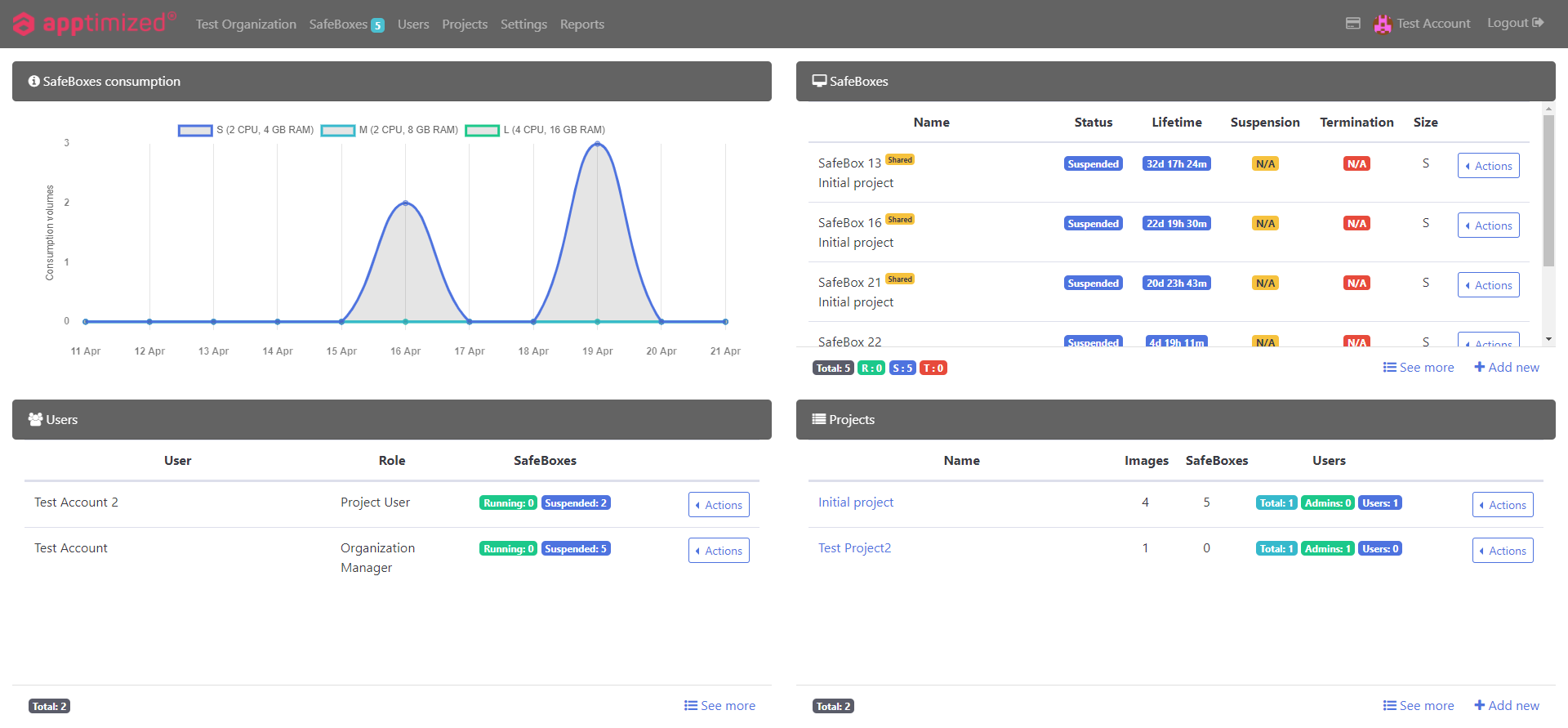 Organization dashboard enables a user to track and manage the following indicators:
Organization dashboard enables a user to track and manage the following indicators:
- track consumption statistics of the SafeBoxes within the organization (see Dashboard > SafeBoxes consumption tile);
- manage SafeBoxes, i.e., manage status, lifetime, and size parameters (see Dashboard > SafeBoxes tile);
- manage users within the organization (see Dashboard > Users tile);
- manage projects within the organization (see Dashboard > Projects tile).
Safeboxes consumption tile
SafeBoxes consumption tile enables a user to track statistics of created SafeBoxes by types per last 10 days.
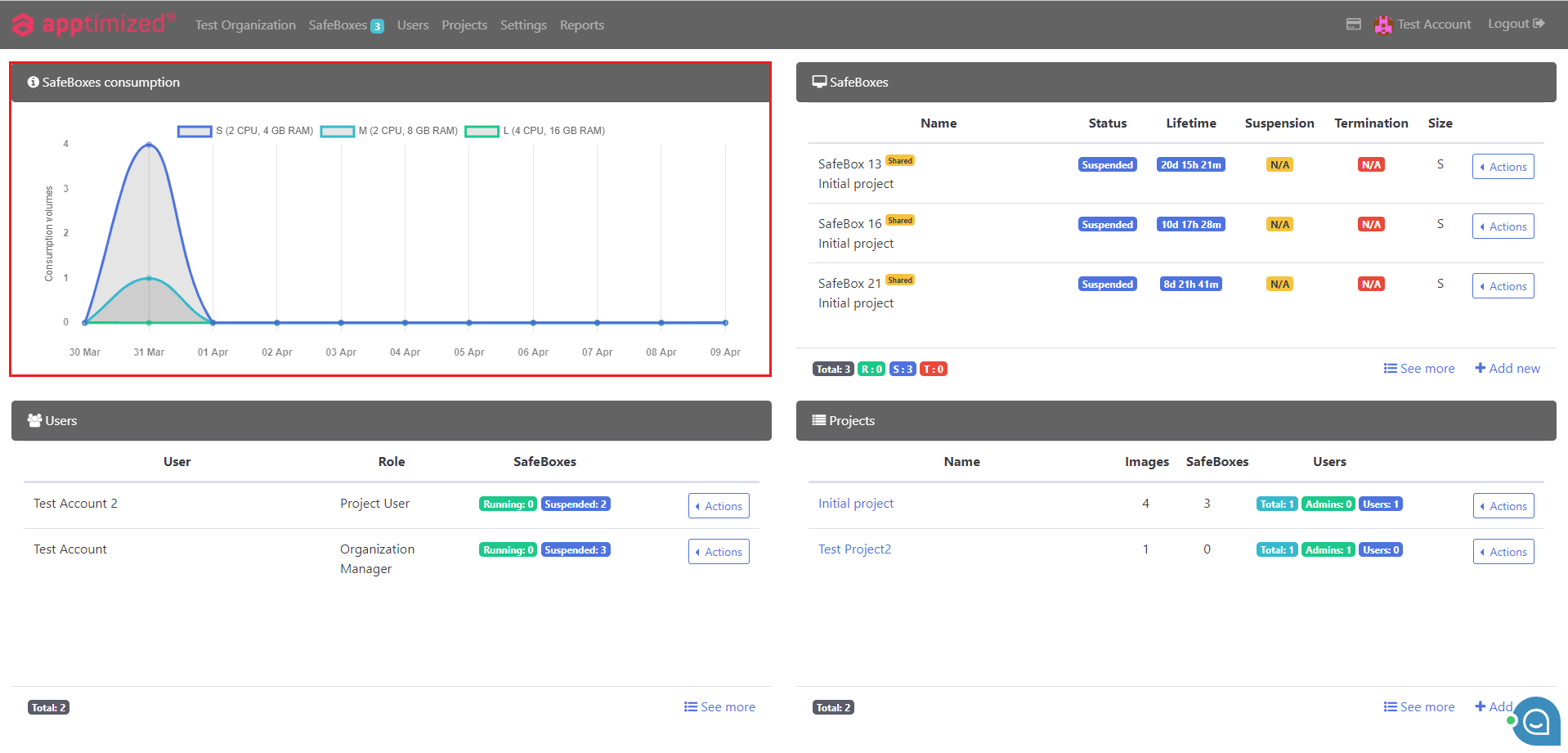 The following SafeBoxes types available:
The following SafeBoxes types available:
- S (2 CPU, 4 GB RAM);
- M (2 CPU, 8 GB RAM);
- L (4 CPU, 16 GB RAM).
Users tile
Users tile enables to manage users (view, edit, and monitor) in the organization.
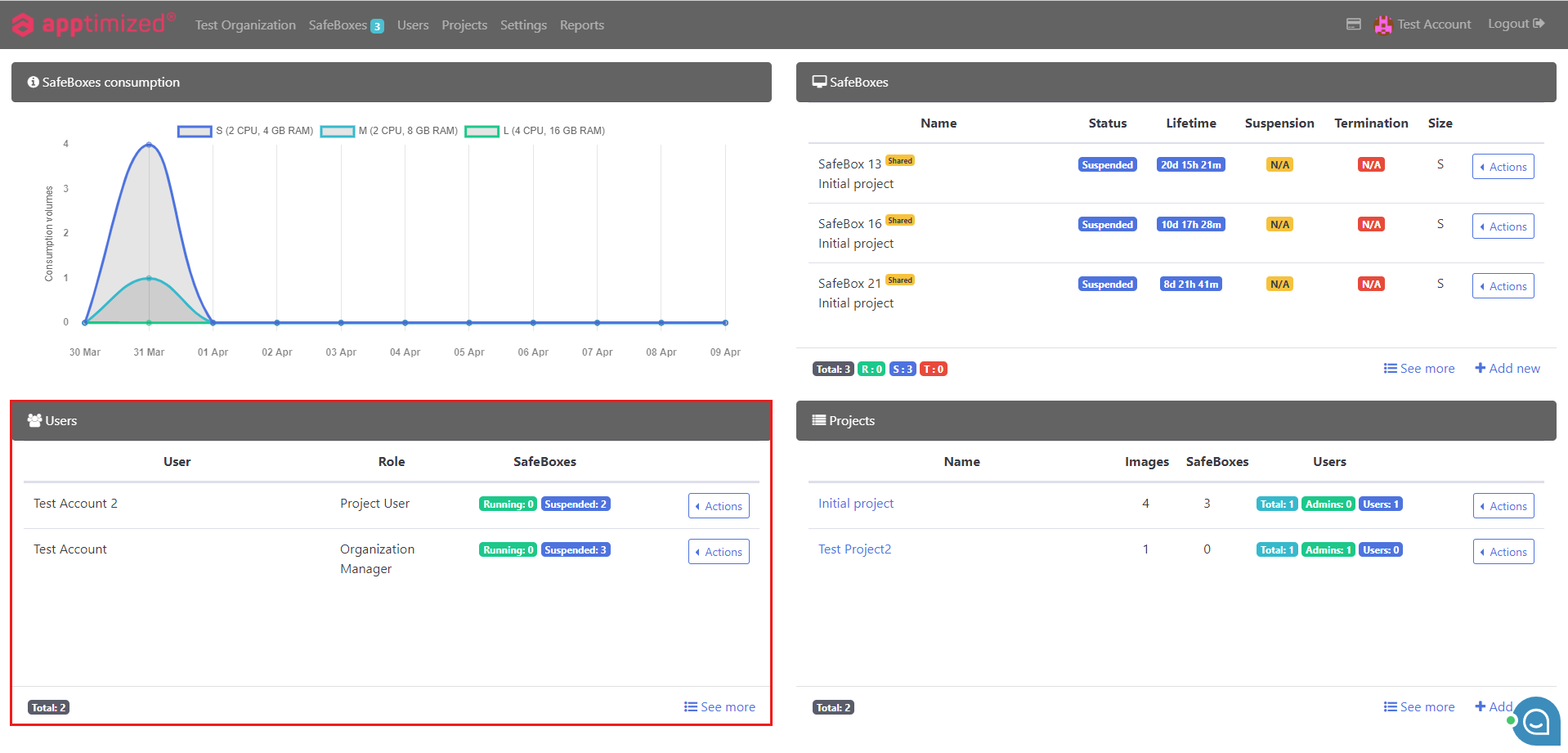 The Users tile is displayed in 2 blocks:
The Users tile is displayed in 2 blocks:
- Information block – this block contains detailed information about users in the organization;
- Actions - this block enables a user to manage users assigned to the organization.
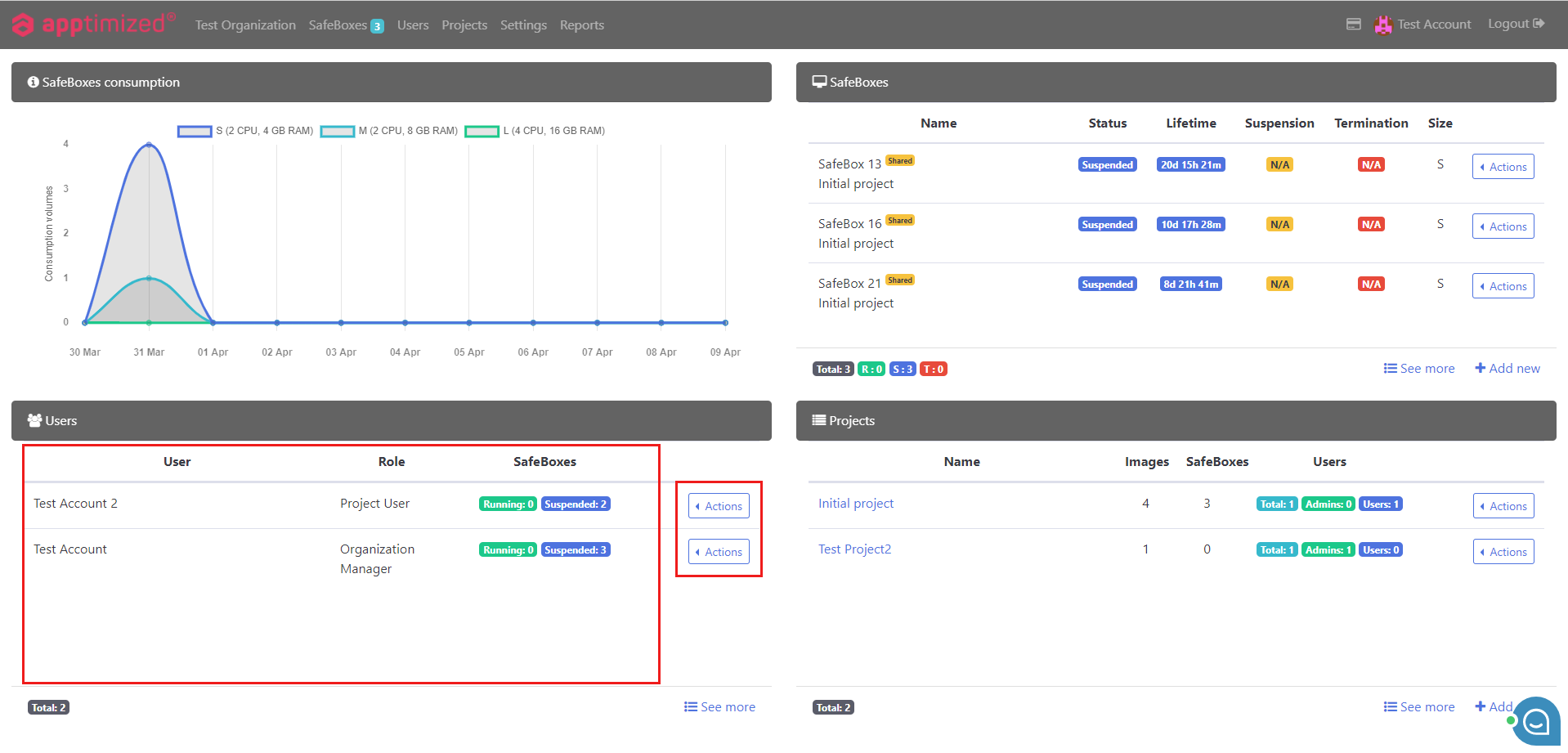 Users data is grouped into the following categories:
Users data is grouped into the following categories:
|
Category |
Description |
|
User |
Indicates the name of the User’s account. |
|
Role |
Provides with the actual user’s role and permissions assigned to (see User role types and permissions). |
|
SafeBoxes |
Indicates the SafeBoxes shared with the user. SafeBoxes category is grouped in Running and Suspended counters. |
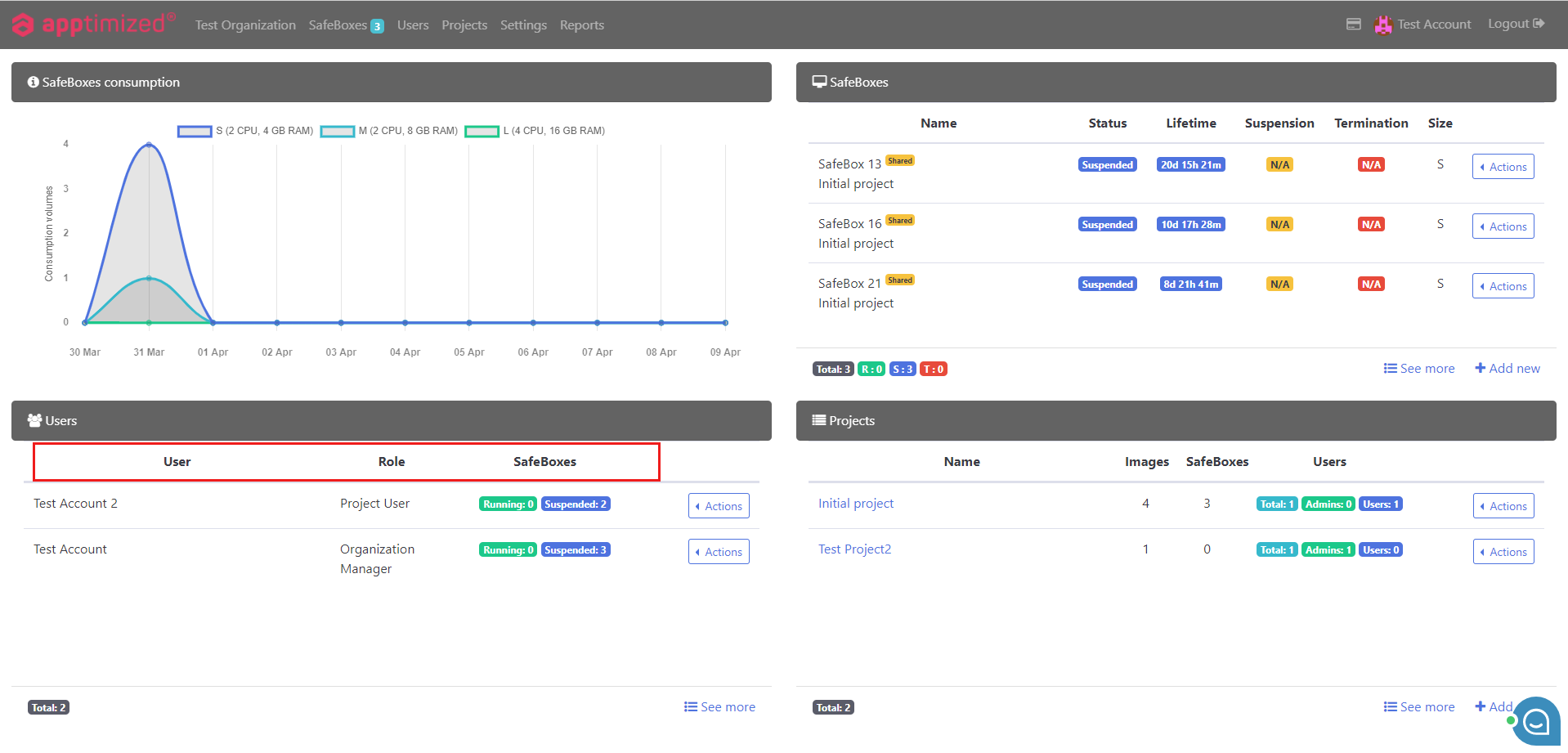 Users actions are grouped into the following categories:
Users actions are grouped into the following categories:
- Edit – enables a user to enter the Edit user section;
- Logs – enables a user to enter the Users log section.
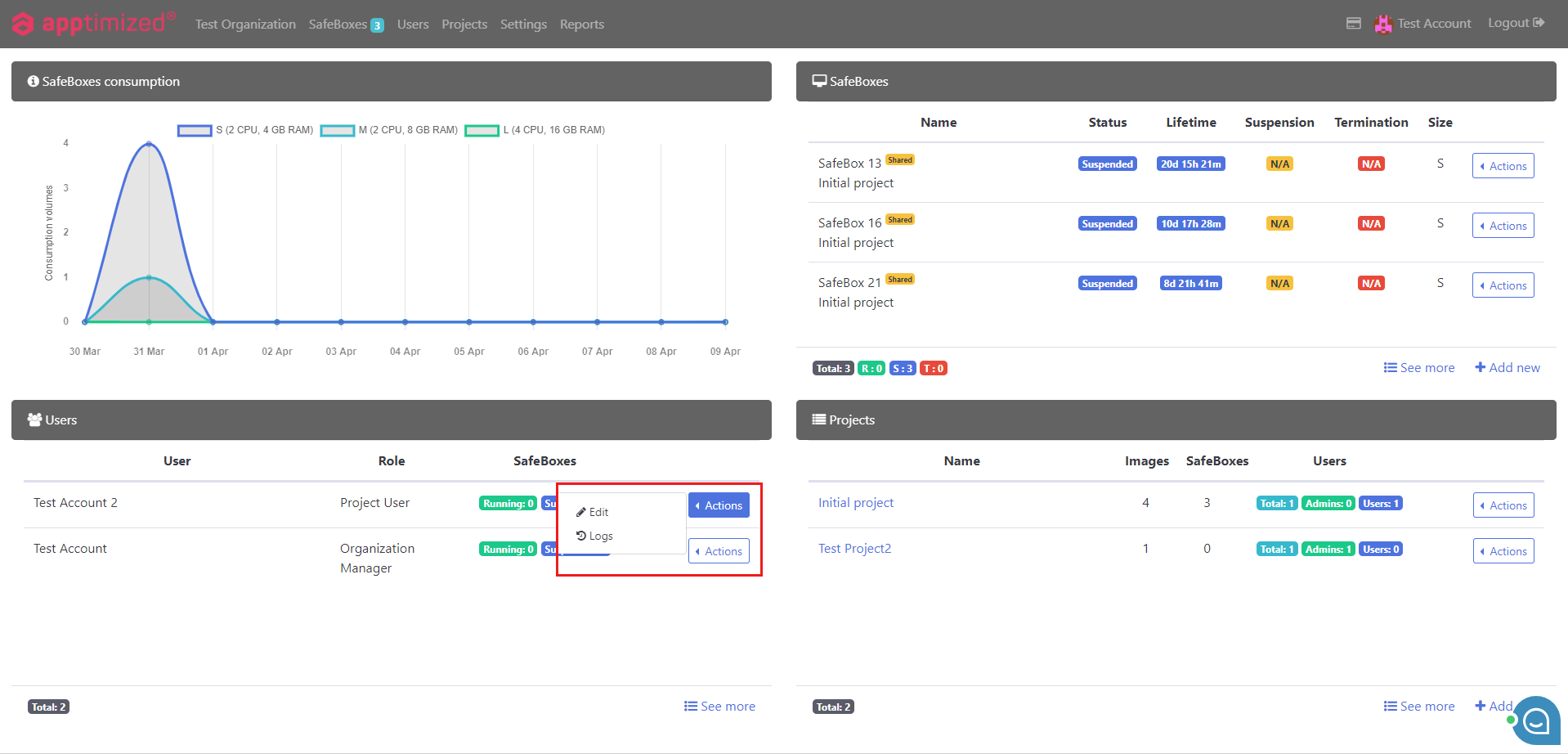 The option to enter the general Users section is available by clicking See more:
The option to enter the general Users section is available by clicking See more:
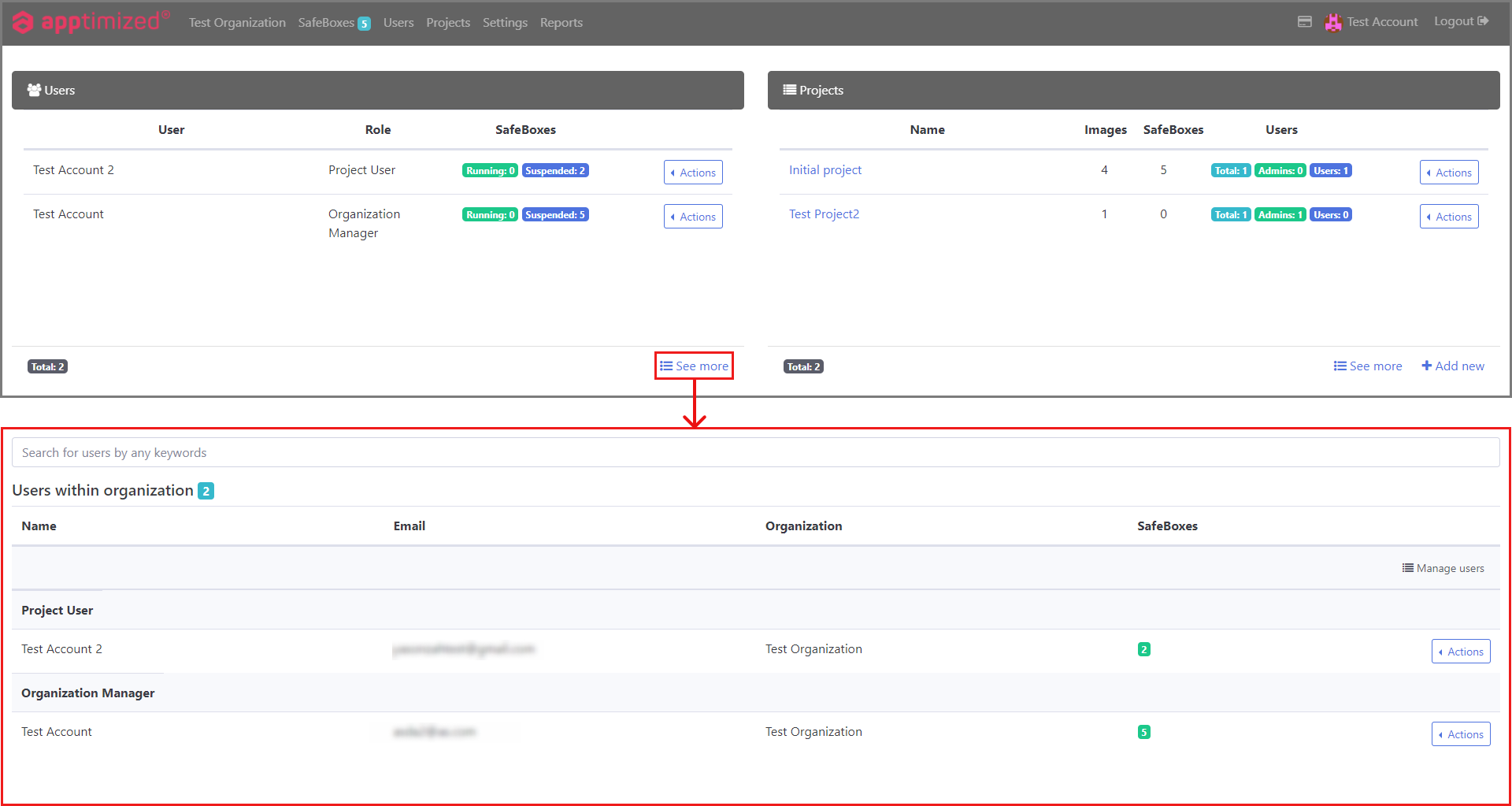 The total amount of users counter is available under the Users tile:
The total amount of users counter is available under the Users tile:
SafeBoxes tile
SafeBox tile enables a user to manage SafeBoxes (open, resume, add, edit, resume and delete) (see Manage SafeBox).
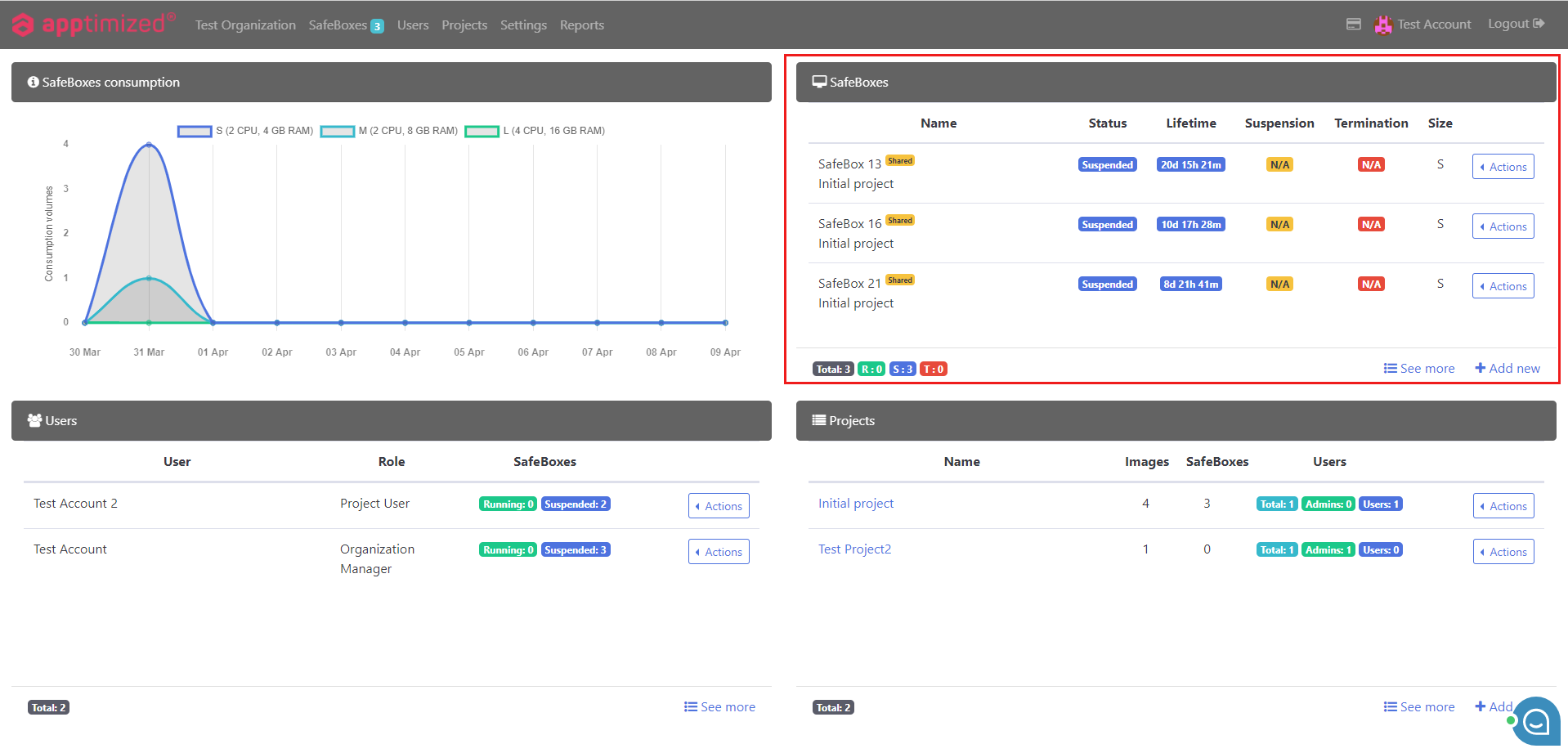 The SafeBox tile is performed in 2 blocks:
The SafeBox tile is performed in 2 blocks:
- Information block – this block contains detailed information about SafeBoxes;
- Action block – this block provides options to operate with the SafeBoxes.
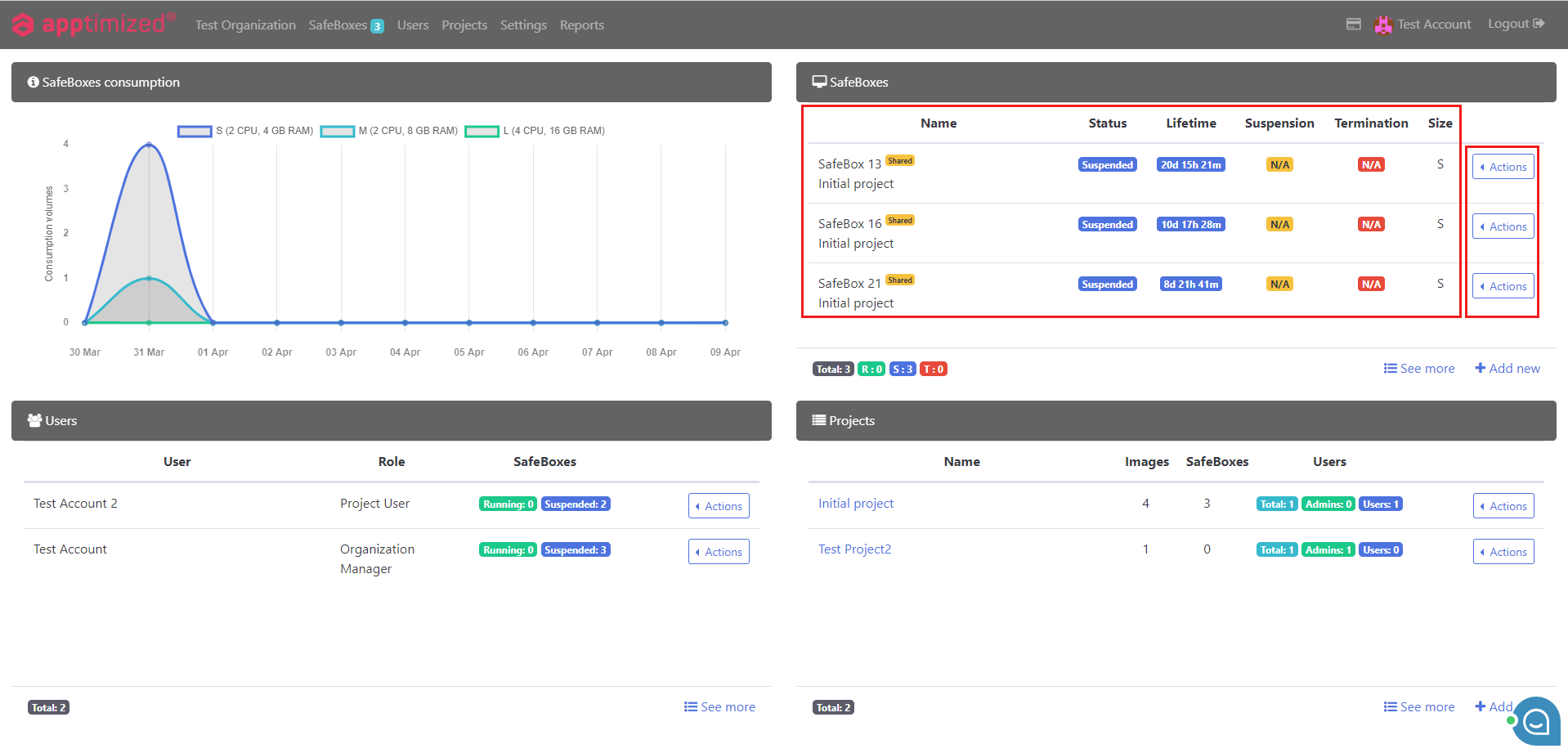 SafeBoxes data is grouped into the following categories:
SafeBoxes data is grouped into the following categories:
|
Category |
Description |
|
Name |
This category indicates the name of SafeBox. Badge Shared indicates whether the SafeBox is shared with other users. |
|
Status |
This category indicates the current state of SafeBox (see Status in Glossary). |
|
Lifetime |
This category indicates the information on how much time a certain SafeBox is in use. |
|
Suspension |
This category indicates the information after what time the SafeBox will be suspended (paused). |
|
Termination |
This category indicates the information after what time the SafeBox will be terminated (deleted with all data). |
|
Size |
This category indicates a type of SafeBox was created with (see Glossary > SafeBox definition). |
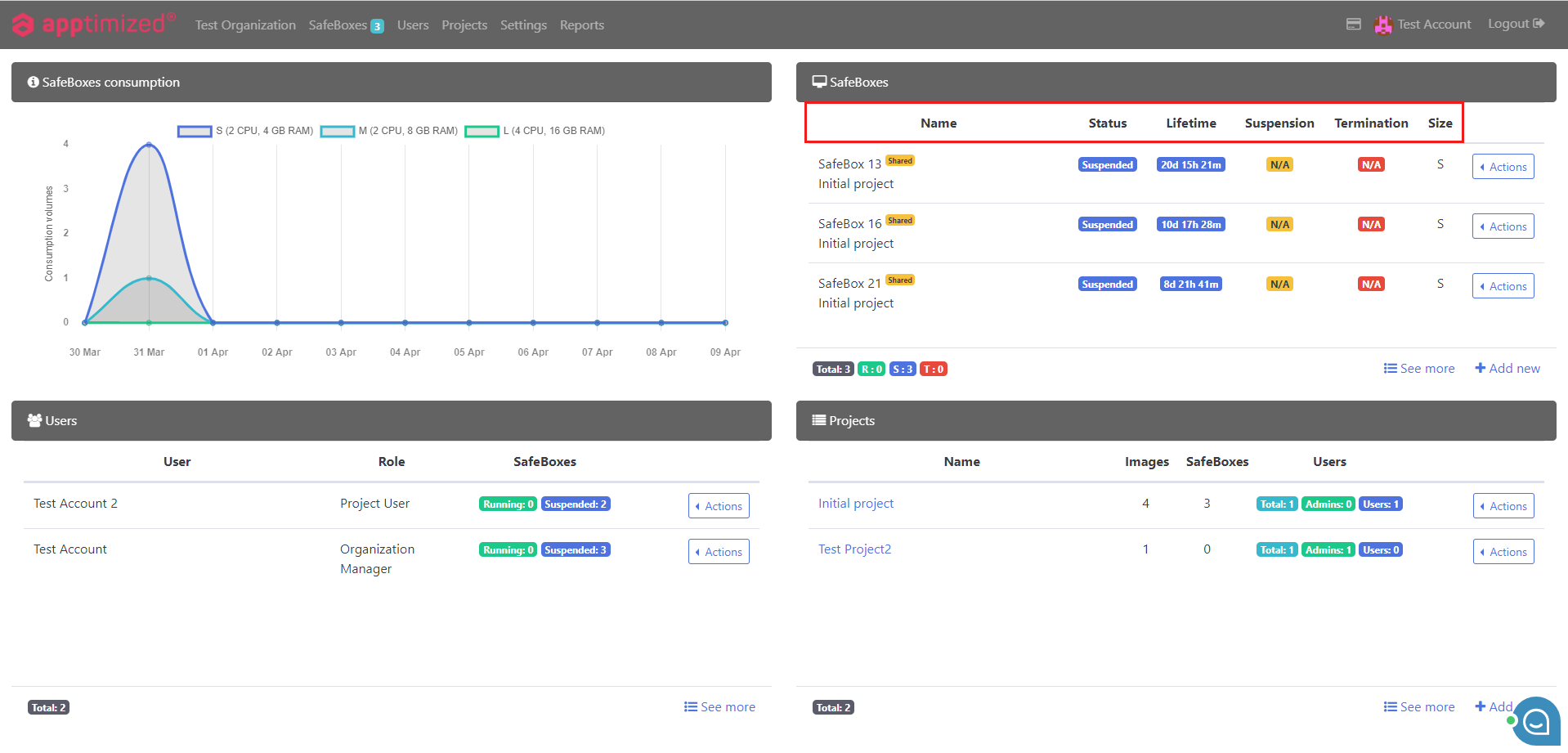 SafeBoxes actions are grouped into the following categories (see Manage SafeBox):
SafeBoxes actions are grouped into the following categories (see Manage SafeBox):
- Open;
- Resume;
- Edit;
- Renew;
- Delete.
 The option to add SafeBox via the Project dashboard is available by clicking + Add new (see Create SafeBox) button in the SafeBoxes tile:
The option to add SafeBox via the Project dashboard is available by clicking + Add new (see Create SafeBox) button in the SafeBoxes tile:
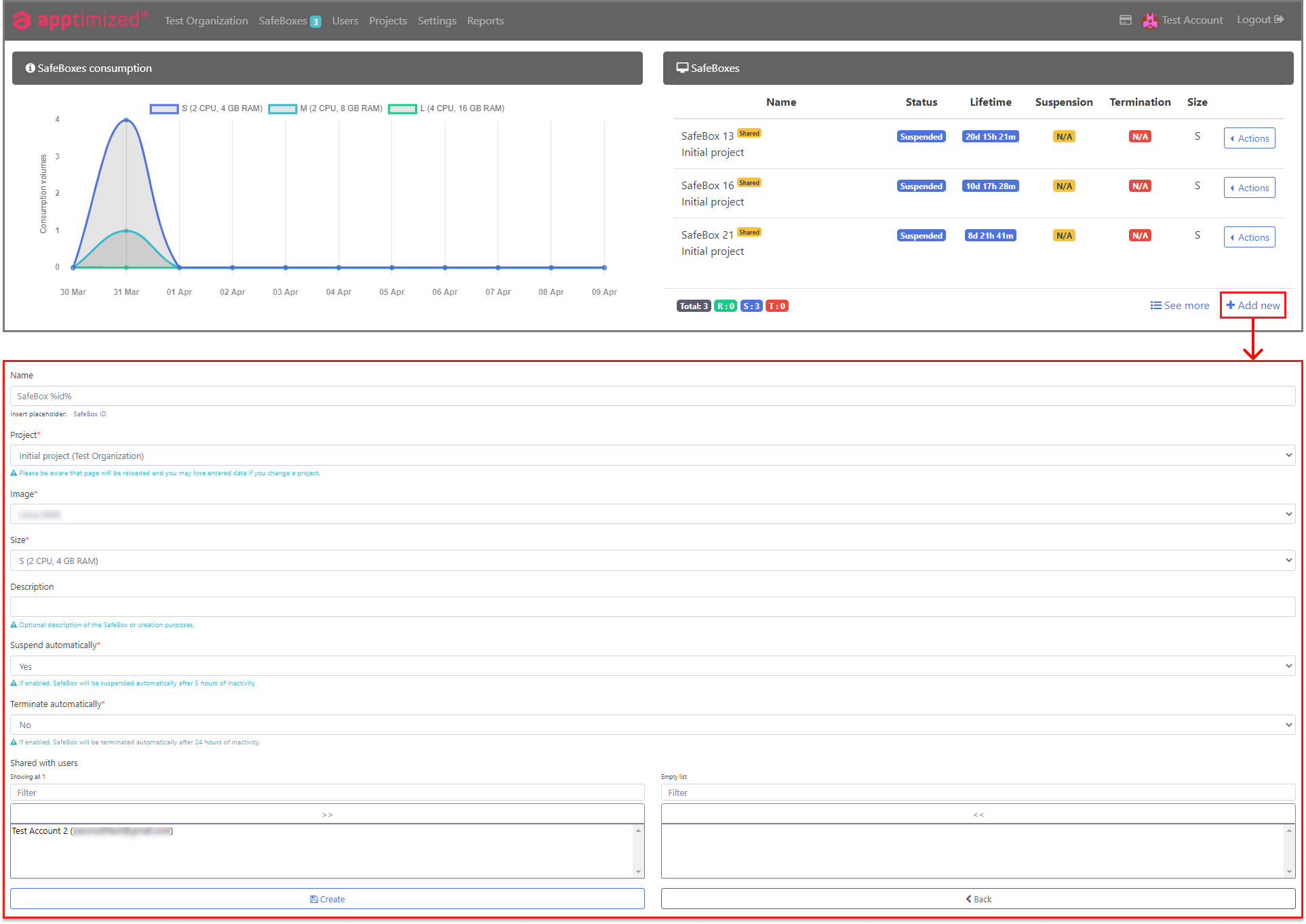 The option to enter the general SafeBox section (see SafeBox overview) is available by clicking See more in the SafeBoxes tile:
The option to enter the general SafeBox section (see SafeBox overview) is available by clicking See more in the SafeBoxes tile:
SafeBox tile counters
The SafeBox counters are performed under the SafeBoxes tile.
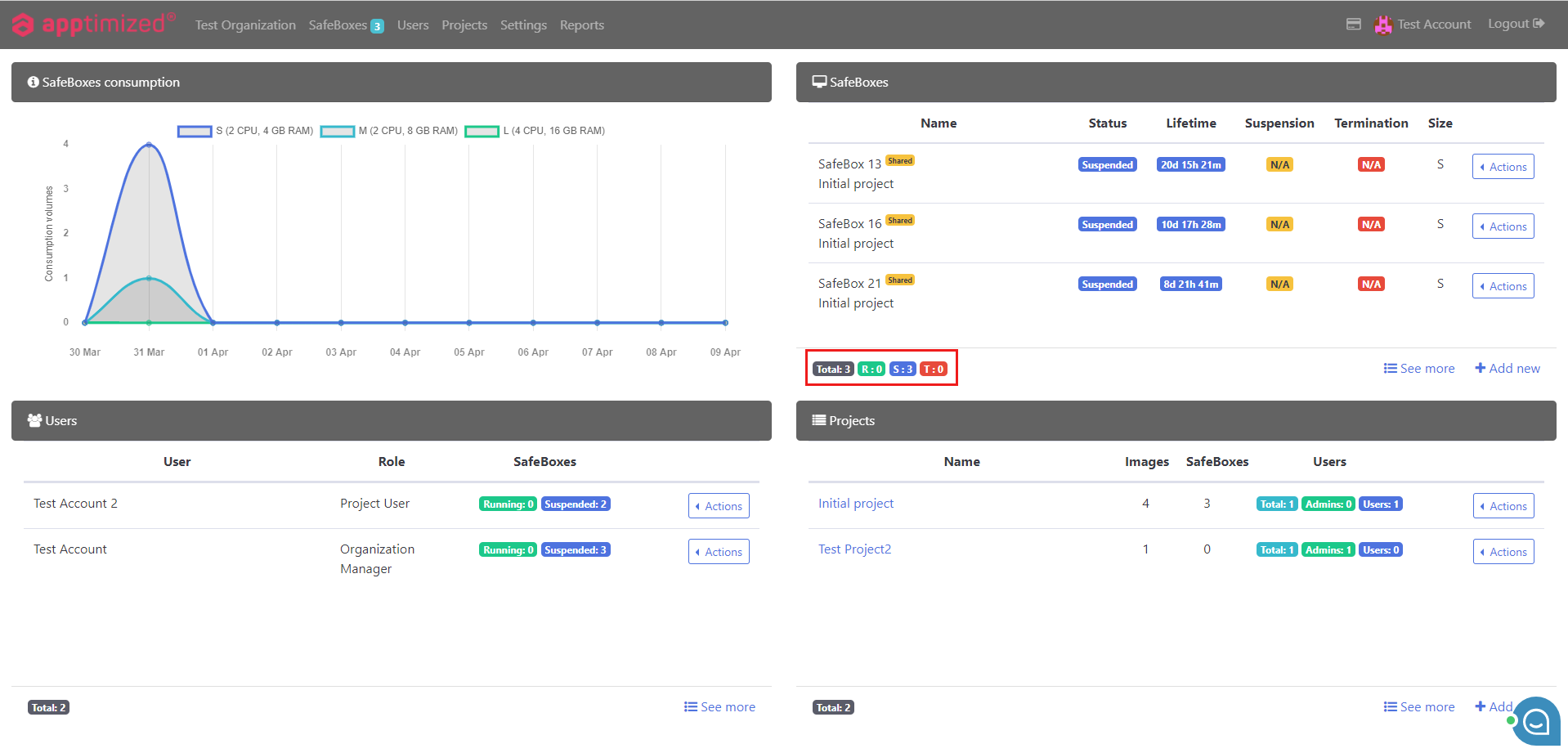 The following counters available:
The following counters available:
|
Icon |
Counter |
Details |
|
Total |
Indicates the total amount of SafeBoxes. |
|
|
Running |
Indicates the total amount of SafeBoxes in Running status. |
|
|
Suspended |
Indicates the total amount of SafeBoxes in Suspended status. |
|
|
Terminated |
Indicates the total amount of SafeBoxes in Terminated status. |
Note. User counter available at the project dashboard indicates SafeBox only within the project they exist.
Projects tile
Projects tile enables a user to manage projects within the organization (i.e., redirect to project’s dashboard, edit and delete projects).
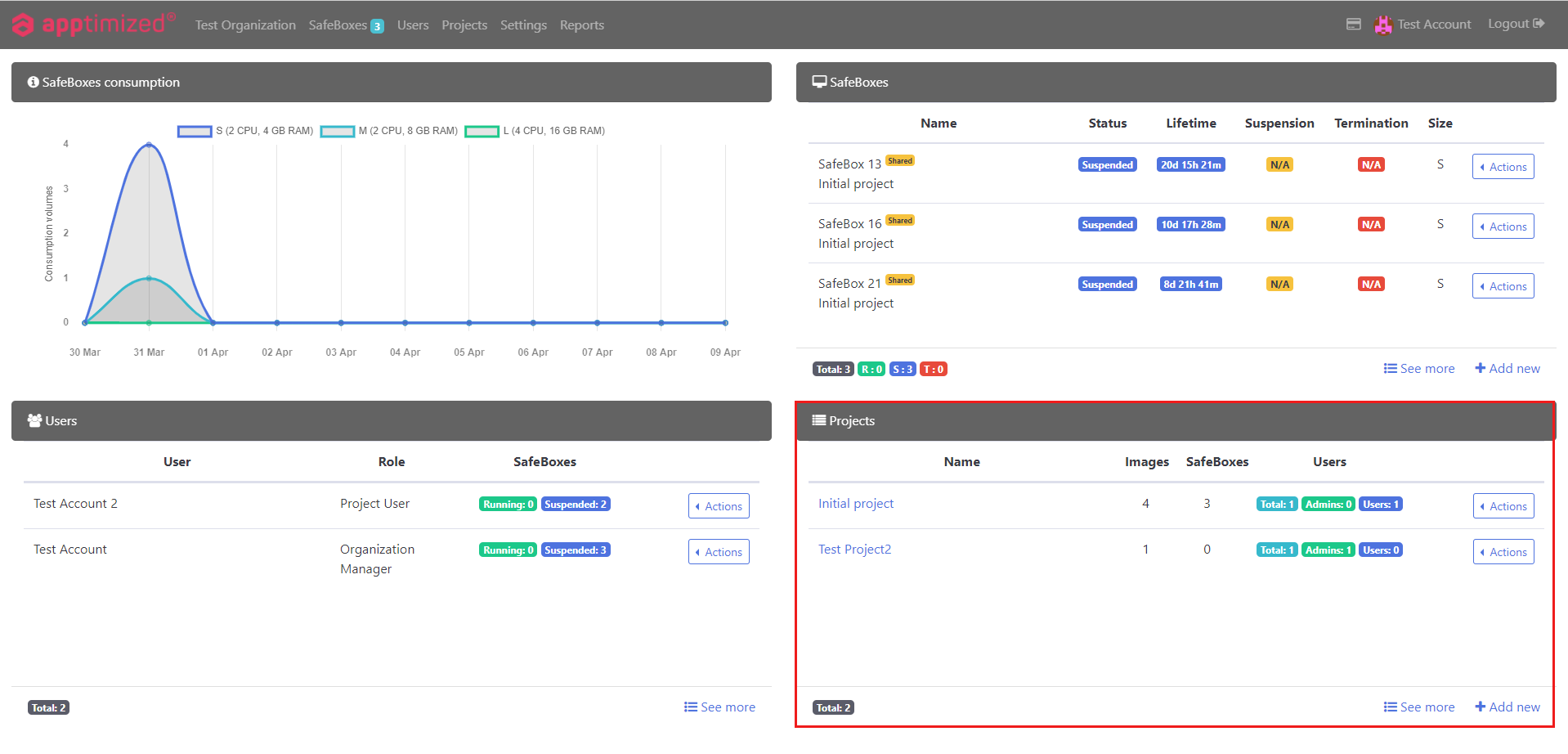 Projects tile is performed in 2 blocks:
Projects tile is performed in 2 blocks:
- Information block – this block contains detailed information about SafeBox projects;
- Action block – this block provides options to interact with the SafeBox projects.
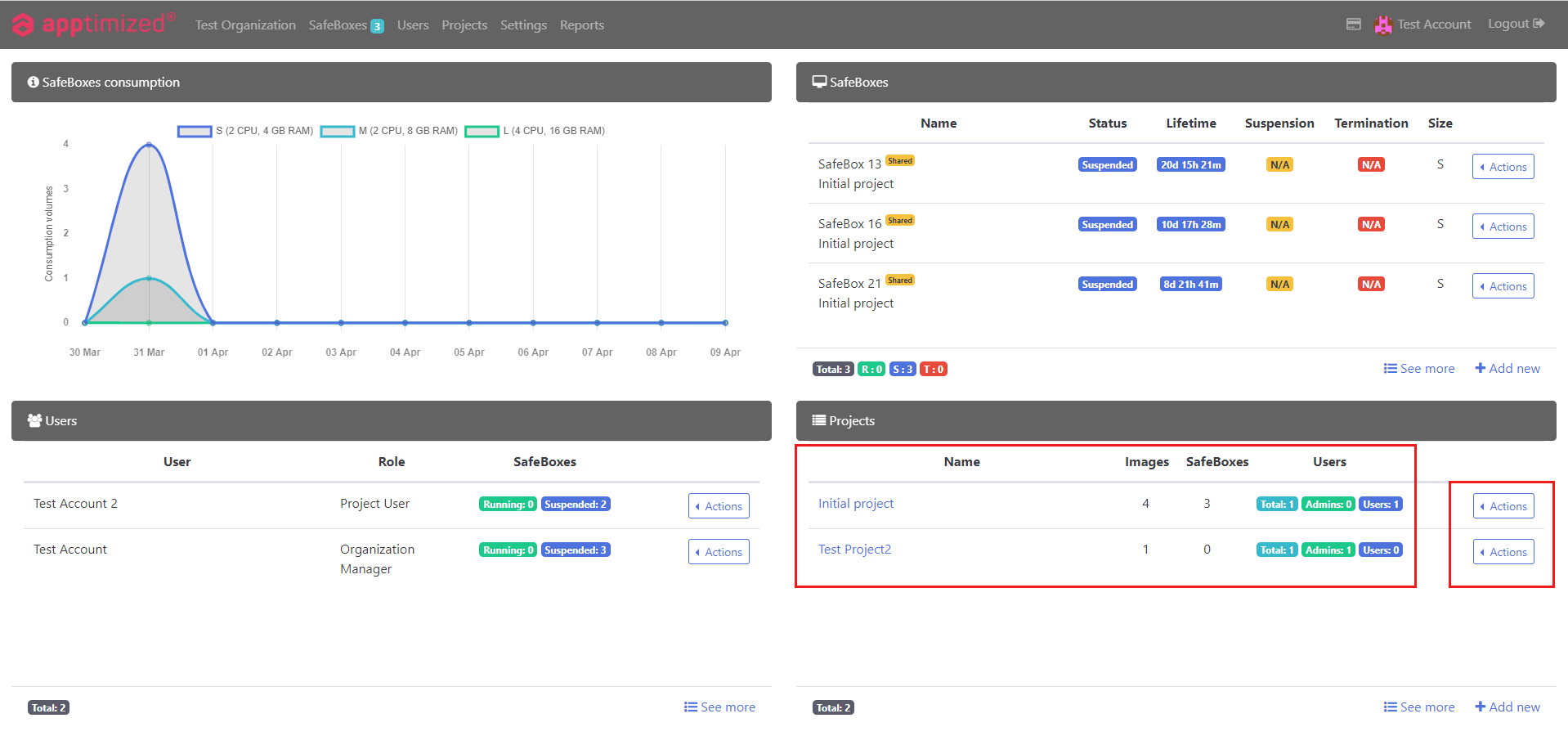 Projects data is grouped into the following categories:
Projects data is grouped into the following categories:
|
Category |
Description |
|
Name |
Indicates the Name of the project. |
|
Images |
Images – indicates the quantity of the images assigned to the project. |
|
SafeBoxes |
Indicates the quantity of the SafeBoxes assigned to the project. |
|
Users |
Provides with the counters of the Users assigned to the project. |
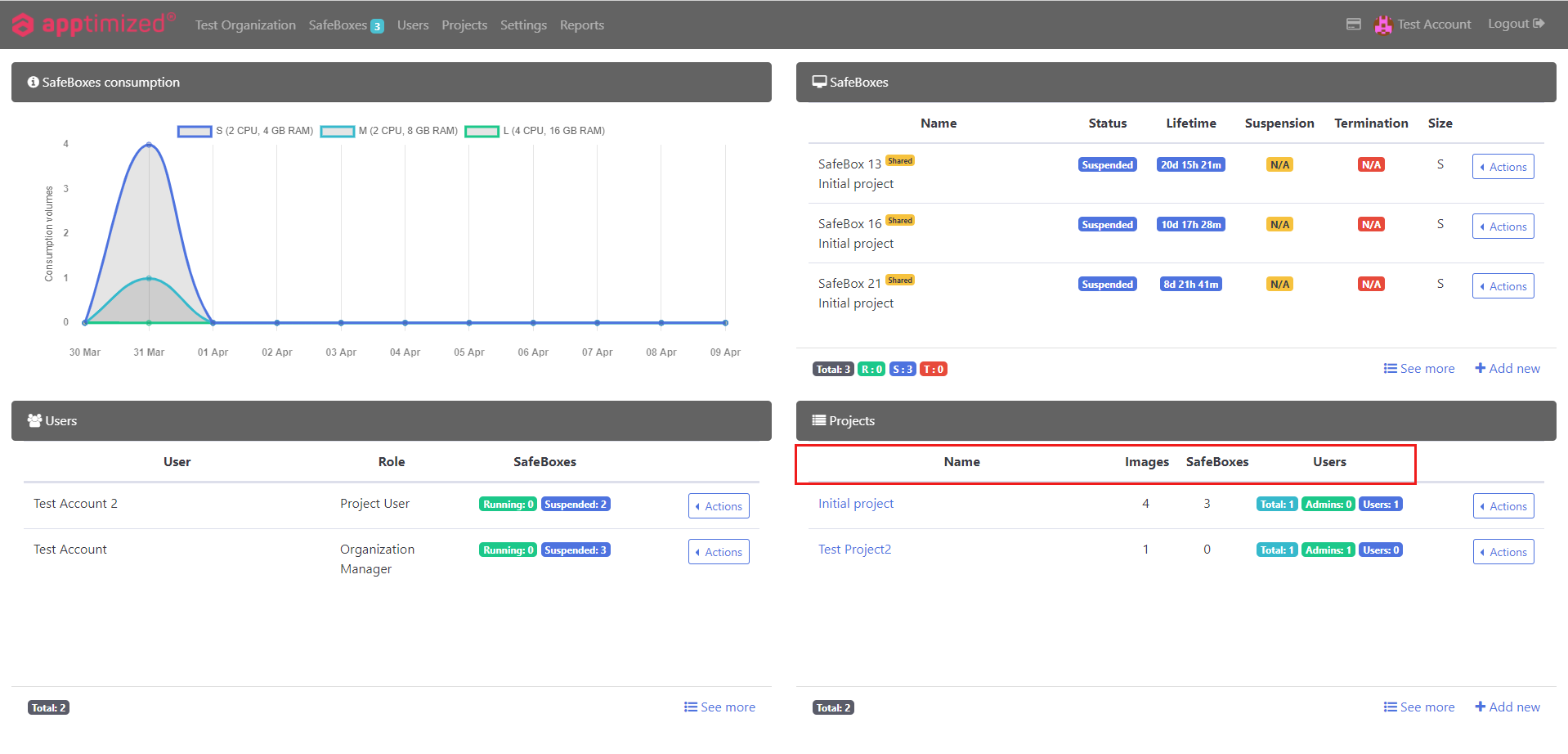 Project actions are grouped into the following categories:
Project actions are grouped into the following categories:
- Dashboard - enables a User to enter the Project dashboard (see Project dashboard);
- Edit - allows a User to enter the Edit project section (see Edit project);
- Delete - enables a user to enter Delete project modal windows (see Delete project).
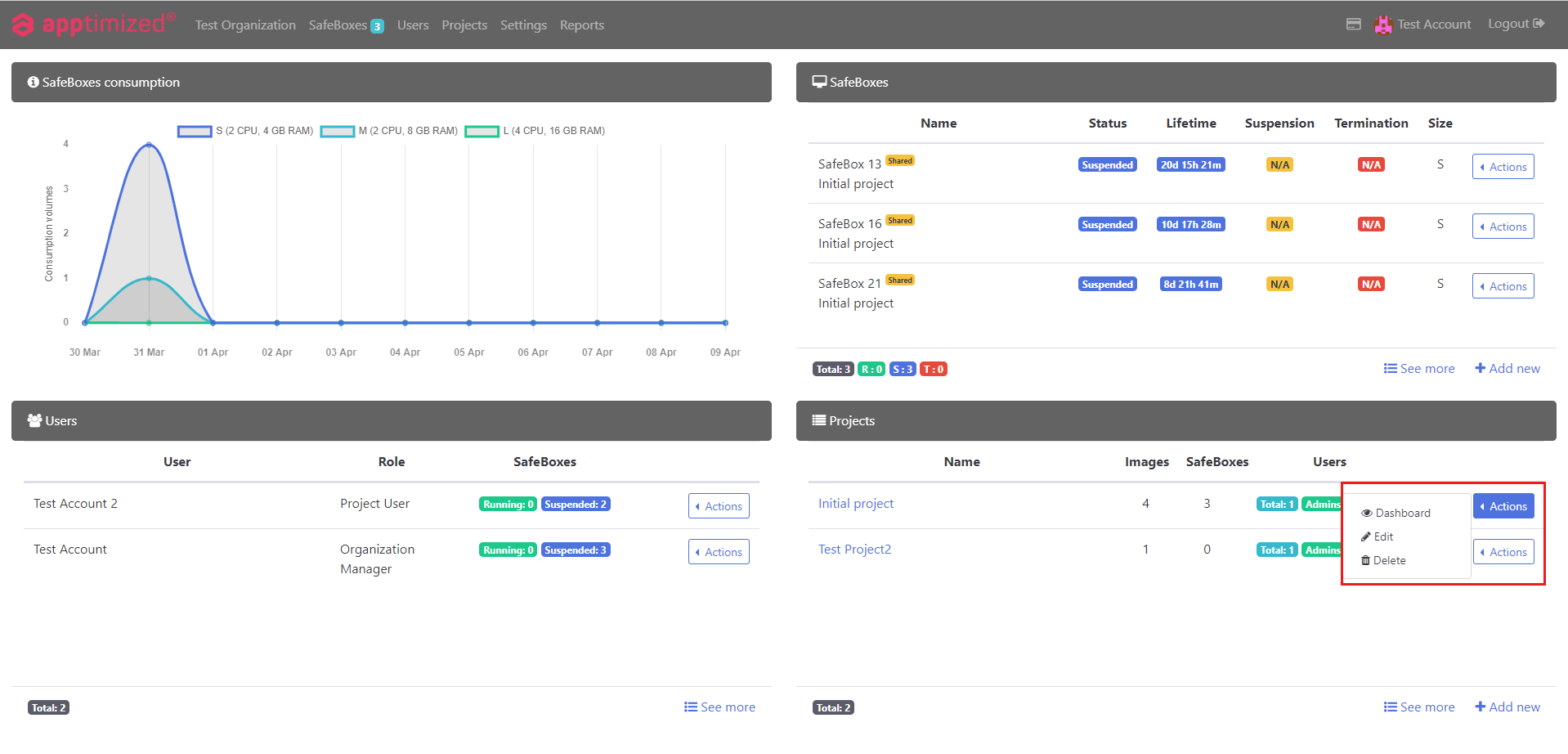 The following User counters are available:
The following User counters are available:
|
Icon |
Counter |
Details |
|
Total |
Indicates the total amount of users with all roles assigned to the project. |
|
|
Admins |
Indicates the number of users with the Project manager role or above assigned to the project. |
|
|
Users |
Indicates the total amount of users with the Project user role assigned to the project. |
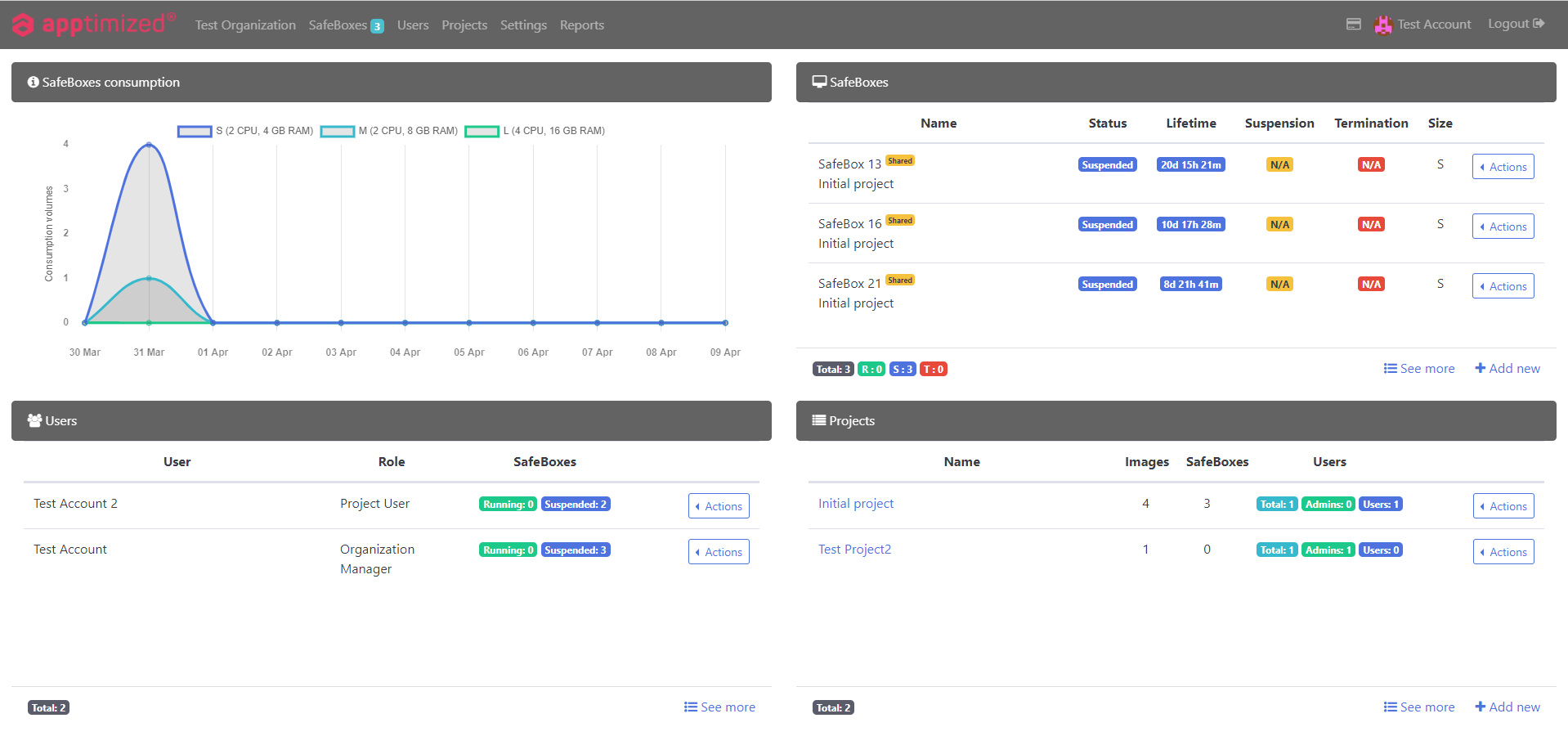 The total number of Users counter is available under the Projects tile.
The total number of Users counter is available under the Projects tile.
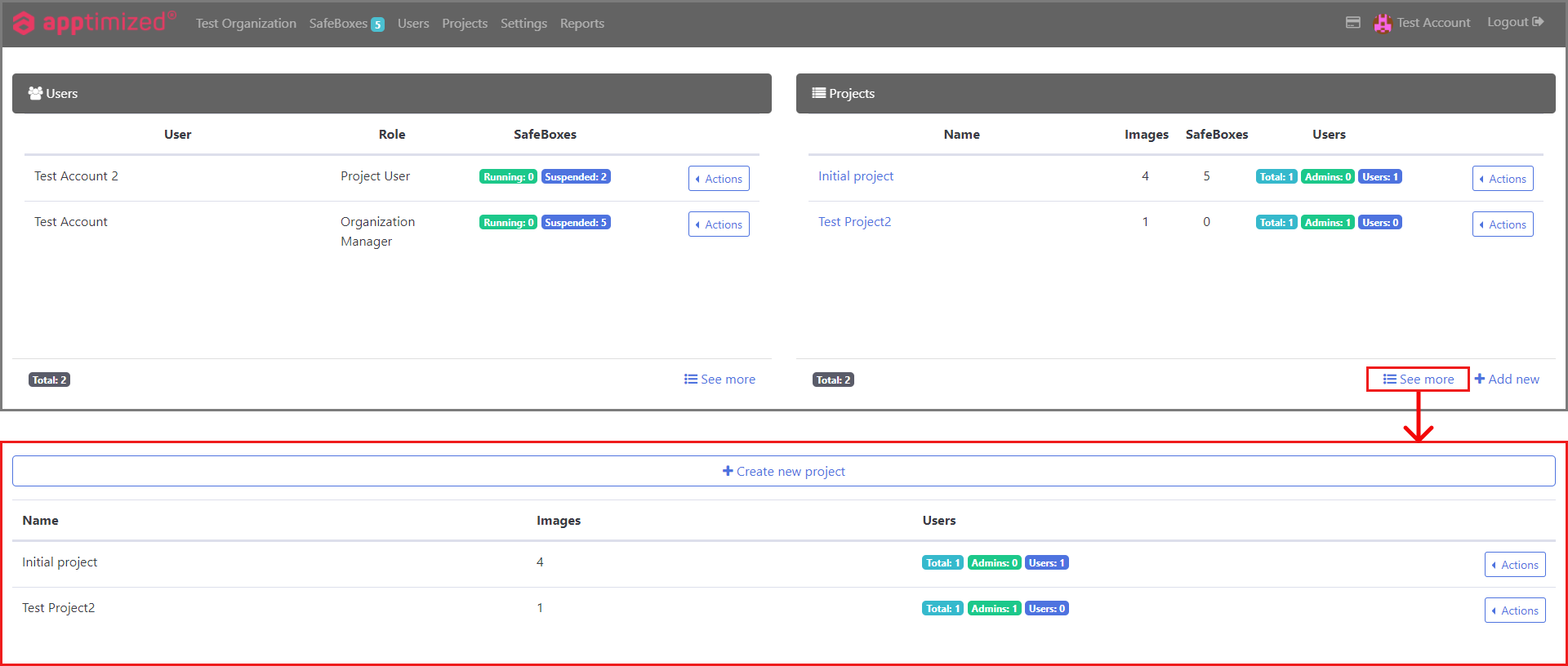 Add new button allows user to enter Create new project page.
Add new button allows user to enter Create new project page.
SafeBoxes consumption report
The SafeBoxes consumption report is available under the Reports tab.
![]()
Apptimized shows the following screen when successful:
|
Column name |
Details |
|
# |
An index number of the entry in the Reports tab. |
|
Name |
The name of a SafeBox that was set up at the creation step. |
|
Image |
This column indicates the OS image a SafeBox was created with (e.g., Linux Mint). |
|
Size |
This column indicates the size of SafeBox created.
|
|
Status |
This column indicates the current state of SafeBox. The following statuses of SafeBox available:
|
|
Created by |
This column provides the information of a creator of a SafeBox (e.g., John Doe). |
|
Created on |
This column provides information on when a SafeBox was created. Time and date format depends on the timezone a user is set up in SSO. |
|
Terminated on |
This column provides information on when a SafeBox was terminated. Time and date format depends on the timezone a user set up in SSO (https://admin.apptimized.com/). |
|
Lifetime |
This column provides information on how much time a certain SafeBox was in use. |
SafeBox forms a consumption report monthly. A report is created for the current month by default.
The option to change a month in the report is available under the Month field > Select month from the drop-down > Filter button.
.png) The option to reset the Month is available under the Reset button.
The option to reset the Month is available under the Reset button.
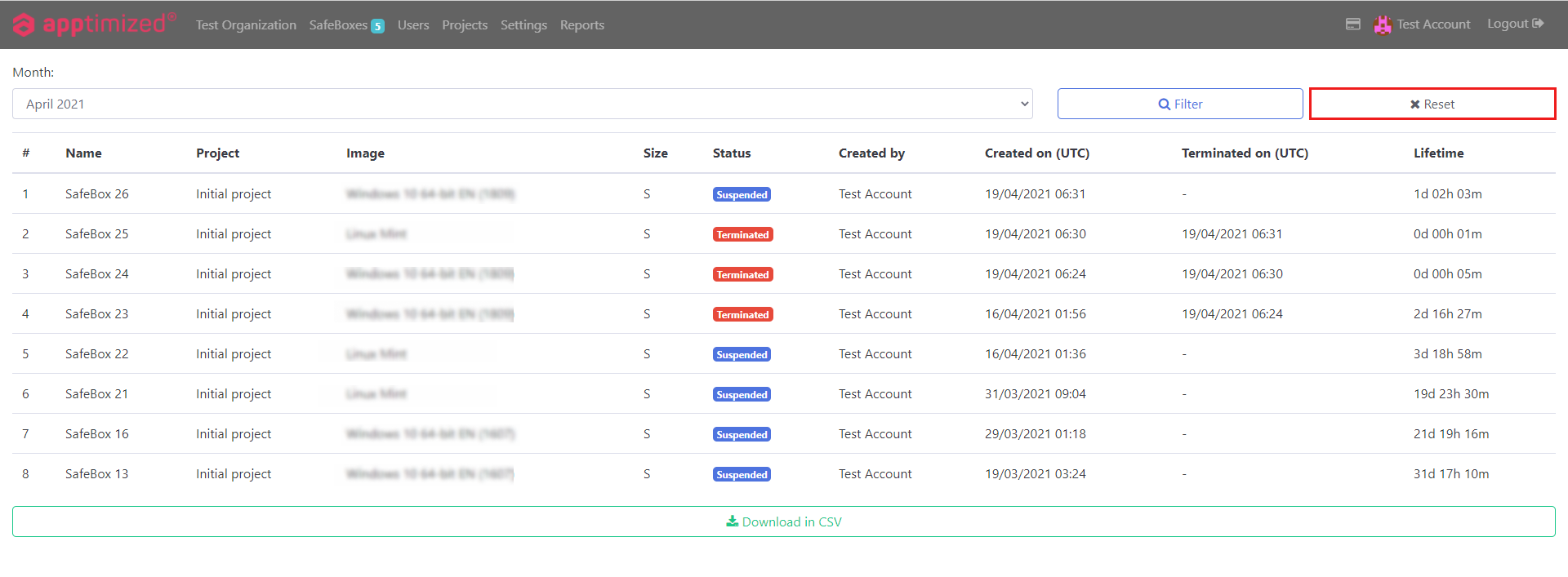 The option to download the report is available under the Download in CSV button.
The option to download the report is available under the Download in CSV button.

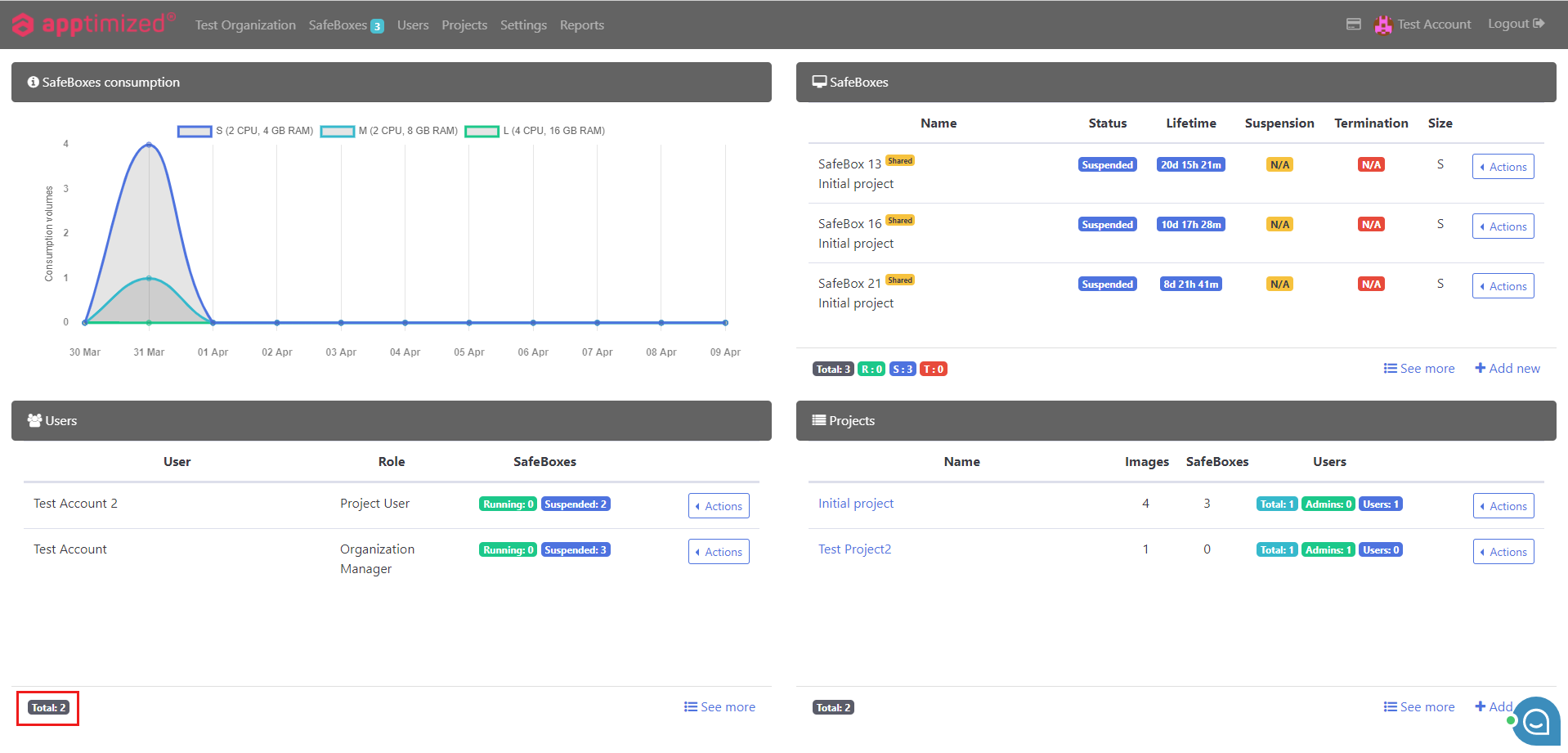
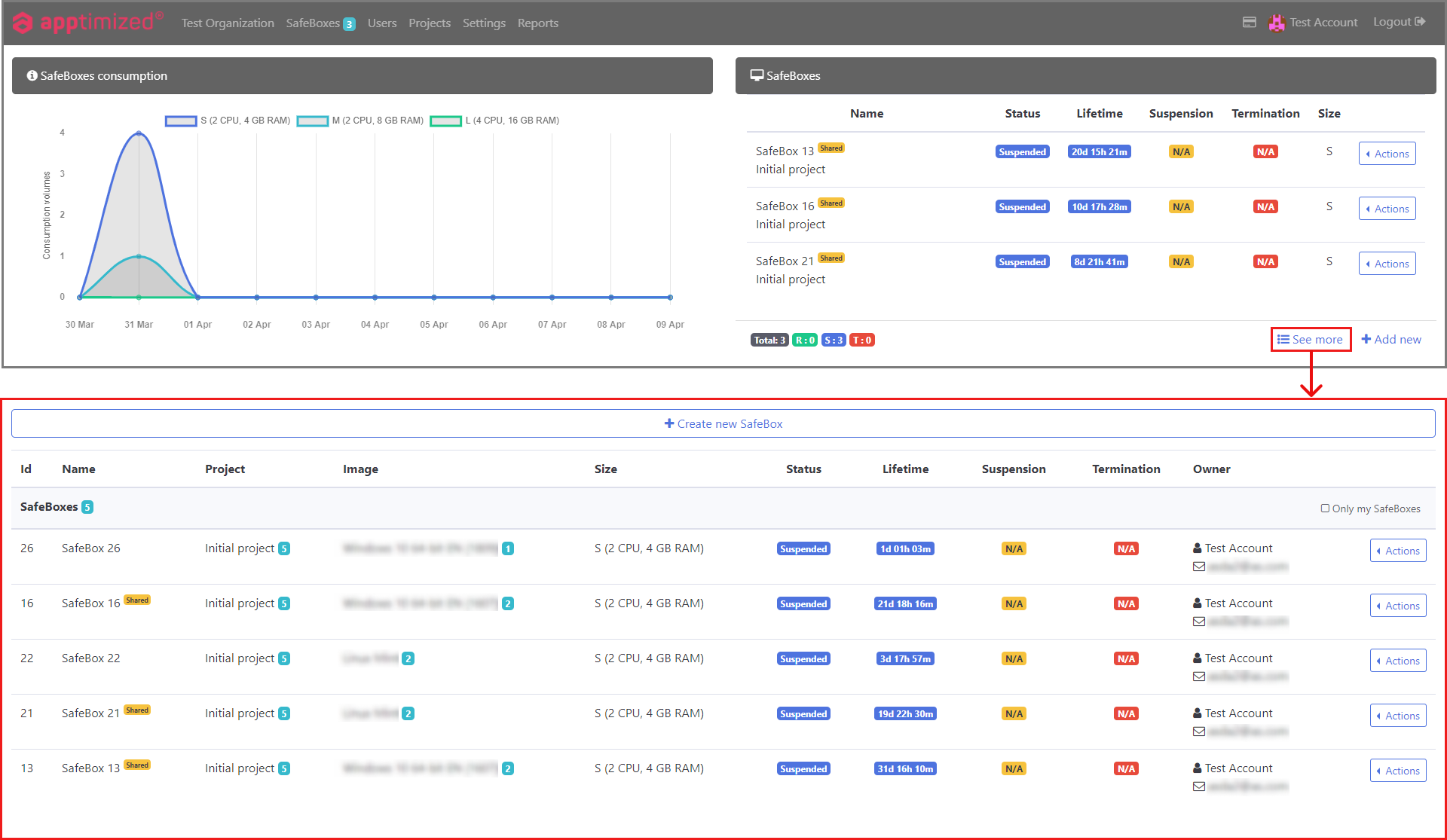
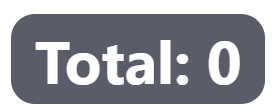

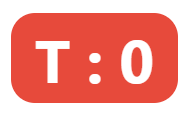
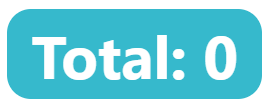
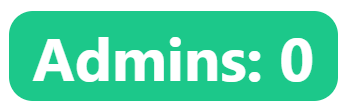

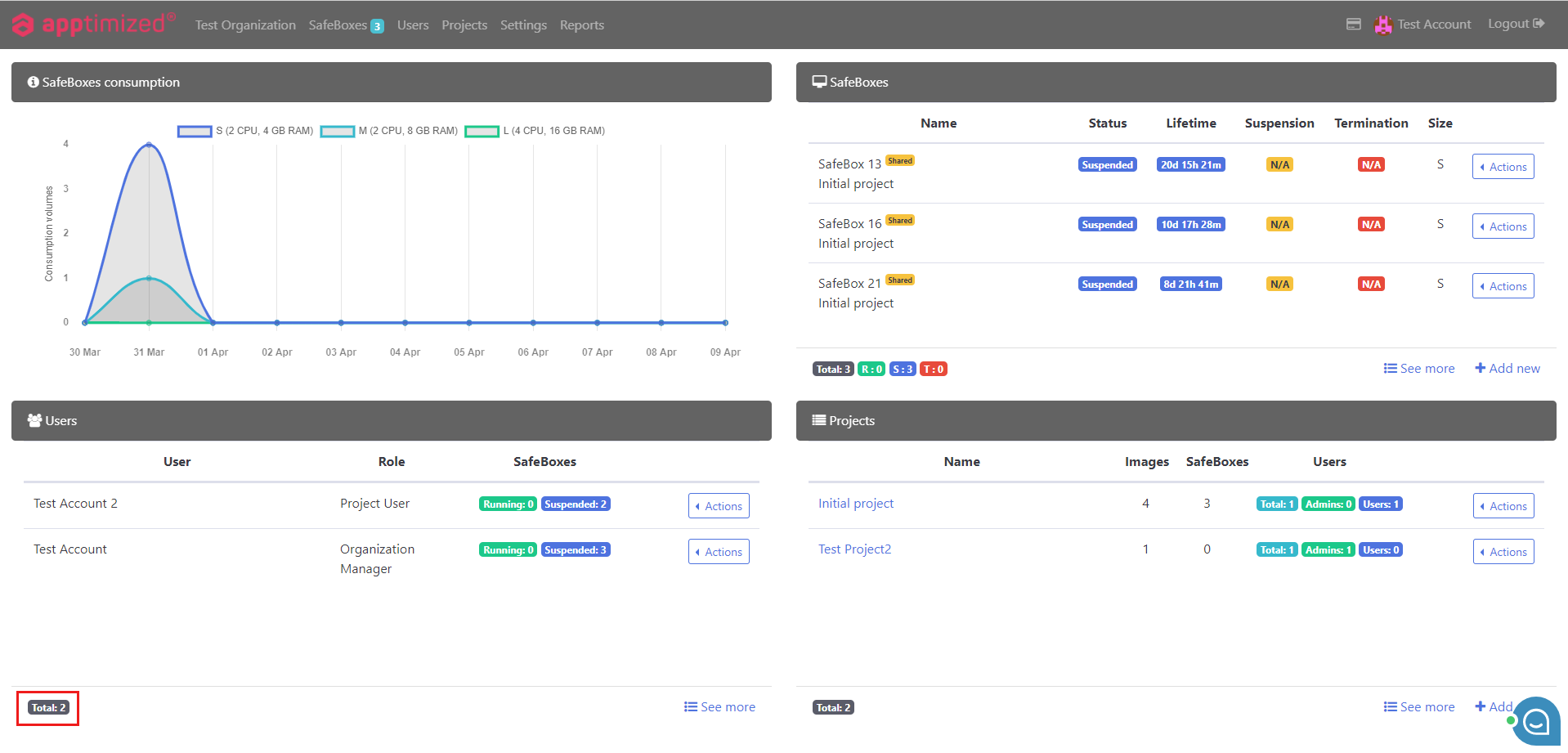
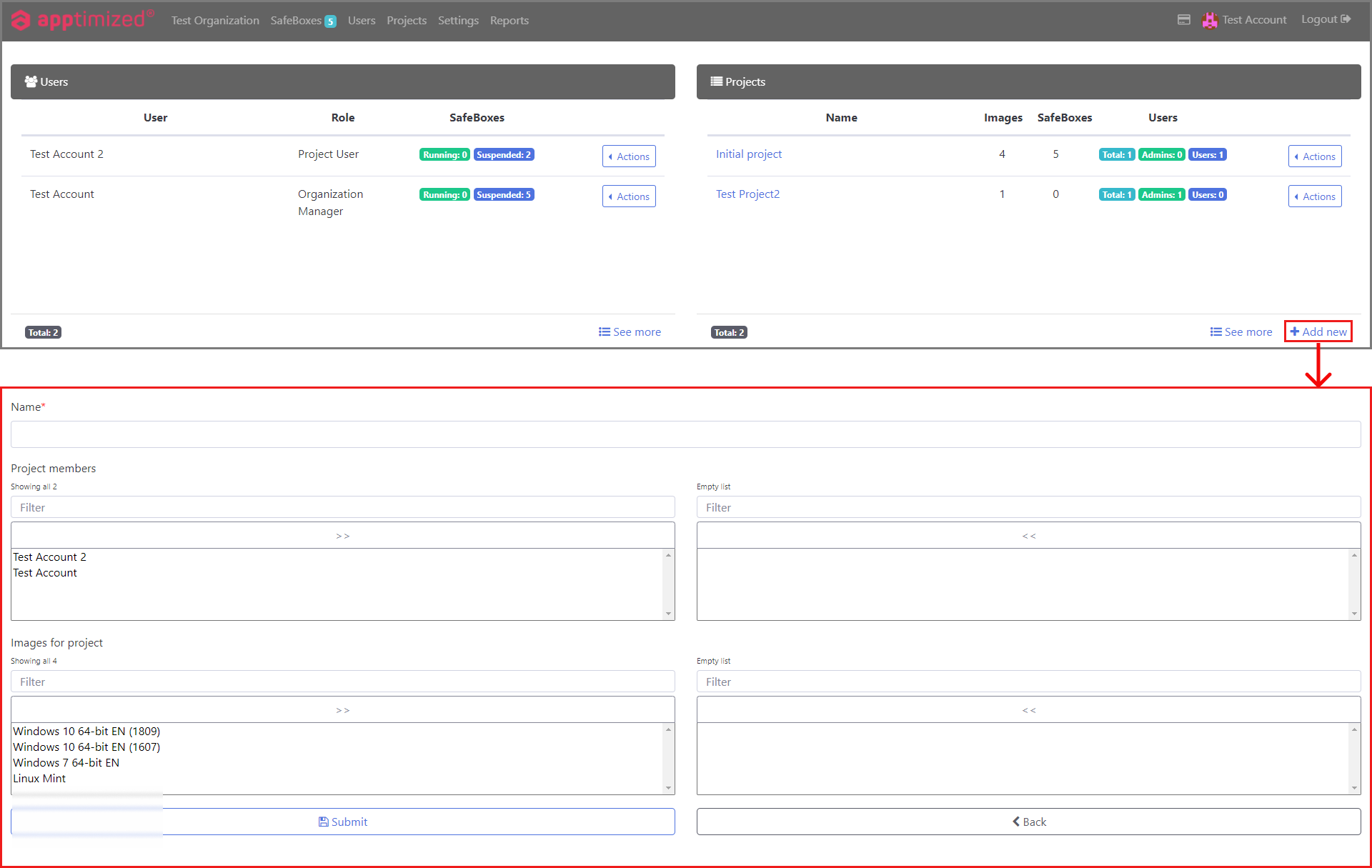
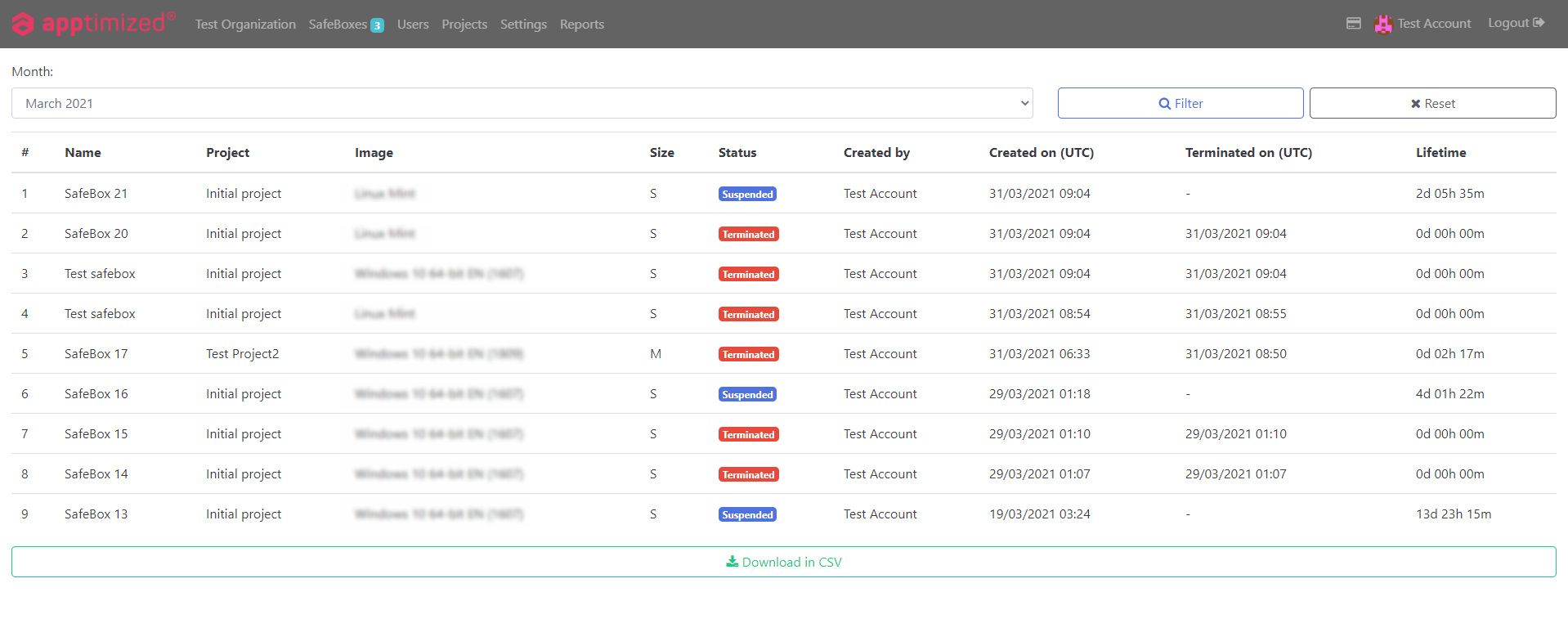
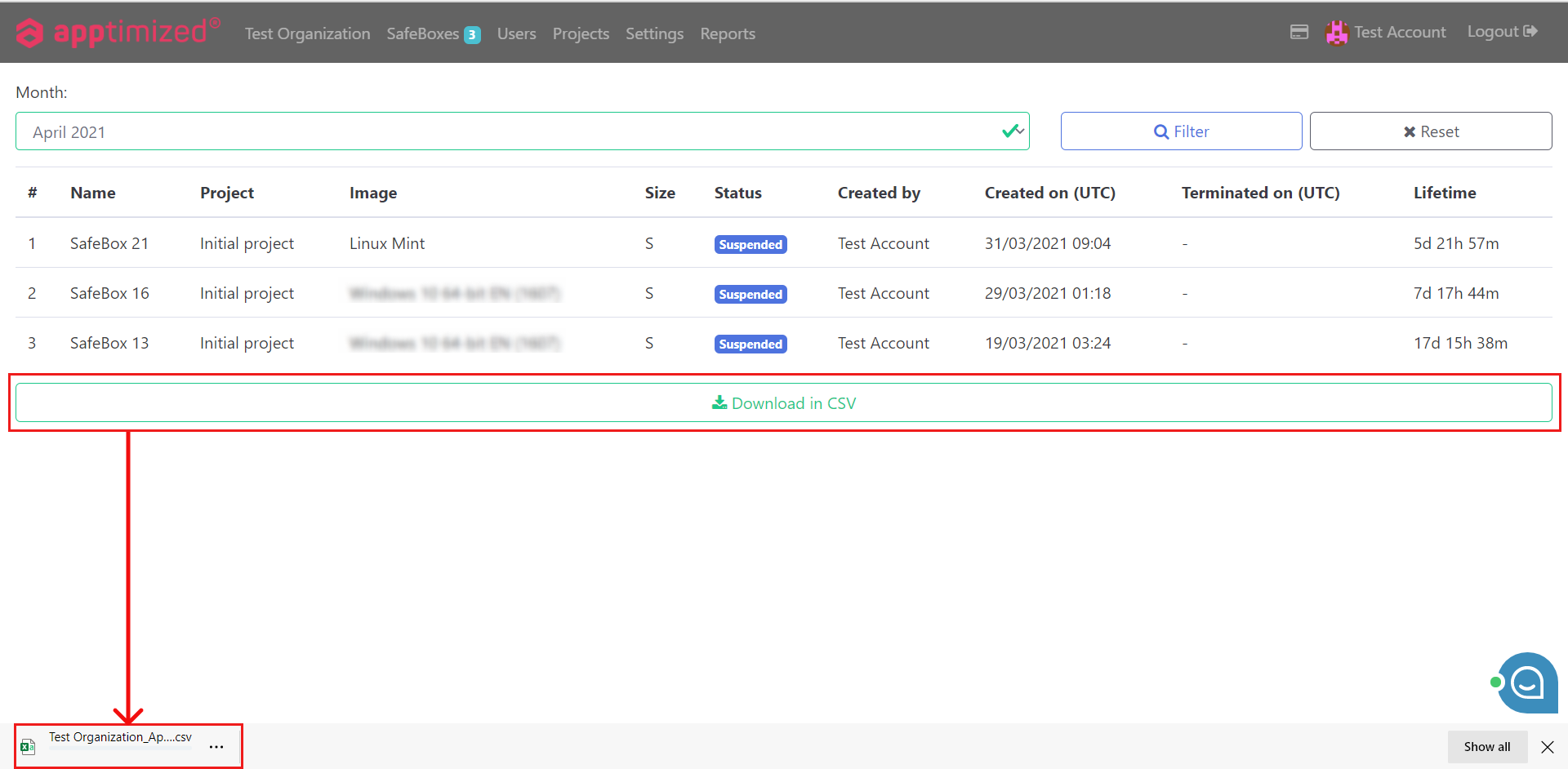
No comments to display
No comments to display