Introduction
Glossary
Apptimized provides a special Glossary section containing all the abbreviations and specific terms concerning Apptimized SafeBox.
|
Name |
Description |
|
SafeBox |
SafeBox enables a user to run an operating system within a cloud-based virtual environment. The following SafeBoxes sizes are available:
|
|
Single sign-on (SSO) |
An authentication technology enables an Apptimized user to securely log in with single credentials to any Apptimized solutions or services he has a subscription. SSO can be reached by entering the link: https://auth.apptimized.com |
|
Administration management portal |
The administration management portal includes an Organization Management application – which enables a user with an interface to manage organization configurations and manage users and monitor subscriptions within the organization. The administration management portal is available at https://admin.apptimized.com. |
|
Billing |
The SafeBox billing model is pay-as-you-go. User pays for SafeBoxes, depending on their size – S, M, or L and how many SafeBoxes operate. There are no monthly recurring fees if SafeBox is not being used. SafeBox bills at the beginning of the month, only for used SafeBoxes during the previous month. The count starts after the provision of SafeBox. |
|
Dashboard |
An organization dashboard is a graphical user interface that provides at-a-glance views of key SafeBox performance indicators relevant to a particular organization or project. |
|
SafeBox statuses |
Each status indicates the state of the SafeBox. The following statuses available:
|
|
Report |
Detailed information about the SafeBox consumption with an option to download in CSV format. |
|
Image |
A single file is typically made through a sector-by-sector replication of the source medium to create a copy (clone the structure and contents) of a hard disk to be later used for disk backup, restoration, or copying to a virtual machine. |
|
Snapshot |
A captured state of a system in a particular time point is usually used as a backup copy or as a basis to troubleshoot issues. |
On-boarding
Log in
Apptimized SafeBox is available at https://box.apptimized.com.
Before starting the Apptimized SafeBox application, it is recommended to check the list of prerequisites and firewall rules available by the link - Prerequisites and firewall rules.
Apptimized SafeBox supports login via single sign-on (see Single Sign-On).
Apptimized creates a default project automatically (i.e., Initial Project) after the user logs in a system for the first time.
Instructions on creating a project are available in the chapter Create project.
In the case of a user being assigned to a project, Apptimized shows the Project list page screen:
 Only the Organization manager user role has permissions to assign users to a project.
Only the Organization manager user role has permissions to assign users to a project.
Apptimized SafeBox user experience
The following scheme shows SafeBox's user workflow (both for the existing and new user):
Apptimized Welcome Email
Upon completion of the purchase process of Apptimized SafeBox via www.apptimized.com a user receives the following email:
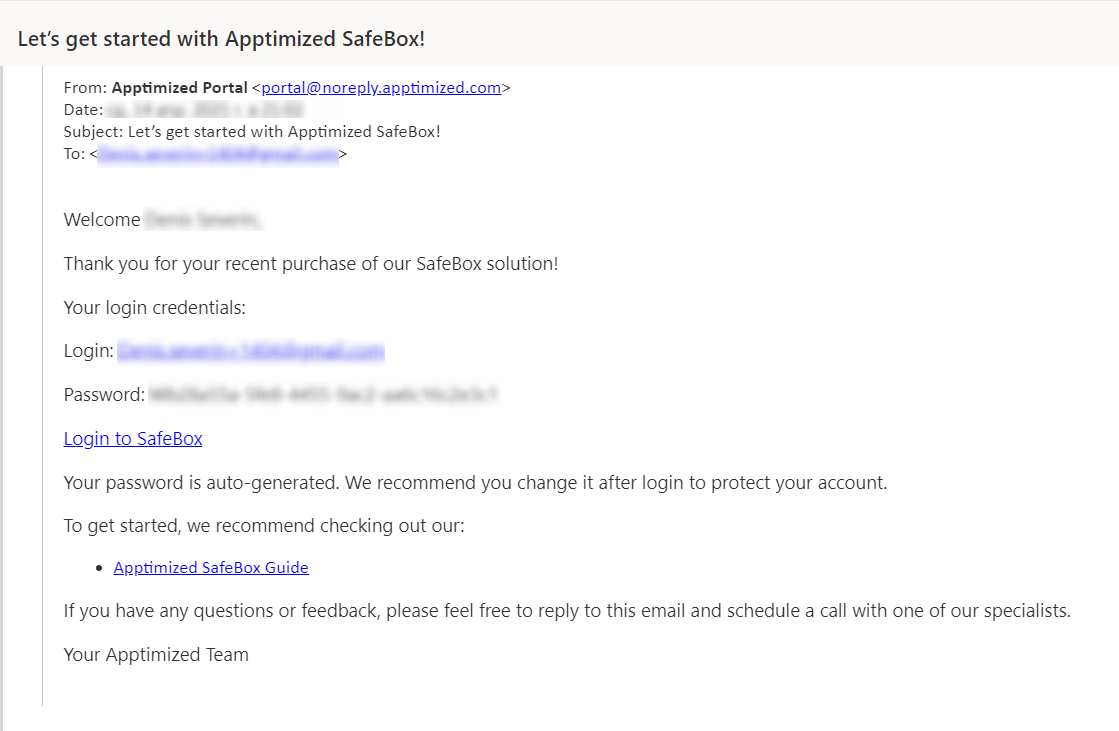 User's login credentials and link to SafeBox quick guide will be provided in the email.
User's login credentials and link to SafeBox quick guide will be provided in the email.
Apptimized SafeBox settings
The option to access the SafeBox settings is available under the Settings tab:

SafeBox settings tab provides options Terminate user session, enable Traffic logging and change the Color scheme.
The organization manager can configure automatic session termination after a specified period of inactivity.
If Terminate user session after X minutes of inactivity value greater than 0 all users in organization will see timer with countdown until session interruption.
If the user does not perform any actions on the site, their session will be interrupted. To continue working with the SafeBox, the user will need to log in to the system again.
Traffic logging feature allows gather HTTP traffic on VM.
If value for Traffic logging enabled is set to Yes, SafeBox creates .pcap file with network traffic in VM folder during VM creation.
To reduce .pcap file size it will be converted to plain text file with filtered IP packets.
The example of such a log file is shown in a picture:
In the event of a security incident or policy violation, traffic logs can provide crucial evidence to investigate and resolve the issues.
Apptimized can save traffic log files for 12 months and provide logs at the consumer's request.
SafeBox settings tab provides an option to change the SafeBox Color scheme.
The option is available by clicking on the Color scheme block:
 Apptimized provides the following scheme to change the color:
Apptimized provides the following scheme to change the color:
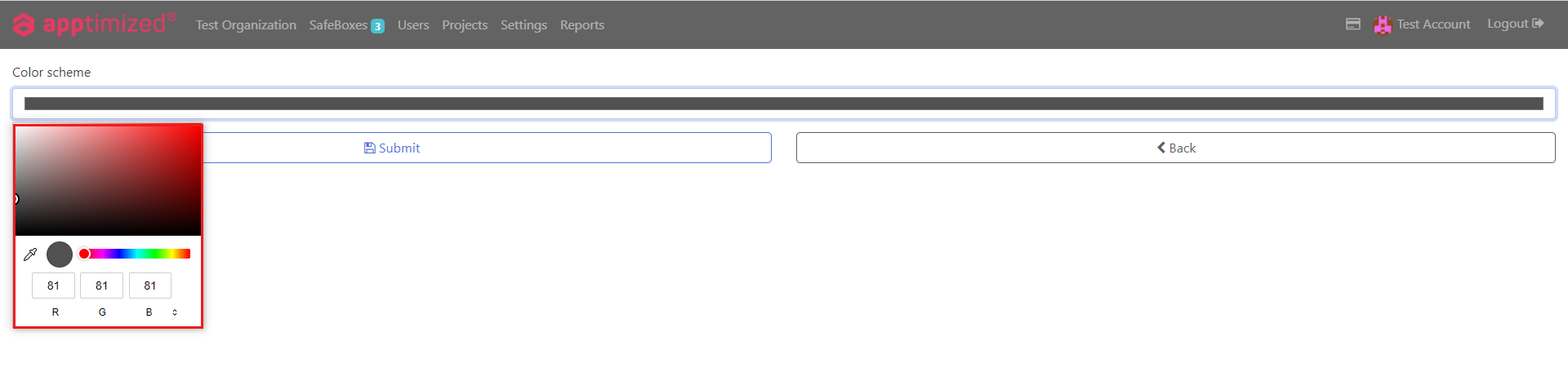 The Scheme allows the User to select colors from a color picker.
The Scheme allows the User to select colors from a color picker.
The option to submit changes is available by clicking Submit. Apptimized provides the following notification when successful:
 The option to revert to [Organization name] dashboard is available under the Cancel button.
The option to revert to [Organization name] dashboard is available under the Cancel button.
Apptimized Support widget
The option to access the Apptimized Support is available by clicking the ![]() button:
button:
Apptimized shows the following screen when successful:
The support chat widget allows creating support requests about Apptimized SafeBox features, configuration, customization options, and the product itself. Support is available 24/5 on business days.

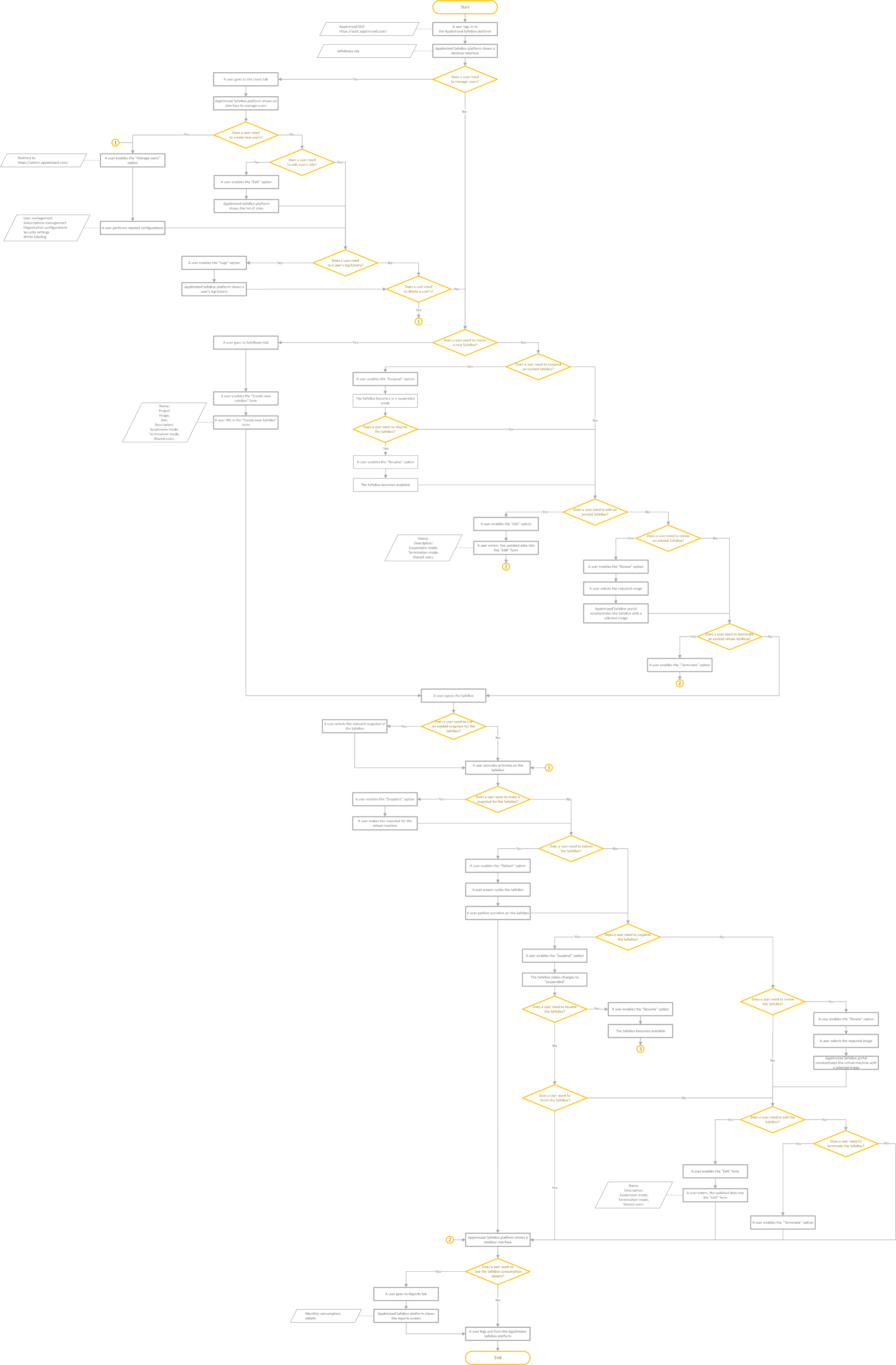
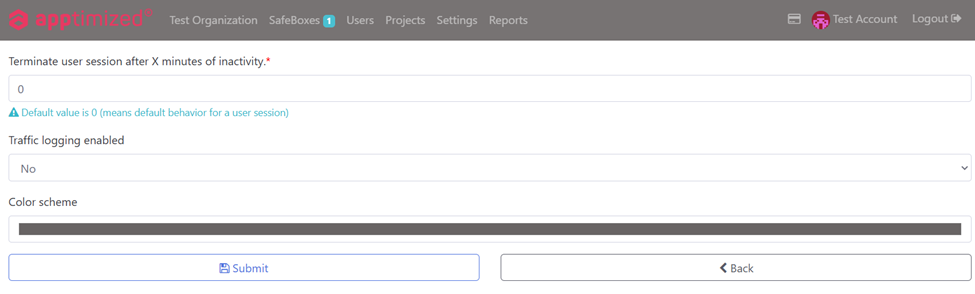
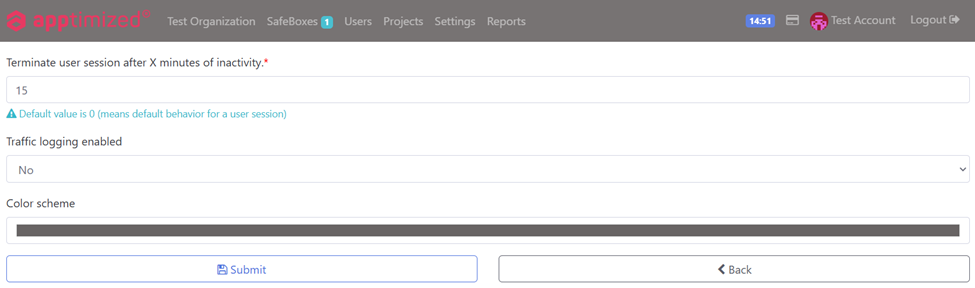
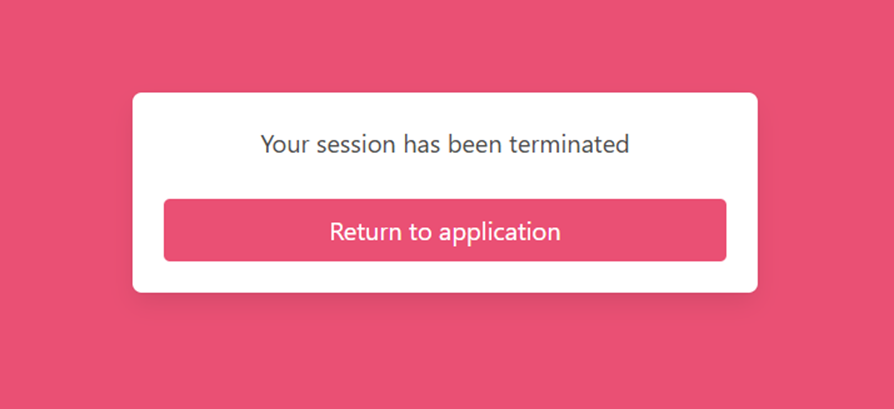

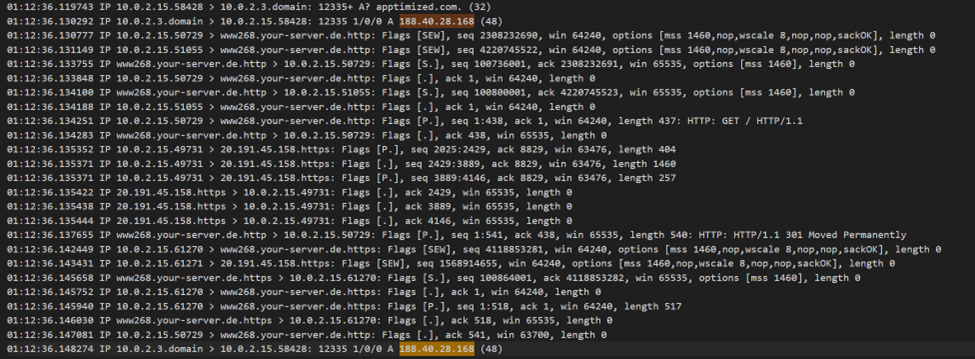
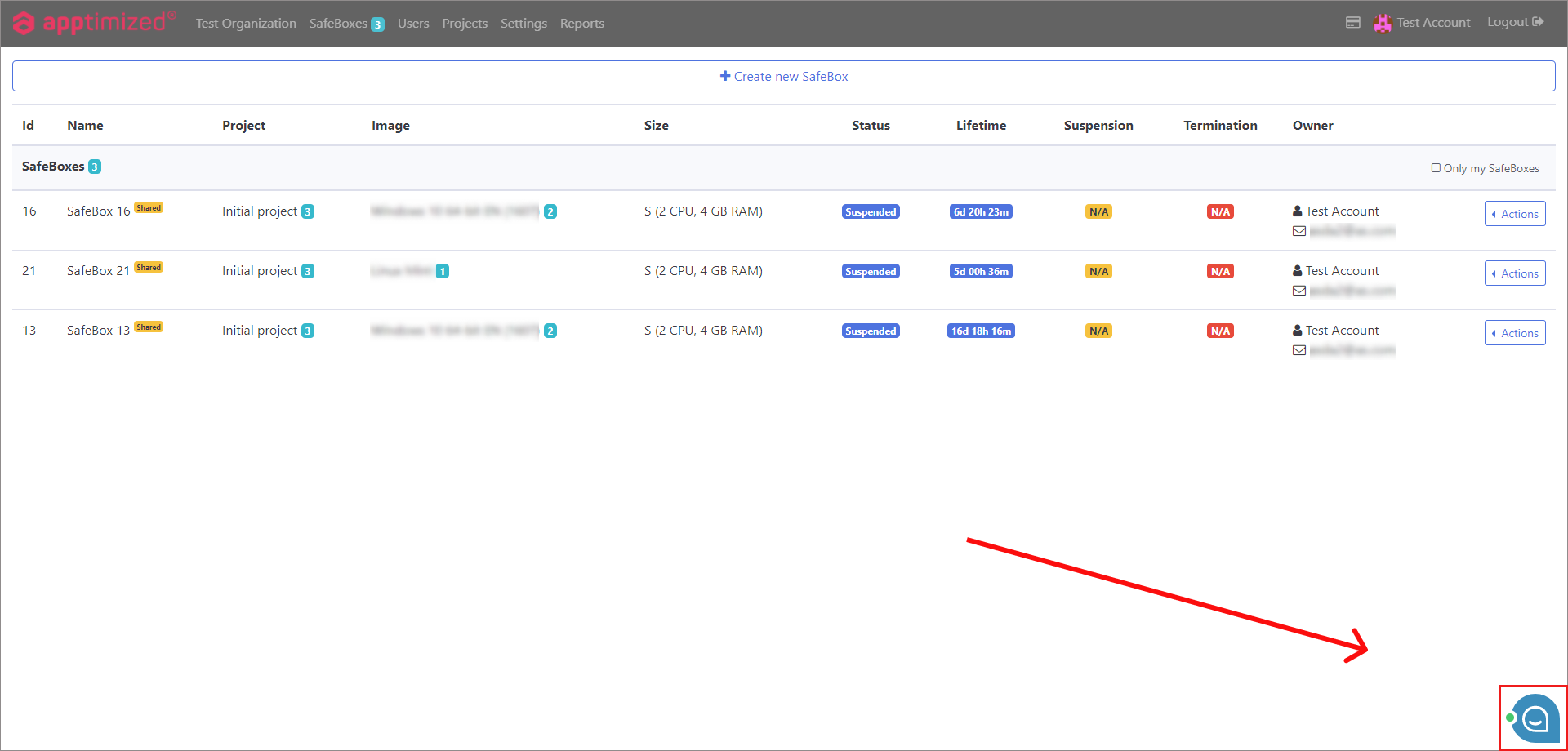
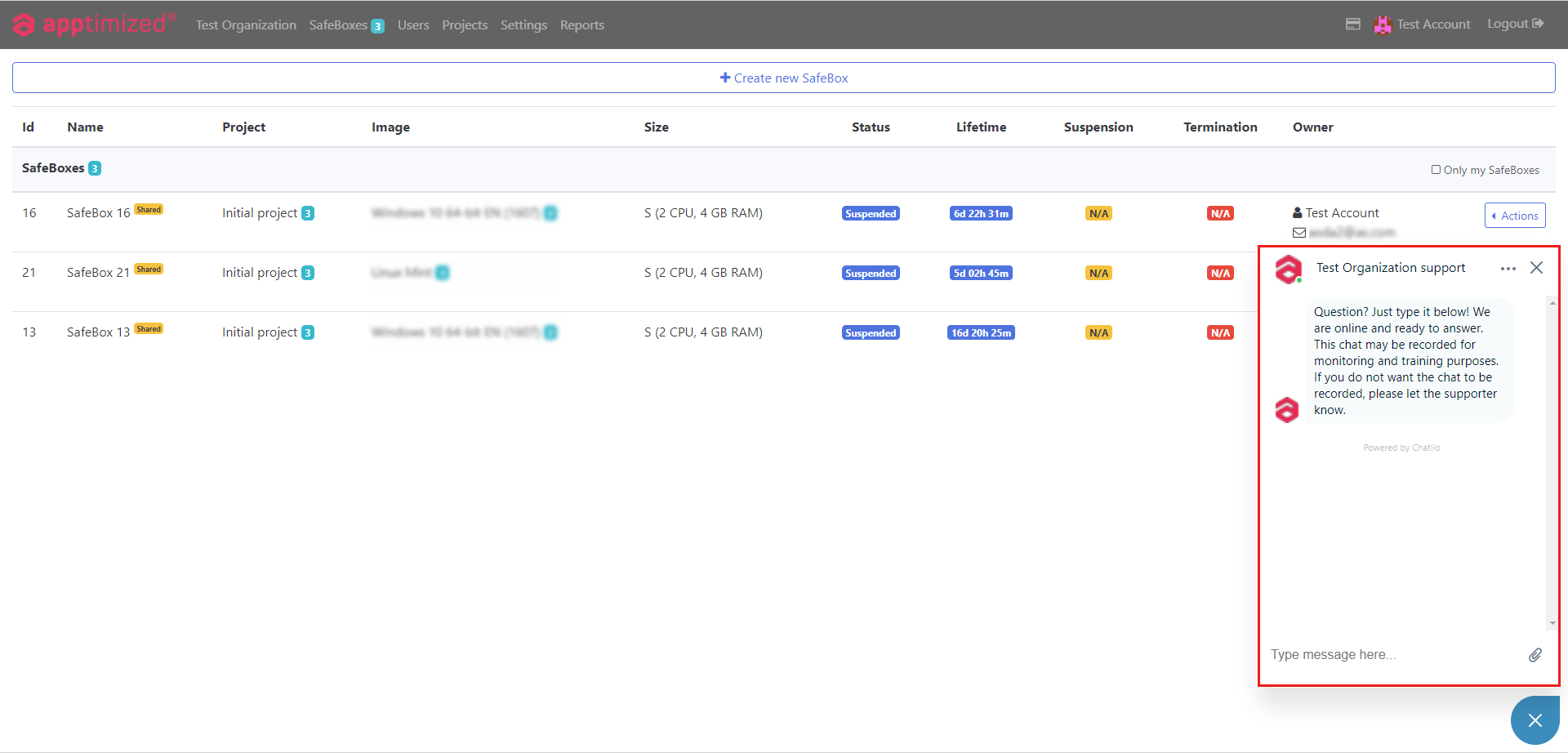
No comments to display
No comments to display