Billing
Billing model
To complete the SafeBox purchase, a user will proceed with the following steps:
Apptimized SafeBox Billing Portal
SafeBox Billing Portal enables a user to:
- View and edit account information, including: First/Last Name, email, and company;
- View and edit payment methods and credit card details;
- View billing history and download invoices;
- Cancel user subscription to SafeBox.
The option to access the Billing Portal is available under the Header > ![]() .
.
 Apptimized shows the following screen when successful:
Apptimized shows the following screen when successful:
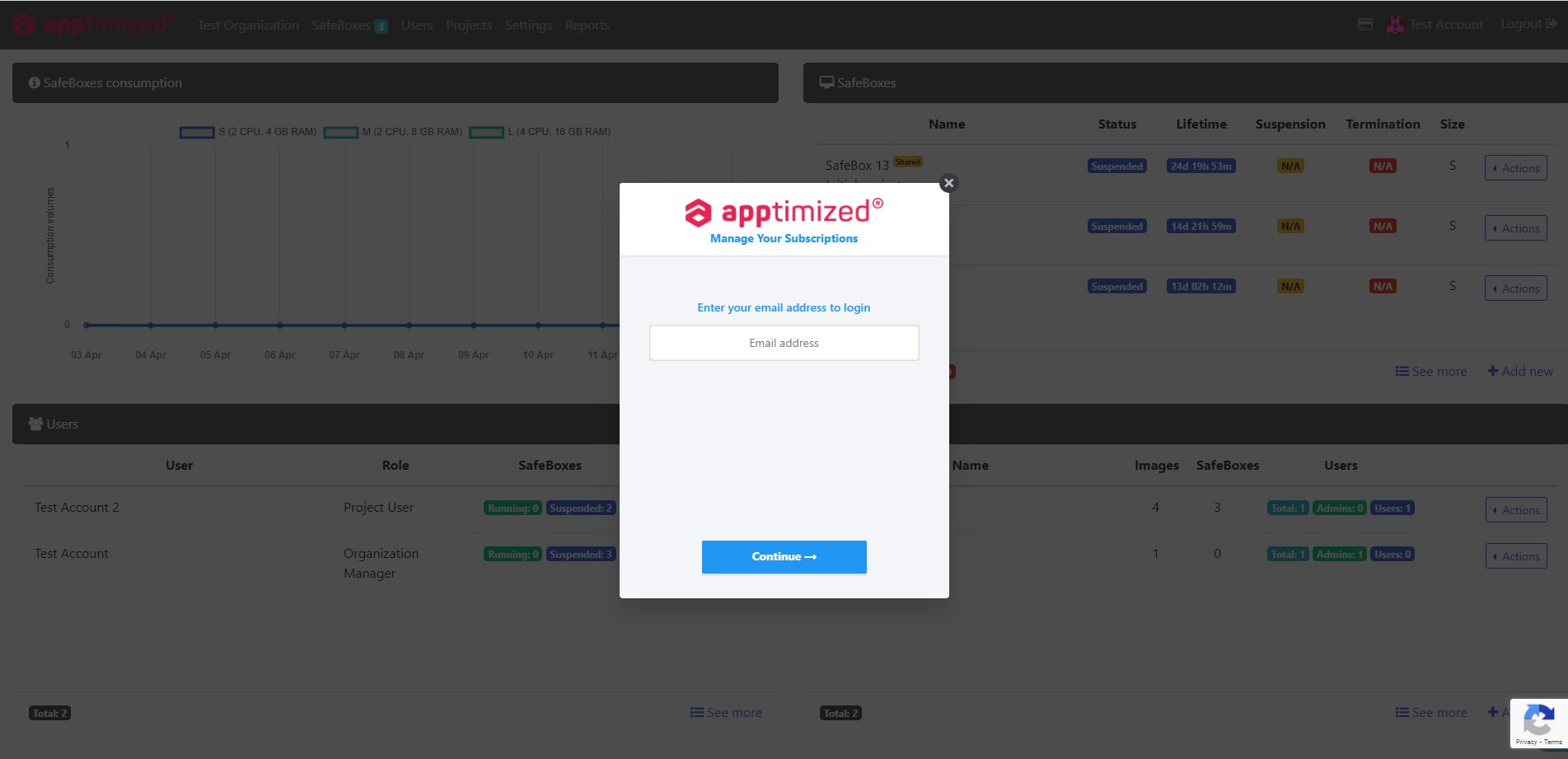 To access the billing portal, a user proceeds the following flow:
To access the billing portal, a user proceeds the following flow:
Note. The one-time password is sent automatically to the email address the User has been registered with. The one password sample contains six numbers. It is valid for 5 minutes from the time it is generated. There are no limitations on resending to the email.
The option to Resend the one-time password to the user's email is available by clicking the Resend the one-time password button.
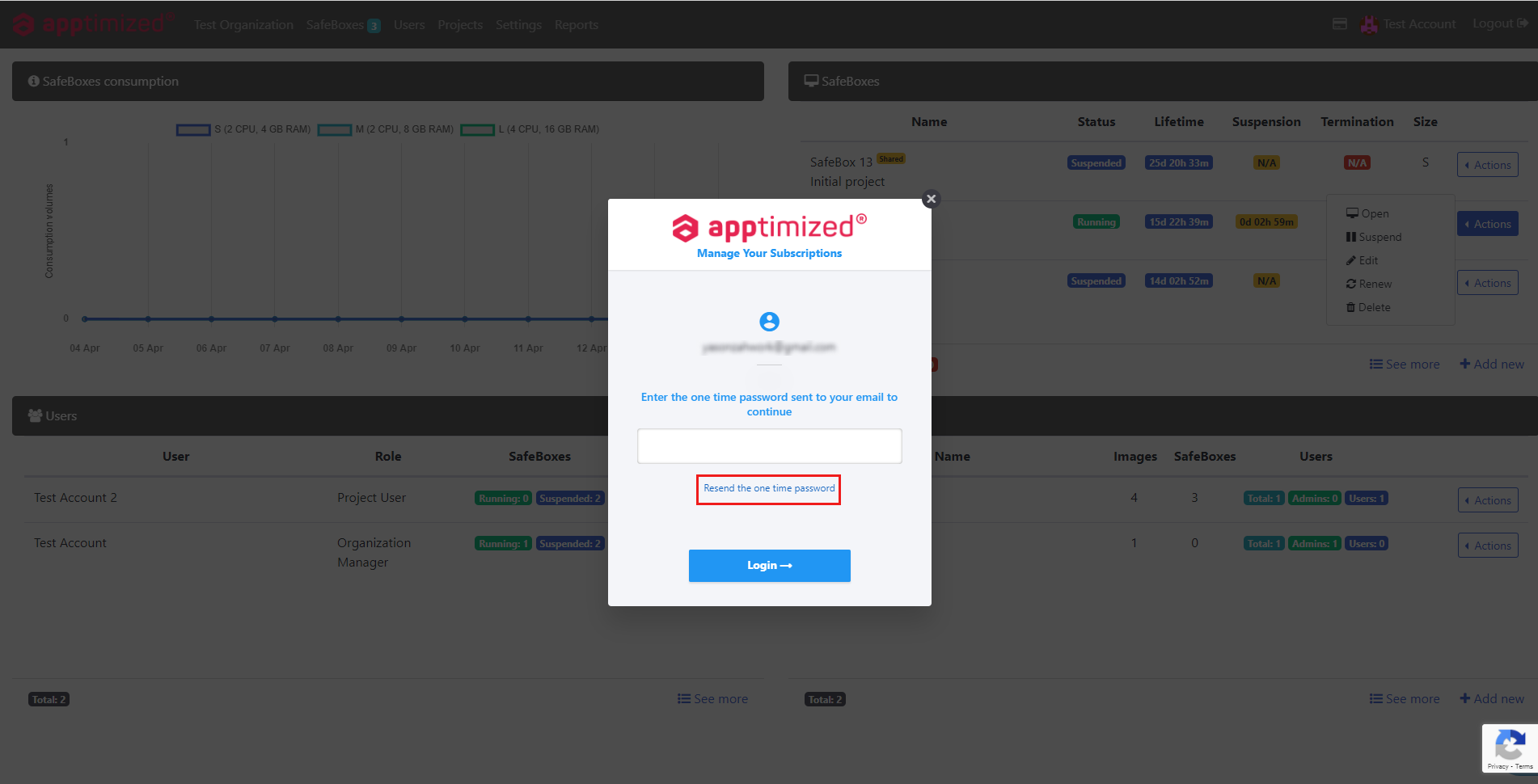 Apptimized shows the following screen when successful:
Apptimized shows the following screen when successful:
Billing account information
The option to edit account information is available under the Account Information button.
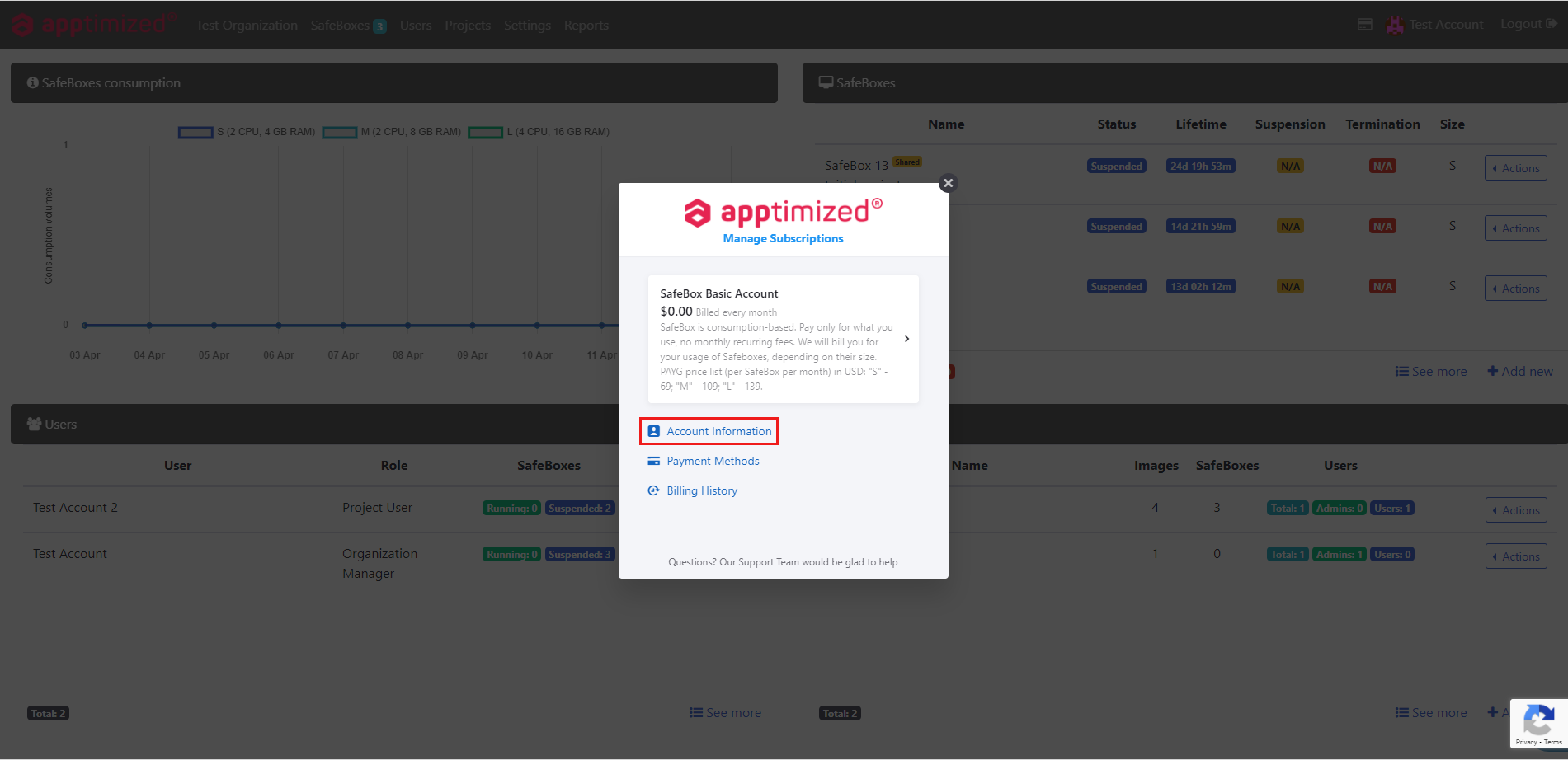 Apptimized shows the following screen when successful:
Apptimized shows the following screen when successful:
.png) The account information data is performed into 2 blocks:
The account information data is performed into 2 blocks:
- First Name, Last Name, and Email;
- Company.
To change account information data in the billing portal, a user proceeds the following flow:
Subscription details
The option to access the subscription details is available under the Subscription block.
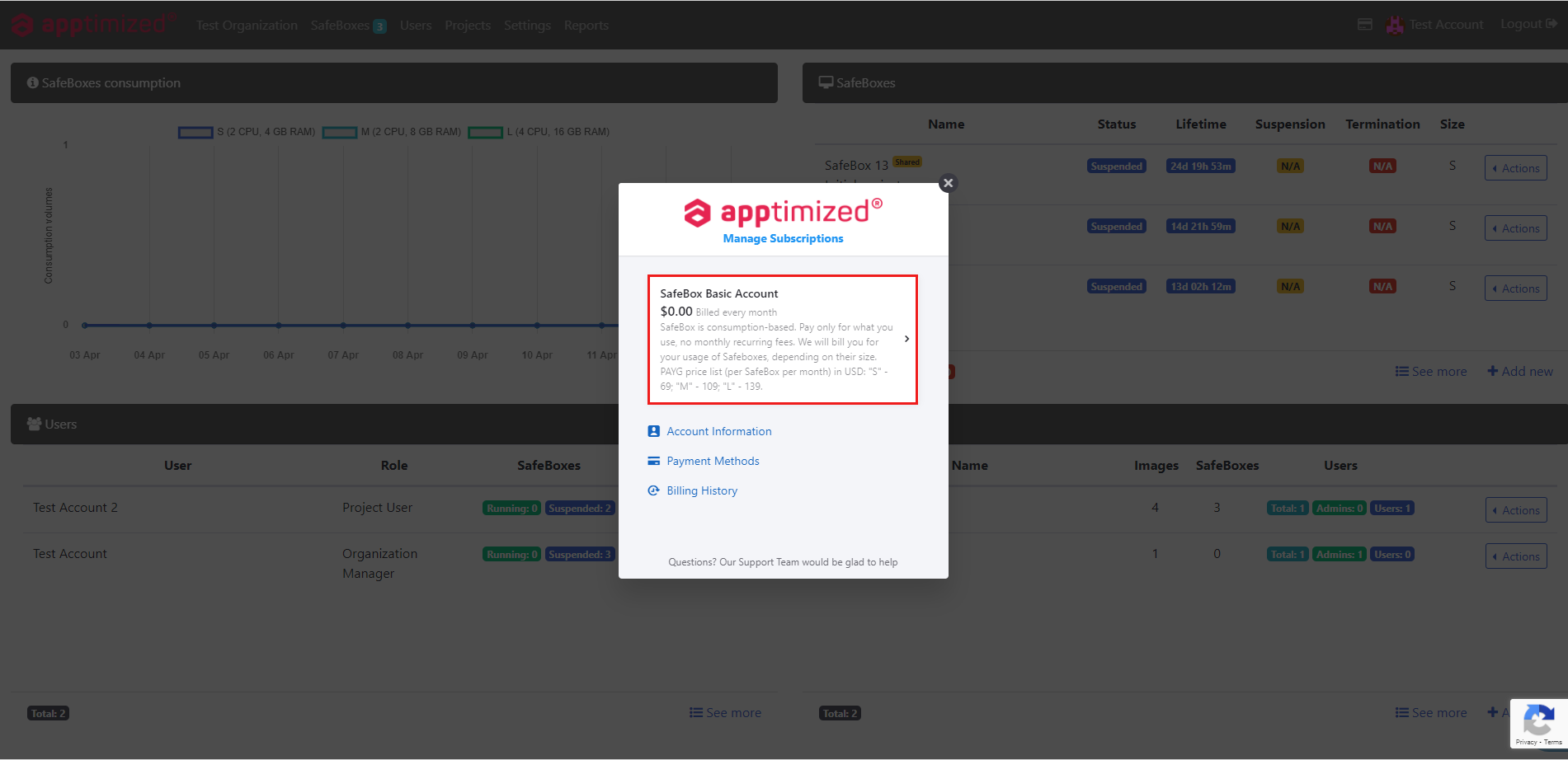 Apptimized provides the following screen when successful:
Apptimized provides the following screen when successful:
 The option to cancel a subscription is available under the Cancel subscription button.
The option to cancel a subscription is available under the Cancel subscription button.
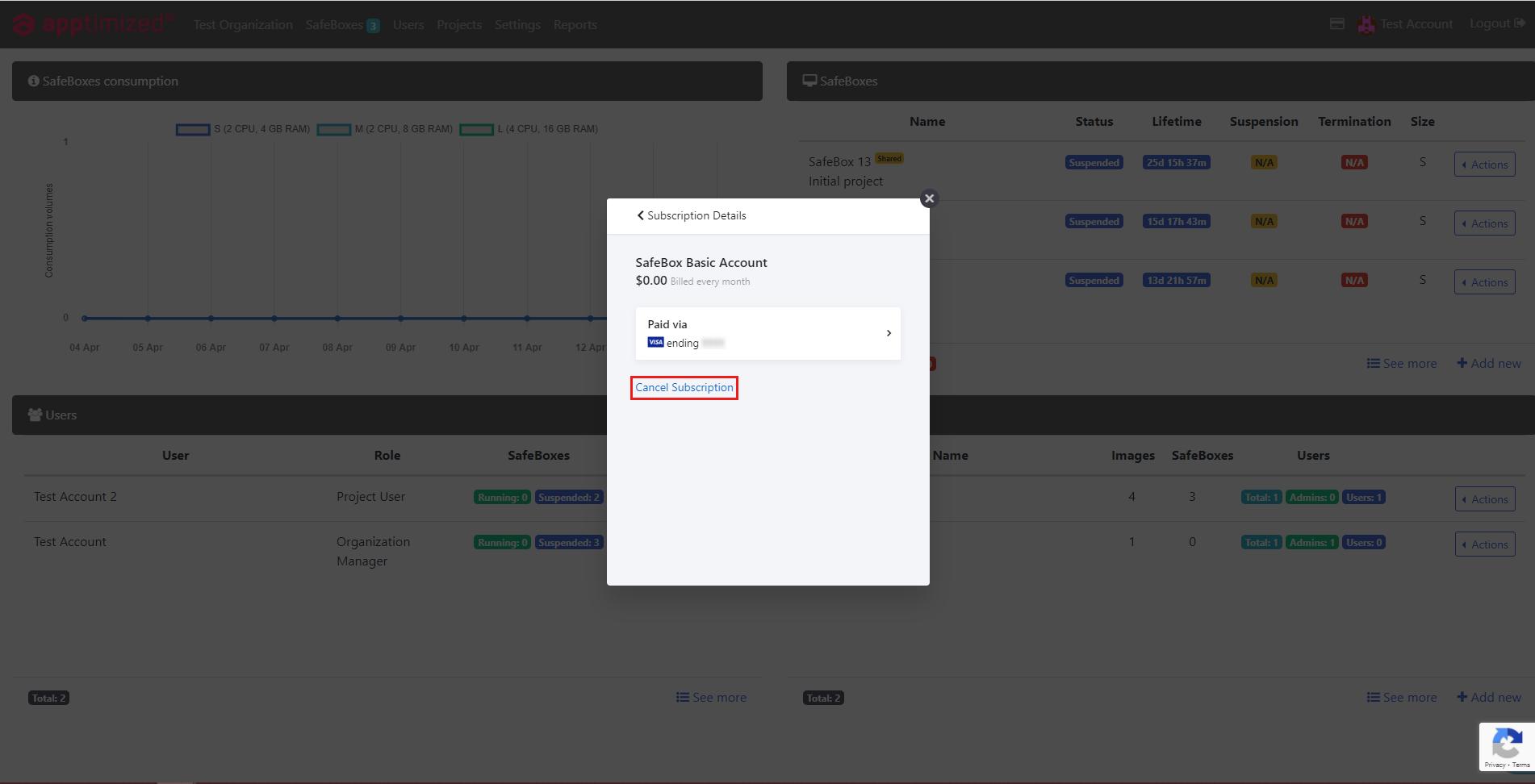 To cancel a subscription in the billing portal, a user proceeds the following flow:
To cancel a subscription in the billing portal, a user proceeds the following flow:
Note. Reason for cancelation is an optional field.
Payment Methods
The following scenarios to enter the Payment Methods section available:
- Billing Portal > Subscription > Paid via …;
- Billing Portal > Payment Methods.
Apptimized shows the following screen when successful:
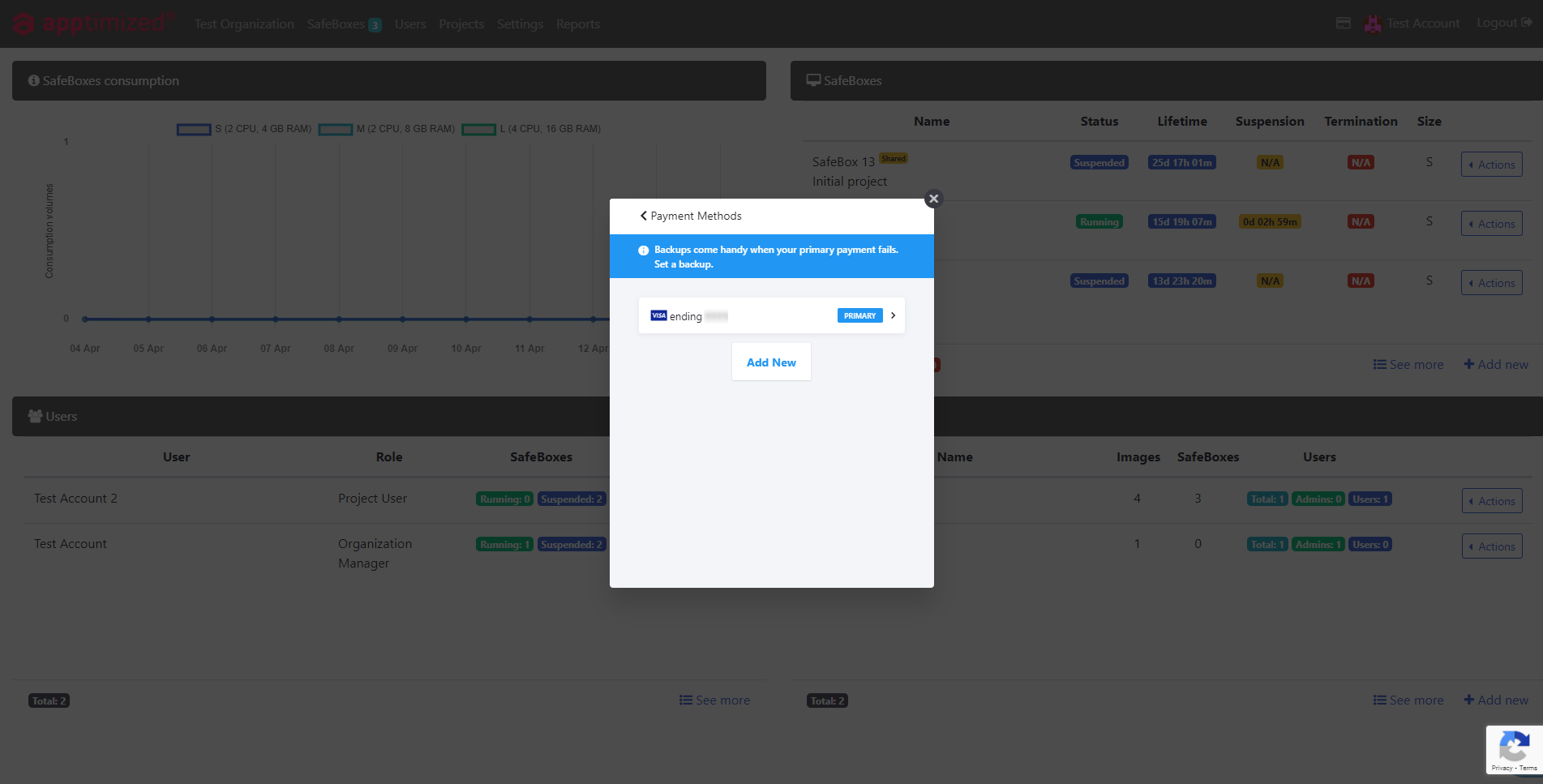 The option to edit existing payment methods is available by clicking on the following field:
The option to edit existing payment methods is available by clicking on the following field:
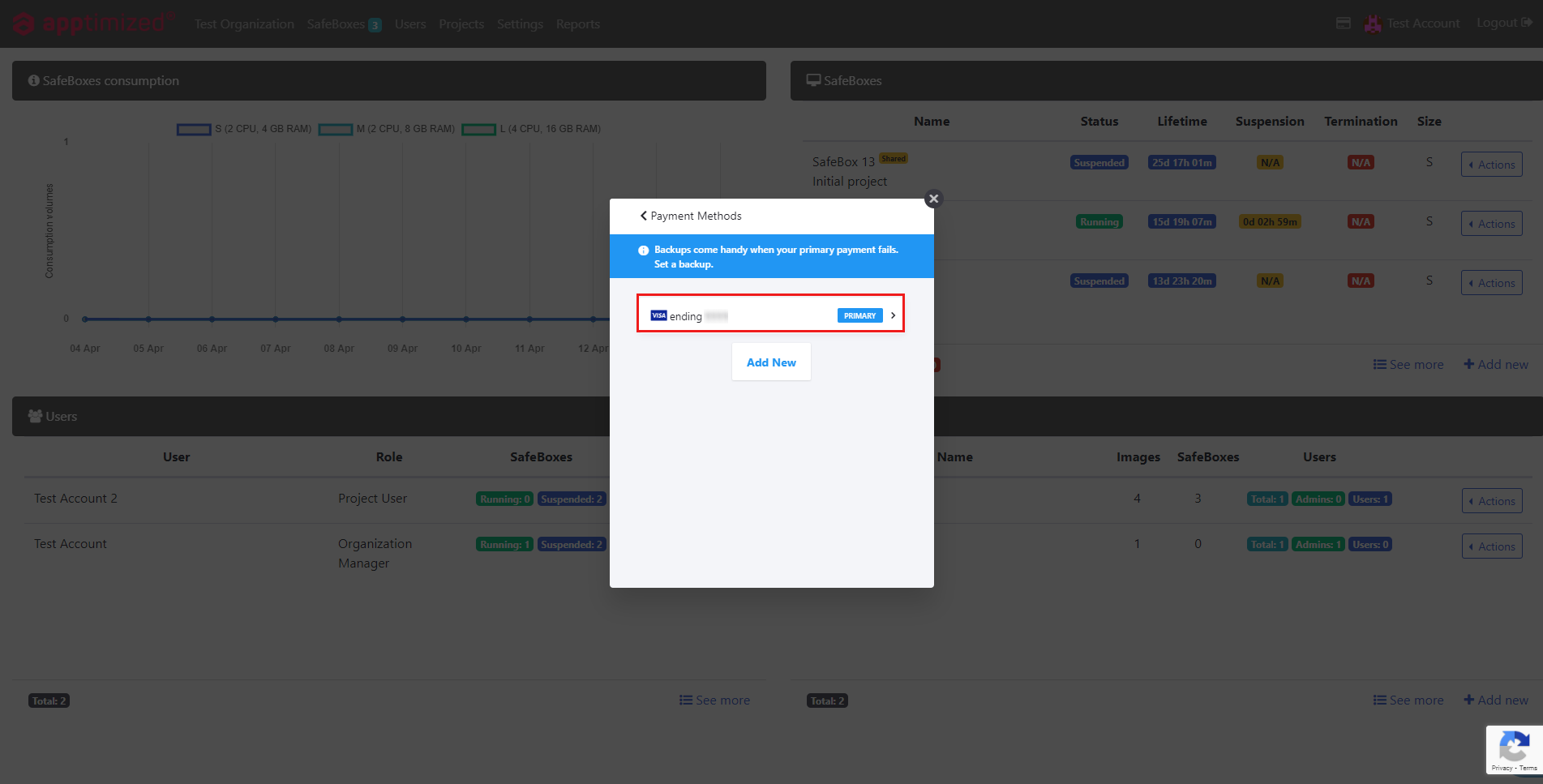 To change payment methods in the billing portal, a user proceeds the following flow:
To change payment methods in the billing portal, a user proceeds the following flow:
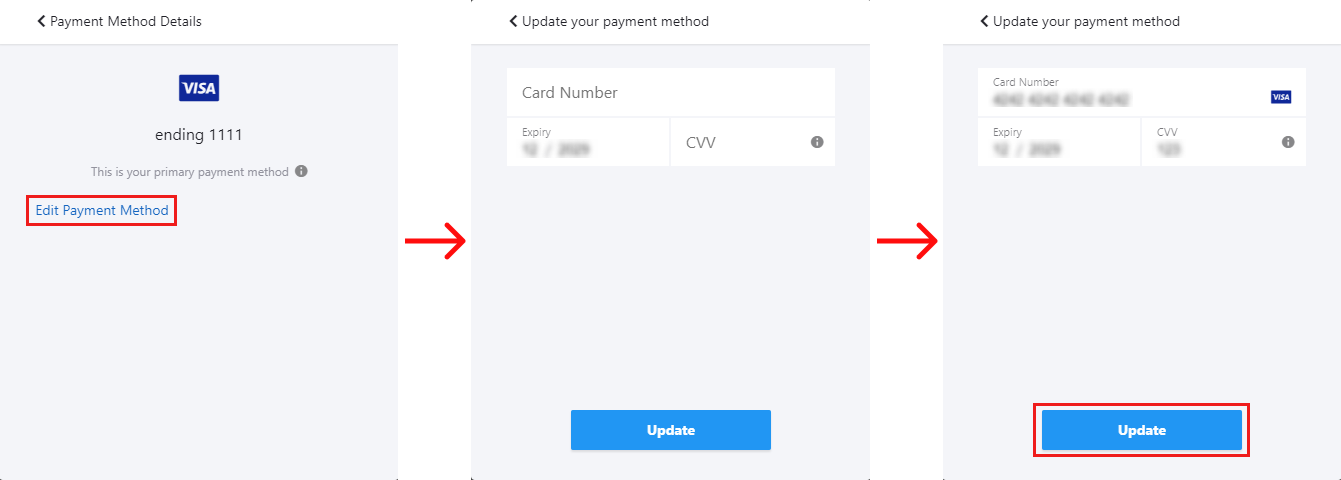
The option to add a new payment method is available under Add New button.
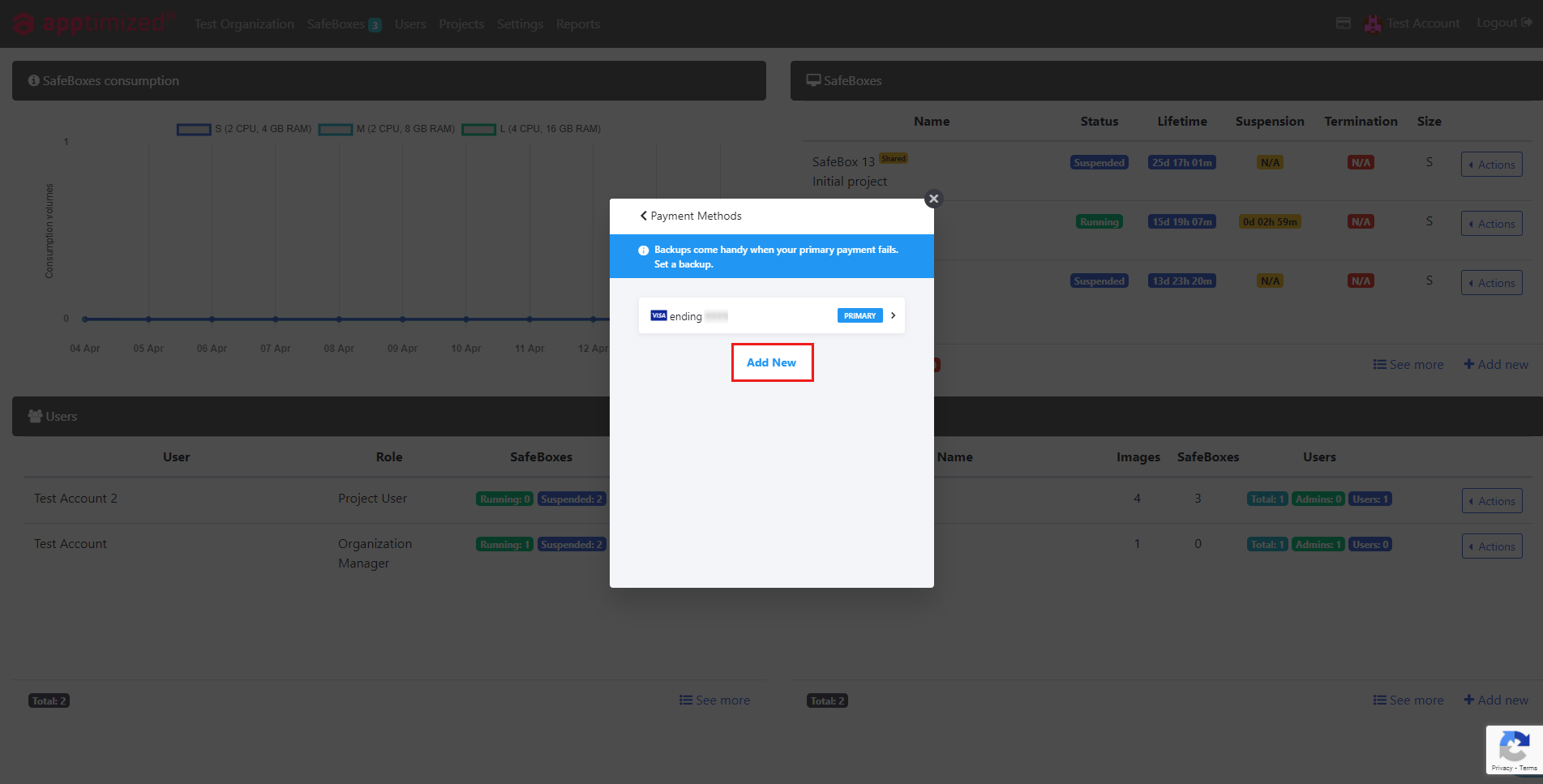 Apptimized shows the following screen when successful:
Apptimized shows the following screen when successful:
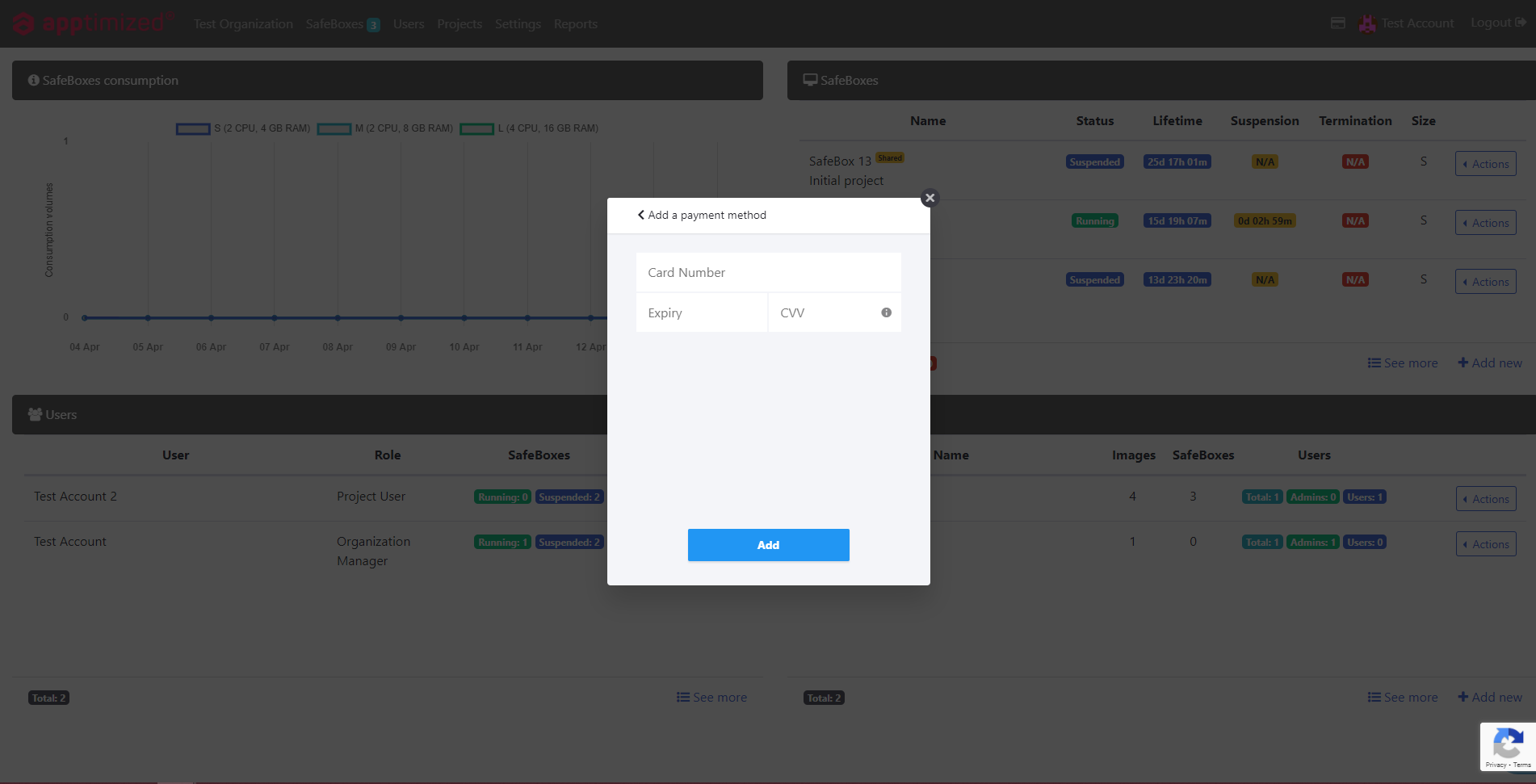 To add a payment method in the billing portal, a user proceeds the following flow:
To add a payment method in the billing portal, a user proceeds the following flow:
Billing History
Billing History contains previous invoices connected to the SafeBox subscription.
The option to access the Billing History is available under the Billing History button.
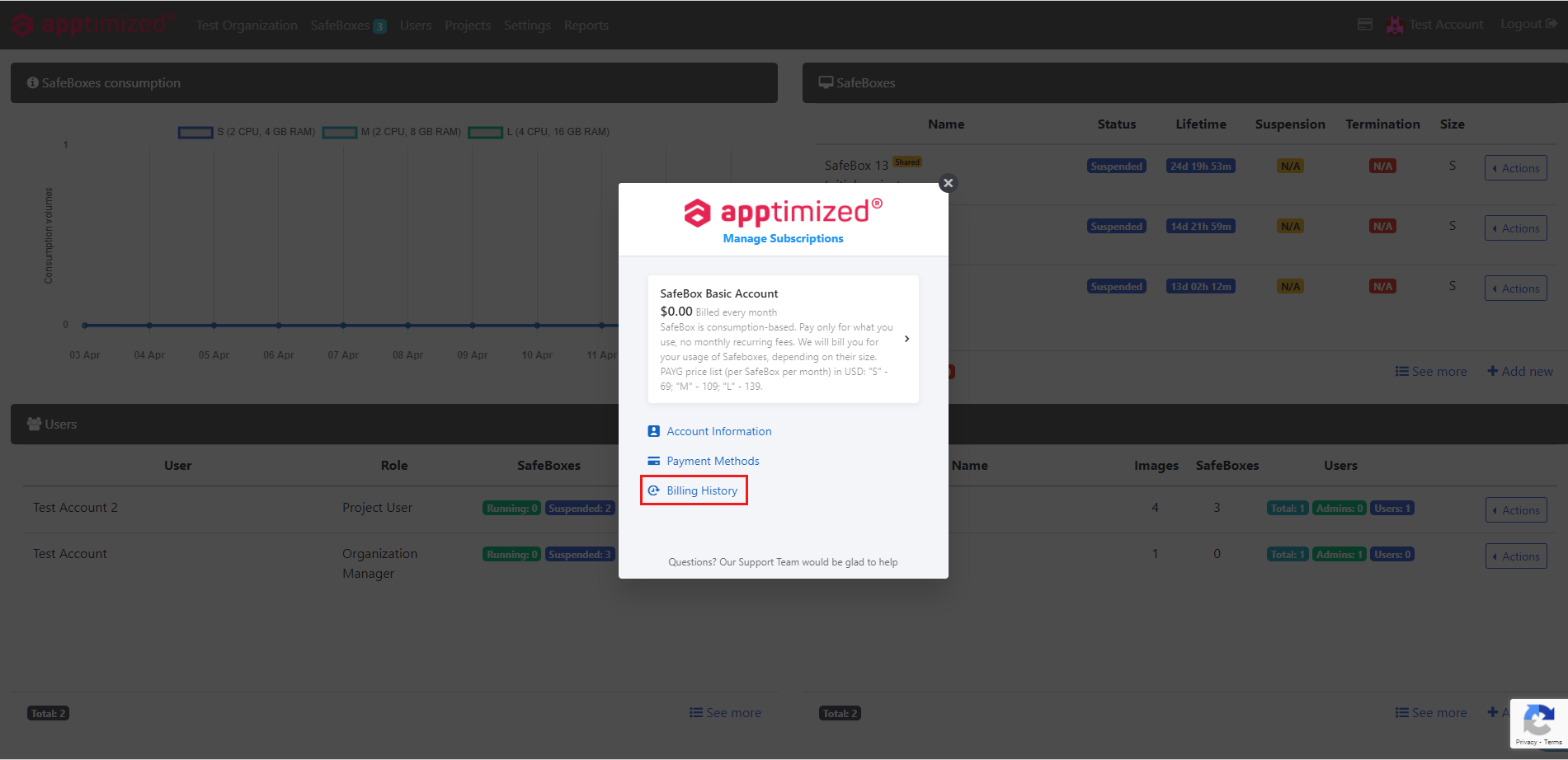 Apptimized provides the following screen when successful:
Apptimized provides the following screen when successful:
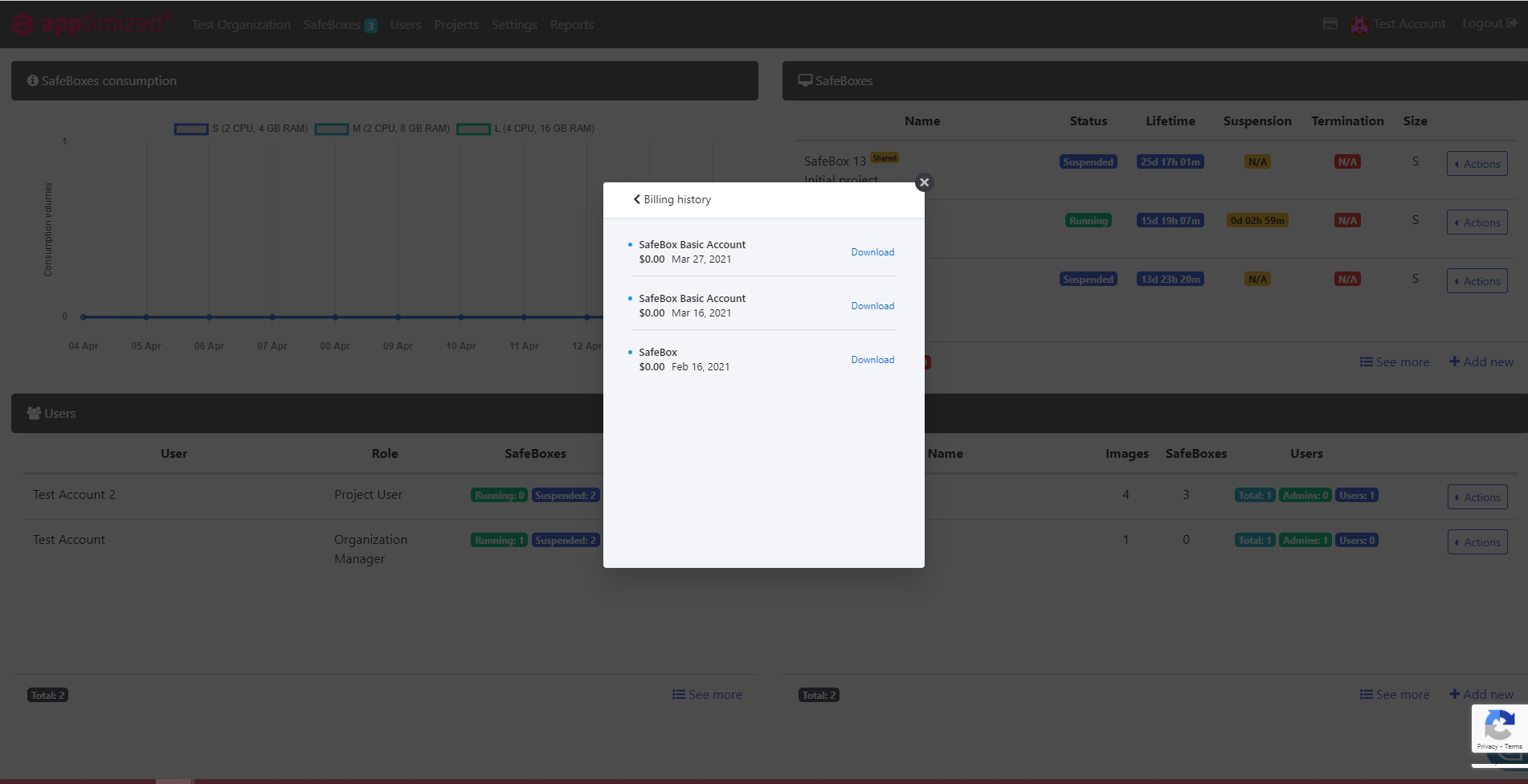 The option to download the previous invoice is available under the Download button.
The option to download the previous invoice is available under the Download button.
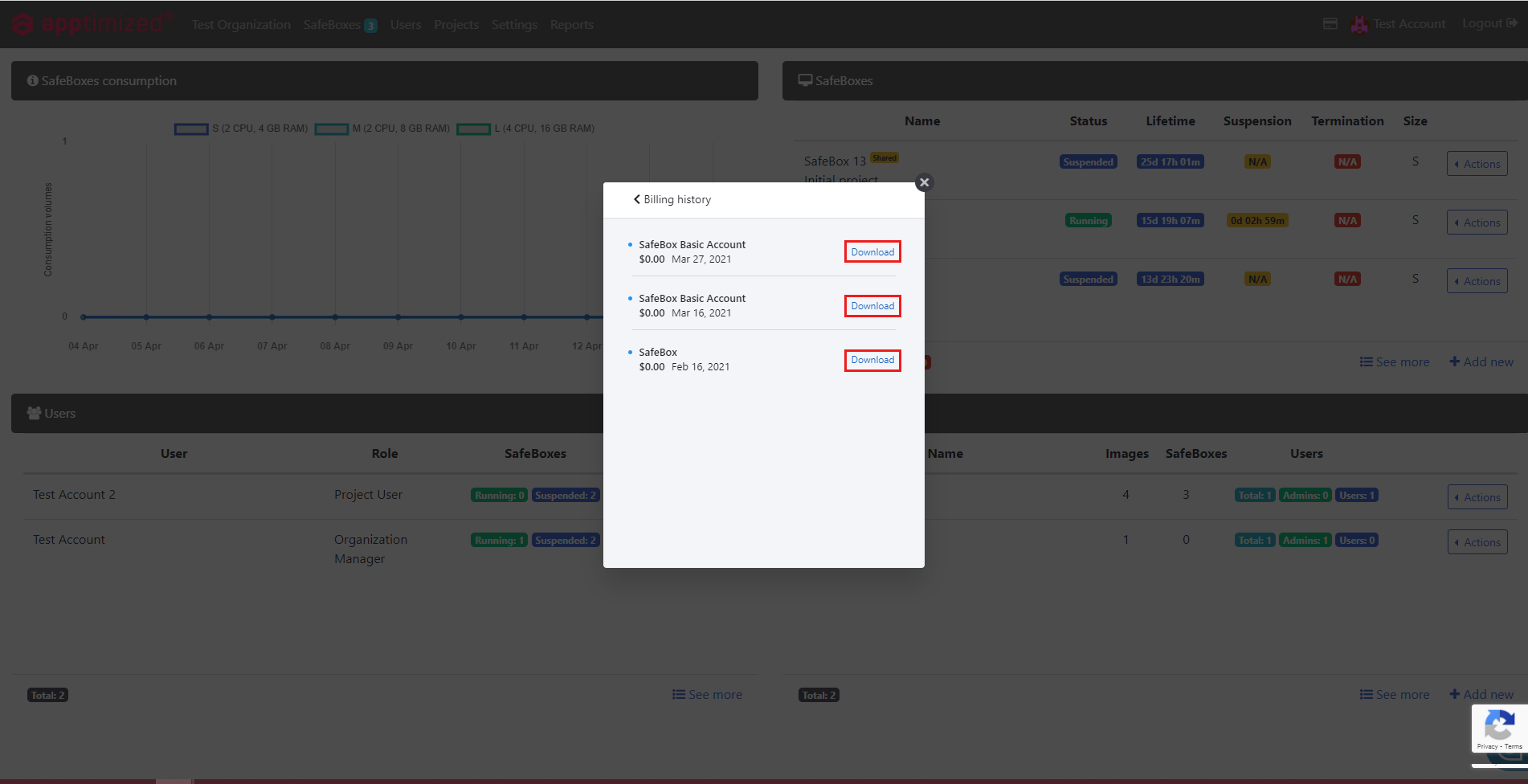 The invoice will be downloaded in PDF format.
The invoice will be downloaded in PDF format.
An invoice sample is available:

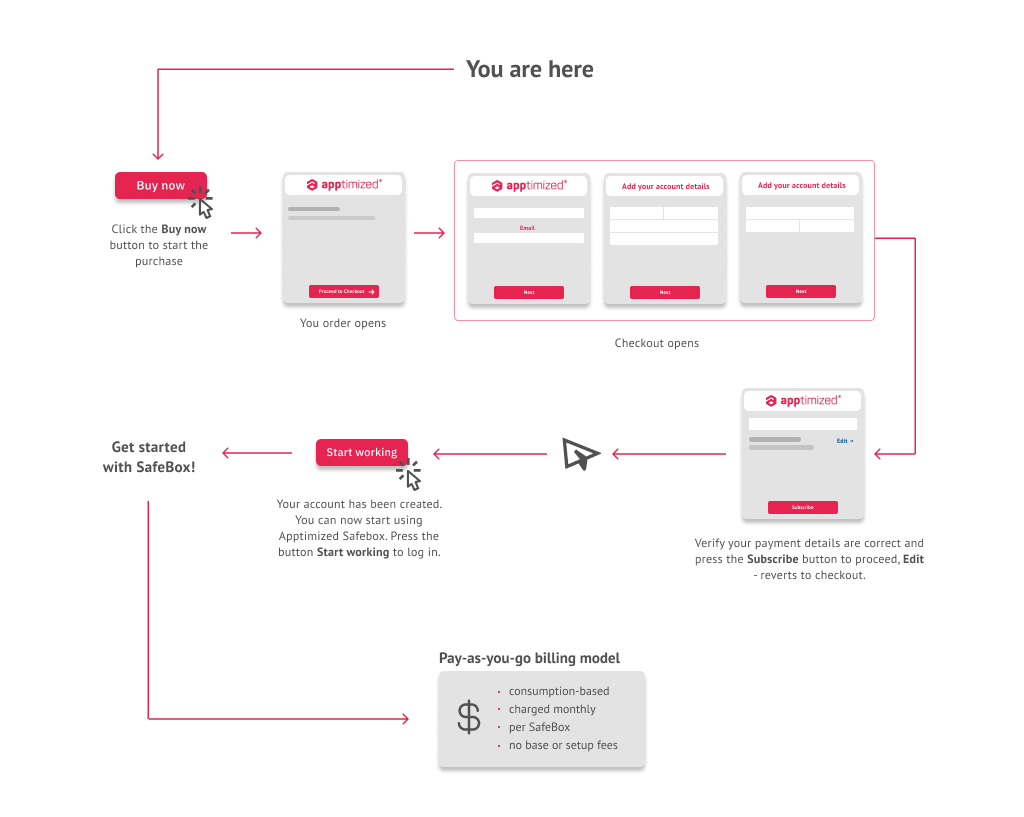

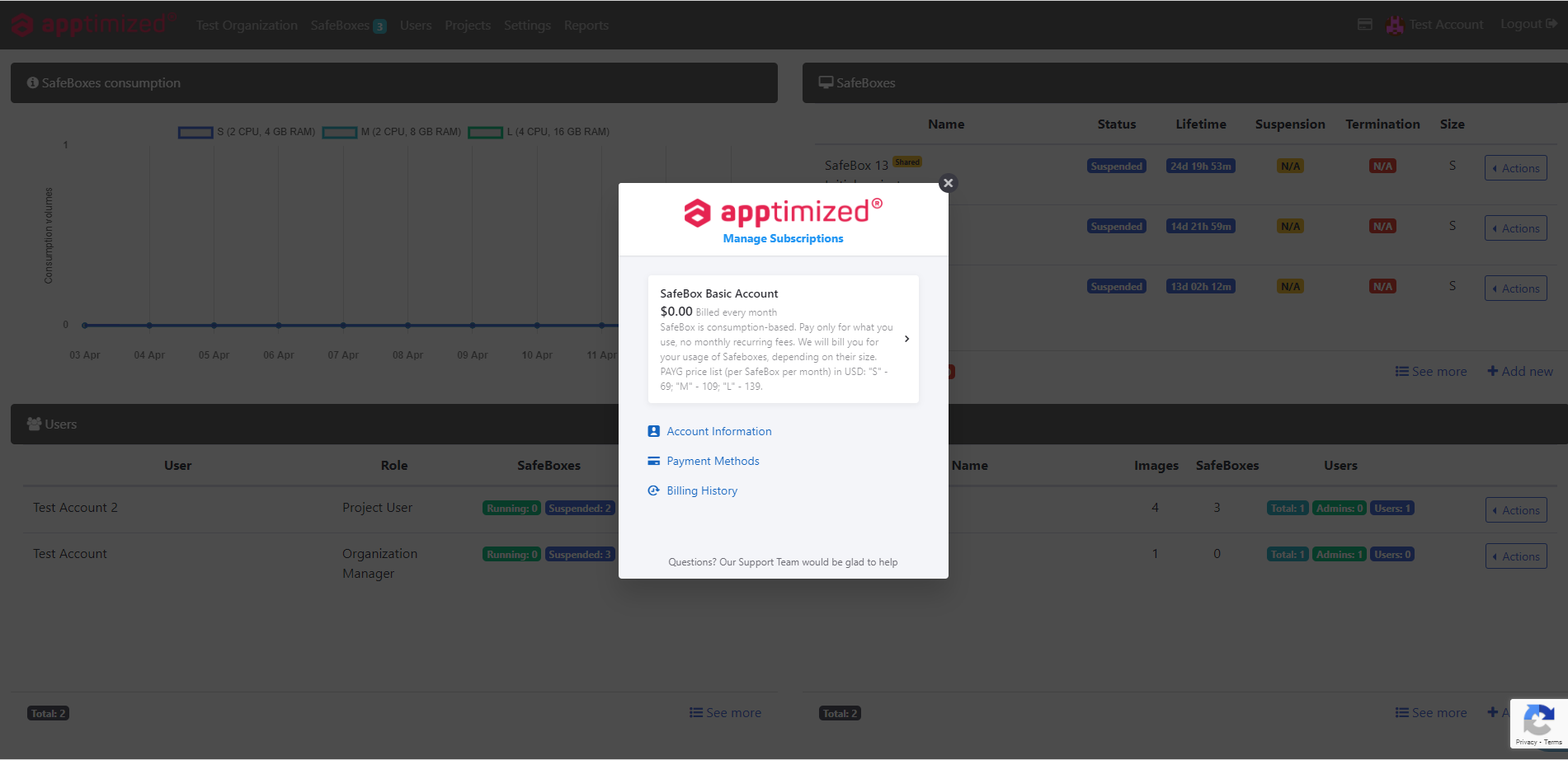
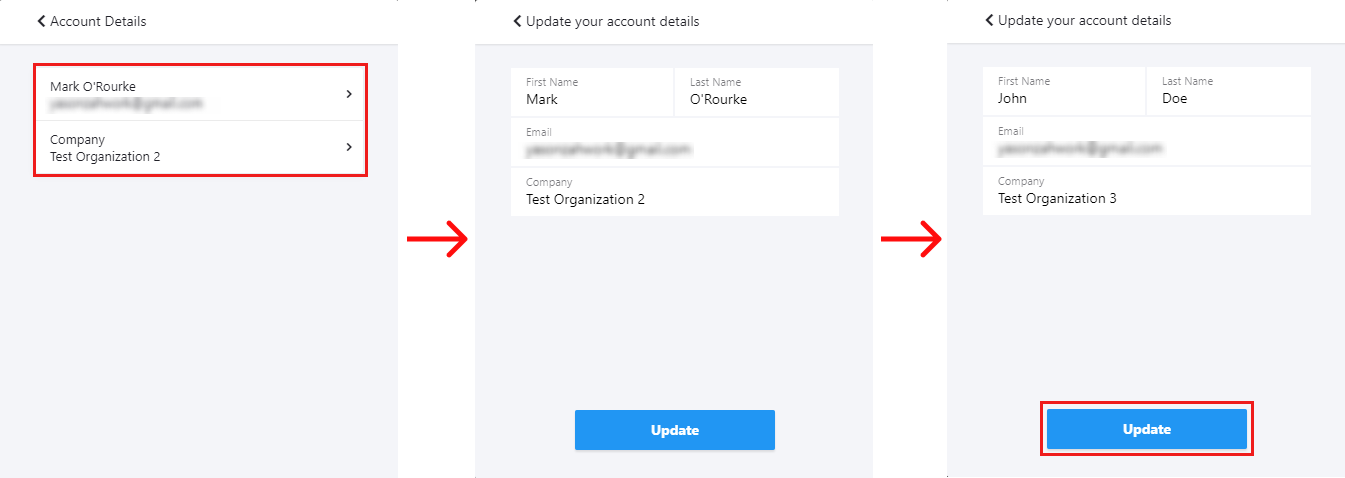
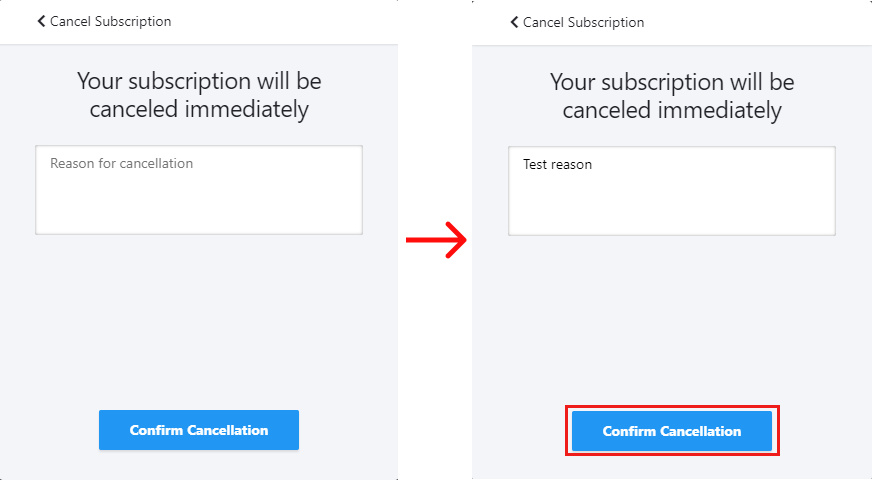
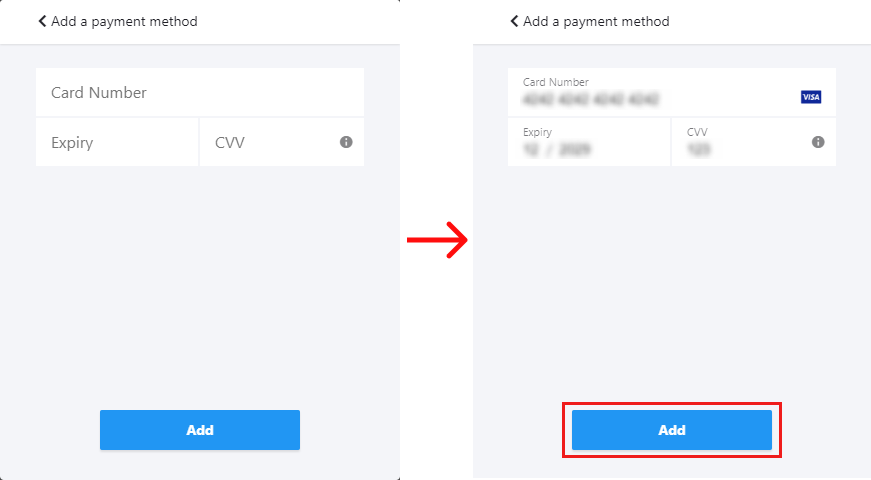
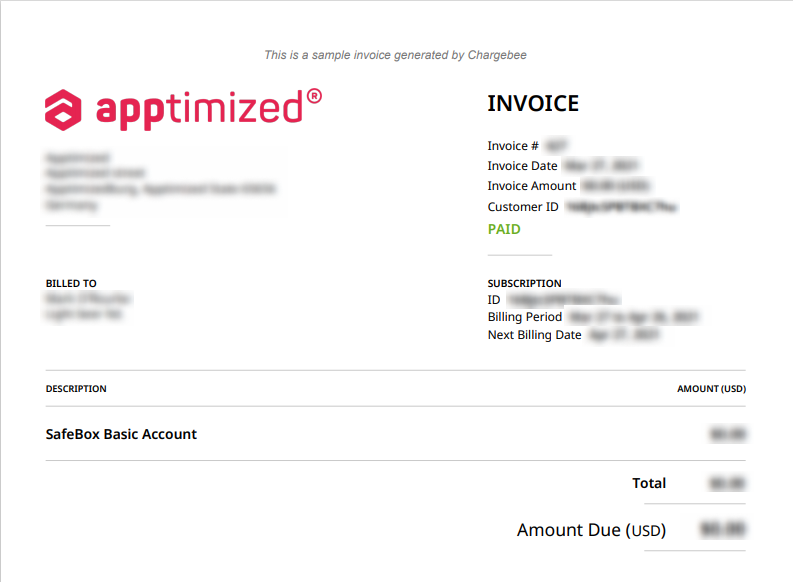
No comments to display
No comments to display