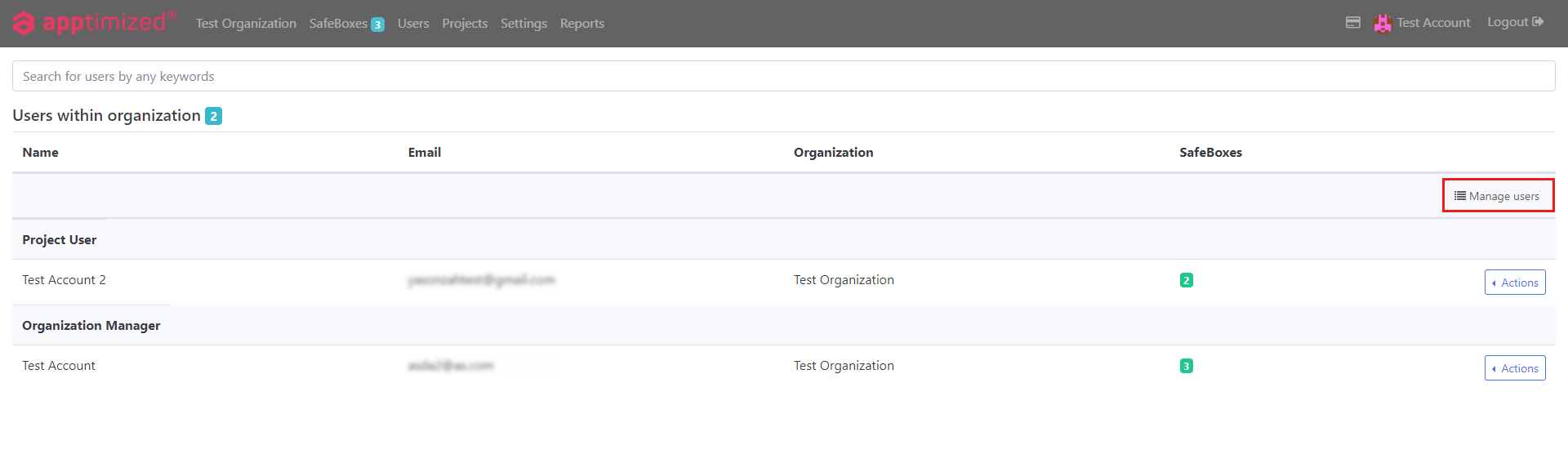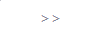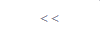User management
User role types & differences overview
|
Role |
Scope of permissions |
|
Organization manager |
|
|
Project manager |
The Project manager permissions are only within the project's assigned role of Project Manager. The following permissions available:
|
|
User |
The User permissions are acting only within the user of the project assigned. The following permissions available:
|
User section
The following scenarios available to open the general Users section:
- Header > Users tab;
- [Organization name] dashboard > Users tile > See more;
- Project dashboard > Users tile > See more.
Apptimized shows the following screen when successful:
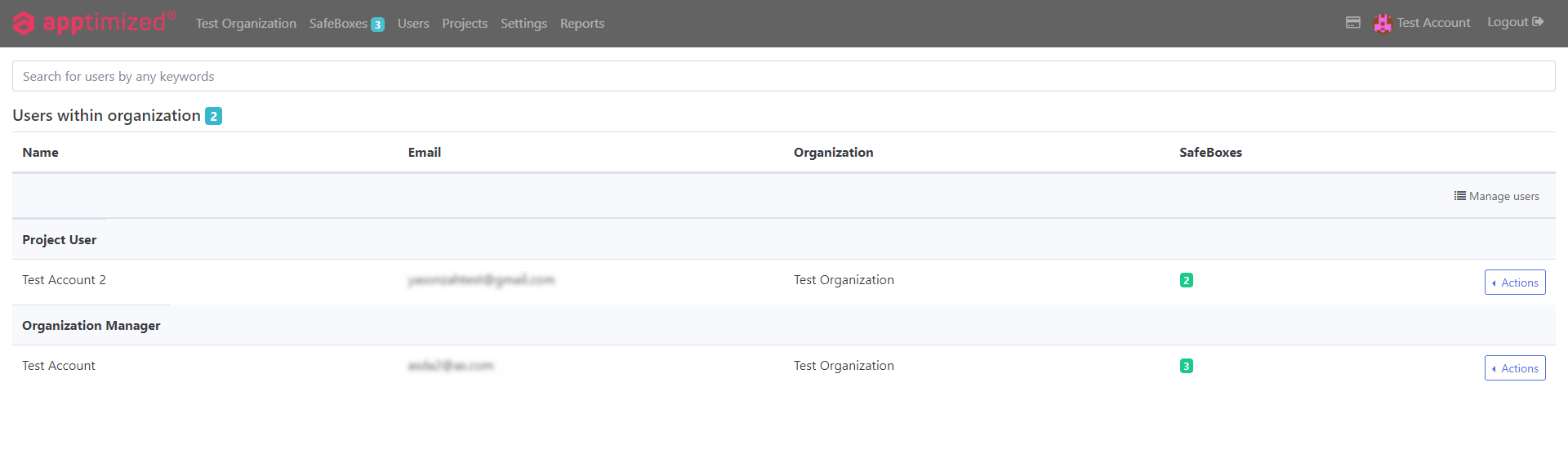 The General Users section is displayed in 2 blocks:
The General Users section is displayed in 2 blocks:
- Information block – this block contains detailed information abuts Users in the organization;
- Actions block – this block provides the options to operate with the assigned users.
 Users data is grouped into the following categories:
Users data is grouped into the following categories:
|
Сategory |
Description |
|
Name |
Indicates the unique name of the user. |
|
|
Indicates the email of the user. |
|
Organization |
Indicates the organization user has been assigned to. |
|
SafeBoxes |
Indicates the quantity of SafeBoxes user has been granted access to. |
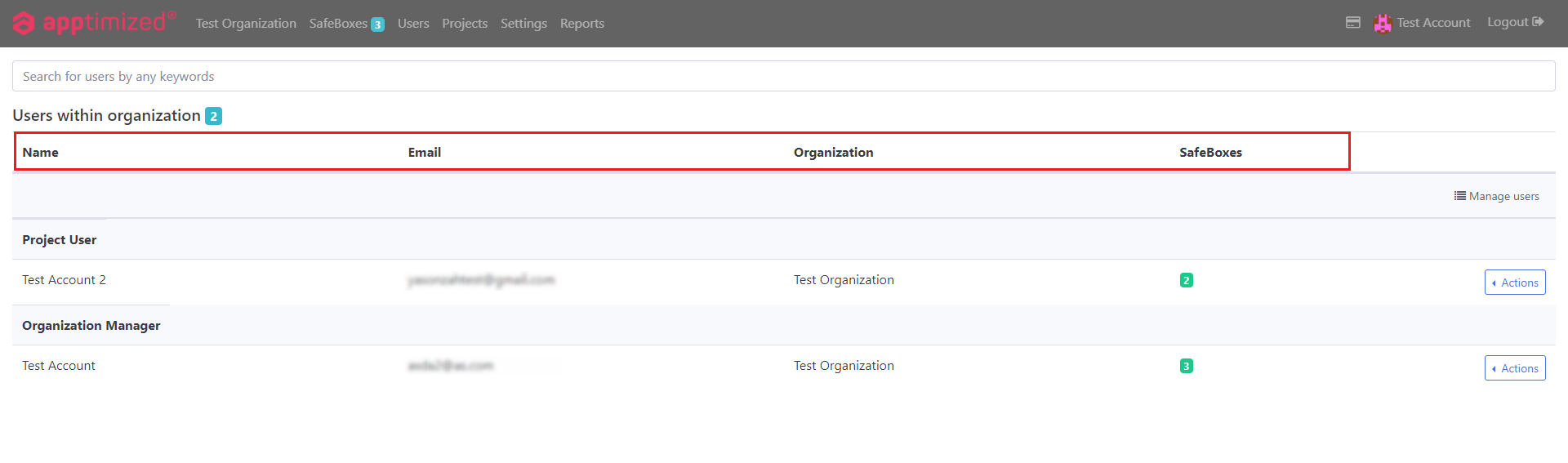 Users actions are grouped into the following categories:
Users actions are grouped into the following categories:
- Edit - enables a user to enter Edit user section (see Roles management);
- Logs - allows a user to enter User’s logs page (see User’s logs).
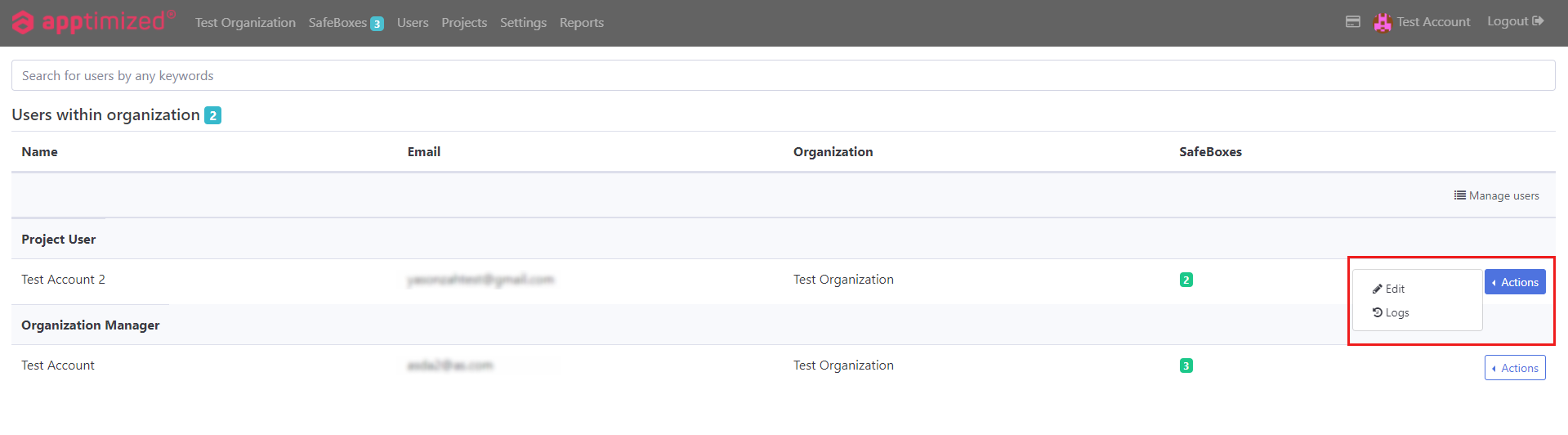 The SafeBox total counter enables a user to monitor the total amount of SafeBoxes user has been granted access to.
The SafeBox total counter enables a user to monitor the total amount of SafeBoxes user has been granted access to.
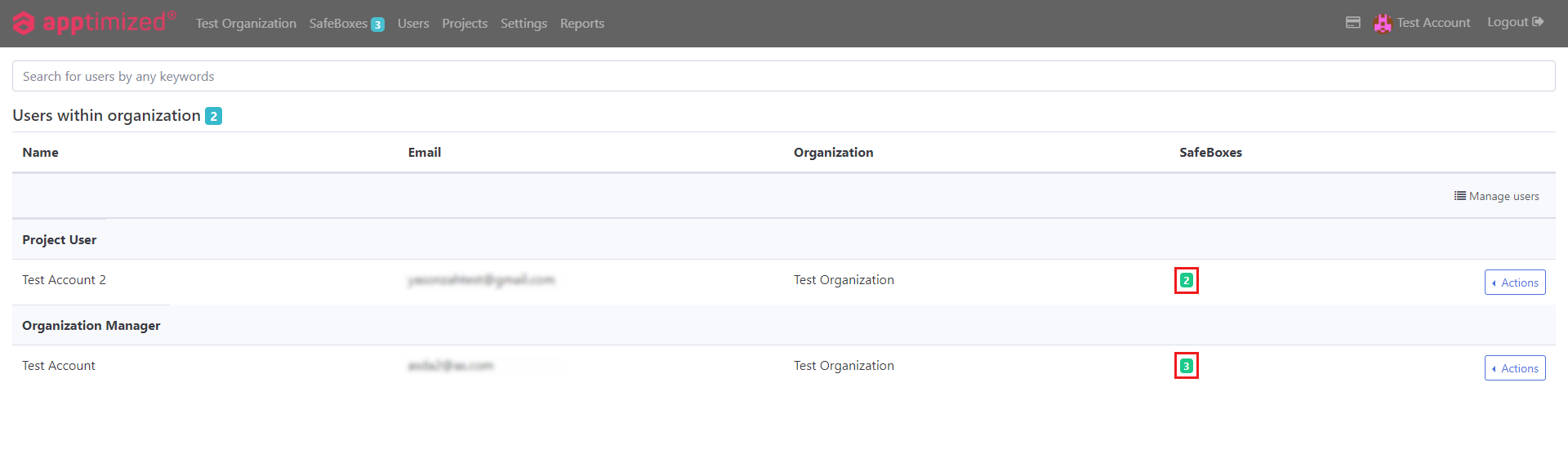 The Search field allows user to search for users by any keywords.
The Search field allows user to search for users by any keywords.
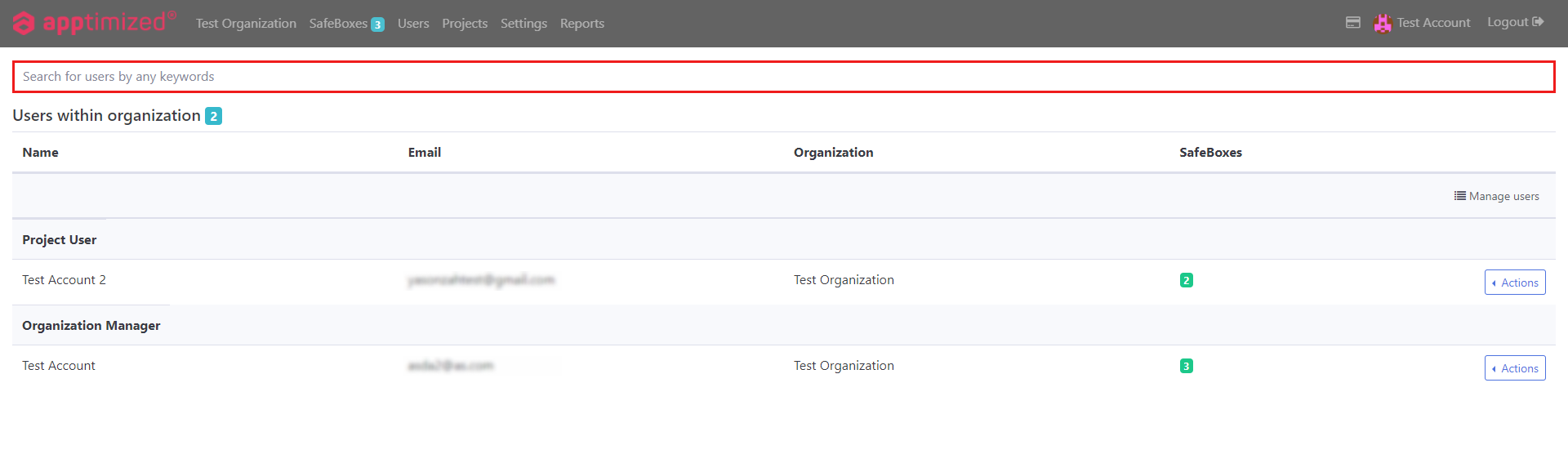 The Manage users button enables a user to navigate to the user's management page (see Organization management).
The Manage users button enables a user to navigate to the user's management page (see Organization management).
Roles management
The Organization Manager role grants automatically after purchasing the SafeBox. A user can be granted the Project manager & User roles by the Organization Manager.
The following scenarios to access the Edit user page is available:
- Header > Users tab > Users page > Select user > Actions > Edit.
- [Organization name] dashboard > Users tile > Select user > Actions > Edit.
- Project dashboard > Users tile > Select user > Actions > Edit
Apptimized shows the following screen when successful:
 The option to change roles is available by clicking on the Role field and selecting another in a drop-down list.
The option to change roles is available by clicking on the Role field and selecting another in a drop-down list.
 The option to save the user role is available under Submit button.
The option to save the user role is available under Submit button.
Apptimized provides the following notification when successful:
 The option to revert to the Users section is available by clicking Back.
The option to revert to the Users section is available by clicking Back.
User's logs
The following scenarios are available to enter the User’s logs section:
- Header > Users page > Select a user > Actions > Logs;
- [Organization name] dashboard > Users tile > Select user > Actions > Logs;
- Header > Projects page > Select project > Actions > Dashboard > Users tile > Select user > Logs.
Apptimized shows the following screen when successful:
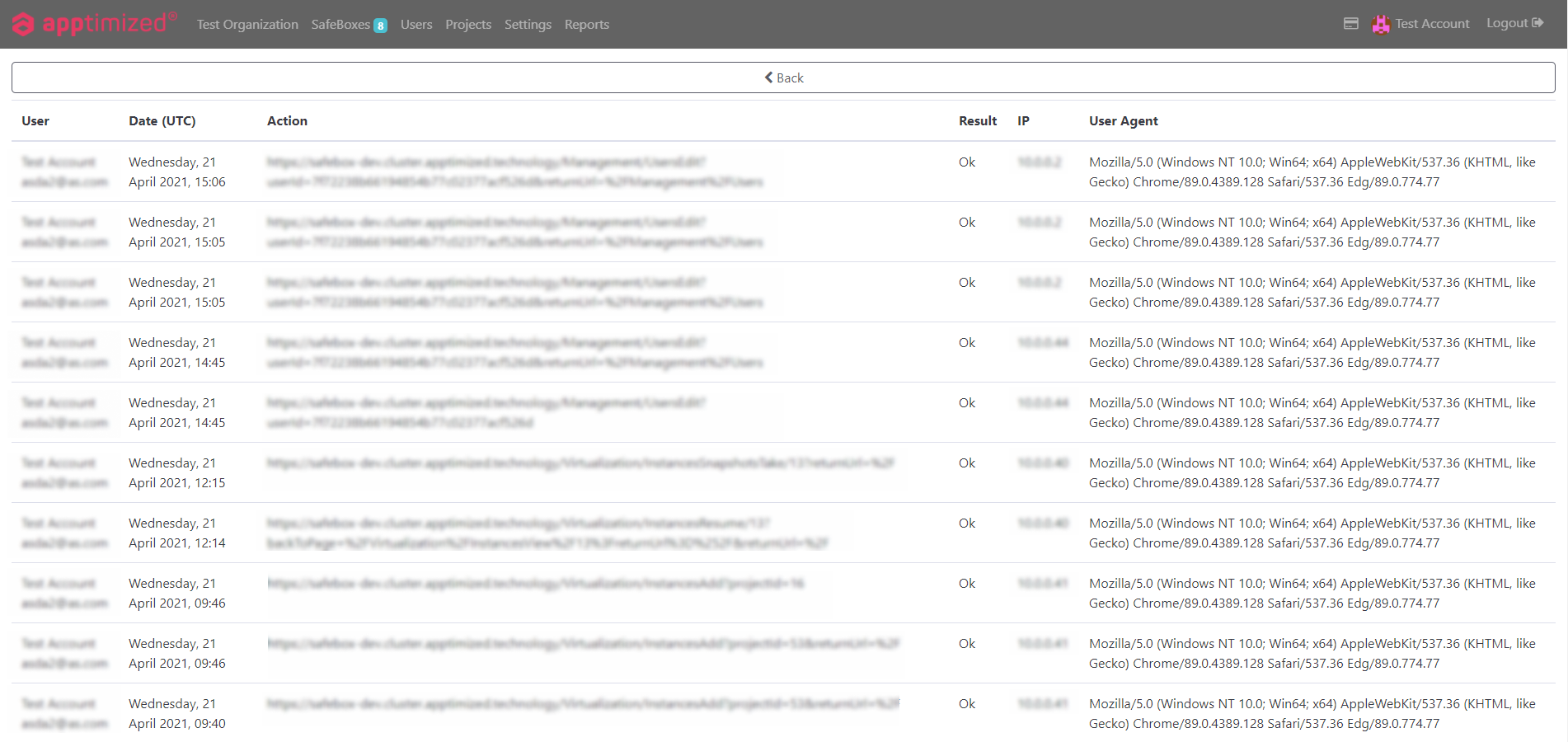 The user’s logs section allows monitoring all the actions performed by the selected user.
The user’s logs section allows monitoring all the actions performed by the selected user.
User’s log section is performed in information block – contains detailed information about SafeBox Users actions.
Log's data is grouped into the following categories:
|
Category |
Description |
|
Name |
Indicates the User’s name. |
|
Date |
Indicates the exact date of the action produced by the user. |
|
Action |
Indicates the URL address of the SafeBox page with which the user interacted. |
|
Result |
Indicates whether the action was successful or unsuccessful. The following results available:
|
|
IP |
Indicates the User’s IP. |
|
User Agent |
Indicates the user’s browser produced the action. |
Project assignment
The option to assign a user to a project is available under the Edit project section (see Edit project).
Project members section allows assigning Users to a project.
 The option to assign a user to a project is available by clicking on the User account.
The option to assign a user to a project is available by clicking on the User account.
 The following buttons for assignment available:
The following buttons for assignment available:
|
Button |
Description |
|
This button allows assigning all the available user accounts. |
|
|
This button allows to unassign all the assigned user accounts. |
Apptimized shows the following screen when successful:
 The option to save the settings is available under the Submit button.
The option to save the settings is available under the Submit button.
Apptimized shows the following notification when successful:
The option to revert to the Projects page is available under the Back button.