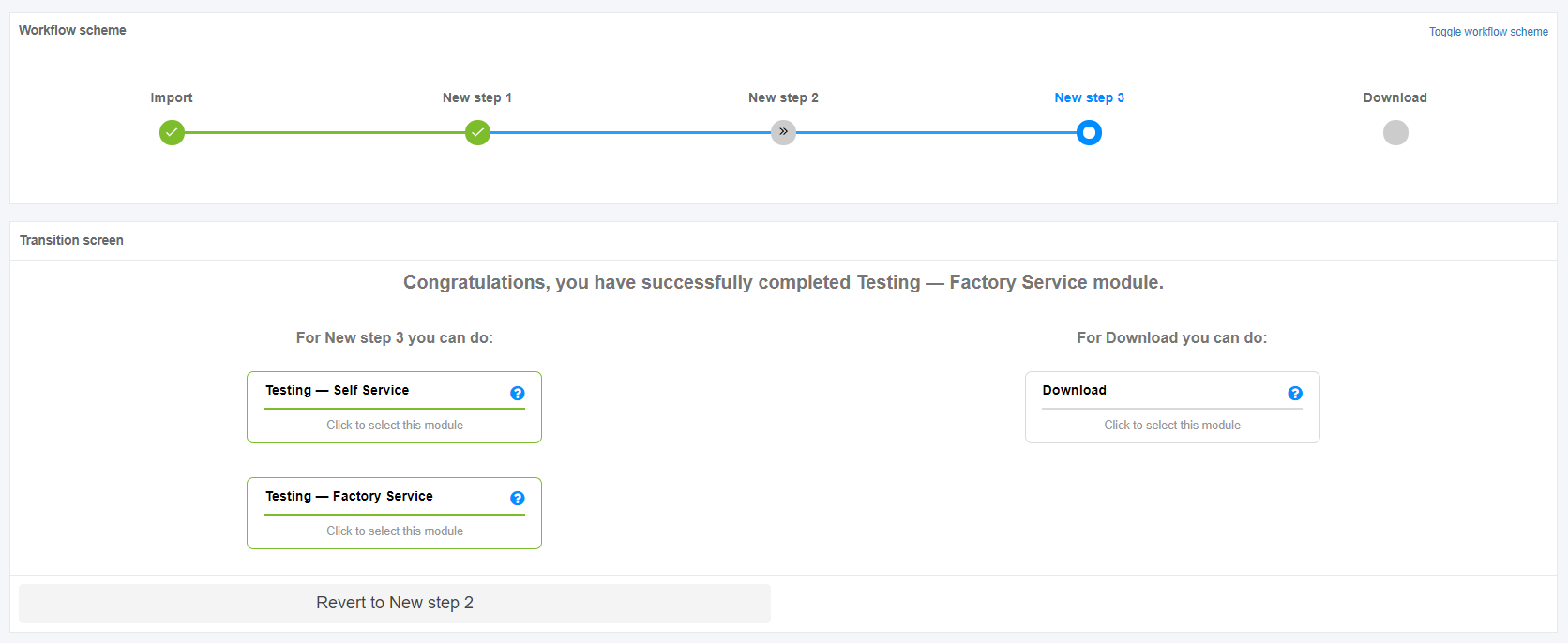Testing
The following scenarios to open the transition screen available:
- My Dashboard > My Applications > Choose the project > Actions column > Process option;
- Project menu > Dashboards > Overview > Your assignments module > Choose the application > Actions column > Process option;
- Project menu > Dashboards > Portfolio > Actions column > Process option;
- Project menu > Import > Start import > Classic import / Import from CSV file / SCCM Import /Catalogue & UM Import > Application upload session > Finish
Apptimized shows the following screen when successful:
The testing process starts by clicking on the Skip to [Step name] button (before or after discovery step) and clicking in the Testing module on the Transition screen. An imported application into a project is a prerequisite.
Two testing scenarios available in Apptimized portal:
- Testing – Self Service;
- Testing – Factory Service.
Note. A source for Testing step downloads at the Import step (see Classic import, CSV import, SCCM import, Catalogue & UM Import). Depending on the project workflow structure, a source can be an EXE file, a package).
Next, the most common cases with the Testing are provided:
1. The project workflow consists of 3 steps (Discovery - Self Service, Packaging - Factory Service, Testing - Self Service). A user uses a Classic import option to import the source (EXE file). The user goes through the steps sequentially. When the package is ready the user starts the Testing step with the package (i.e., Selects the testing platform > Starts VM > Opens Packages folder >Launches install.cmd file > Performs the testing actions > Finish VM > Reviews the testing results).
2. The project workflow consists of 3 steps (Discovery - Self Service, Packaging - Factory Service, Testing - Self Service). A user uses a Classic import option to import the source (EXE file). The user skips the Discovery - Self Service and Packaging - Factory Service steps. The user starts the Testing step with the existing source (i.e., Selects the testing platform > Starts VM > Opens Source folder >Launches EXE file > Performs the testing actions > Finish VM > Reviews the testing results).
3. The project workflow consists of 1 step (Testing - Self Service). A user uses a Classic import option to import the source (MSI file). The user starts the Testing step with the existing source (i.e., Selects the testing platform > Starts VM > Opens Source folder >Launches package file > Performs the testing actions > Finish VM > Reviews the testing results).
Testing – Self Service
A user can record a guide to install and configure the application on Apptimized VMs. Also, a customer can enable a testing option and set the status of testing.
Testing - Self Service characteristics:
- A user tests created packages on his own.
- A user runs and documents test cases.
- A user logs installation or functional errors.
- A user provides debugging guidance.
The Testing - Self Service option is available under the Testing - Self Service module in the Transition screen.
Apptimized shows the following screen when successful:
A field "Select testing – self service platform" is filled automatically and can be changed if needed. To change the testing – self service platform, click the drop-down menu as it is shown in the screenshot below:
The option to revert to the transition screen is available under the Go to Transition screen button.
Testing – Self Service process
The option to start the testing – self service process is available under the Start VM button.
Apptimized shows the following screen when successful:
The file synchronization process may take few moments. Apptimized shows the following notification:
Note. There is often a situation when a user has already run 2 VMs in parallel. To continue planned activities within the current workflow step, a user must terminate an irrelevant VM. In this case, Apptimized shows the warning box with a list of VMs which are currently running by the user:
The information is grouped into the following categories in the modal window:
1. Application
2. VM started time
3. Workflow progress
4. Link
The option to select a VM for termination is available under the Go to VM link. A new tab opens when successful:.png)
When a VM is terminated, a user returns to the screen where he needs to restart a VM (previously a user started a VM but received a modal window with a list of running VMs).
When the synchronization process is finished, Apptimized shows the following screen:
Note. If the internal error while starting VM occurred, Apptimized shows the following screen: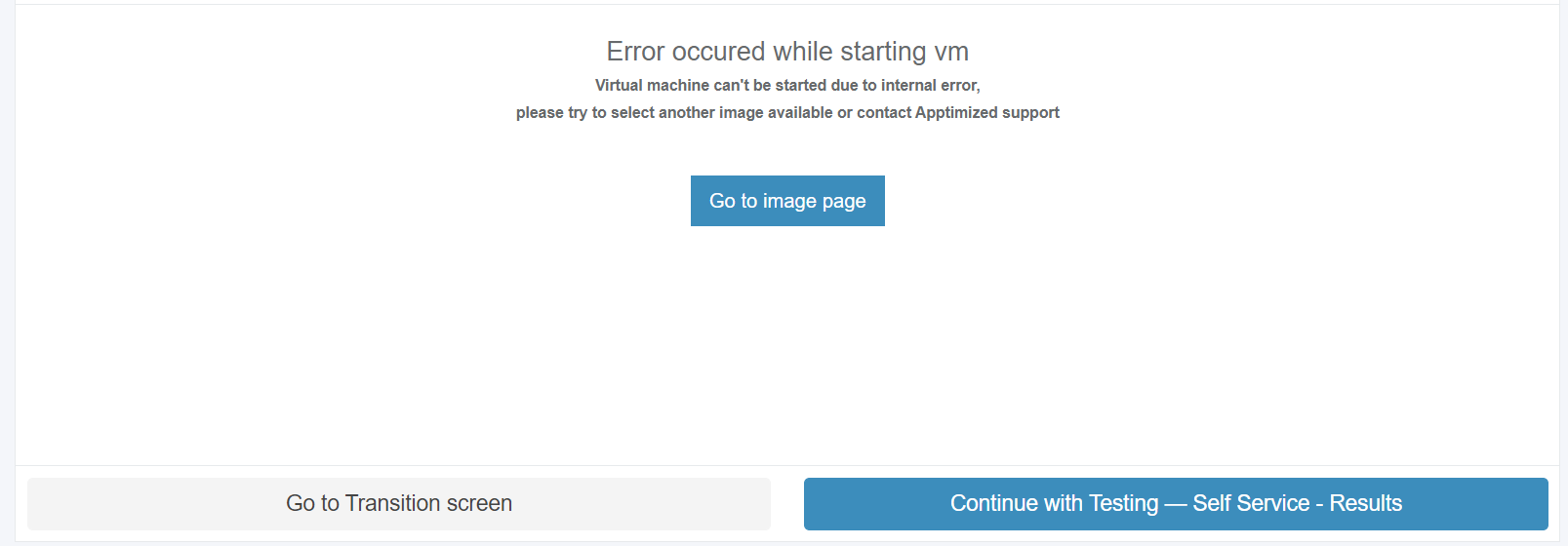
The following actions are recommended for consideration by a user:
1. Contact the Apptimized support
2. Go to image page button > Select discovery – self-service platform field > Start VM button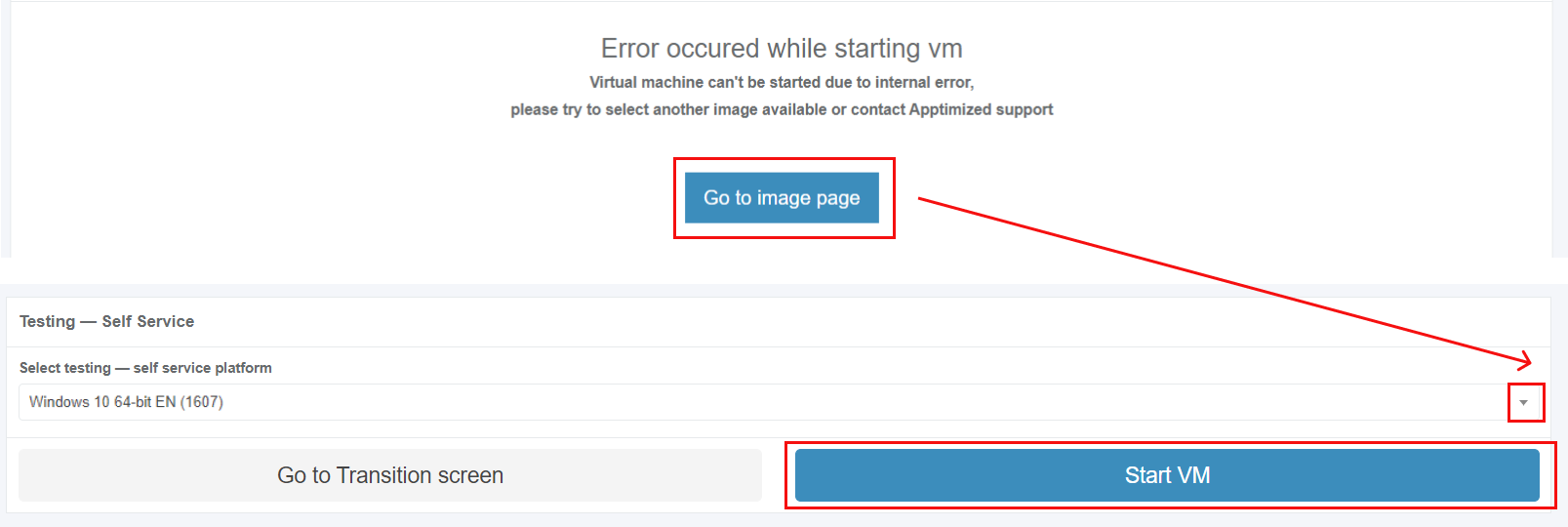
The uploaded files locate in the Apptimized files folder on the VM desktop.
To start the installation process, a user opens the .EXE file located in the Source folder.
Every action is captured as a screenshot which is shown in green boxes appearing on the right-hand side:
When application installation is completed, a user can provide further configurations (only the Edit and Settings categories).
The options to finish the VM session is available under the Finish button.
The following interface will appear when recording session with Apptimized VM finishes:
The option to restart the VM testing session is available under the Restart button. To confirm the restarting the VM Apptimized shows the following modal window:
VM control menu
Next, each settings category is shown in more detail.
Table 1. VM control menu
|
|
Control menu category |
Details |
|
1 |
Screenshots |
This setting indicates the screenshot mode. On and Off options available. The default value is On. |
|
2 |
Add prerequisites |
This setting enables a user to add prerequisite applications. Portfolio tab is available by default. Update Monitoring & Catalogue tabs become available if there are delivered packages on them. Portfolio tab
The option to select application is available under Select applications field. The option to select media type for applications is available after the application was selected. The following media types available:
Note. One media type is automatically selected if others are missing. The option to use Source media type is available under Use Source > Select Media > select source file.
The option to use Package media type is available under Use Package > Select Media > select package file.
Update Monitoring
Update Monitoring tab allows to add prerequisites as applications from Update Monitoring delivered packages.
The option to Select application from Update Monitoring is available under Select applications: field > Select Version for application.
Catalogue
Catalogue tab allows to add prerequisites as applications from Catalogue delivered packages.
The option to select applications from the Catalogue is available under Selec applications: field > Select Version for application.
The option to Save Changes is available under Save button.
Apptimized shows the following notifications when successful:
The option to Edit prerequisites becomes available after the prerequisites were added. |
|
3 |
RDP |
This setting enables a user to work on the VM directly via RDP rather than a browser window. The option to download a file is available under the Download RDP file. The RDP file is available in the Downloads folder in user’s PC. When the remote connection is set, copy the RDP password paste to the modal window. The remote desktop connection window appears when successful: |
|
4 |
VM Snapshots |
The setting enables to create a snapshot of the VM to save its current state or to revert to a state saved earlier. This is applicable when the application has prerequisites that need to be present before a certain action (i.e., Discovery, Packaging, or Testing) can be started. The snapshot option is available under the VM snapshot button > Snapshot name field > Take button. |
|
5 |
Clipboard |
This setting enables a user to put text from the user’s system to the VM clipboard. Transferring clipboard content between the host machine and the VM is performed via "Cut & Paste" in most user scenarios. If the user experiences any issues with "Cut & Paste", the Clipboard button can be used to put the text to the VM's clipboard. |
|
6 |
Ctrl+Alt+Del |
This setting enables to open security options menu at the VM. |
|
7 |
Fullscreen |
This setting enables to put a browser in a full-screen mode. |
|
8 |
Restart |
This setting enables a user to redo the testing session on a restarted VM. The following restart options available:
When the restart option is chosen, the confirmation model window appears. |
|
9 |
Finish |
This setting finishes the VM when the testing session is completed. |
Testing – Self Service screenshots
The option to edit the screenshots is available under the Continue with Testing – Self Service screenshots button.
Apptimized shows the following screen when successful:
The following options to log test session results are available:
- Untested;
- Success;
- Failed.
The default value is Untested.
The field Optional comment can stay blank.
Screenshots can be excluded from testing by clicking the Delete button.
Screenshots can be excluded from testing in a multiple mode by unticking checkboxes in front of their ID and clicking the Delete selected screenshots button.
Apptimized shows the following modal window:
When clicking on the Confirm button, Apptimized shows the notification:
Screenshots sequence can be changed in testing by clicking the Up or Down buttons.
Comments to the screenshots can be edited by clicking on the comment cell.
The Additional comment (Optional) field can stay blank.
If any problems occur, the option to contact support is available under the Did you run into problems? button.
Apptimized shows the following modal window:
When the Contact support option is chosen, the live chat with the support team appears:
When the Log problem option is chosen, the modal window appears:
The problem category can be chosen by ticking checkboxes in front of their names.
Screenshots editing mode finalizes when clicking the Save changes button.
Apptimized shows the following interface when successful:
The generated document is available in PDF and HTML formats. To download a document, click the Download generated HTML document or Download generated PDF document buttons.
The option to edit a testing document is available under the Edit generated document button. The document editing finalizes by clicking the Save button.
The option to return to the testing self-service screen mode is available under the Revert to Testing – Self Service Self Service button.
The option to finish the testing process is available under the Finish button.
Apptimized shows the following screen:
Testing – Factory Service
Testing – Factory Service characteristics:
- Apptimized tests created packages for a user.
- Apptimized runs and documents test cases based on user’s requirements.
- Apptimized logs installation or functional errors.
- Apptimized debugging guidance.
The Testing - Factory Service option is available under the Testing - Factory Service module in the Transition screen.
Apptimized shows the following screen when successful:
All required fields are marked with an asterisk *.
The option to provide a comment is available under the Reference field.
The option to choose the discovery platform is available under the Testing platform field.
Two priority options are available: Normal and Urgent. The default value is Normal.
The option to submit the testing request is available the Submit request button.
Apptimized shows the following modal window:
The option to change the Normal priority to Urgent before approving the request is available under the Need it sooner? Upgrade to Urgent by clicking here button.
The option to create the request is available under the OK button.
Apptimized shows the following screen when successful:
This is an initial screen, and all blocks except the Status block are empty.
This screen provides information on the Apptimized Testing – Factory Service request (i.e., request progress and status). Additional information that might be needed during the testing process will be exchanged here.
Next, each Testing – Factory Service block is shown in more detail.
Status block
The Status block shows testing progress. The following request statuses appear depending on the Testing – Factory Service progress:
Table 2. Testing request statuses
|
Request status |
Description |
|
Incoming check |
The request has not been processed by the Apptimized team yet. The request is in the queue. |
|
In progress |
The request was processed by the Apptimized team. The request is in progress. |
|
Action required |
The Apptimized team asked the user a question. The user answer is needed. |
|
Delivered |
Testing results are available to the user. Testing results can be provided in PDF and HTML formats. |
|
Error analysis |
The user rejected the Testing results. Apptimized team fixes bugs in the Testing document. |
|
Approved |
The user has confirmed the Testing results. |
|
Canceled |
The user canceled the Testing request at the processing stage. |
The option to cancel the request is available under the Cancel Request button.
Apptimized shows the following modal window to confirm the request cancellation:
Apptimized shows the following modal window when successful:
A user can cancel the discovery request until the Delivered status is achieved, and the discovery deliverables are available.
If a user is not satisfied with the testing results, they can be rejected in the Factory request section under the Factory activity block.
When a user is satisfied with the testing results, they must be approved in the Status block. The option to approve the request is available under the Approve Request button. The Approve Request button becomes active when the Delivered status is achieved, and the testing deliverables are available.
Apptimized shows the following modal window to confirm the request approval:
Apptimized shows the following screen window when successful:
Note. When a user approves the request, the option can`t be canceled.
Deliverables block
This block provides the testing results to a user. Discovery results can be provided in PDF and HTML formats.
The option to download the testing results is available under the Download button.
If a user is not satisfied with the testing results, they can be rejected to further processing by the Apptimized team. The option to reject the testing results is available under the Factory request section under the Factory activity block (see Factory activity block).
Factory activity block
The option to contact specialists from the Apptimized team and provide comments or attachments is available under the Factory activity block.
The option to write a message in the Factory request is available under the Write a message... field.
The option to add optional attachments to the comment, such as screenshots or additional files (max 10 MB per file), is available under the Select file.
The option to send a message is available under the Add button.
The option to provide additional comments or attachments to the Apptimized team is available under the Factory activity block after the Factory request was solved.
The option to ask additional questions to the Apptimized team is available under the Report a problem button.
Apptimized provides the following modal window when successful:
The option to write a text message is available under the Write your problem field
Note! This field is mandatory.
The option to attach a file is available under the Select file field
The option to change the attached file is available under the Change button.
The option to remove the attached file is available under the Remove button.
The option to send a message is available under Send field. Cancel – reverts to general Factory process workflow.
Apptimized shows the message history interface when successful:
Note. The attached files appear above the message history interface.
If Apptimized needs some additional information, a user will receive notifications and a warning icon in the dashboard:
If there is feedback from the user regarding the Factory Request, the following notification and status in the dashboard appear:
Apptimized provides the following notification and statuses in workflow and dashboard after the request was solved:
Finish Testing - Factory Service
The option to create a new request is available under the Create new request button. Apptimized shows the following modal window to confirm the request approval:
Apptimized shows the following screen when successful:
The option to finish Testing- Factory Service process is available under the Finish button.
Apptimized shows the following screen when successful:

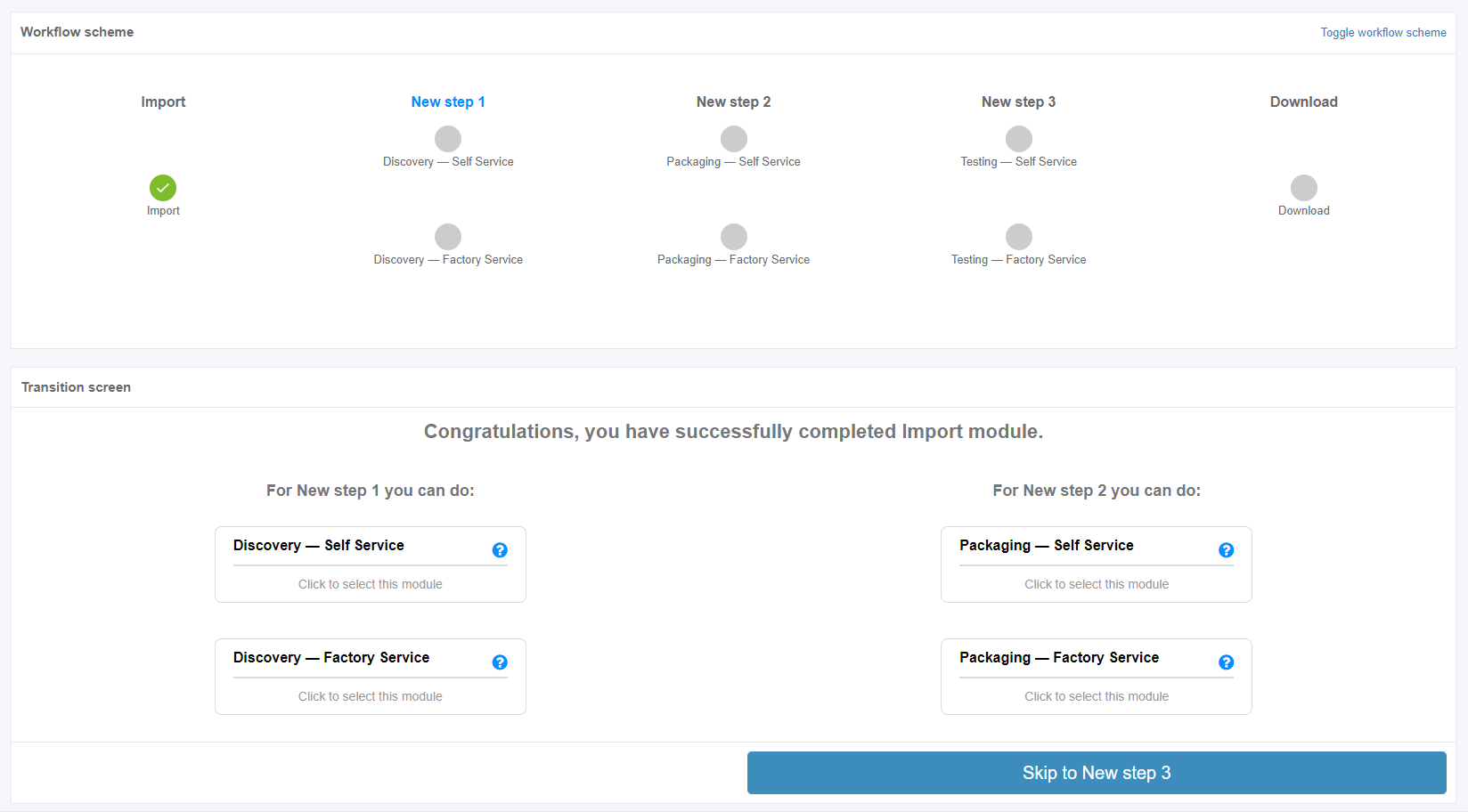
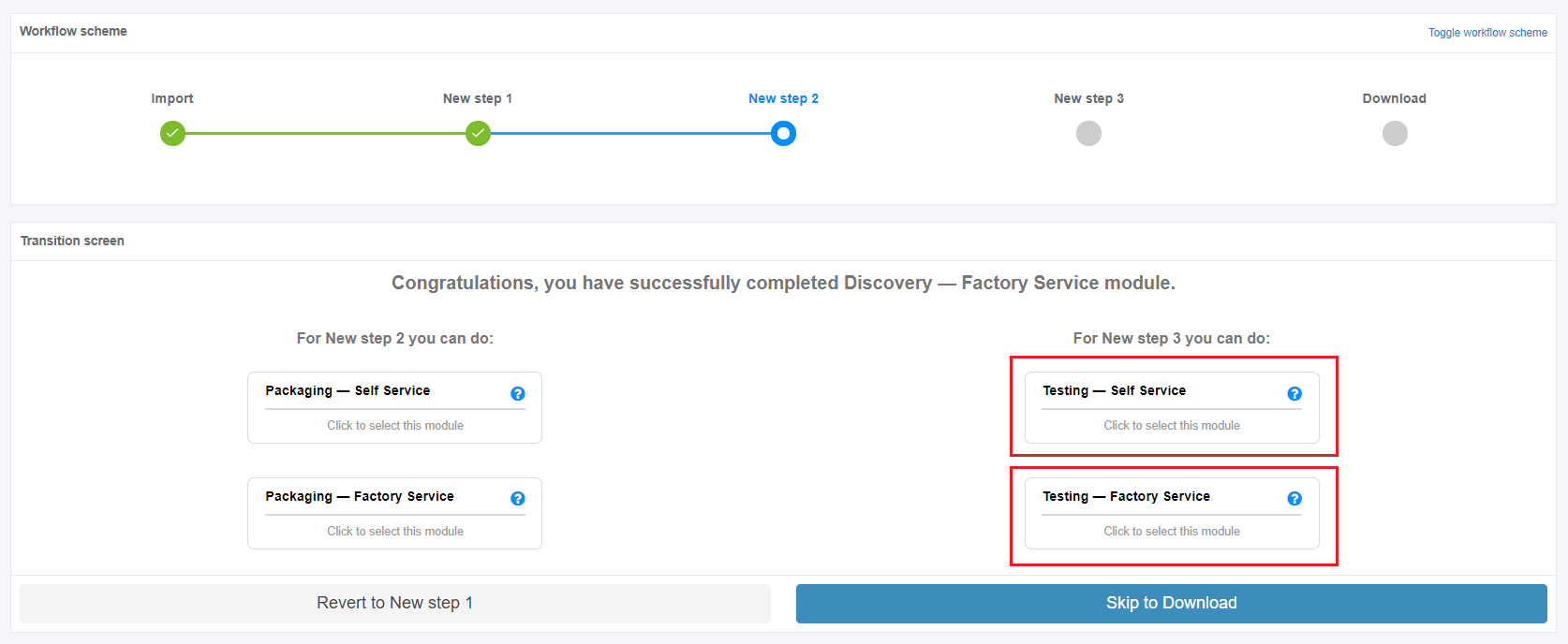
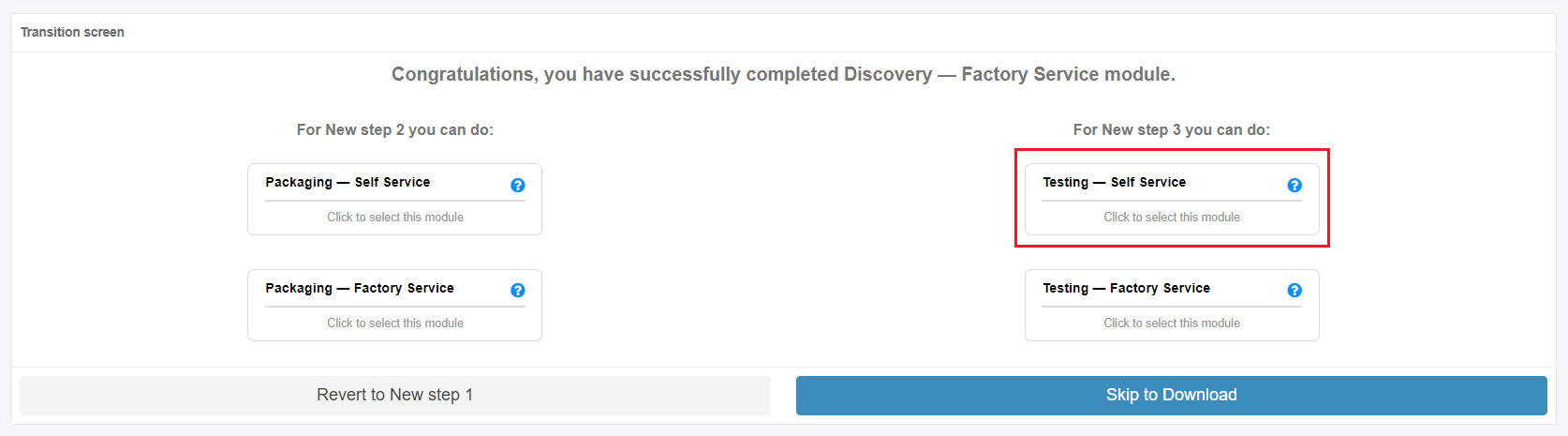
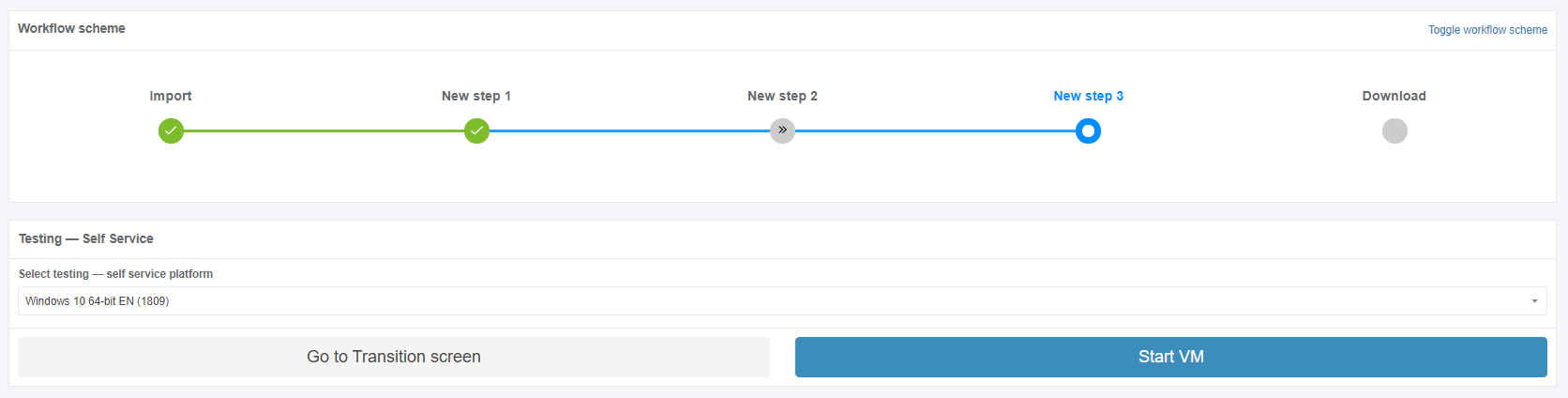
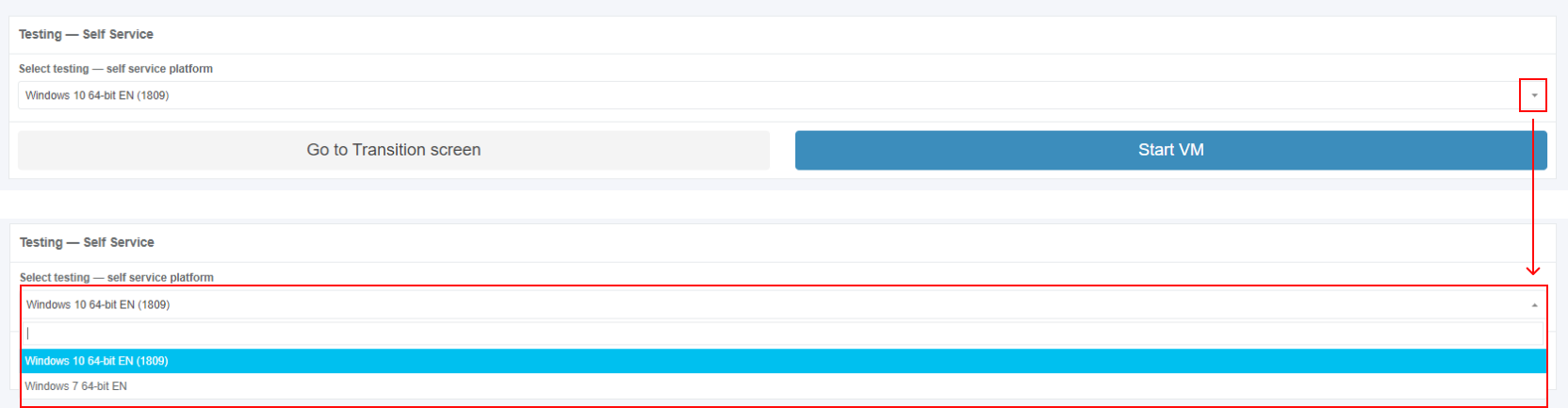
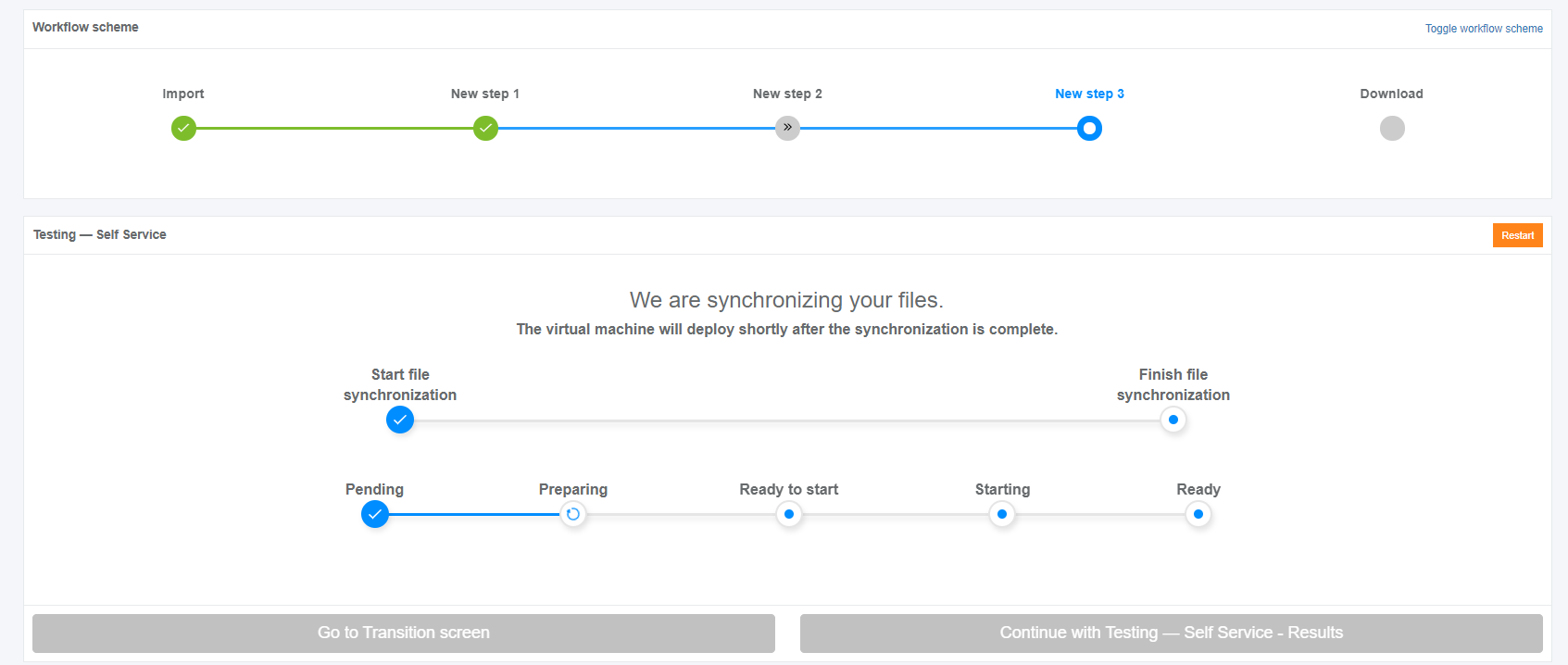
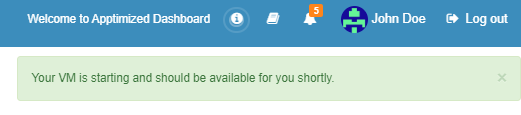
.png)
.png)
.png)

.png)
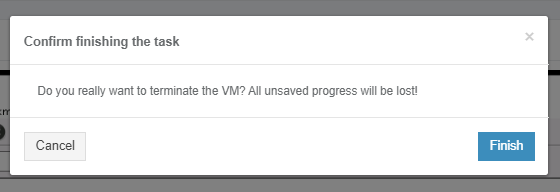
.png)
.png)
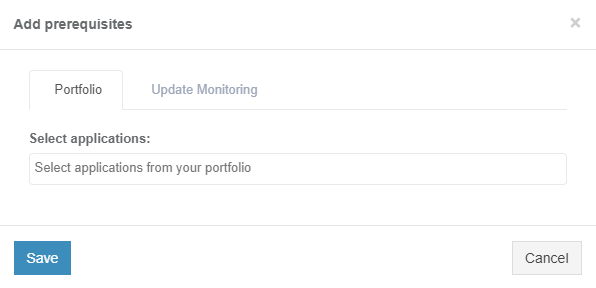
.png)
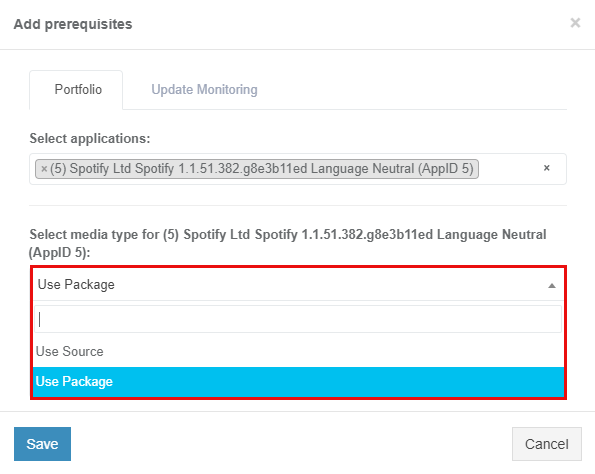
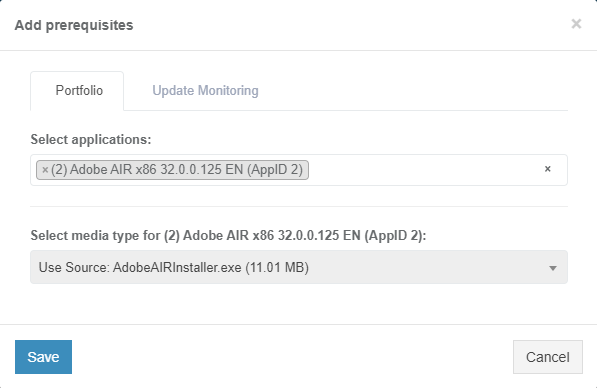
.png)
.png)
.png)
.png)

.png)
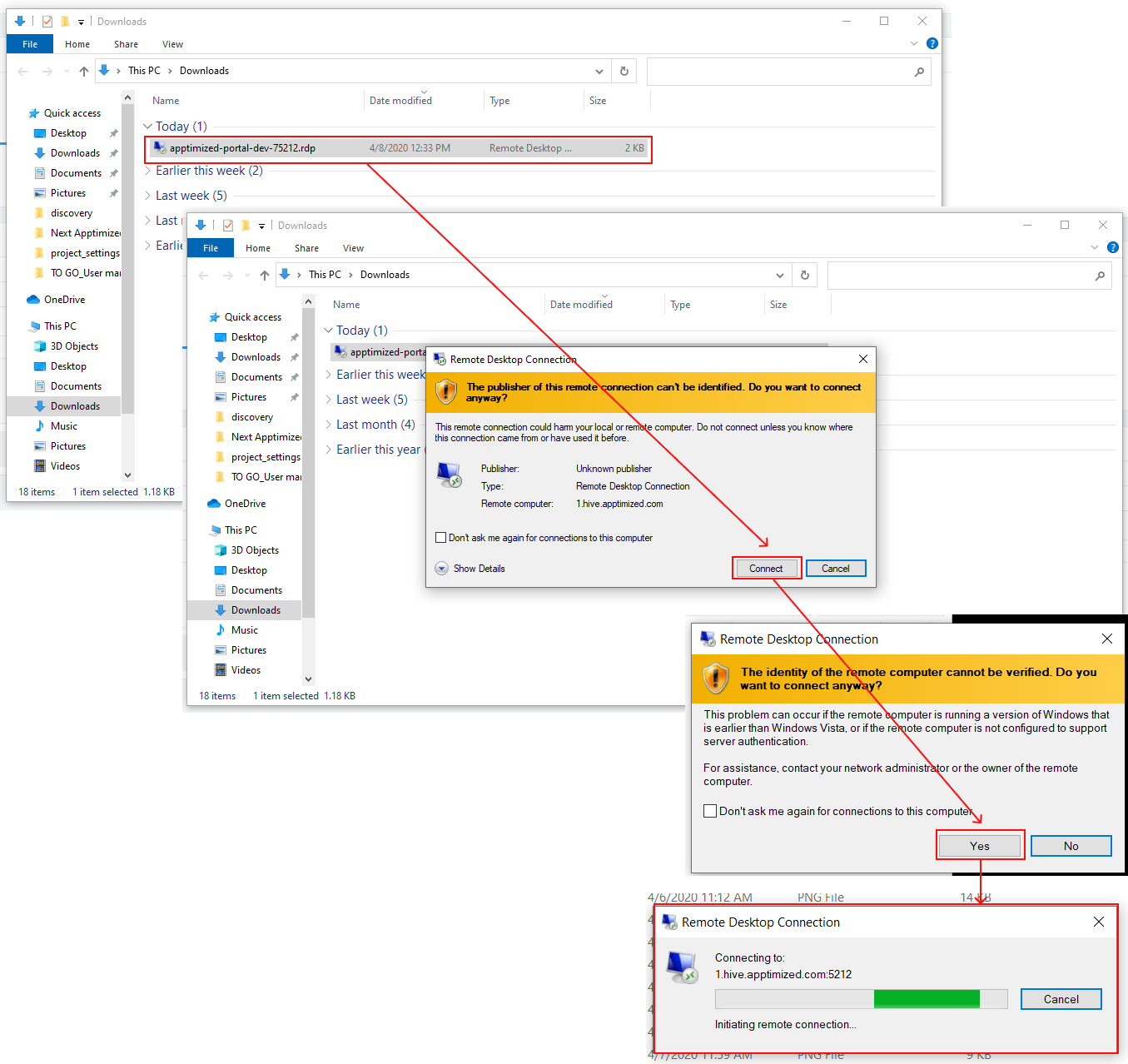
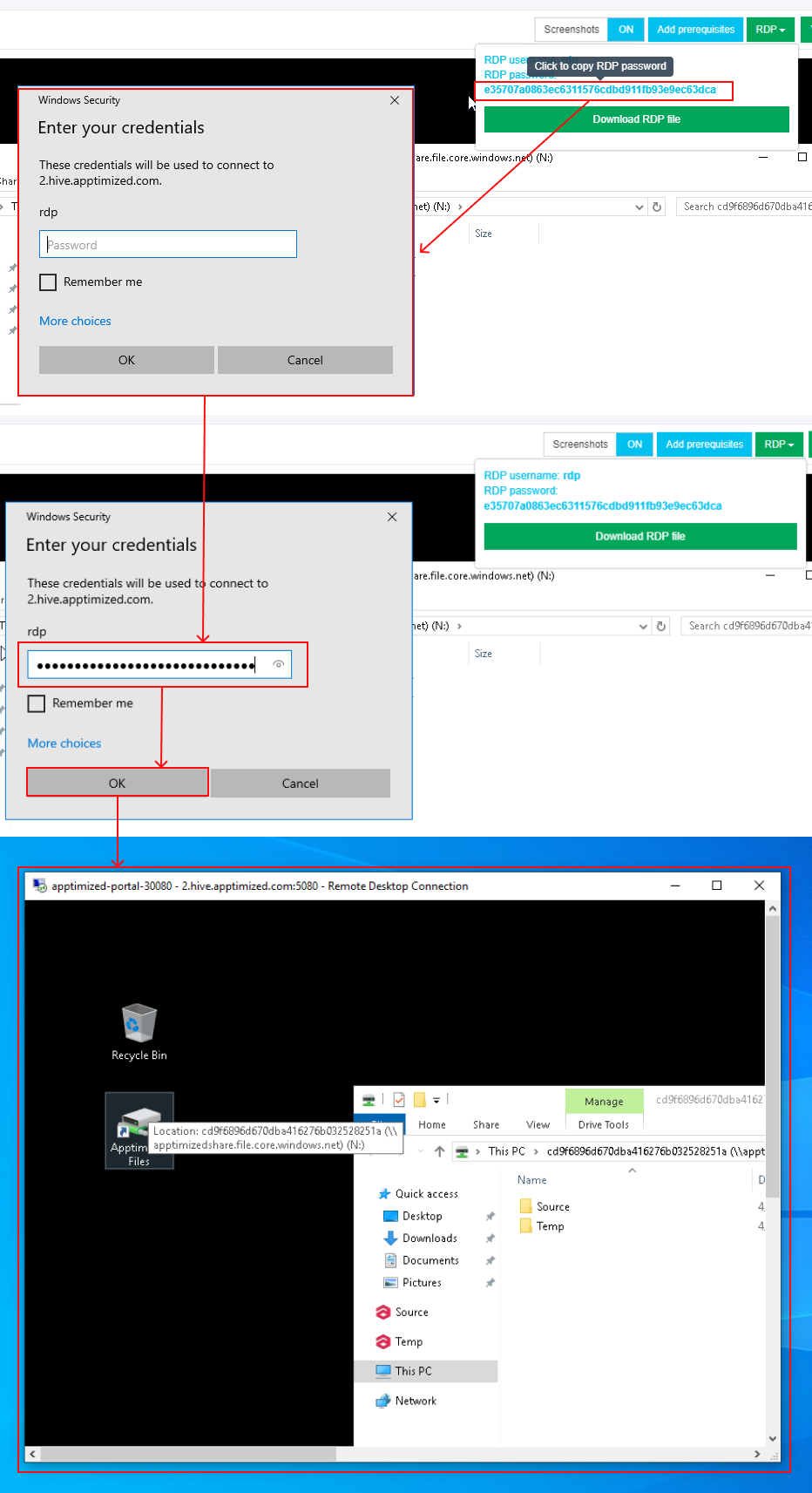
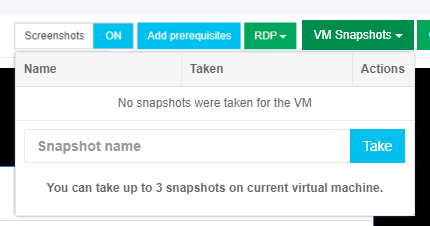
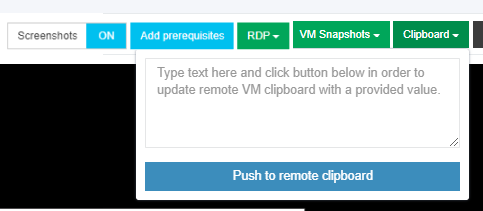
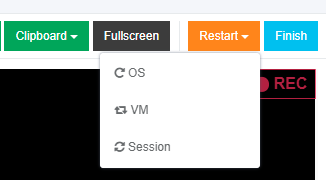
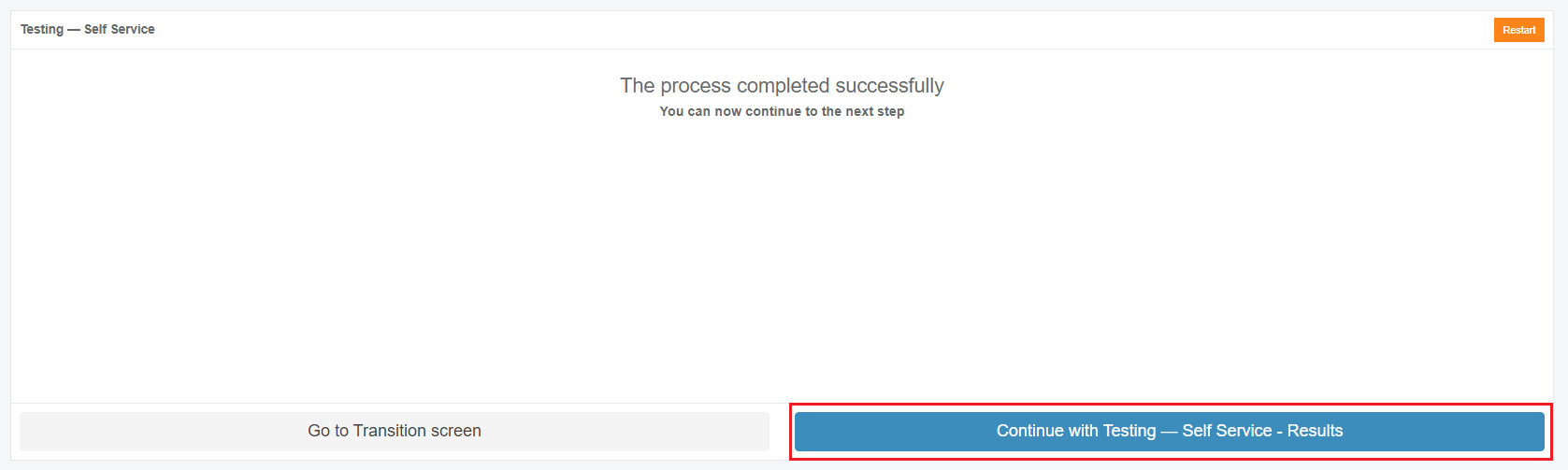
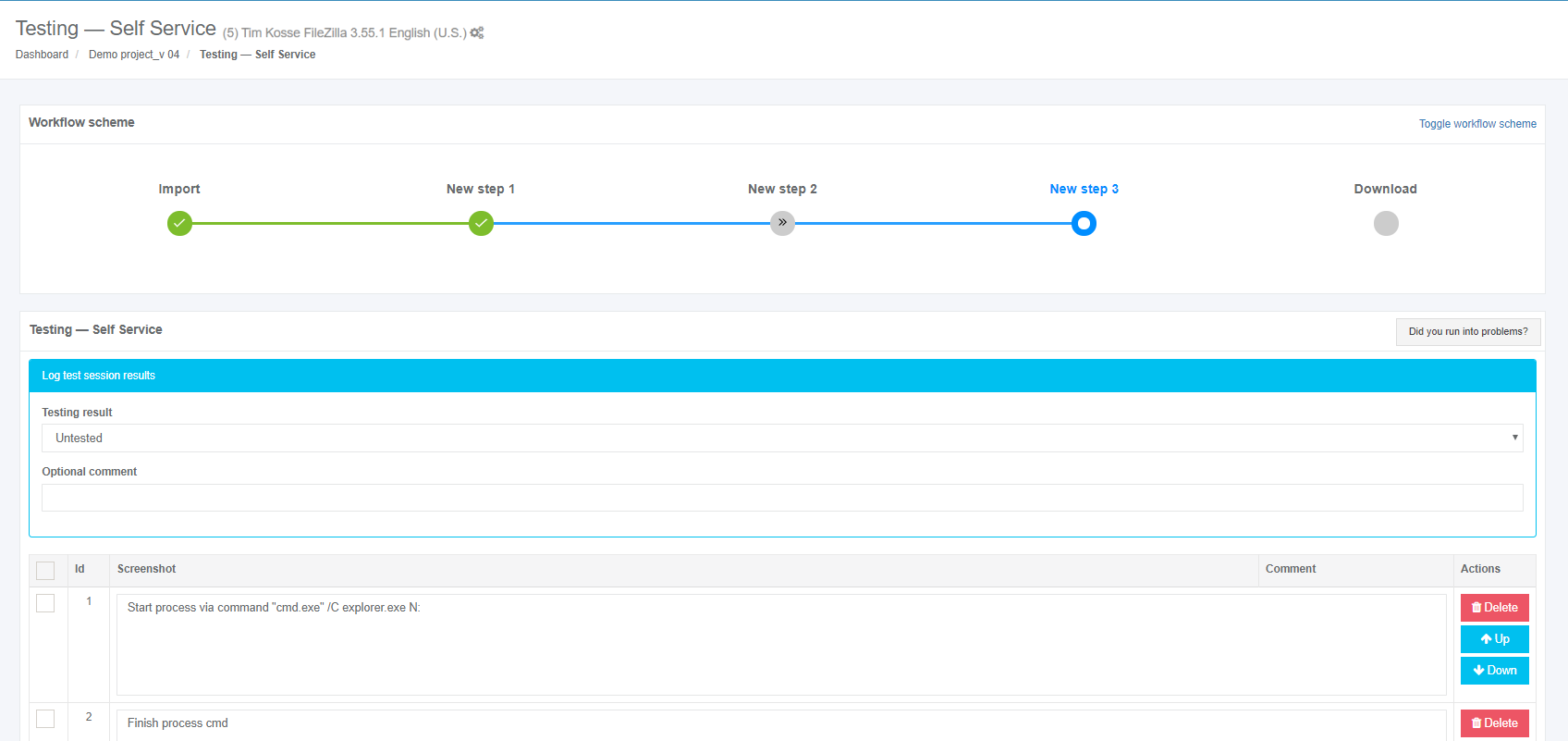



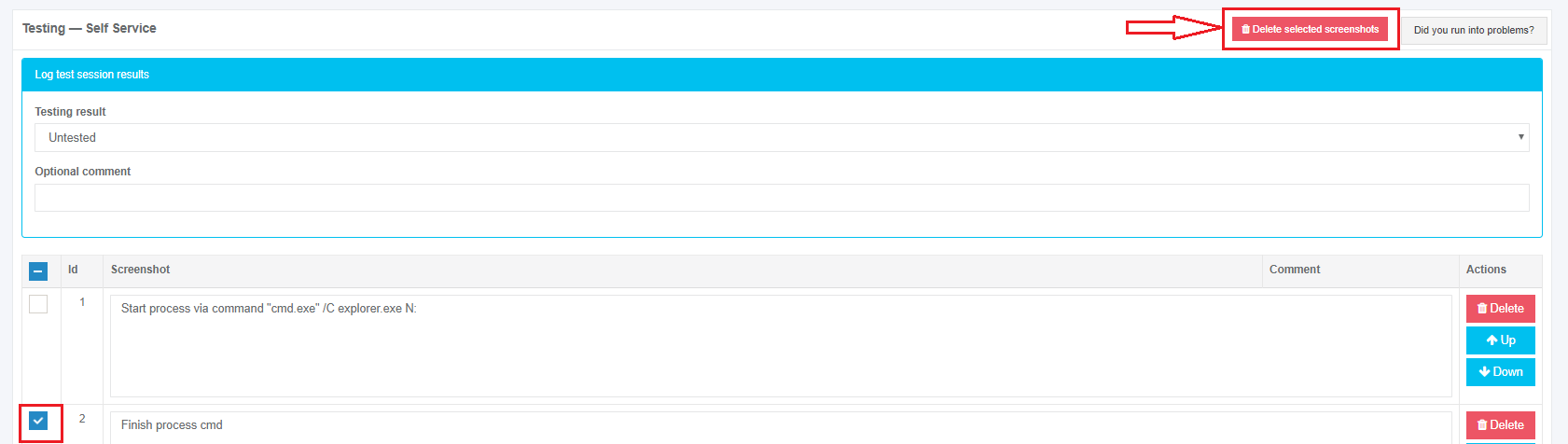
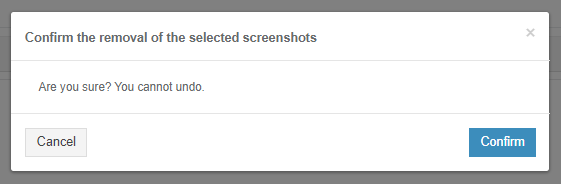



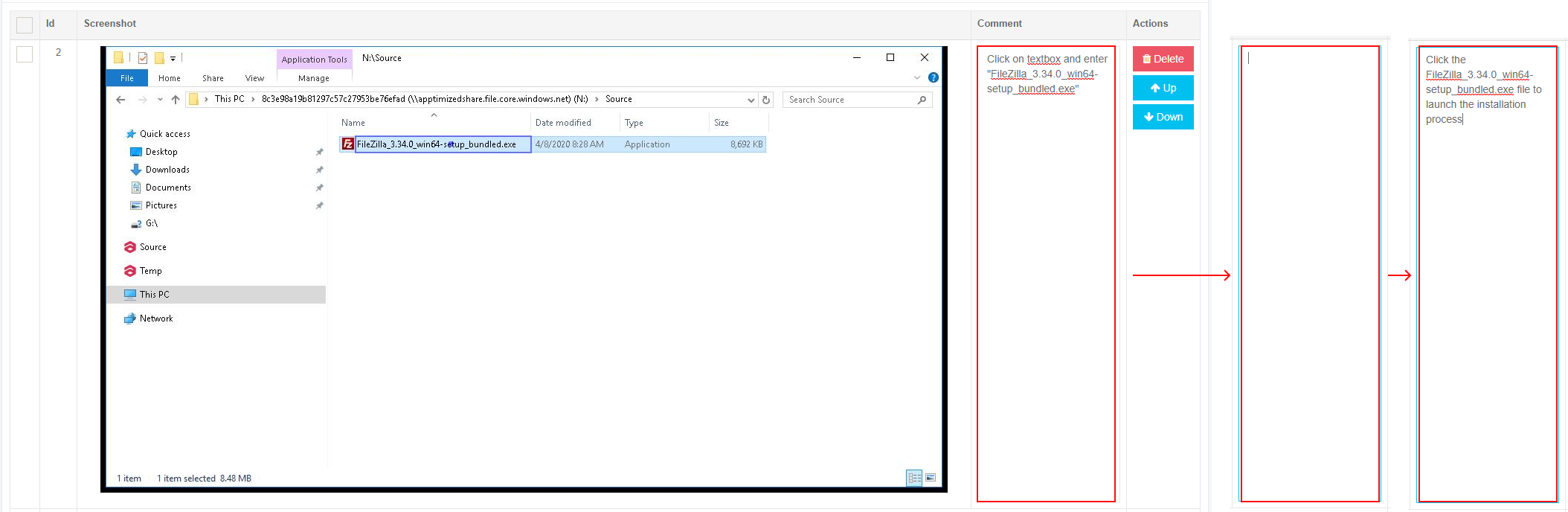

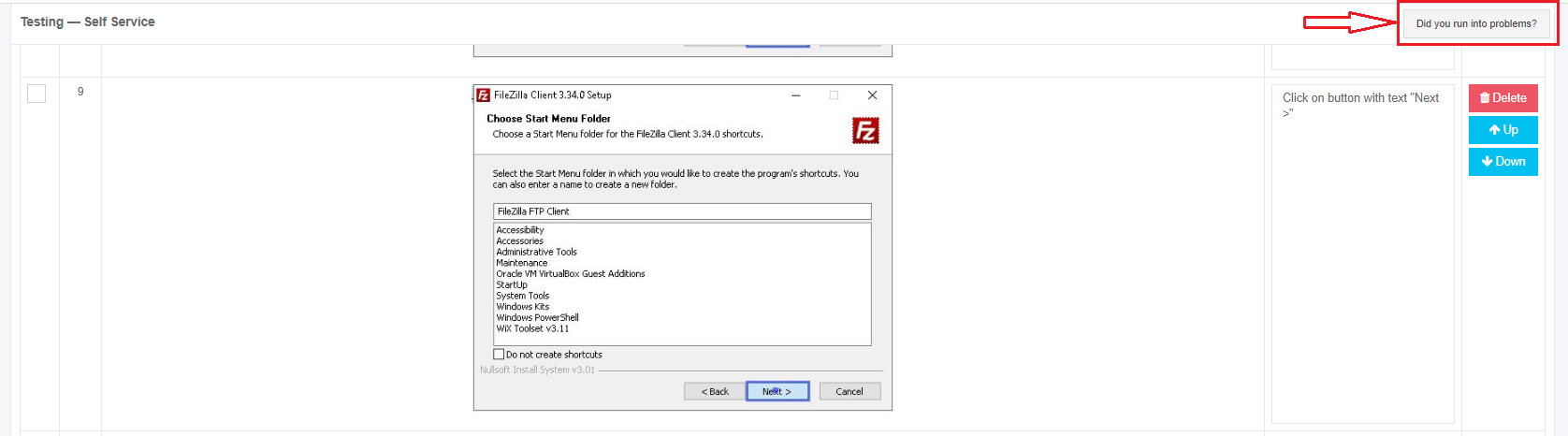
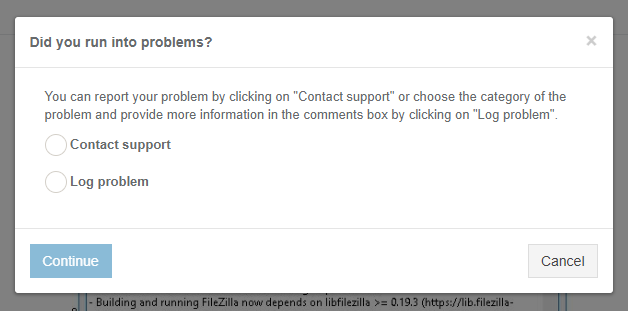
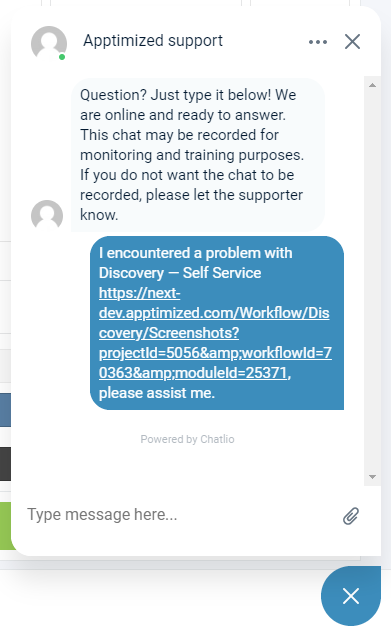
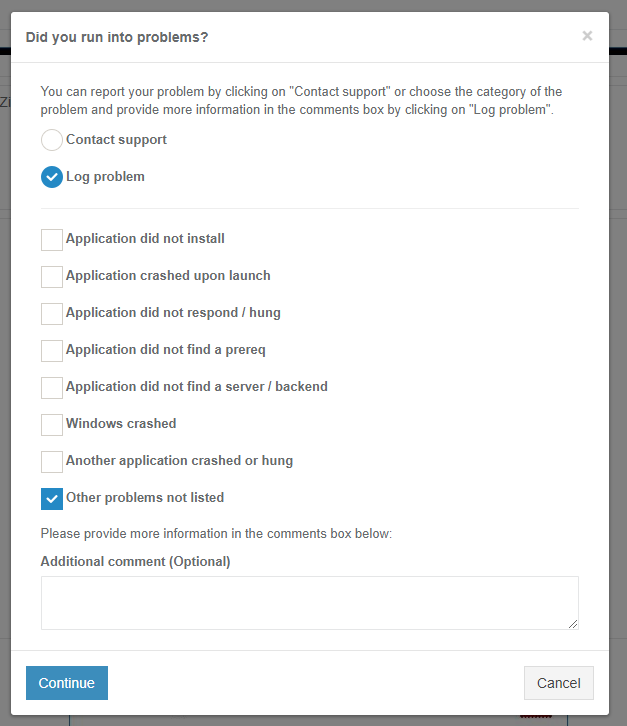

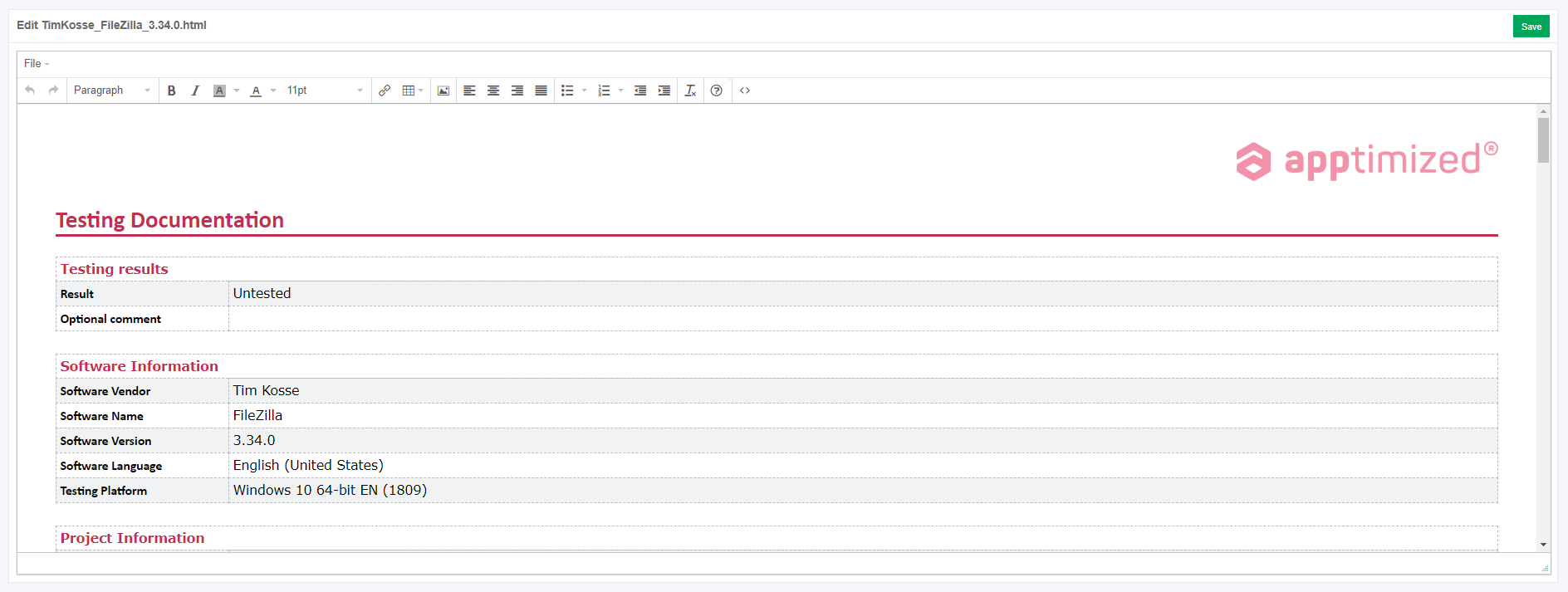

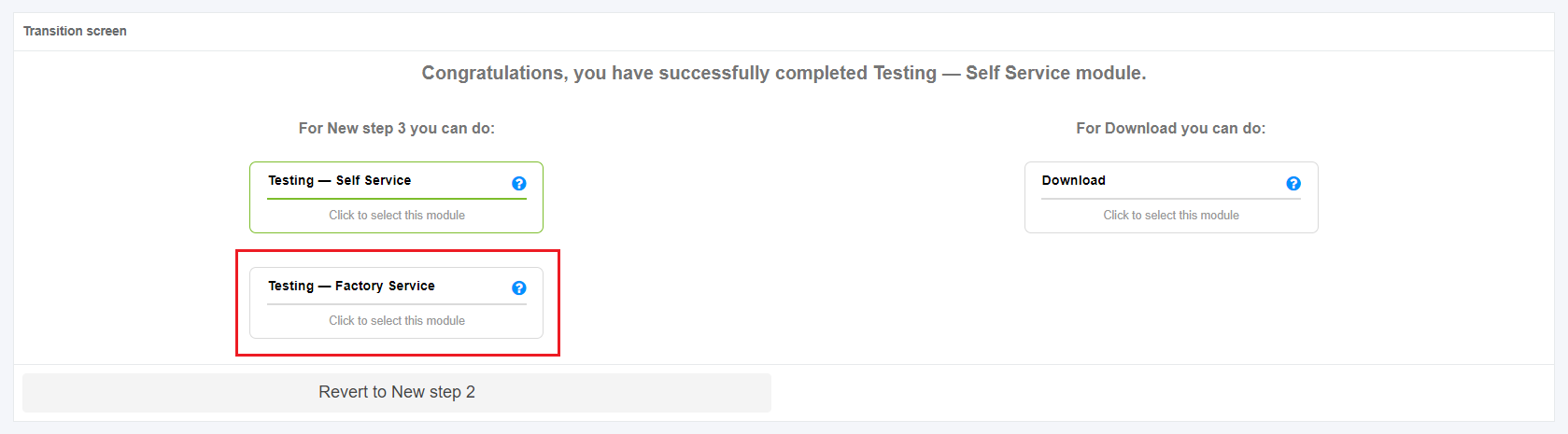
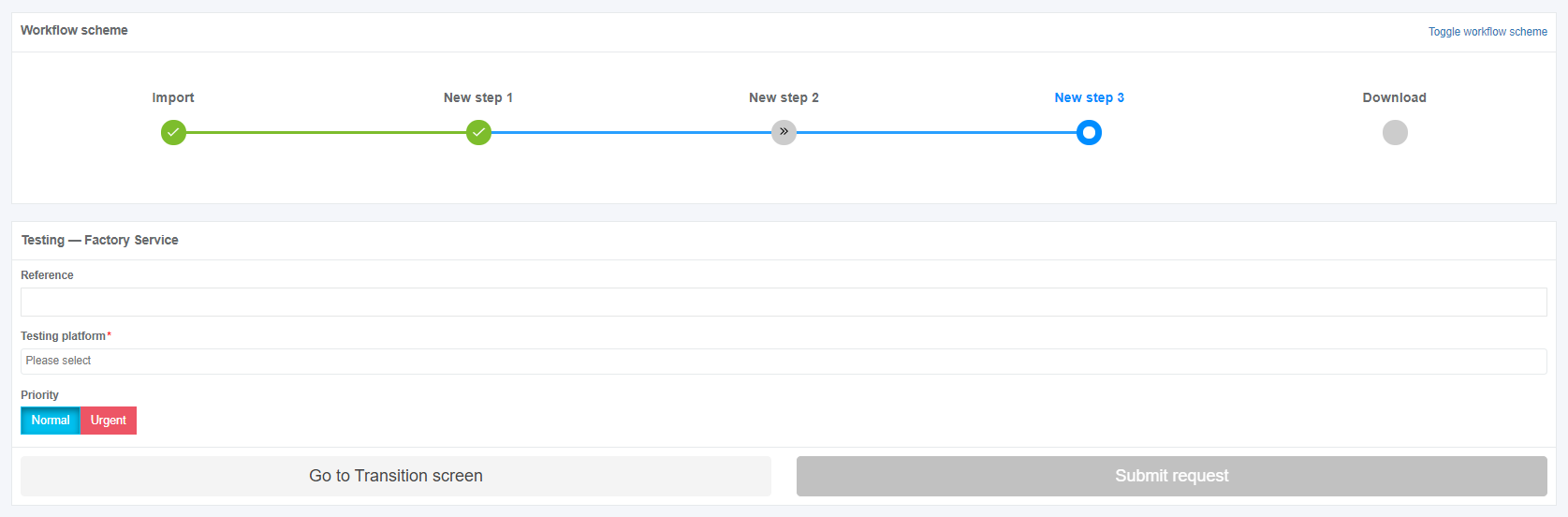

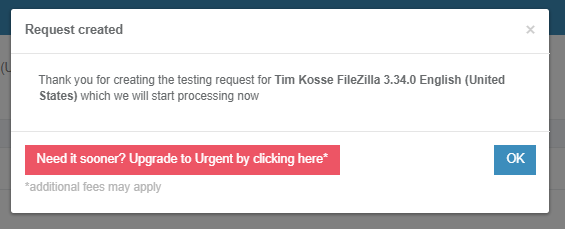
.png)


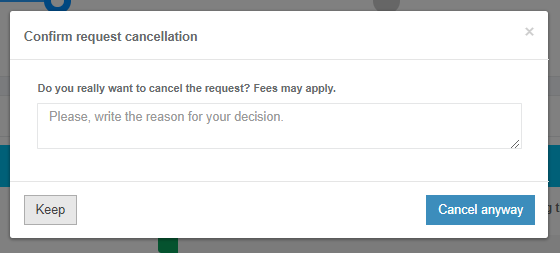
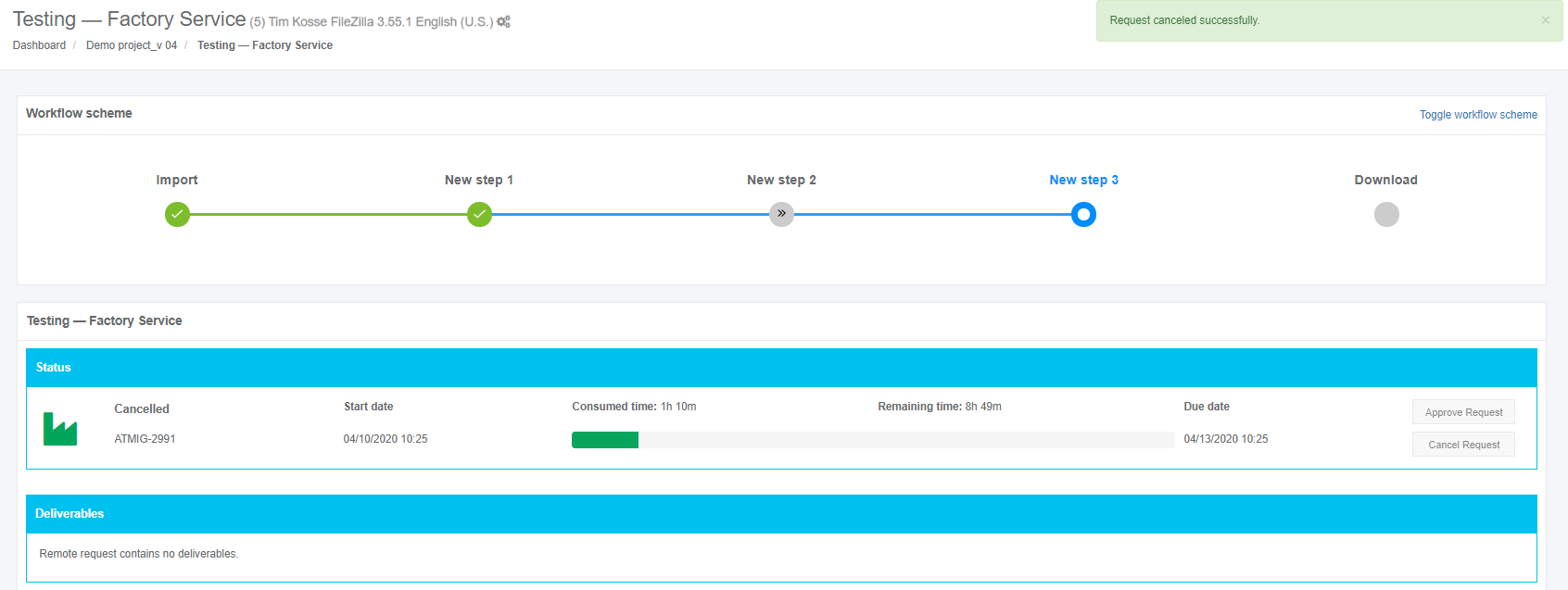
.png)
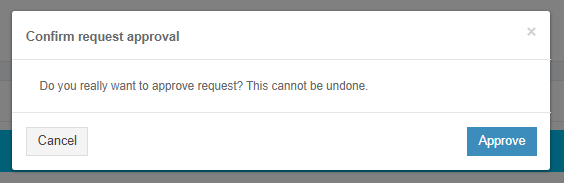
.png)
.png)
.png)
.png)
.png)
.png)
.png)
.png)
.png)
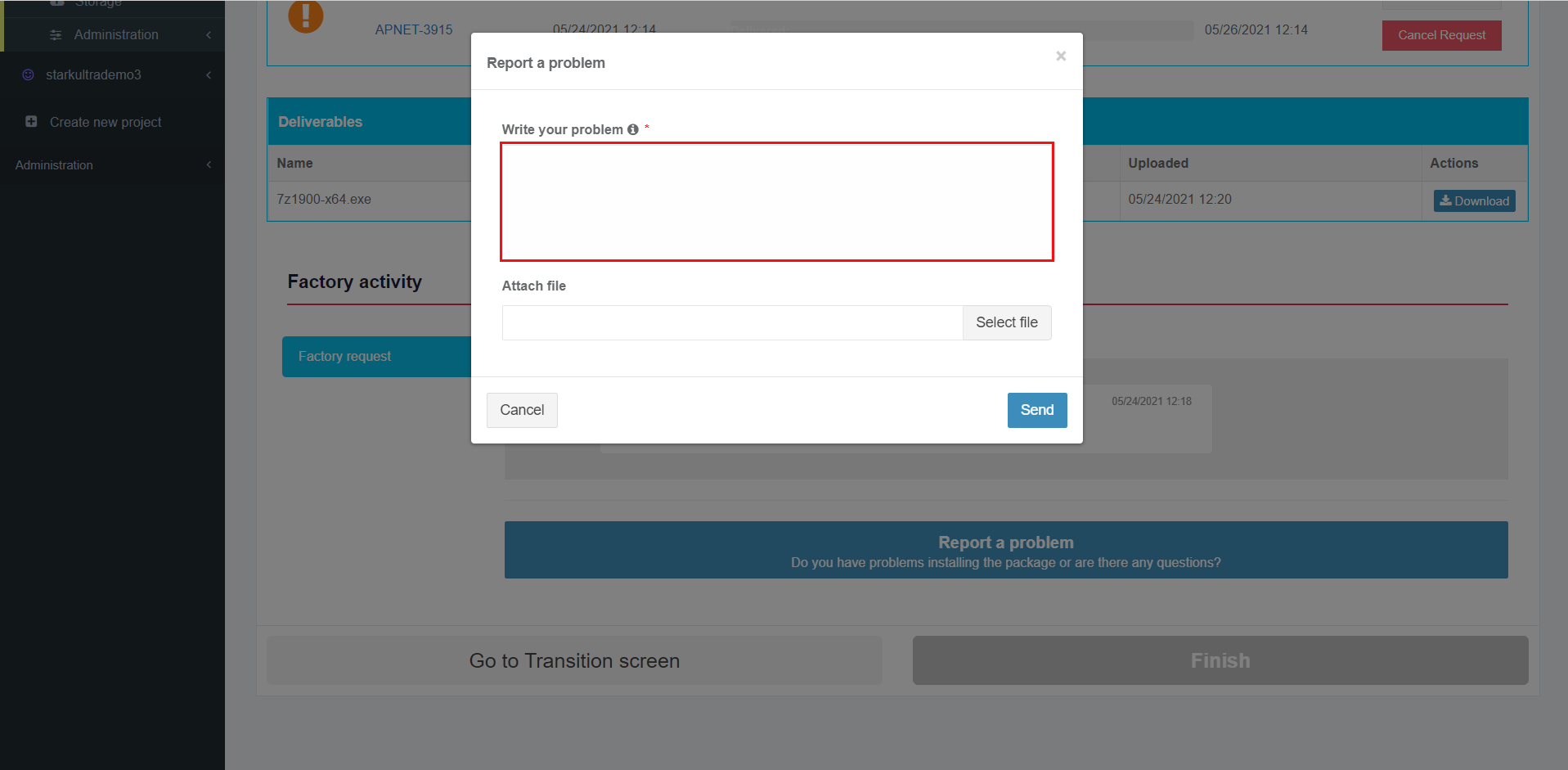
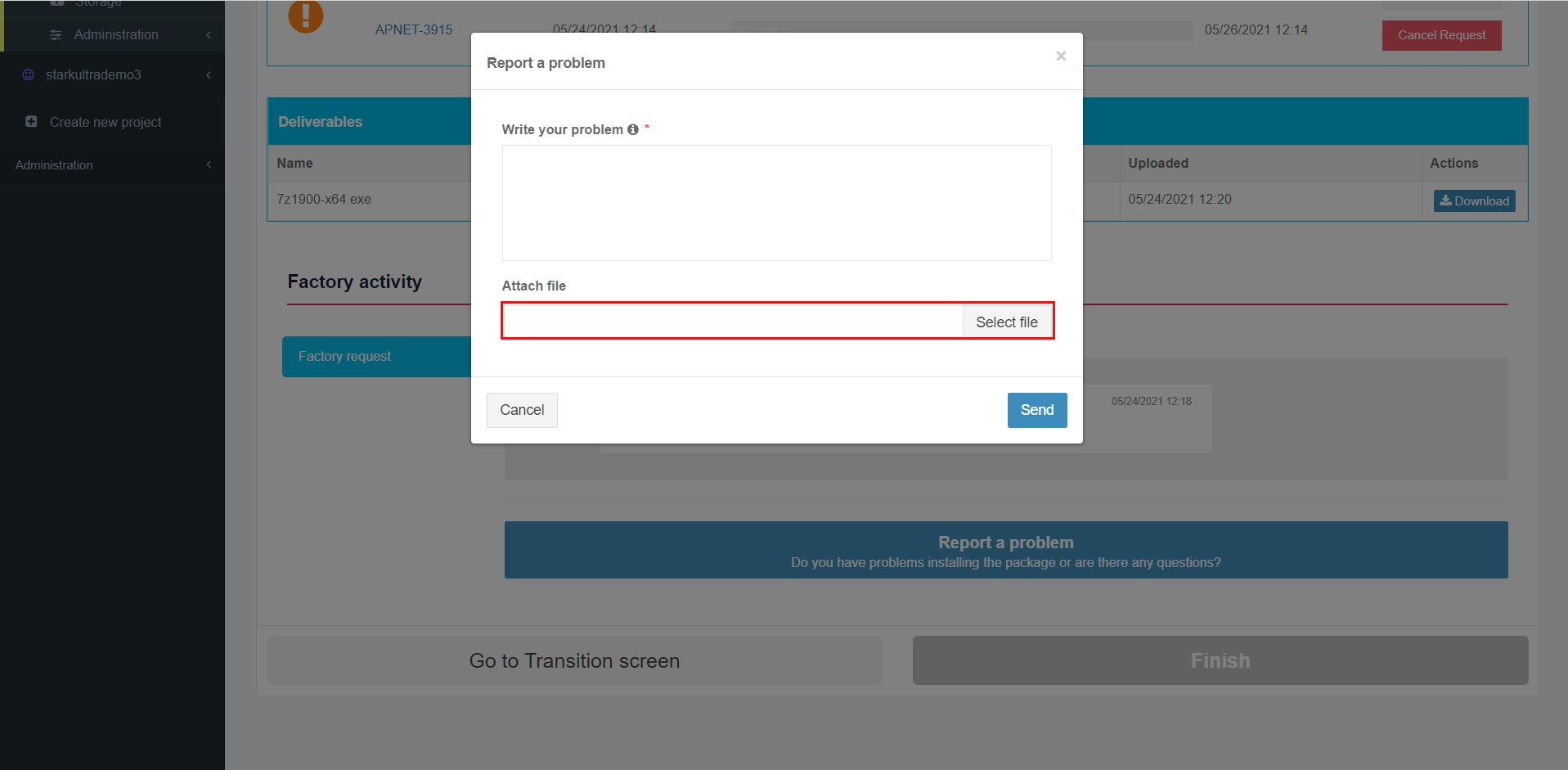
.png)
.png)
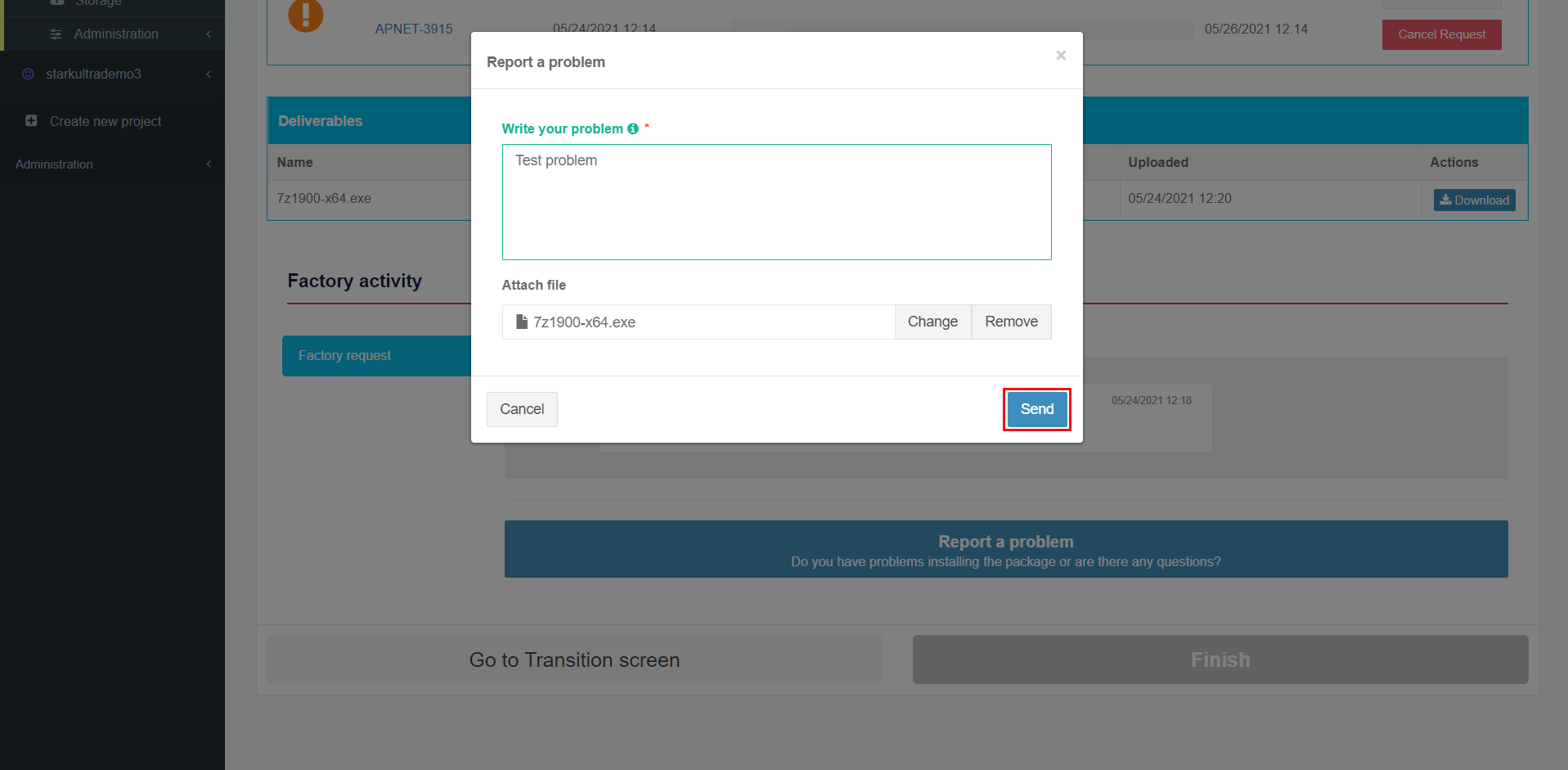
.png)
.png)
.png)
.png)
.png)
.png)
.png)
.png)
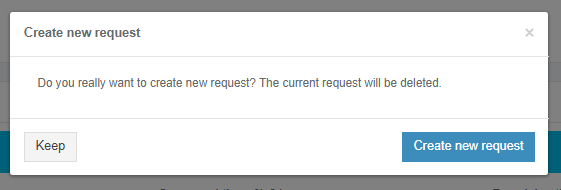

.png)