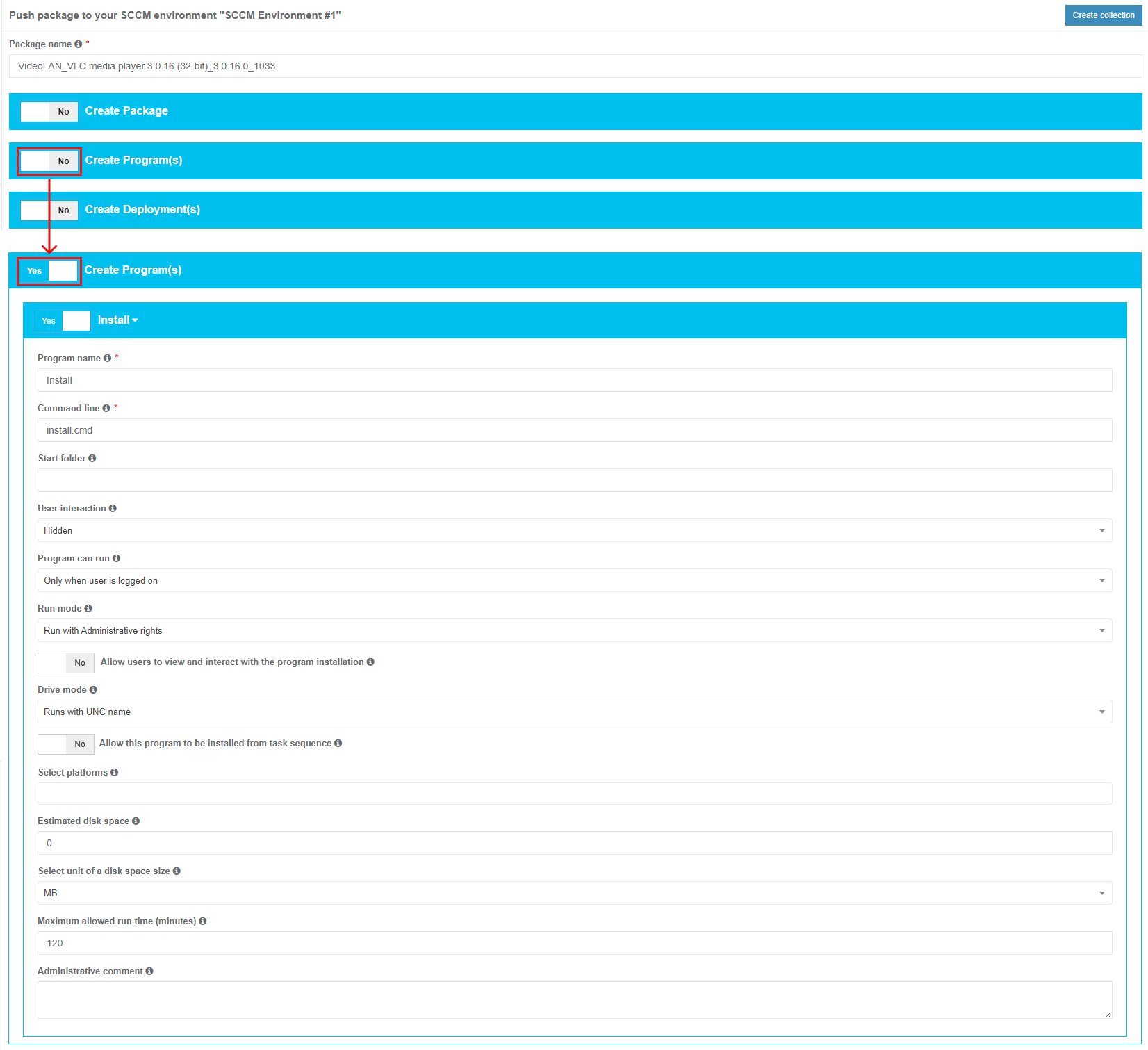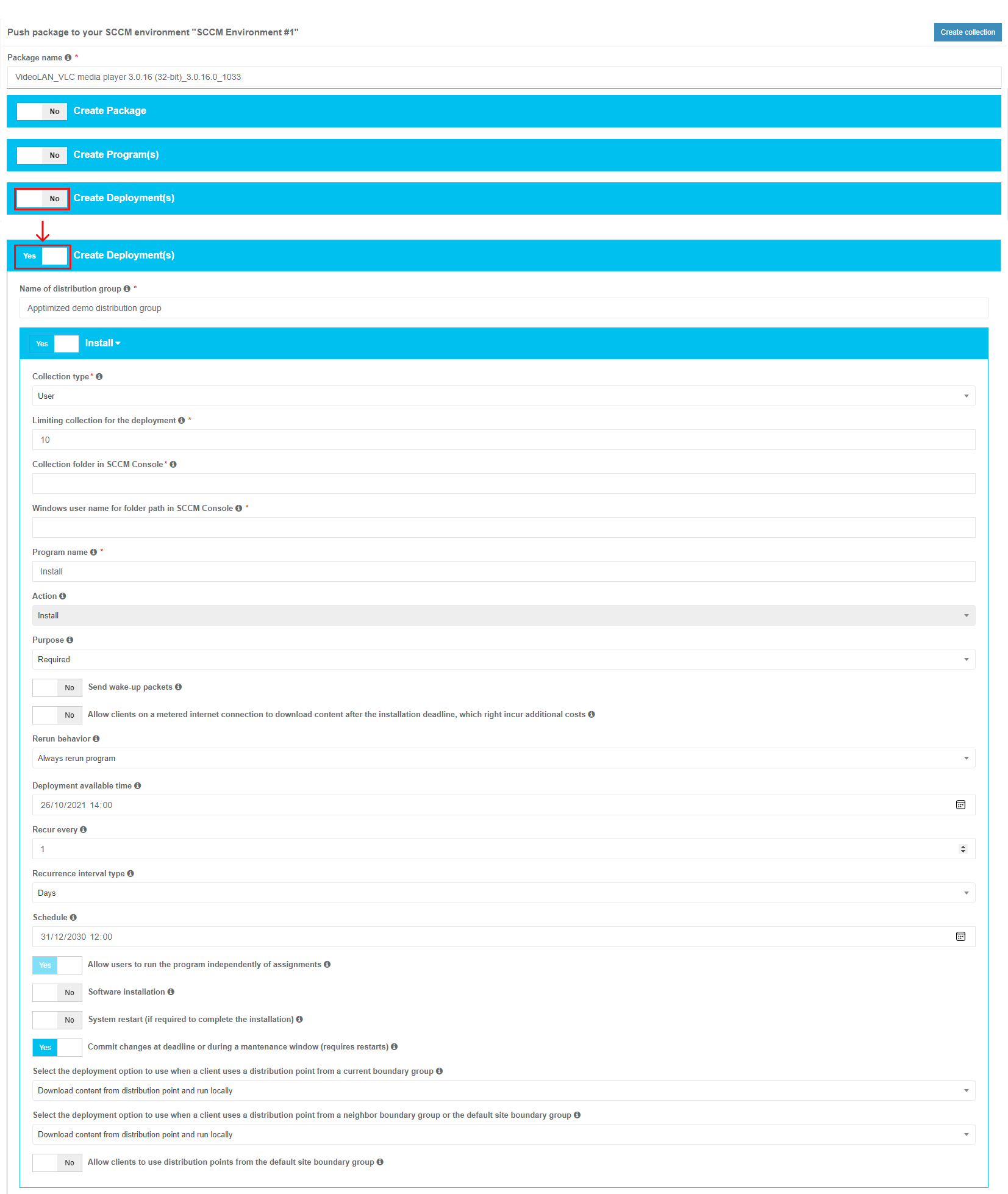Push to SCCM as Package
Deployment starts from the project portfolio.
The application should have a package file produced during the Packaging step (Factory or Self-Service). If the required file is missing, Apptimized shows the notification.
After locating the application in the list, the deployment process can be triggered by clicking the extended menu in the Actions column and selecting Push to SCCM as Package.
Apptimized shows the following screen when successful:
The option to continue the deploying process is available after selecting the SCCM environment and clicking the Confirm button.
Apptimized shows the following screen when successful:
The package name option is the only option that requires manual verification and confirmation. The package inherits default SCCM project settings. . Brief field descriptions are available by hovering the info icon (![]() )
)
Note. Max length for a package name is 50 symbols.
The package is scheduled for deployment by clicking on the Save button. Apptimized shows the following notification when successful:
It takes a few minutes for SCCM objects to appear in the SCCM Admin Console.
Details of the deployment process components are described in the sections below.
Create the package in SCCM
The creation of applications can be enabled by Create Application switch and editing appropriate settings if required. Brief field descriptions are available by hovering the info icon (![]() ) located near every field.
) located near every field.
|
Settings |
Details |
|
Manufacturer |
This setting equals the vendor field of application in the project portfolio. |
|
Version |
This setting equals the version field of the application in the project portfolio. |
|
Language |
This setting equals the language field of application in the project portfolio. |
|
Description |
This setting enables setting the optional description for the package. |
|
Source file |
This setting enables the selection of the package that will be deployed under SCCM. |
|
Where unzip package source |
This setting corresponds to Where unzip package source setting under Project Settings > Integration > SCCM > Package template. (see Table 4) |
|
Use package name for the folder name |
This setting corresponds to Use package name for the folder name setting under Project Settings > Integration > SCCM > Package template. (see Table 4) |
|
Source path |
This setting corresponds to Source path setting under Project Settings > Integration > SCCM > Package template. (see Table 4) |
|
Folder for package in Sccm Console |
This setting corresponds to Folder for package in Sccm Console setting under Project Settings > Integration > SCCM > Package template. (see Table 4)
|
|
Windows user name for folder path in SCCM Console |
This setting indicates the user name of user under Windows OS for folder path in SCCM Console.
|
|
Remove default User account |
This setting corresponds to Remove default User account setting under Project Settings > Integration > SCCM > Package template. (see Table 4)
|
|
Add account access |
This setting corresponds to Add account access setting under Project Settings > Integration > SCCM > Package template. (see Table 4)
|
|
Group name |
This setting corresponds to Group name setting under Project Settings > Integration > SCCM > Package template. (see Table 4)
|
|
Permission access level |
This setting corresponds to Permission access level setting under Project Settings > Integration > SCCM > Package template. (see Table 4)
|
|
Set security scope |
This setting corresponds to Set security scope setting under Project Settings > Integration > SCCM > Package template. (see Table 4)
|
|
Security scope |
This setting corresponds to Security scope setting under Project Settings > Integration > SCCM > Package template. (see Table 4)
|
Create Program(s) in SCCM
The creation of applications can be enabled by Create Program(s) switch > enabling switches of all created programs under the Project settings (link) and editing appropriate settings if required. Brief field descriptions are available by hovering the info icon () located near every field.
The settings description is available under Project Settings > Integration > SCCM > Package template > Create program button (see Table 5).
Create Deployment(s) in SCCM
The creation of applications can be enabled by Create Program(s) switch > setting the distribution group name > enabling switches of all created deployments under the Project settings (link) and editing appropriate settings if required. Brief field descriptions are available by hovering the info icon () located near every field.
The settings description is available under Project Settings > Integration > SCCM > Package template > Create deployment button (see Table 6).

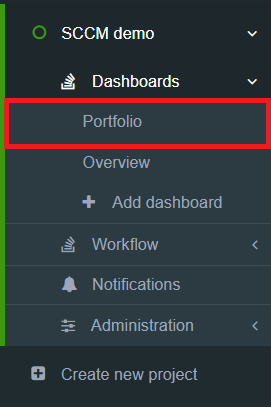
.png)
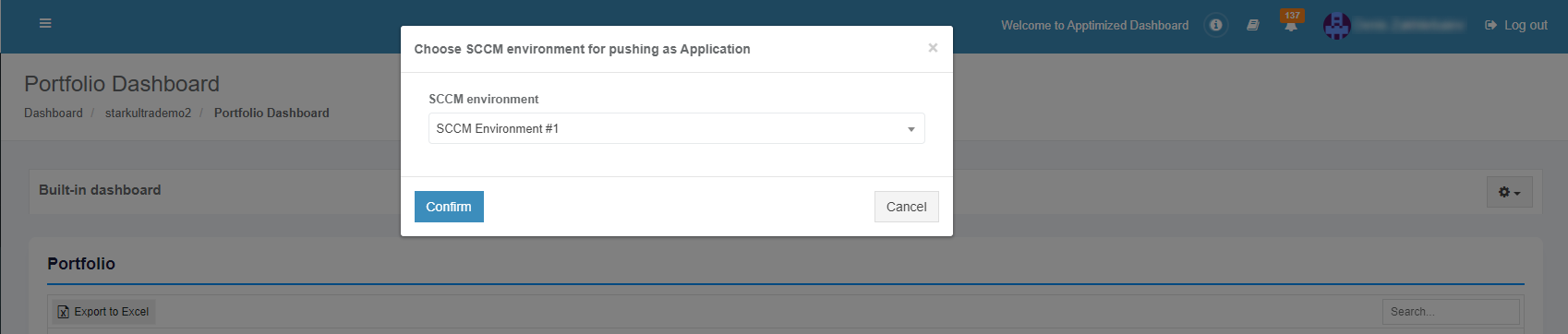
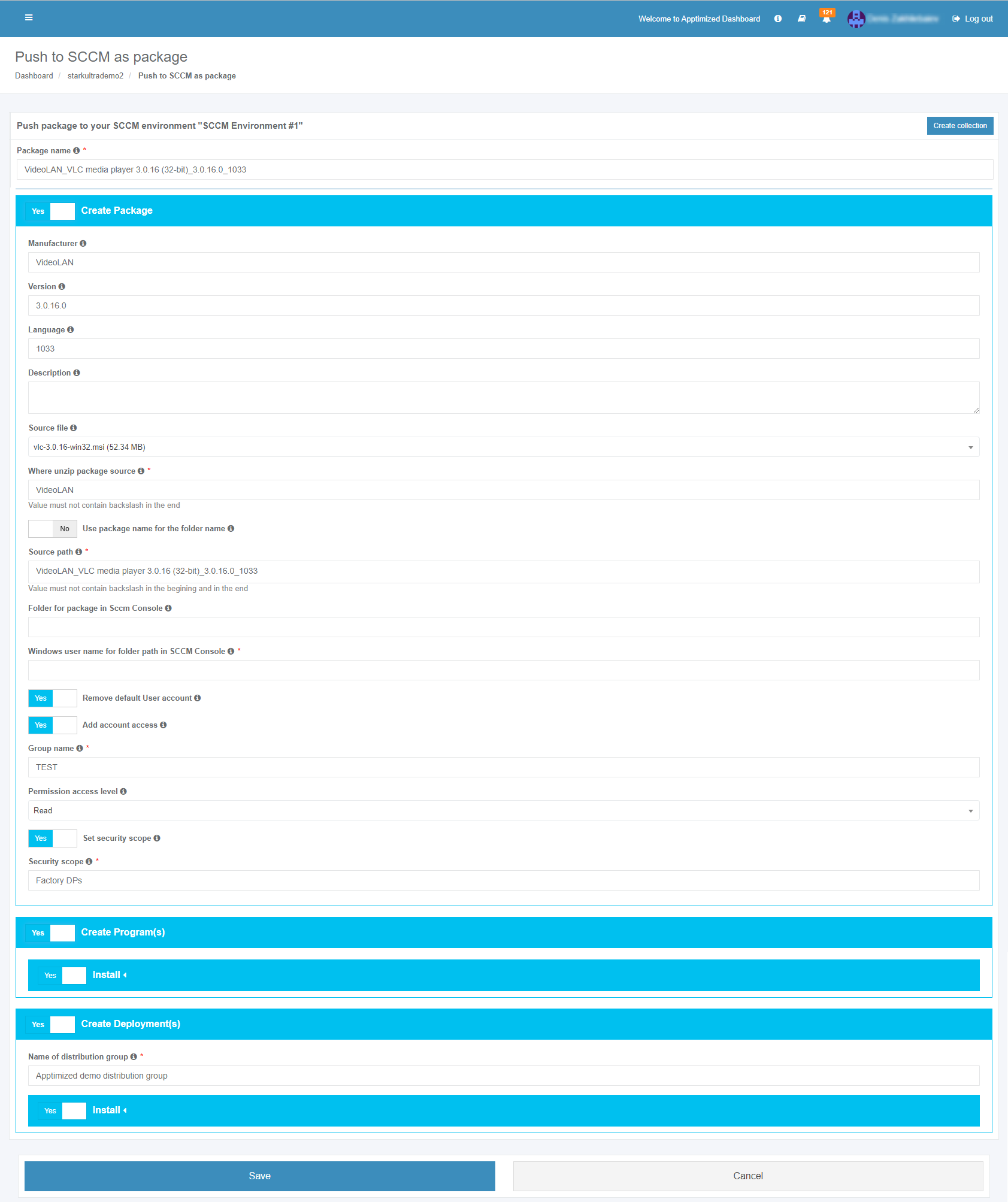
.png)