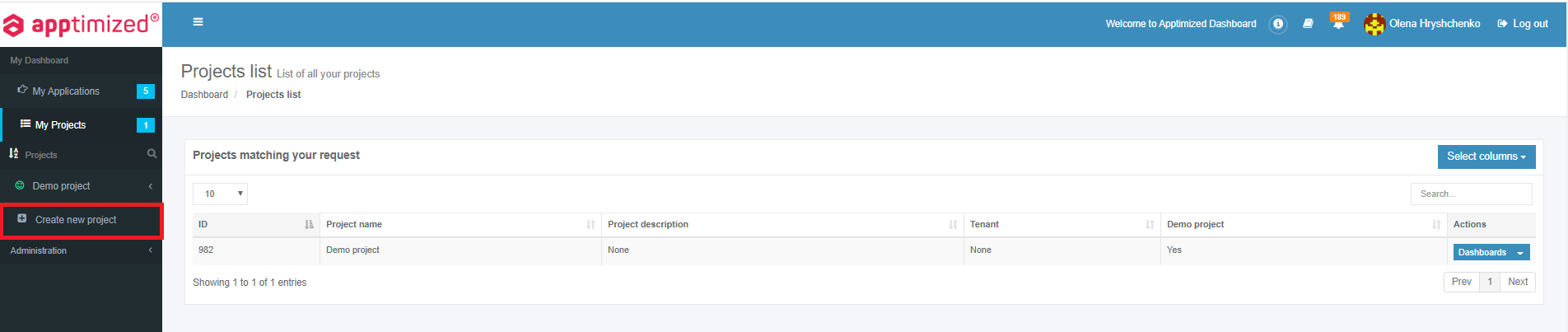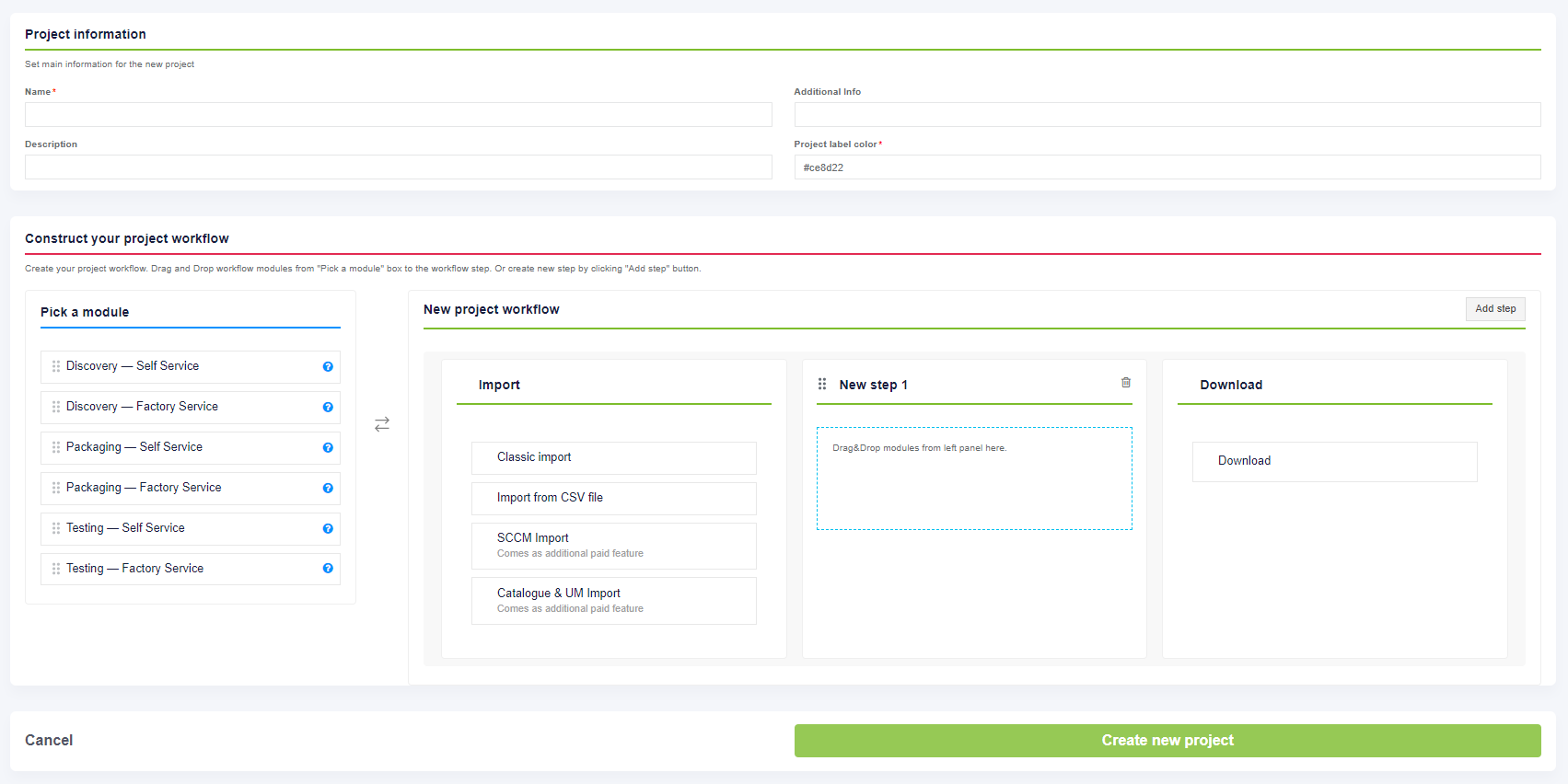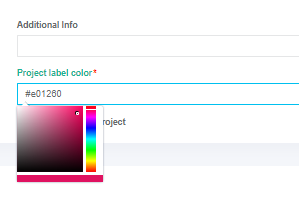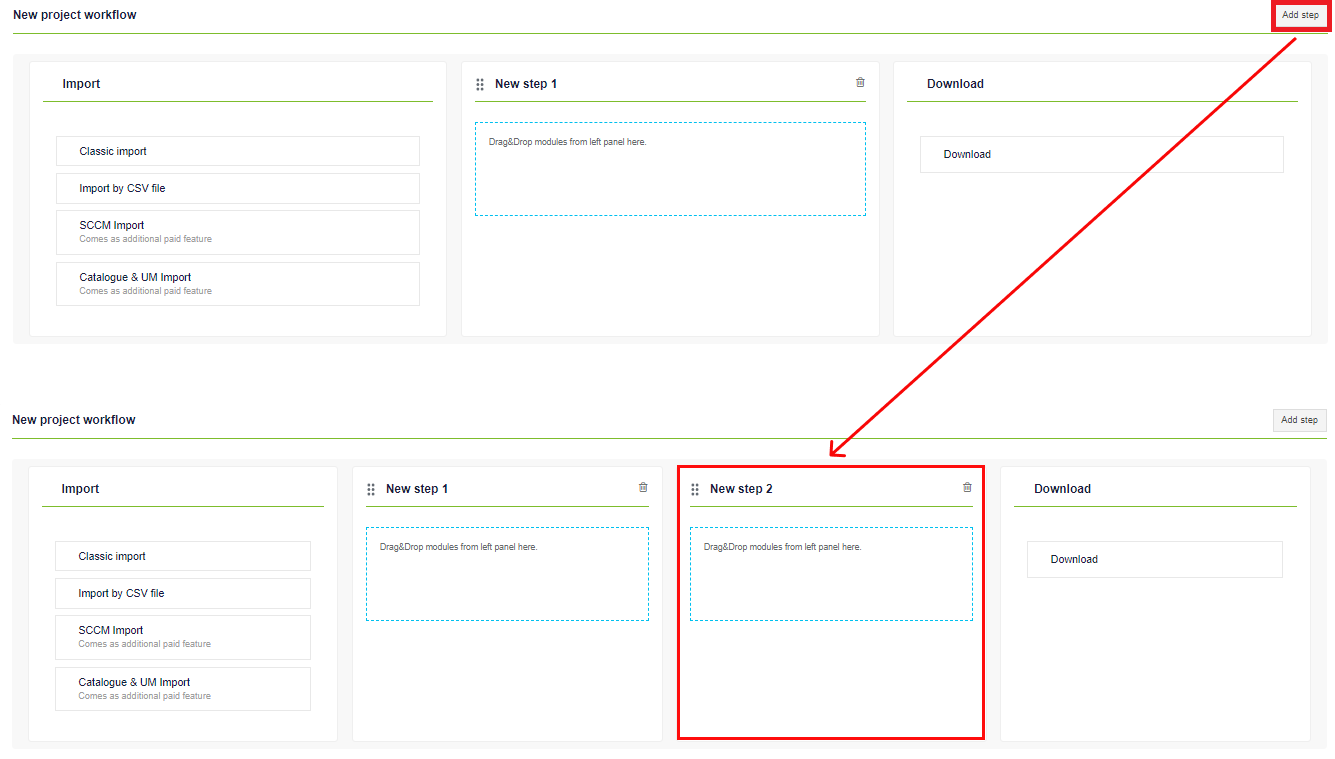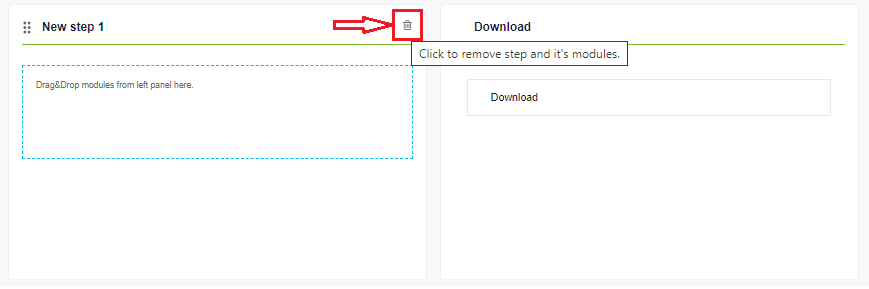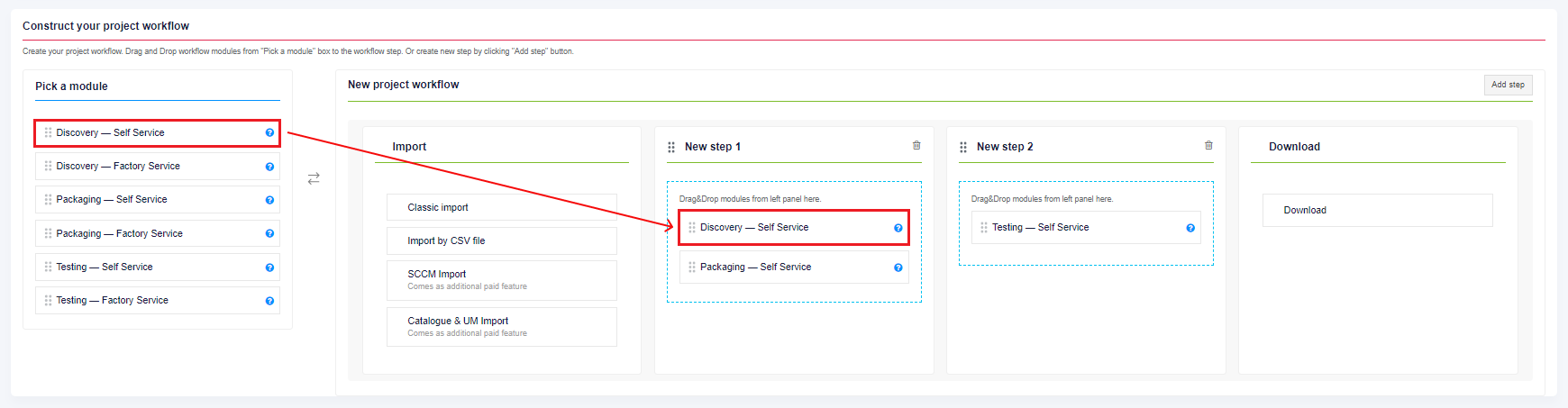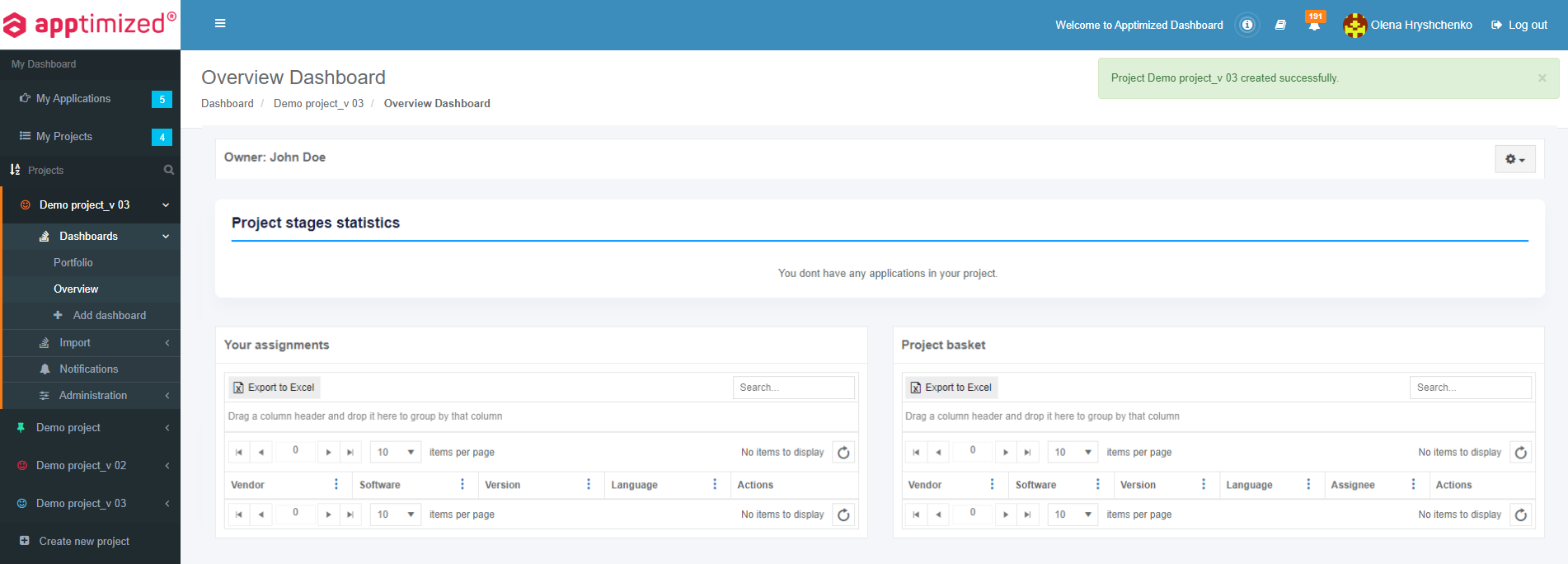Create project
To create a new project, click Create new project submenu in My Dashboard.
Apptimized shows the following screen:
“Project information” sets the main information for the new project. All required fields are marked with an asterisk *.
The project label color is selected by clicking on the appropriate area of the color palette. The project label color is a user preference. The project label color is used to quickly identify projects on the dashboard.
“Construct your project workflow” block sets the structure of a new project.
“Import” and “Download” steps in the new project workflow are predefined and can not be changed.
Note. “Import” step comes with 2 predefined features (Classic import and Import by CSV file) and 2 additional paid features (SCCM import and Catalogue & UM Import).
To activate SCCM import feature the SCCM Integration module must be enabled for the project. The one-time configuration is available for project administrators under Settings in the project menu > Integration > SCCM.
To activate Catalogue & UM Import feature the Update monitoring/Catalog module must be enabled for the project. The one-time configuration is available for project administrators under Settings in the project menu > Update monitoring > Enable Update Monitoring / Enable vulnerability Notifications.
A new step in the project workflow is created by clicking on the Add step button.
Step renaming in the workflow is available by clicking on the relevant field.
Exclude a step from the workflow by clicking on the bin symbol.
The portal provides verification for permissions. This means that at the workflow construction stage, the user sees only those modules at the "Pick a module" box for which he has permissions.
A workflow module is added when dragged and dropped from the "Pick a module" box to the workflow step.
The block is removed from the project workflow when dragged and dropped from the workflow step to the "Pick a module" box.
A workflow modules description is provided in Table 1.
Table 1. Workflow modules
|
Module name |
Details |
|
Discovery – Self Service |
A user installs an application on the chosen Microsoft Windows platform. A user automatically documents an installation, configuration, and test activities. A user can collaborate with his co-workers and Apptimized support staff. |
|
Discovery – Factory Service |
Apptimized installs, configures, and tests an application for a user. Apptimized documents the configuration for a user. Apptimized contacts a user if any details are needed. |
|
Packaging – Self Service |
A user packages the application using the Apptimized Packaging Tool. A user creates and customizes MSI package and App-V sequence. A user customizes an existing package or sequence. A user tests and debugs installations. |
|
Packaging – Factory Service |
Apptimized packages an application for a user. Apptimized customizes the MSI or App-V output to meet user’s requirements. Apptimized contacts a user if any details are needed while packaging an application. Apptimized notifies a user when the application is ready for testing. |
|
Testing – Self Service |
A user tests created packages on his own. A user runs and documents test cases. A user logs installation or functional errors. A user provides debugging guidance. |
|
Testing – Factory Service |
Apptimized tests created packages for a user. Apptimized runs and documents test cases based on user’s requirements. Apptimized logs installation or functional errors. Apptimized debugging guidance. |
Each step may have a specific set of modules (both Self Service and Factory Service). A set of modules within one step creates an ability for alternative paths of processing an application. If the step contains only one module, then the process is linear.
The process reverts to the initial screen by clicking on the Cancel button and finalizes by clicking on the Create new project button.
The project creation process may take a few moments. Apptimized shows the following notification when successful: