Catalogue
Apptimized Catalogue is one of the Apptimized features that provides access to a store, where a user can purchase the version of the application which is packaged according to a standard procedure and is ready for use.
The latest application versions available for orders within 24 hours release of the update by the vendor, and ready for download within 48 hours after the request.
Note. The "catalogue" option appears in the project menu after it is initiated in the project settings by the project administrator.
The Catalogue is available under the Project menu > Catalogue:
Apptimized shows the following screen when successful:
Apptimized sends the follow-up email when the user has been accessed the Apptimized Catalogue:
New request
New package request
The option to make a request for a new package in the Apptimized Catalogue is available under the Request new Catalogue package block > Select the value from the drop-down list in the Application field > Select the value from the drop-down list in the Version field > Select the value from the drop-down list in the Platform field > Select the value from the drop-down list in the Format field > Request button. All required fields are marked with an asterisk *.
Note. The multiple-choice option is available in the Platform and Format fields. For each selected item, a separate catalogue request will be created.
Apptimized shows one of the following modal windows:
a) the request doesn’t include a match to the previously made request;
b) the request includes a match to the previously made request.
Apptimized shows the following screen when successful:
New application request
The option to create a request to add an application to the Catalogue list is available under the Request for add application link. The Apptimized Team will check the possibility to add the application to the Catalogue list.
Apptimized shows the modal window when successful:
Enter the value in the Vendor name field > Enter the value in the Software name field > Select the value from the drop-down list in the Platform field > Select the value from the drop-down list in the Package type field > Request button. All required fields are marked with an asterisk *.
Note. The multiple-choice option is available in the Platform and Package type fields. For each selected item, a separate request will be created.
Apptimized notifies the user when the request is submitted. The following screen provides an example of the notifications:
Apptimized sends the following email when the application can be added to the Catalogue list.
Apptimized sends the following email when the application can't be added to the Catalogue list.
Catalogue request monitoring
New Catalogue requests appear in the Active requests tab of the Catalogue deliverables block. After the Apptimized processed the request and the package is available, the request appears in the Completed requests tab.
Apptimized notifies the user when the requested package is ready. The following screen provides the example of the notification:
Catalogue active request data is grouped into 7 categories:
- Application;
- Version;
- Platform;
- Format;
- Order date;
- Remained time;
- Status.
The columns in the catalogue request table can be swapped and grouped in any order. A user can drag and drop a column header to a suitable place.
To exclude columns in the catalogue request table, uncheck the box next to the column name not required in view. This option is available under Edit Column Settings > Columns.
To sort data in columns select ascending or descending mode. This option is available under Edit Column Settings > Sort Ascending or Edit Column Settings > Sort Descending.
To filter data in columns use Edit Column Settings > Filter > Select a value > Filter button. To exclude the item the catalogue request table, uncheck boxes next to the name not required in view.
Keyword search mode available.
Catalogue completed request data is grouped into 7 categories:
- Application;
- Version;
- Platform;
- Format;
- Order date;
- Delivered date;
- Actions.
Request history can be downloaded as an Excel file by clicking the Export to Excel button.
Apptimized shows the following screen after the request was completed:
The option to download a package after the catalogue request is completed is available under the Actions column > Download.
The option to import application as a source is available under the Actions > Import as source
Apptimized shows the following modal window when successful:
Enter the value in the Vendor name field > Enter the value in the Software name field > Enter the value in the Version field > Enter the value in the Language field > Import button. All required fields are marked with an asterisk *.
Apptimized shows the following notification and screen when successful:
The option to import application as a package is available under the Actions > Import as package.
Note. This option becomes available if Packaging – Self Service module is presented on the project.
Apptimized shows the following modal window when successful:
Enter the value in the Vendor name field > Enter the value in the Software name field > Enter the value in the Version field > Enter the value in the Language field > Import button. All required fields are marked with an asterisk *.
Apptimized shows the following notification and screen when successful:

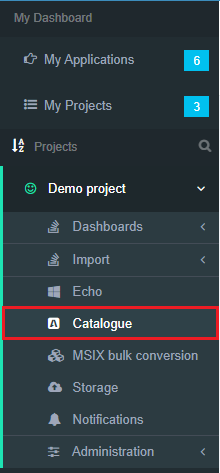

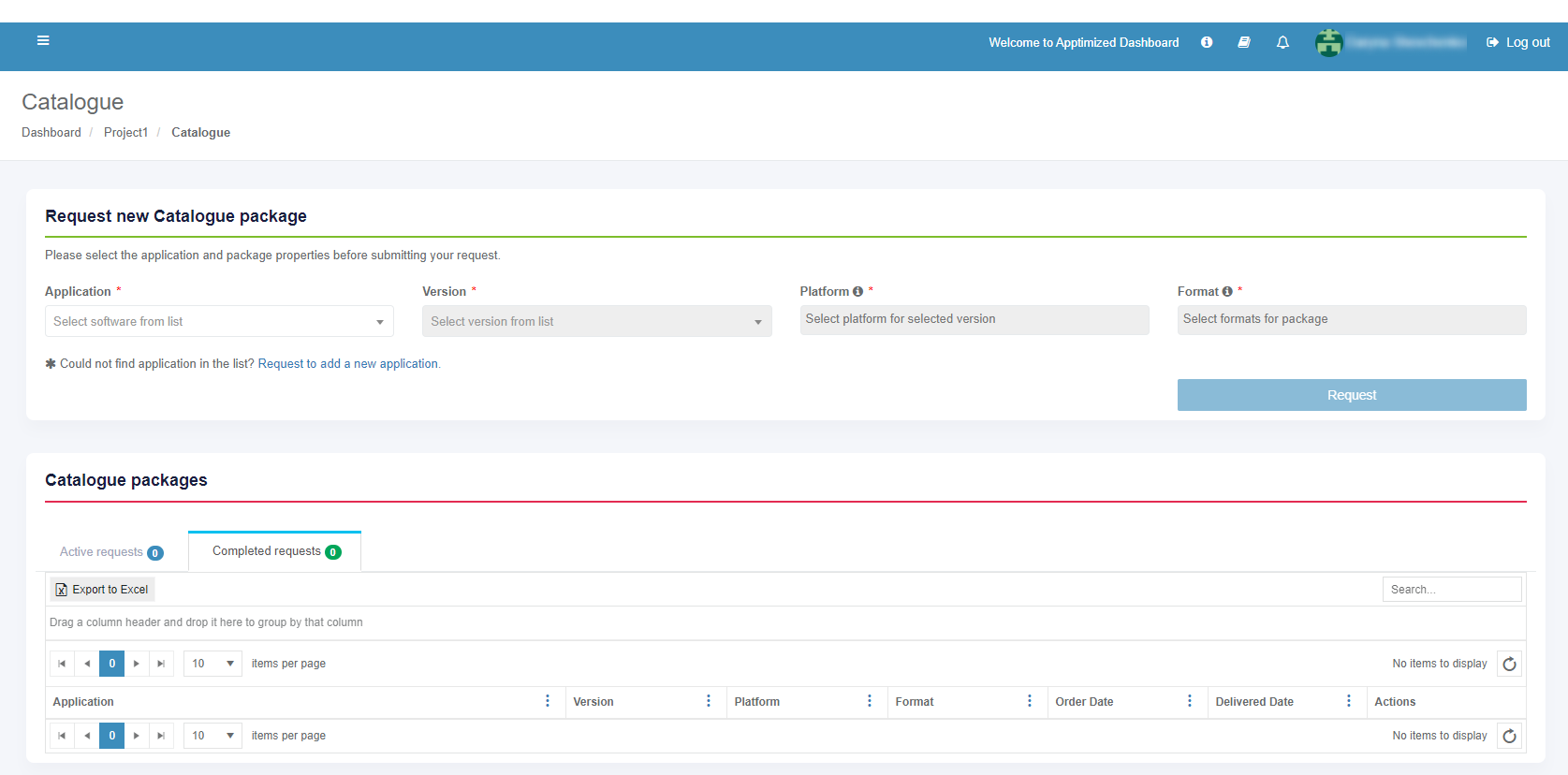
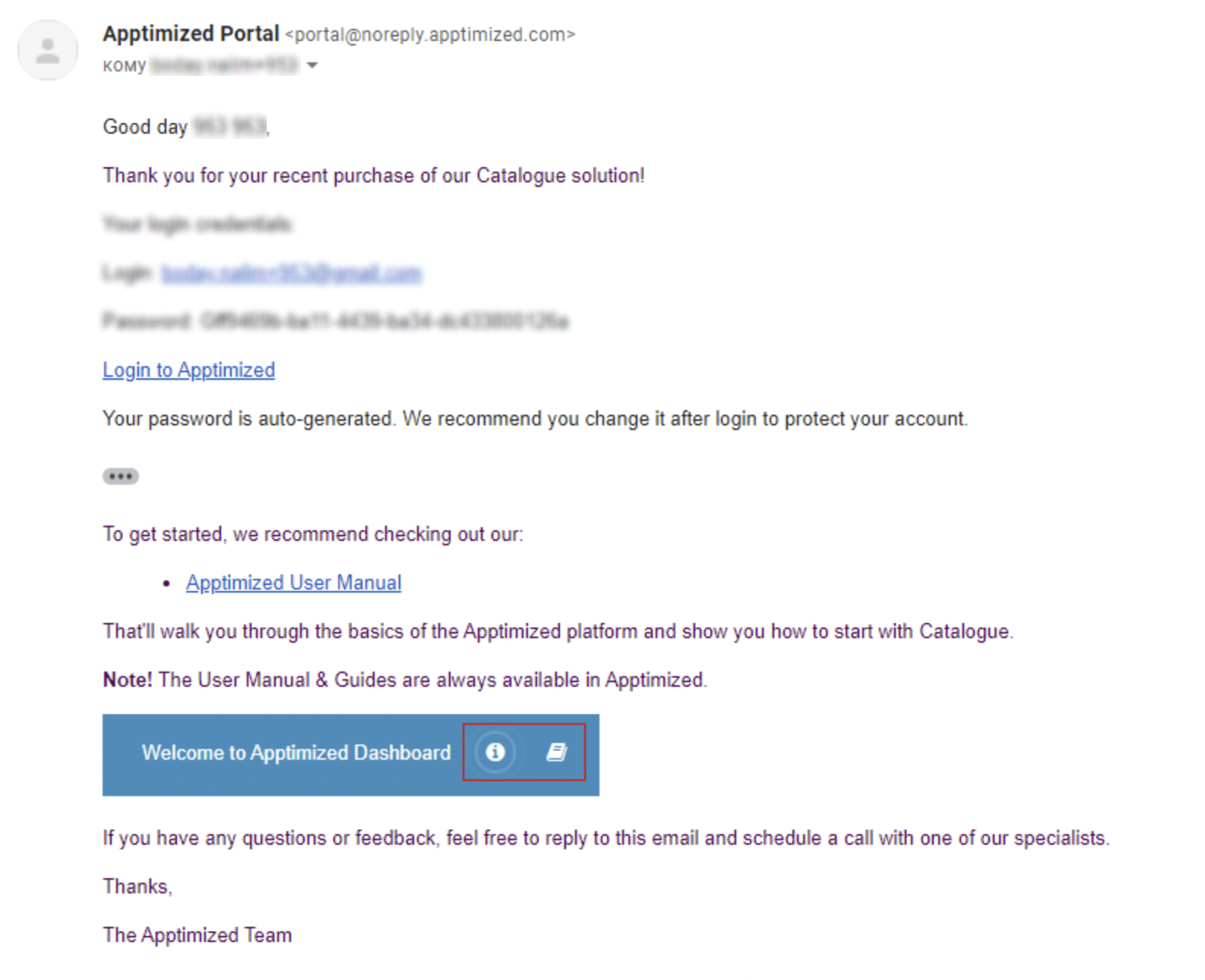
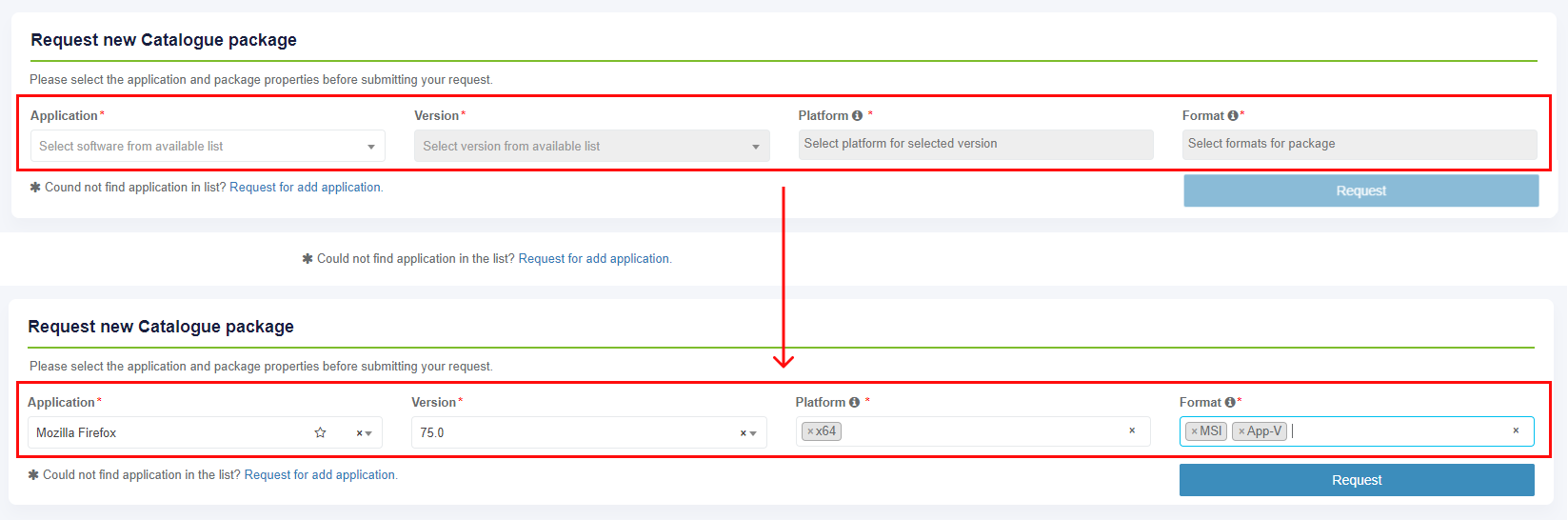
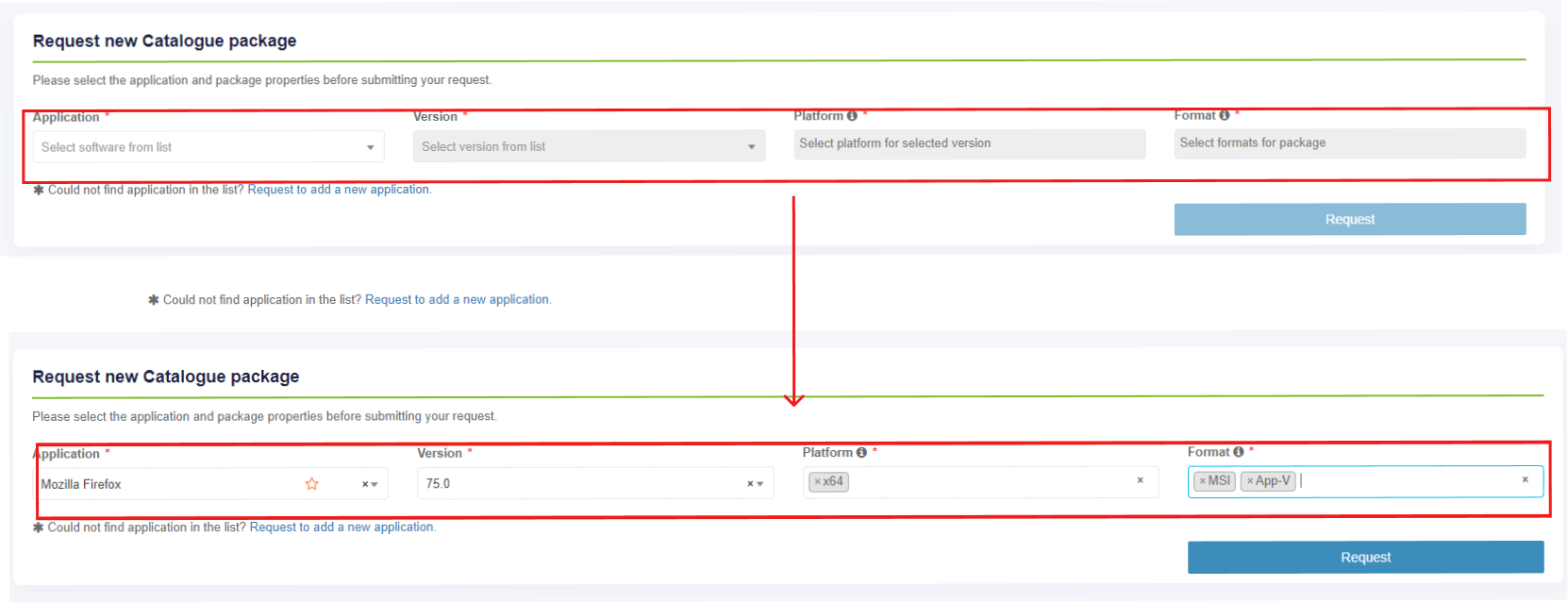
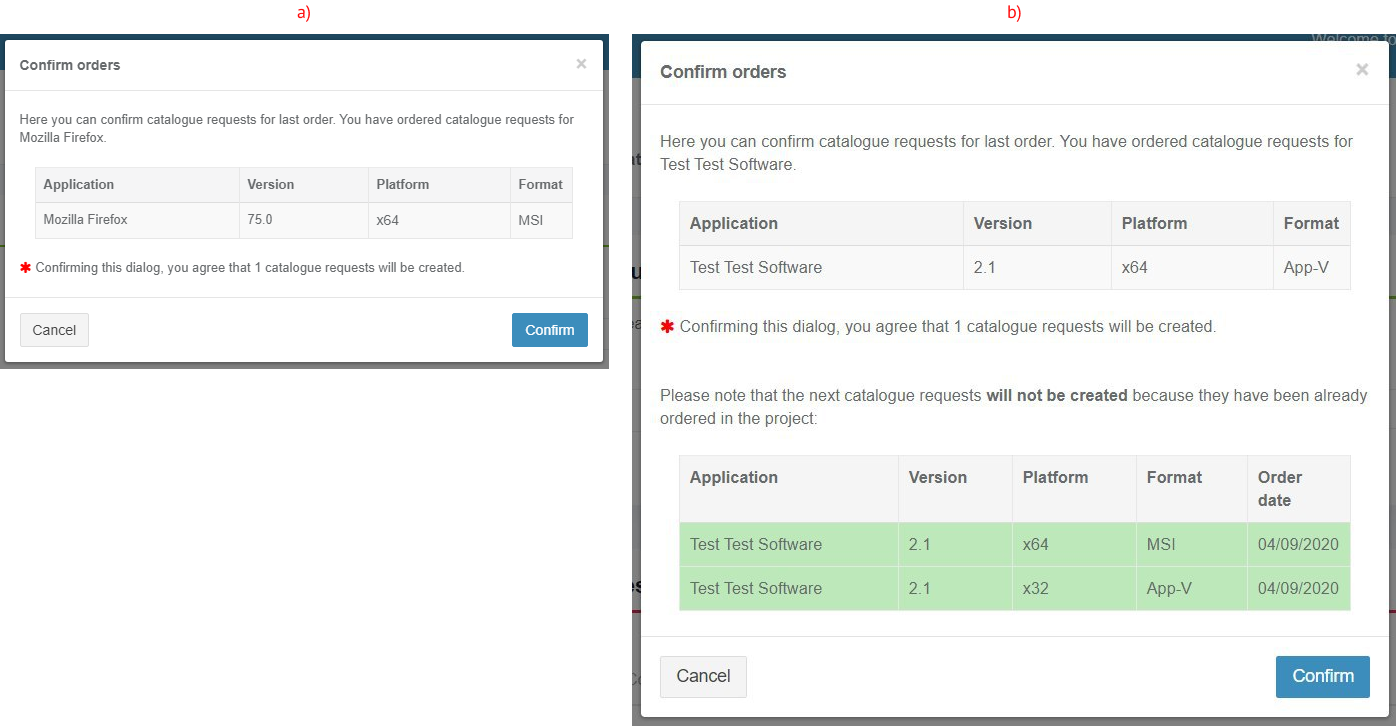
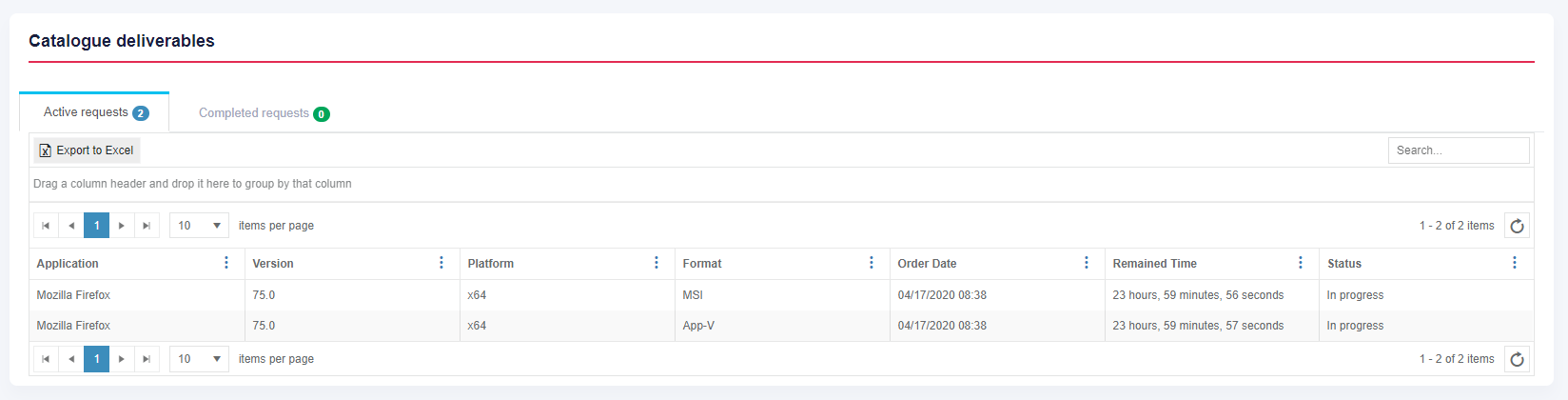


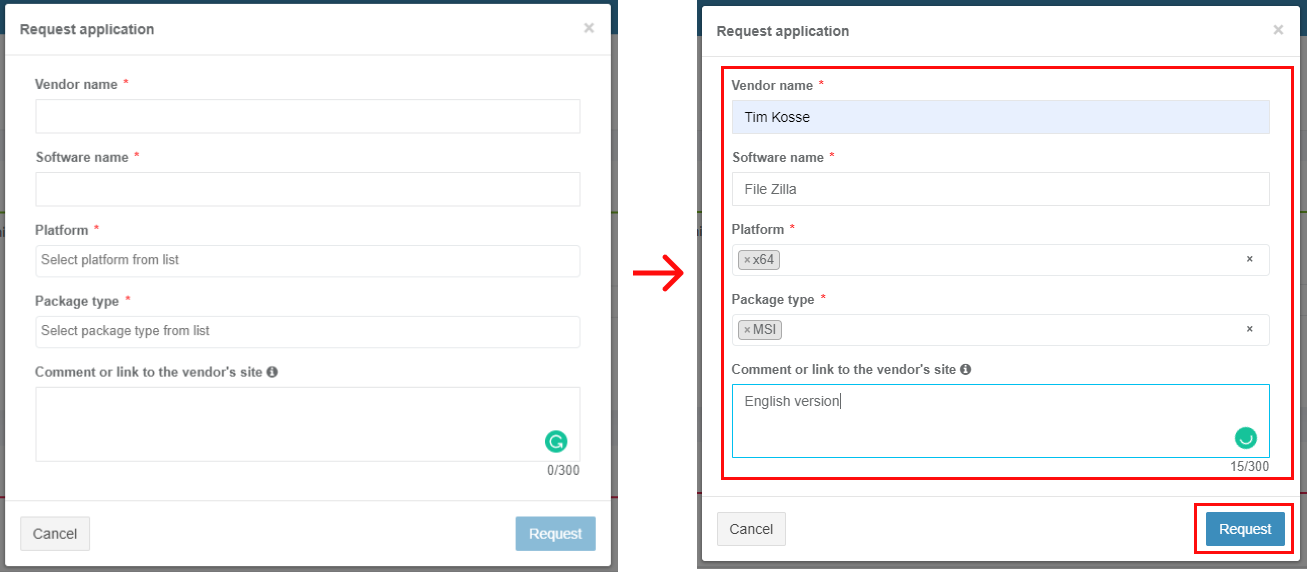
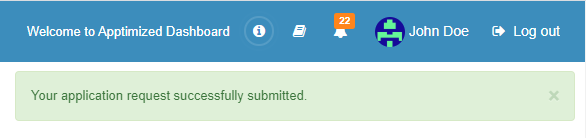

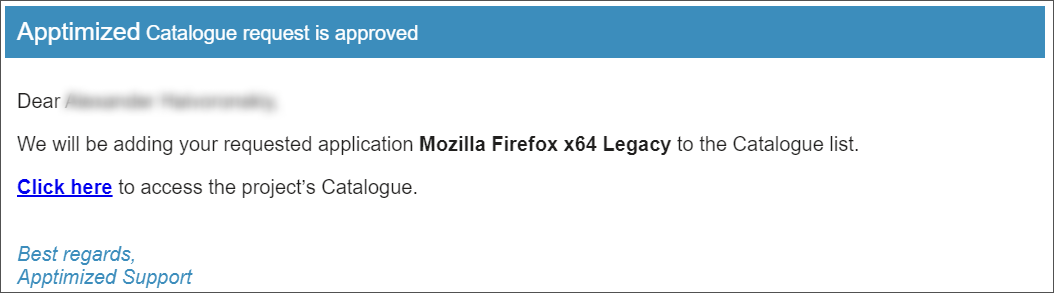
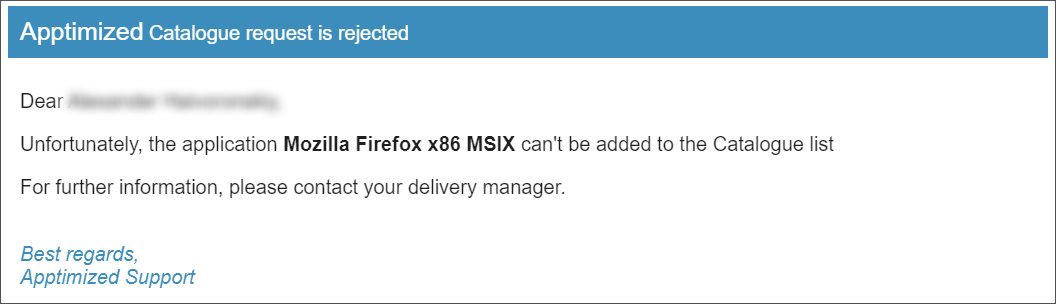
.png)
.png)
.png)
.png)
.png)
.png)
.png)