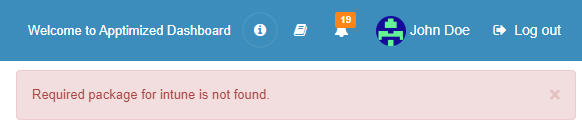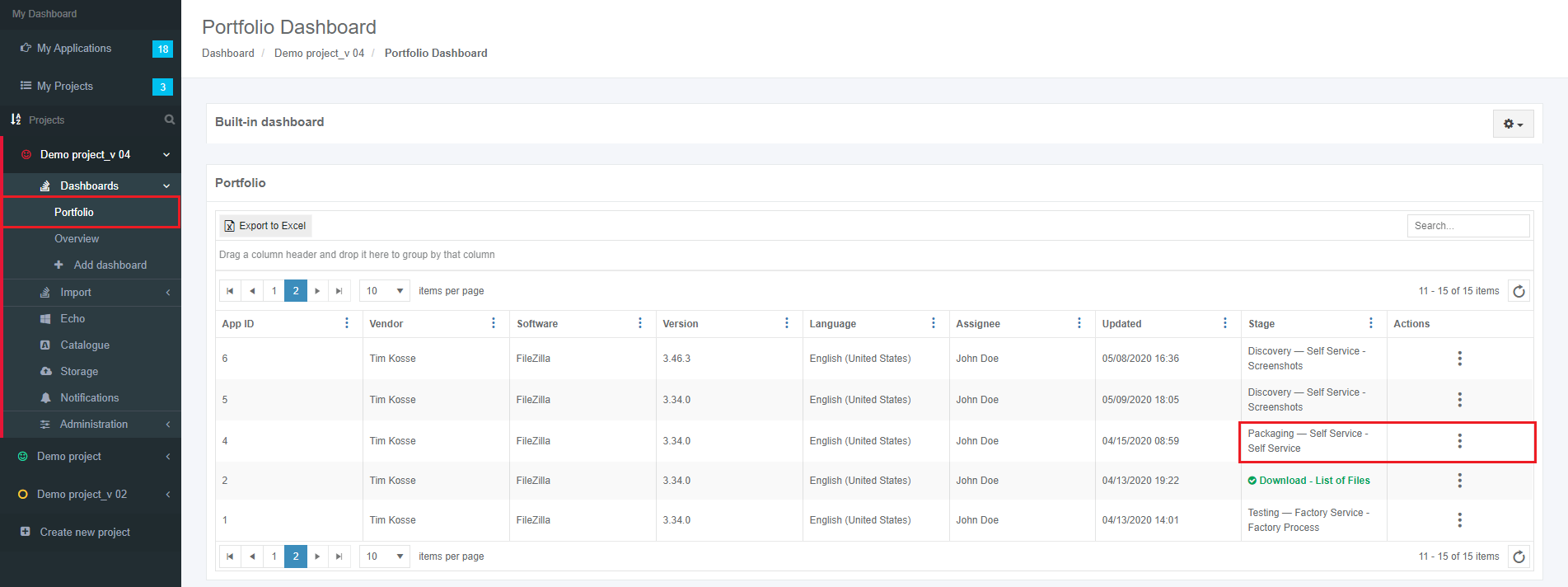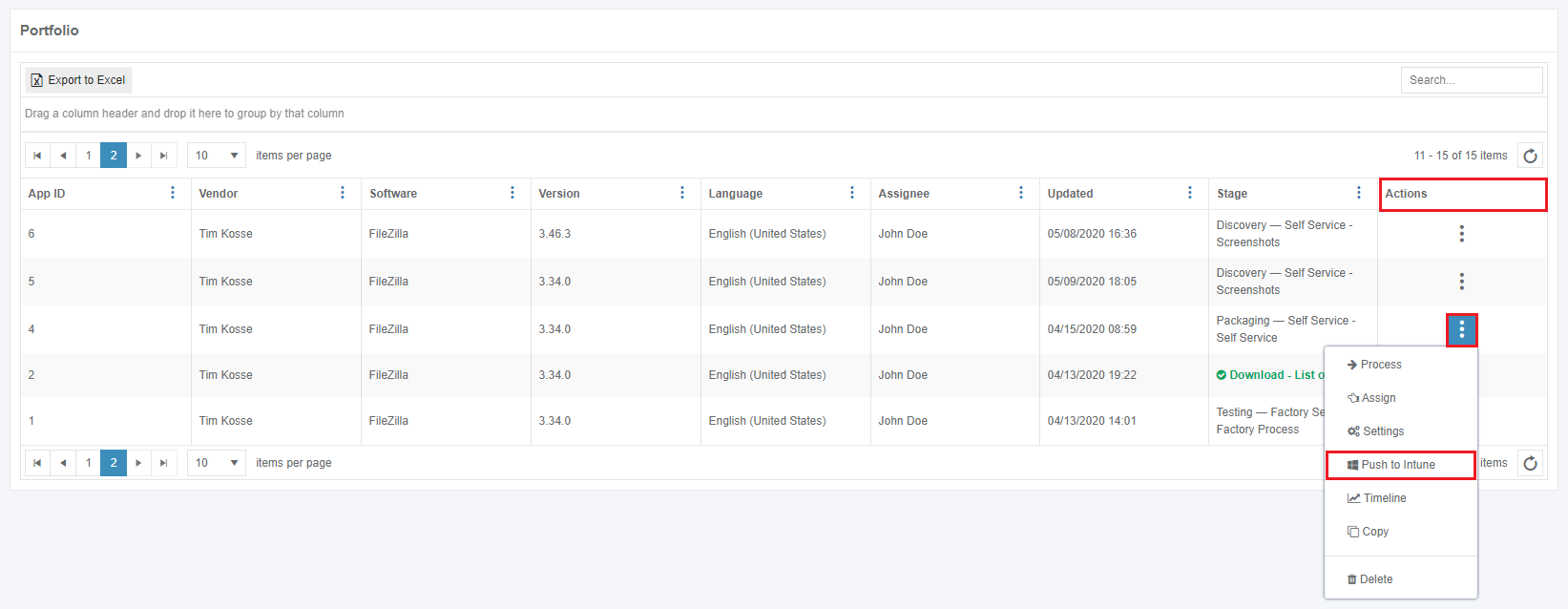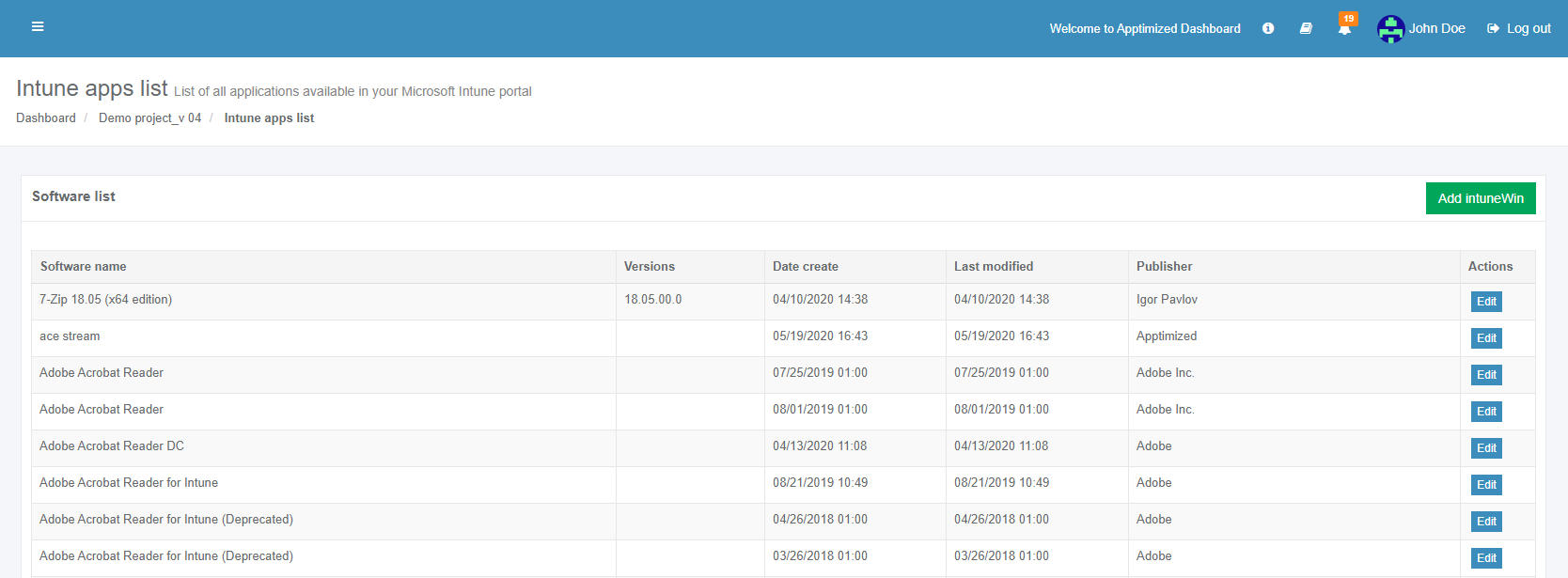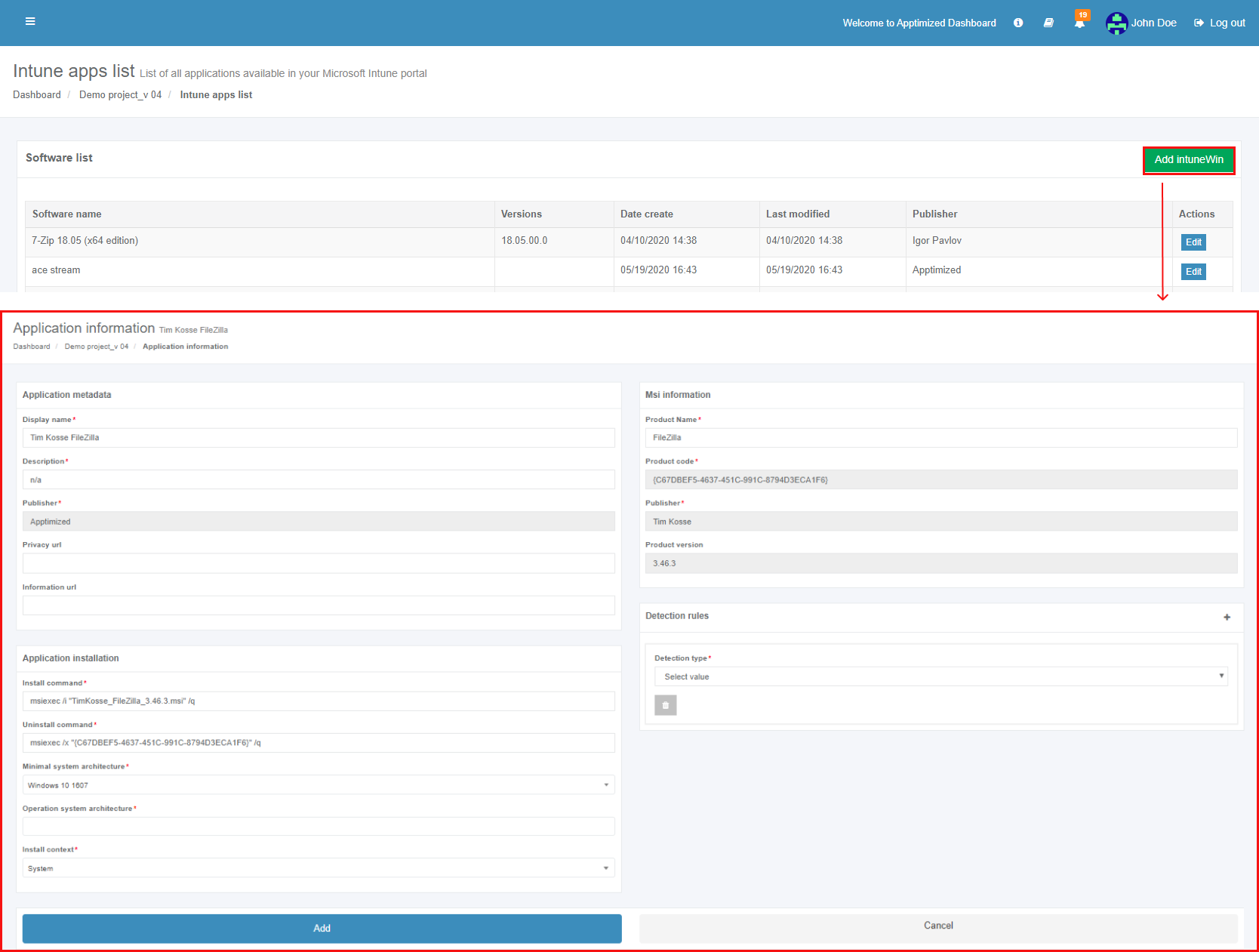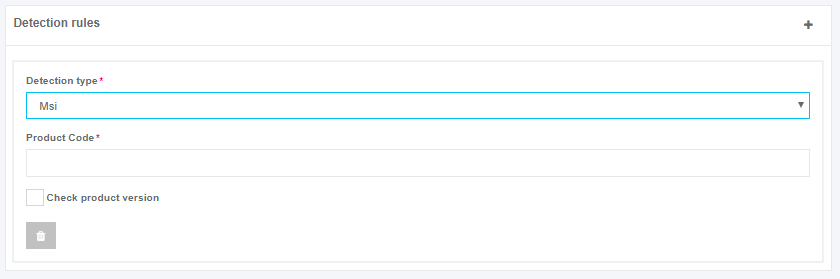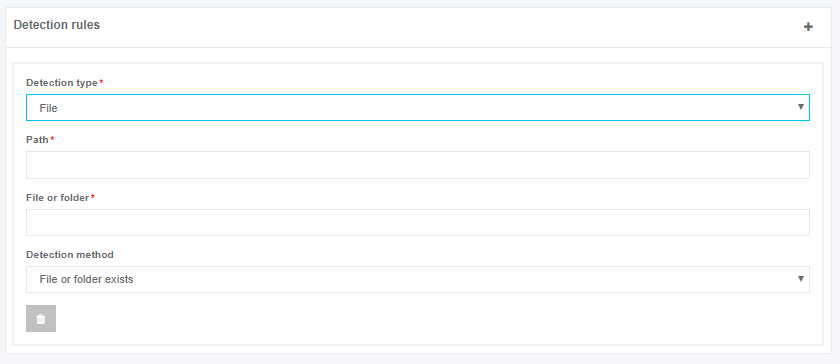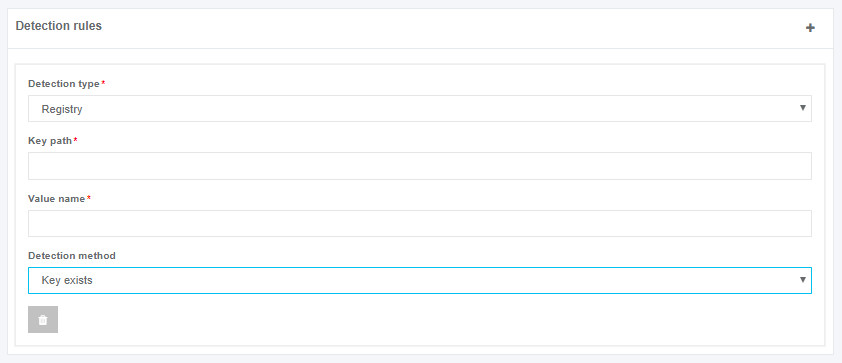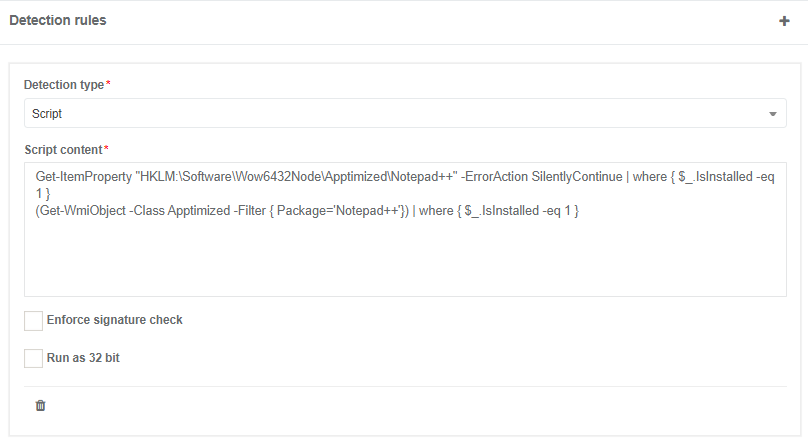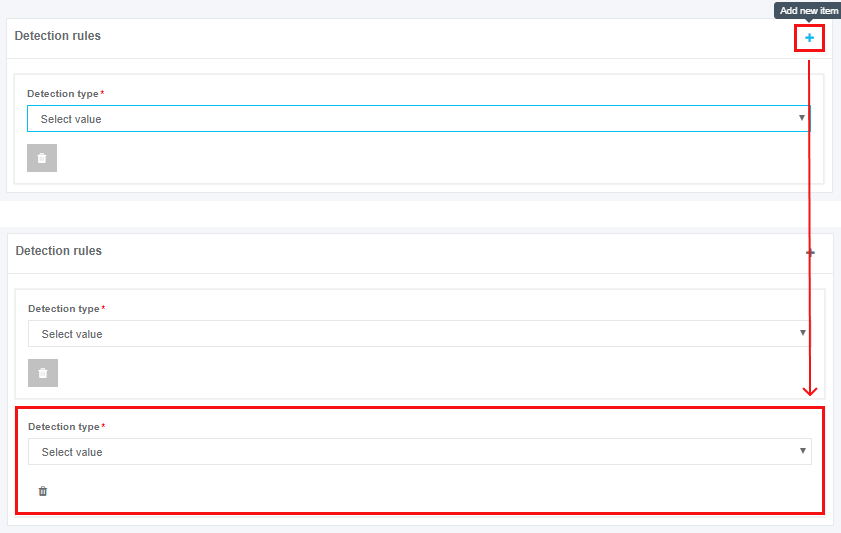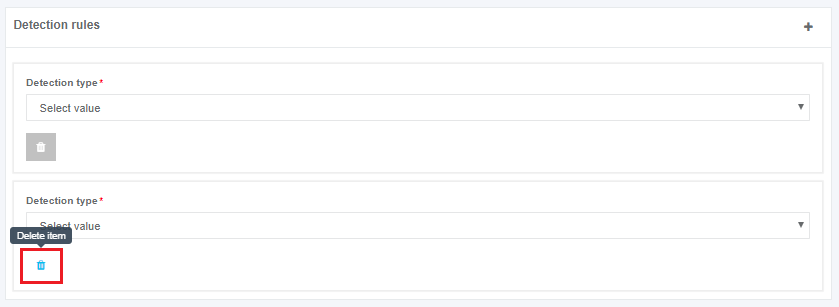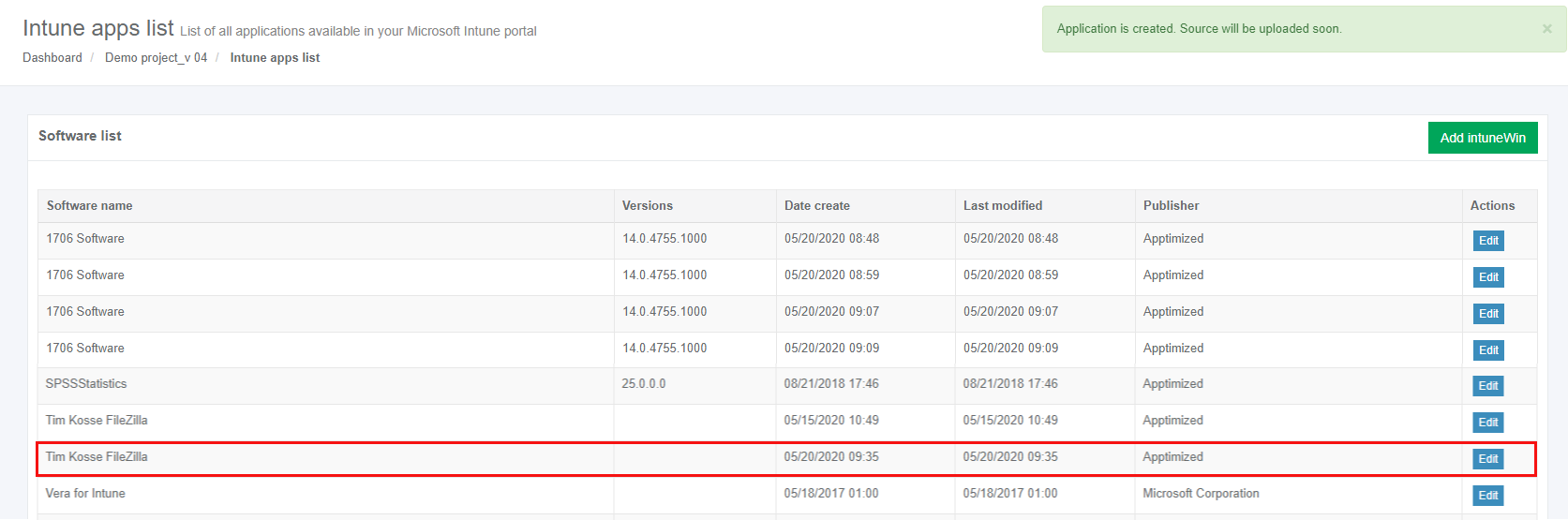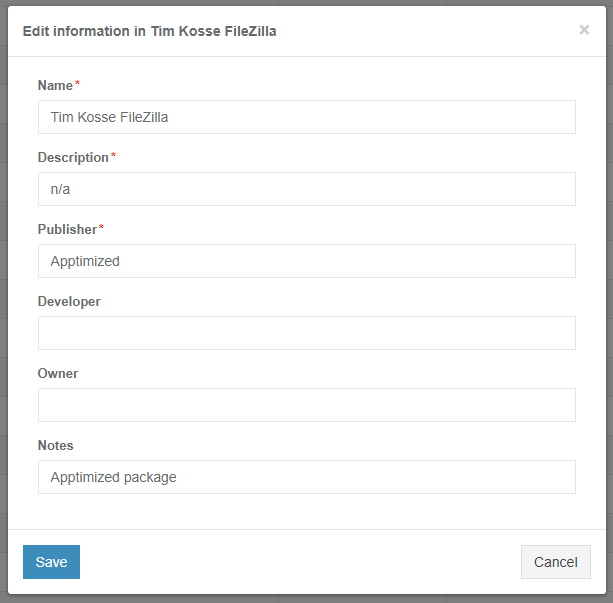Upload package to the Microsoft Intune from the Apptimized portal
Package requirements
Apptimized portal supports the following package formats:
Table 3. Package formats
|
Package type |
Details |
|
MSI |
Only packages with a single MSI file are supported. All external files (i.e., CAB and CMD files) should be included in the MSI package. The package size is capped at 8 GB per package. |
|
IntuneWin |
The INTUNEWIN file is created through the use of the Microsoft Win32 Content Prep Tool. The packaging tool converts application installation files into the .intunewin format via zipping all files and subfolders To use Win32 app management, a user must ensure the following criteria:
|
Apptimized portal shows an error message when these requirements are not fulfilled:
Upload the package to Microsoft Intune
Before uploading the package to the Microsoft Intune, a user must ensure the availability of a ready-made package. The package can be generated using the Packaging – Self Service or Packaging – Factory Service steps of the Project workflow. Learn more about how to package the application.
Note. Packages are available for upload from the Apptimized portal to Intune only after finishing the Packaging step (Self Service or Factory Service). In other words, the ready-made package that was imported to the project on the Import step (i.e., the Package step is skipped) is not available for upload to Intune.
Apptimized portal supports the One-To-One-Integration model (i.e., 1 Apptimized project can be integrated into 1 Client App on the Microsoft Intune).
The option to upload the package to Microsoft Intune is available under the Project menu > Dashboards > Portfolio > Select an application > Actions column > Push to Intune option.
Apptimized portal shows the following screen when successful:
The Intune apps list provides a user the information on the full list of applications from the Microsoft Intune portal available in the Apptimized portal.
The Intune apps list enables a user to manage applications from the Microsoft Intune portal without leaving the Apptimized portal.
The option to upload the package to the Microsoft Intune portal is available under the Add IntuneWin button. The application information screen appears when successful:
Table 4. Application settings
|
Setting |
Description |
|
Application metadata block |
|
|
Display name |
This setting indicates the application name that will be displayed in the Intune apps list (i.e., Tim Kosse FileZilla). A user must make sure that the name of the application is entered as it appears in the Company Portal. All names must be unique. The field comes pre-filled based on the application’s metadata. This field is required. |
|
Description |
This setting helps the device users to understand what the application is and/or what they can do in the application. This description appears in the company portal. This field is required. |
|
Publisher |
This setting indicates the name of the developer or the company’s name that distributes the application. This information appears in the company portal. This field is required. |
|
Privacy URL |
This setting indicates the URL of a website that contains privacy information about the application. The URL appears in the company portal. |
|
Information URL |
This setting indicates the URL of a website that contains information about the application (I.e., a link to a website or documentation that provides more information about the application). The URL appears in the company portal. |
|
Application installation block |
|
|
Install command |
This setting configures the application installation command line to install the application (i.e., msiexec /i "TimKosse_FileZilla_3.46.3.msi" /q). The field comes pre-filled based on the package’s metadata (in the case a package contains the MSI). This field is required. |
|
Uninstall command |
This setting configures the application uninstallation command line to uninstall the application based on its GUID (i.e., msiexec /x "{C67DBEF5-4637-451C-991C-8794D3ECA1F6}" /q). The field comes pre-filled based on the package’s metadata (in the case a package contains the MSI). This field is required. |
|
Minimal system architecture |
This setting indicates the minimal system architecture requirements. The following options are available:
The default value is Windows 10 1607. This field is required. |
|
Operating system architecture |
This setting indicates the operating system architecture type. The following options are available:
Multiple choice is available. This field is required. |
|
Install context |
This field indicates the type of execution context the app runs in. The following options are available:
The default value is System. |
|
MSI information block |
|
|
Product name |
This setting indicates the product name that will be displayed n the Microsoft Intune portal (i.e., FileZilla). The field comes pre-filled based on the application’s metadata. This field is required. |
|
Product code |
This setting indicates the product code that is generated automatically using the GUID function (i.e., {C67BDEF5-4637-451C-661C-8794D3ECA1F6}). The field comes pre-filled. This field is required. |
|
Publisher |
This setting indicates the publisher's name that will be displayed in the Microsoft Intune portal (i.e., Tim Kosse). The field comes pre-filled based on the application’s metadata. This field is required. |
|
Product version |
This setting indicates the application version that will be displayed in the Microsoft Intune portal (i.e., 3.46.3). The field comes pre-filled based on the application’s metadata. |
|
Detection rules block |
|
|
Detection type |
This setting indicates the detection rule type. The following options are available:
|
Note. The detection rules are used to detect the presence of the application (i.e., Microsoft Intune can determine that the IntuneWin package has been installed).
Table 5. Detection rule types
|
Detection rule type |
Description |
|
Msi |
The Product Code field requires a valid MSI product code for the application. The following options to provide the product code available:
The option to verify the MSI product version in addition to the MSI product code is available under the Check product version checkbox. The option to set the operator condition rules is available under the Operator field. The following options are available:
The default value is Equals. The product version field sets the application version that will be used for applying the operator condition rules. All required fields are marked with an asterisk *. |
|
File |
The Path field requires the full path of the folder containing the file or folder to detect. The File or folder field requires the file or folder to detect. The Detection method field requires the type of detection method used to validate the presence of the application. The following options are available:
The default value is File or folder exists. All required fields are marked with an asterisk *. |
|
Registry |
The Key path field requires the full path of the registry entry containing the value to detect. The Value name field requires the name of the registry value to detect. The Detection method field requires the type of detection method used to validate the presence of the application. The following options are available:
The default value is Key exists. All required fields are marked with an asterisk *. |
|
Script |
The Script content field requires the full script code containing the PowerShell script to detect app presence
The option to reprioritize signature check is available under Enforce signature check checkbox
The option to run script in 32 bit mode is available under Run as 32 bit checkbox. |
The ability to set multiple detection rules types is available under the plus symbol.
The option to delete the detection rules type is available under the bin symbol.
The application becomes available in the Intune apps list when clicking on the Add button and once the required settings are completed. The synchronization process may take a few moments.
The application disappears from the Intune apps list in the Apptimized portal when deleted in the Microsoft Intune portal.
Edit application metadata
The option to change the metadata of the application is available under the Edit button.
Apptimized shows the following modal window:
The added or changed metadata information applies when clicking the Save button. After that, the application metadata is successfully saved for the application in the Microsoft Intune portal.