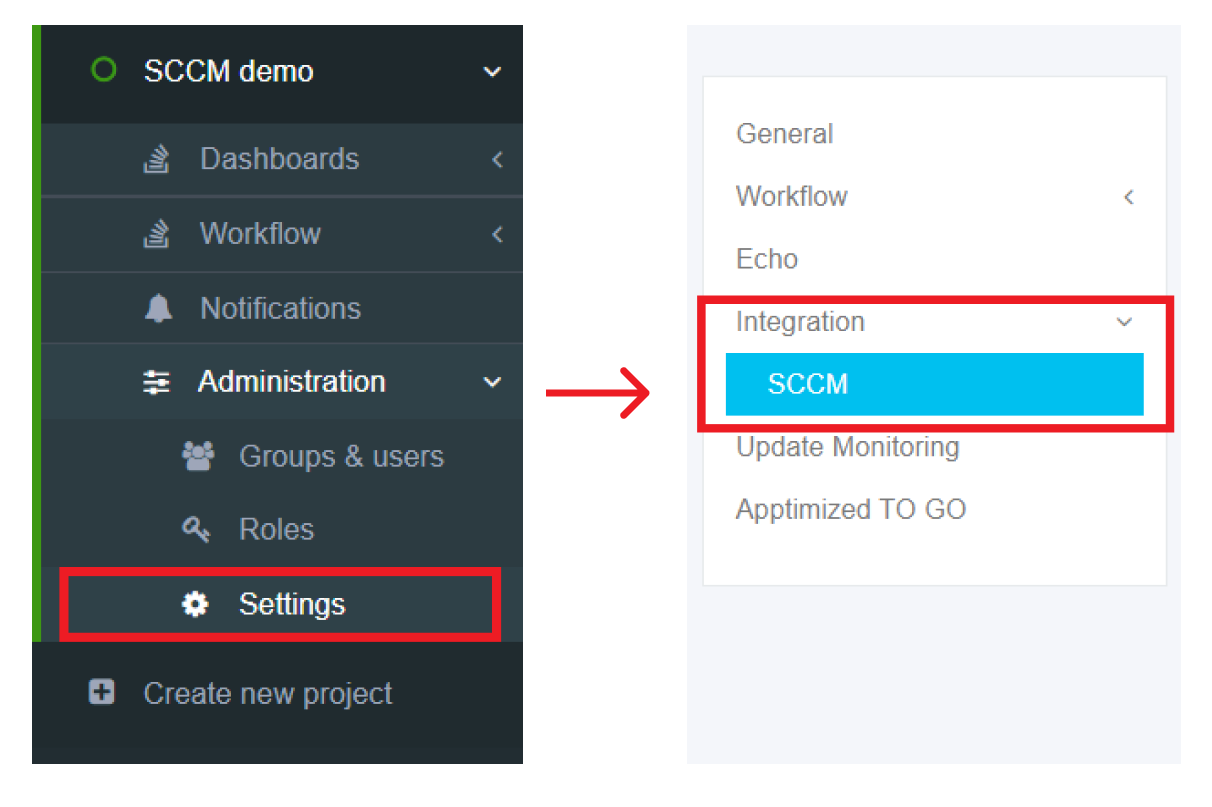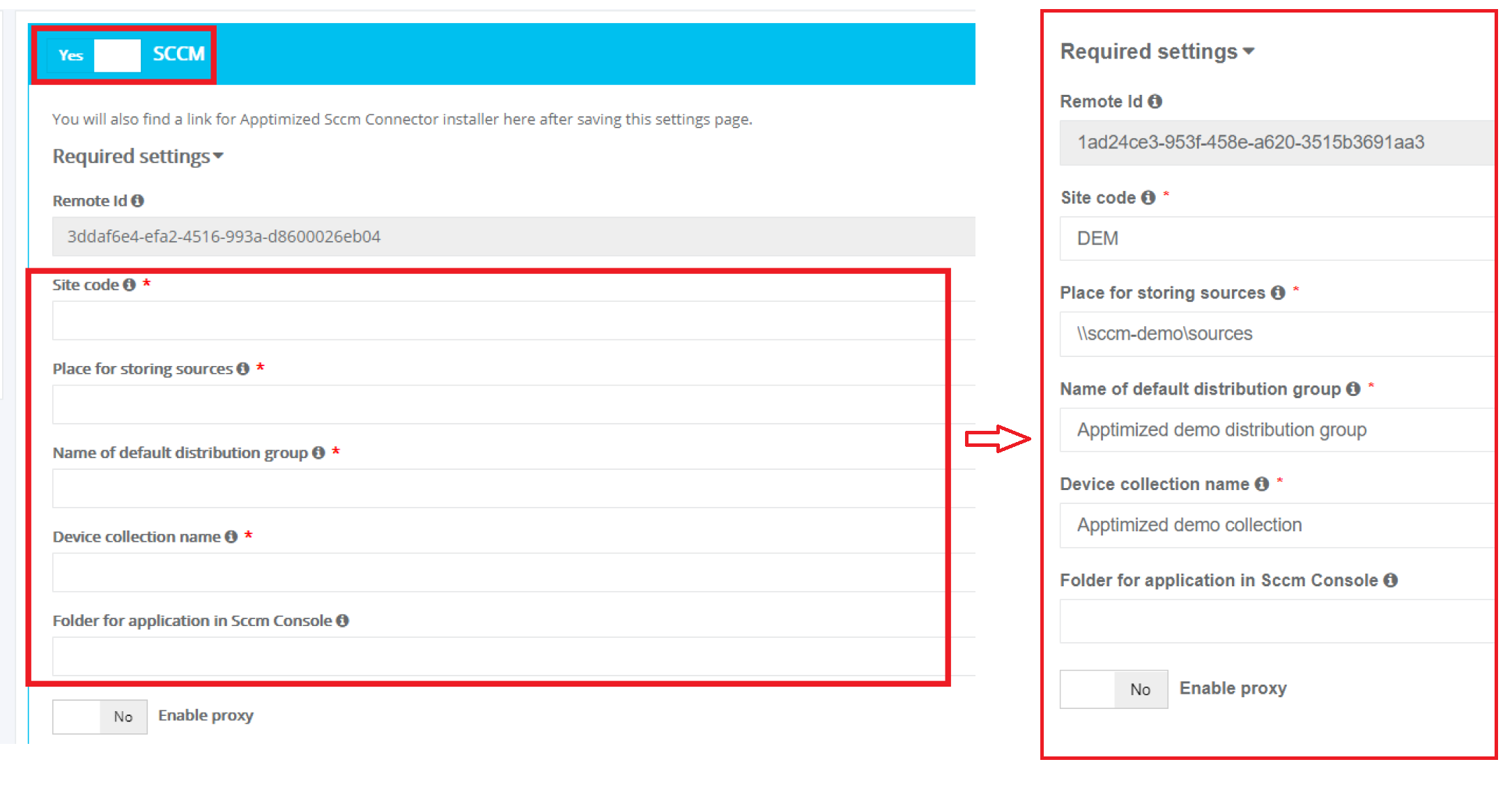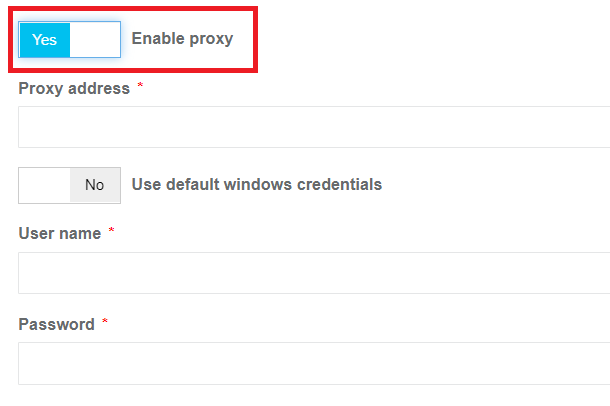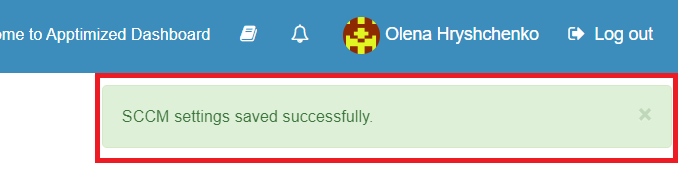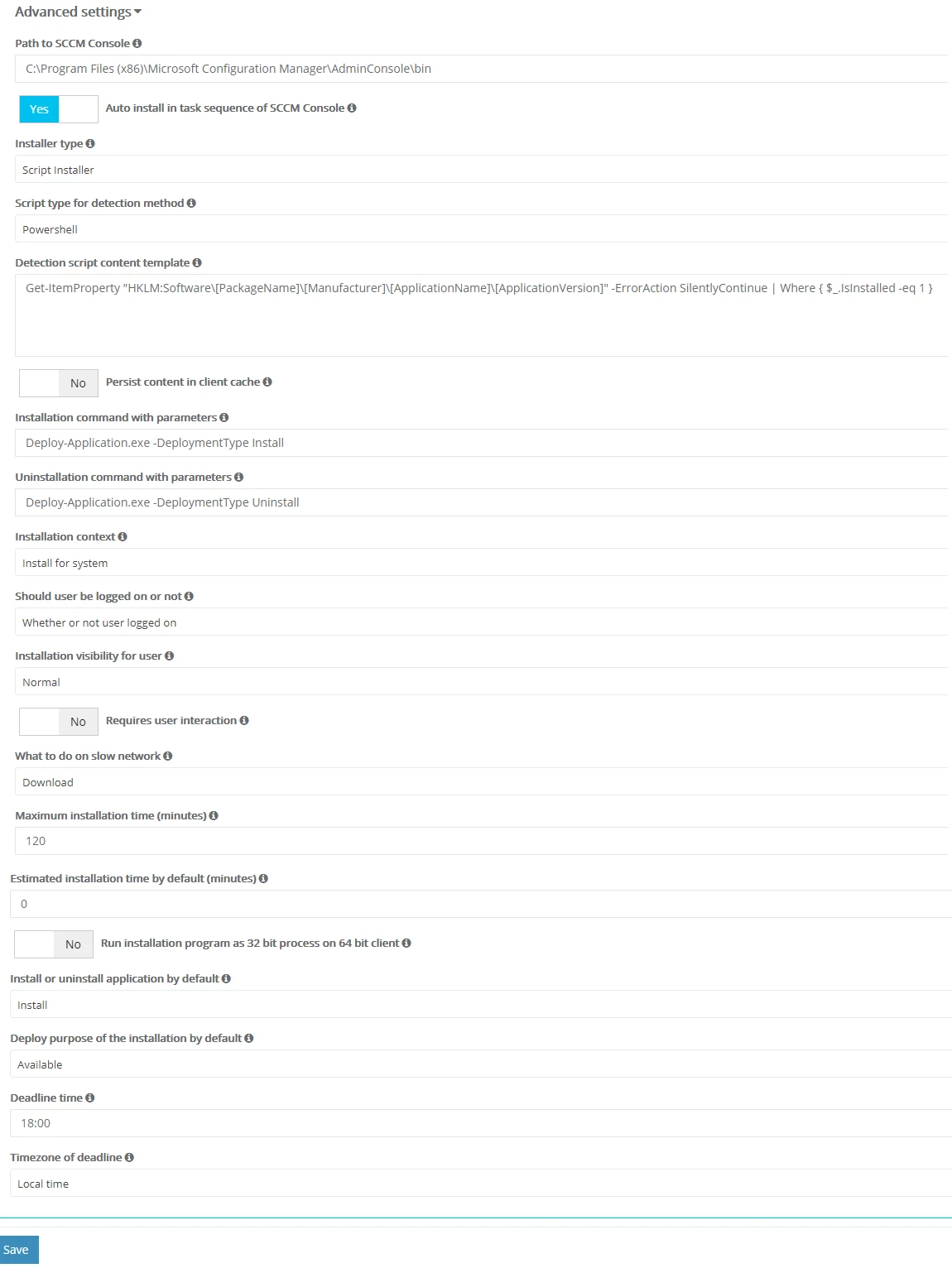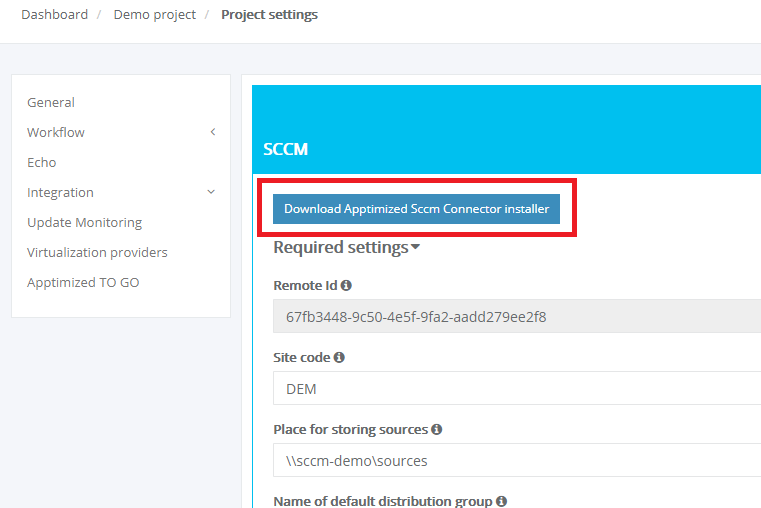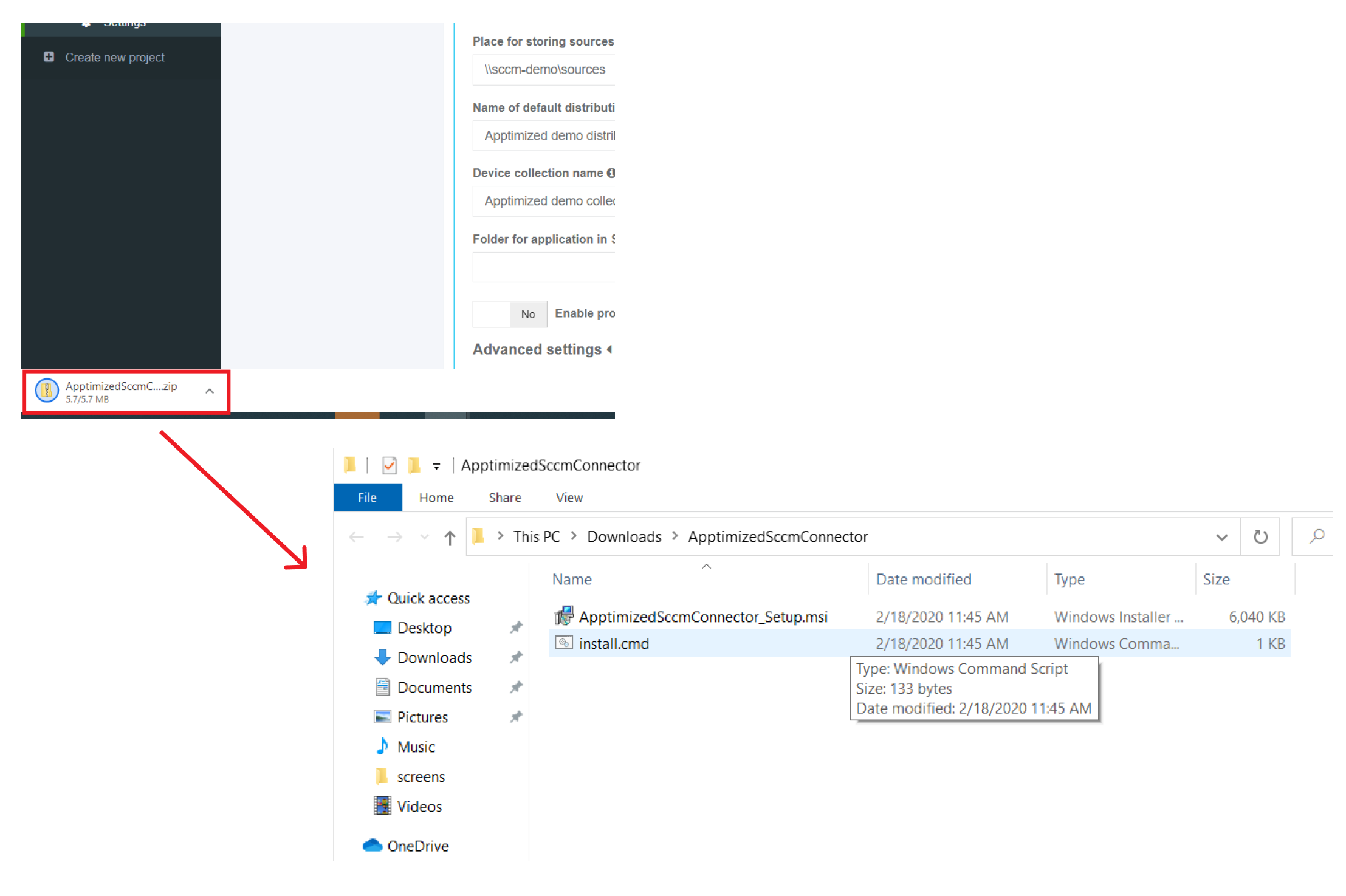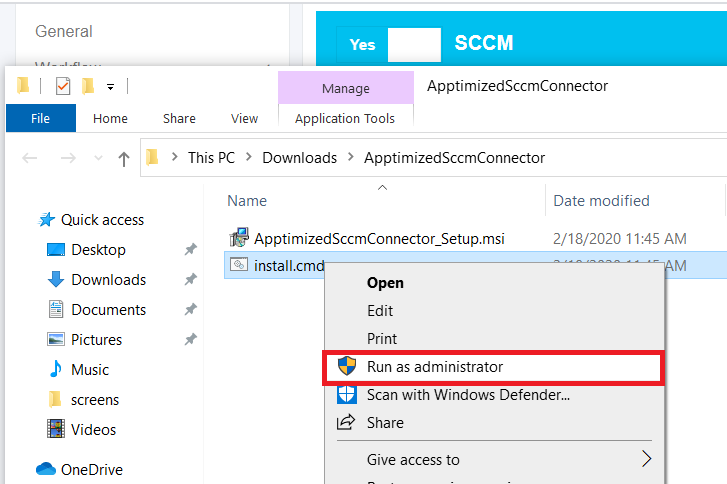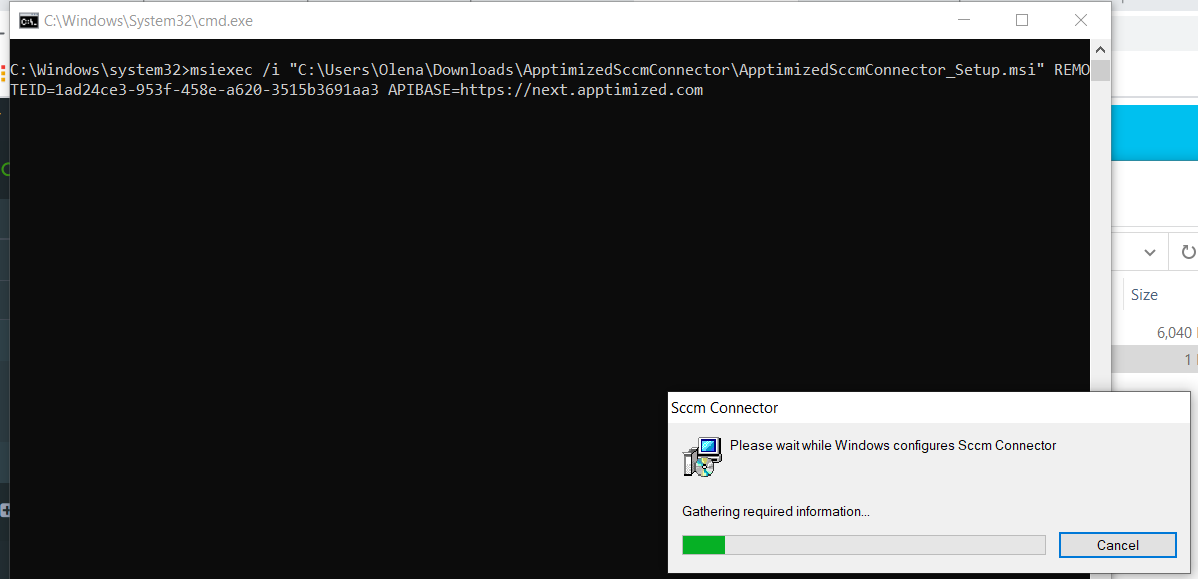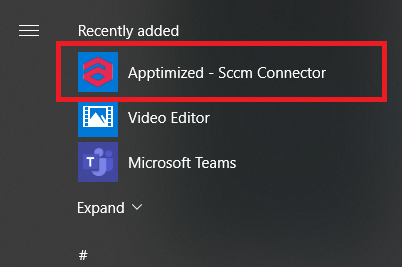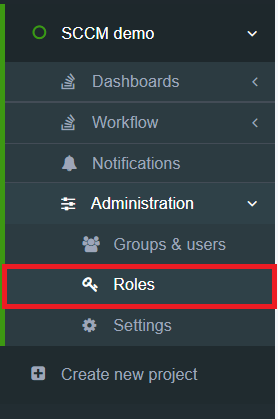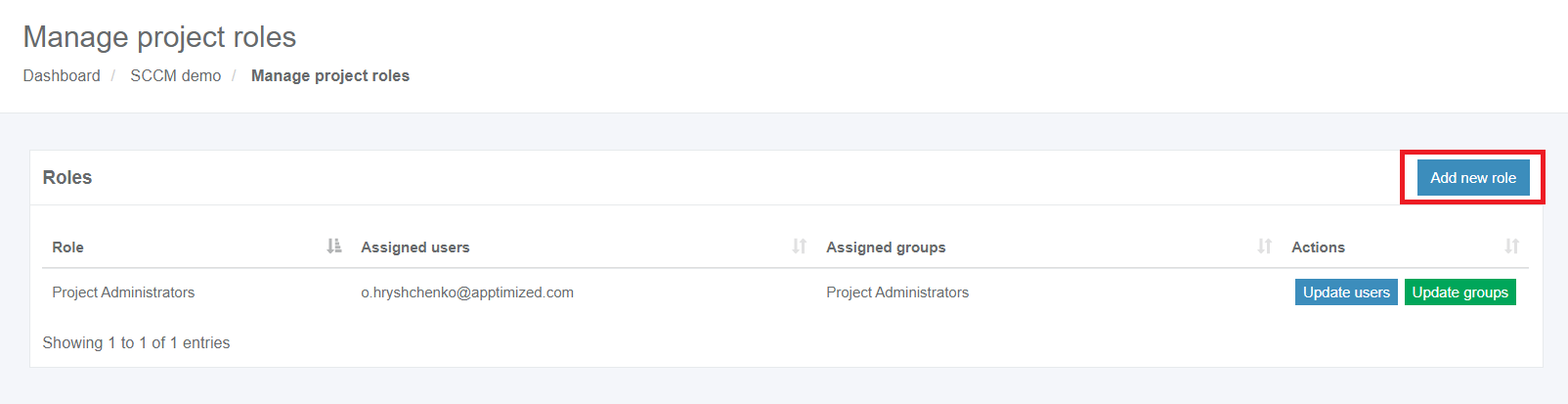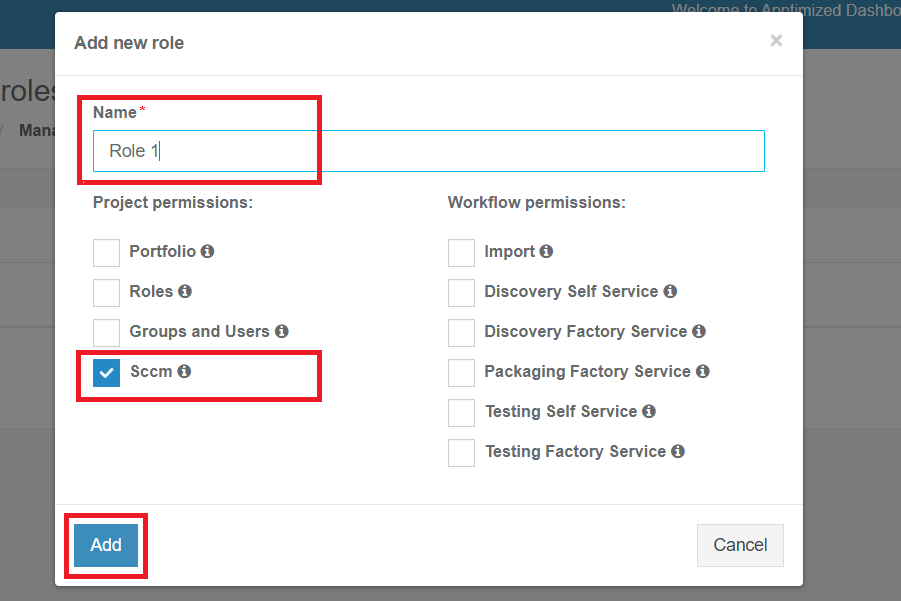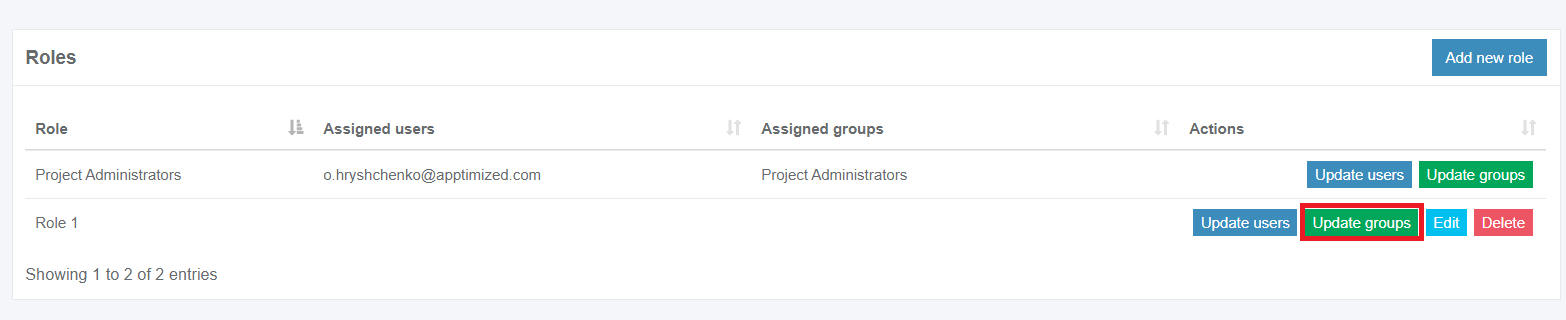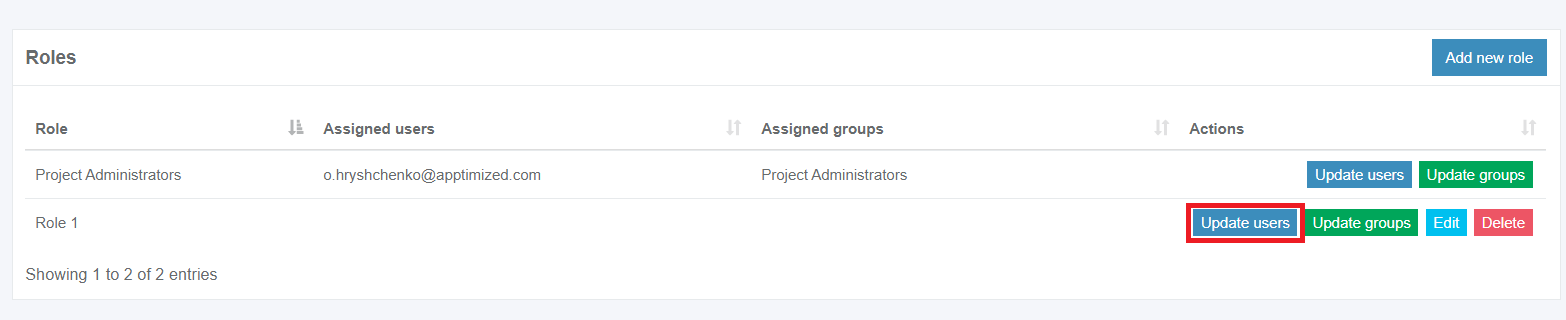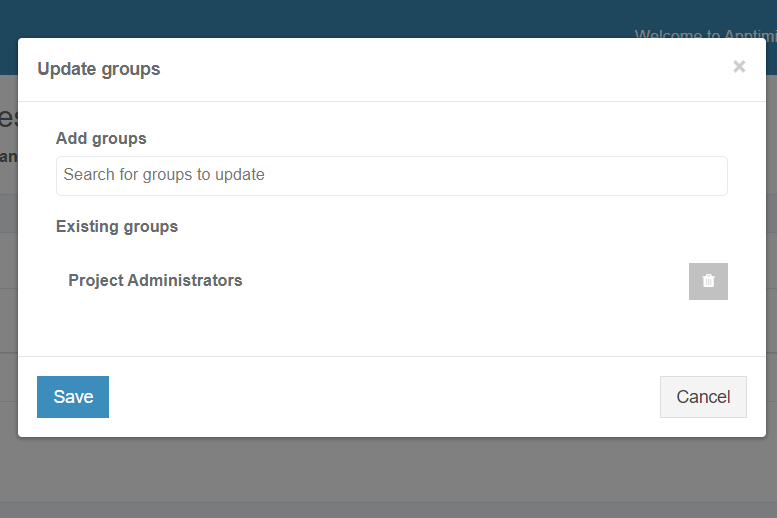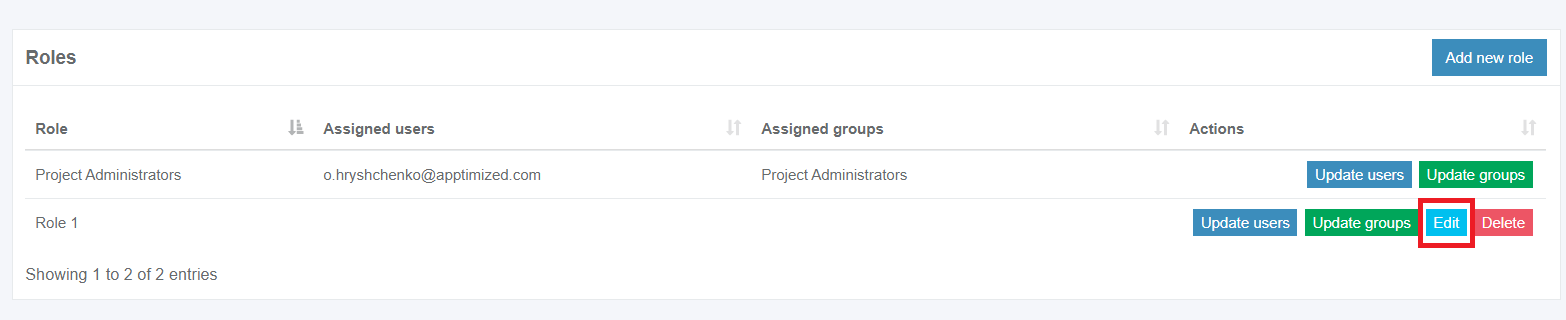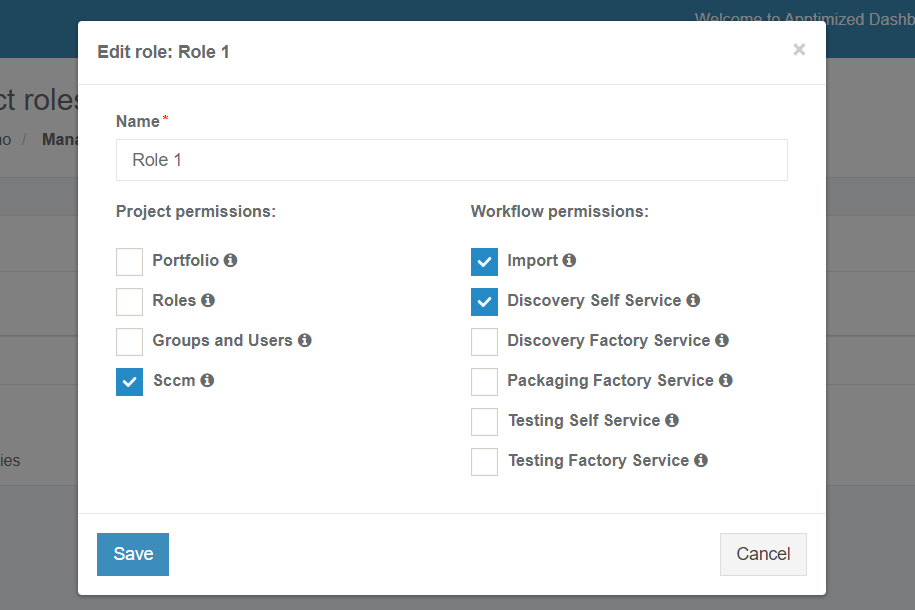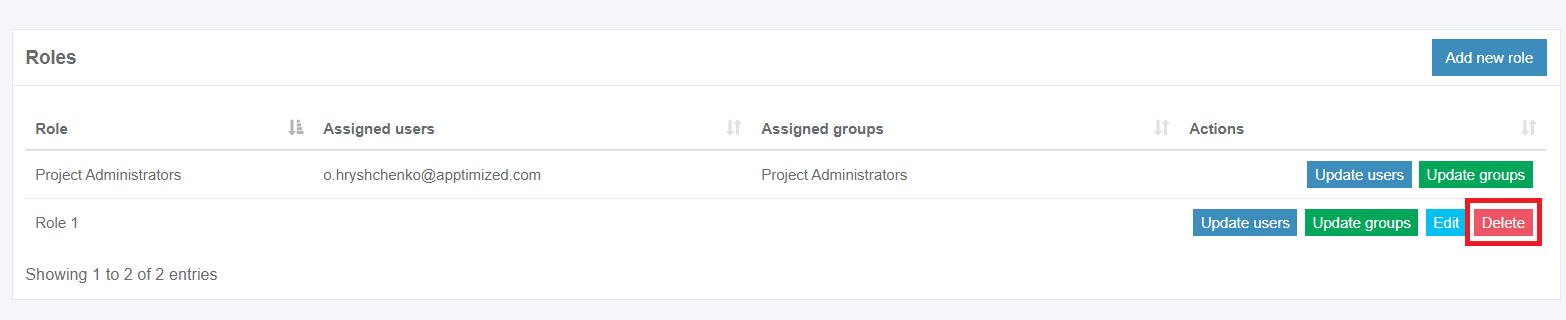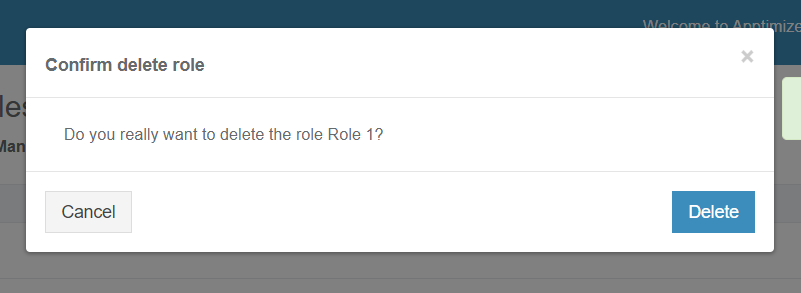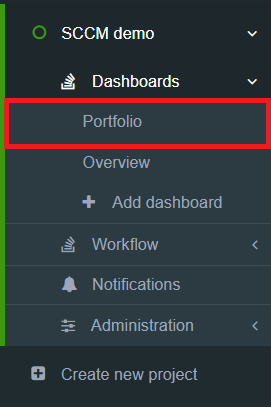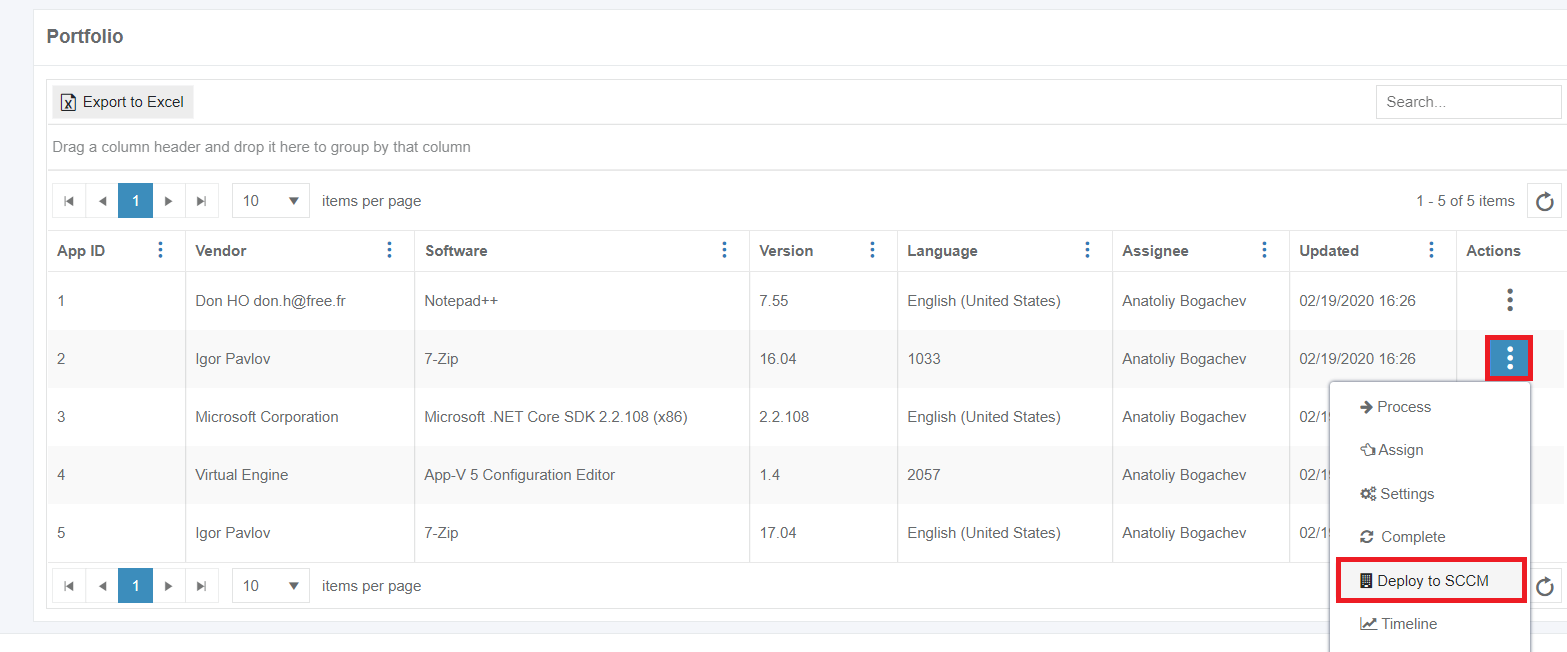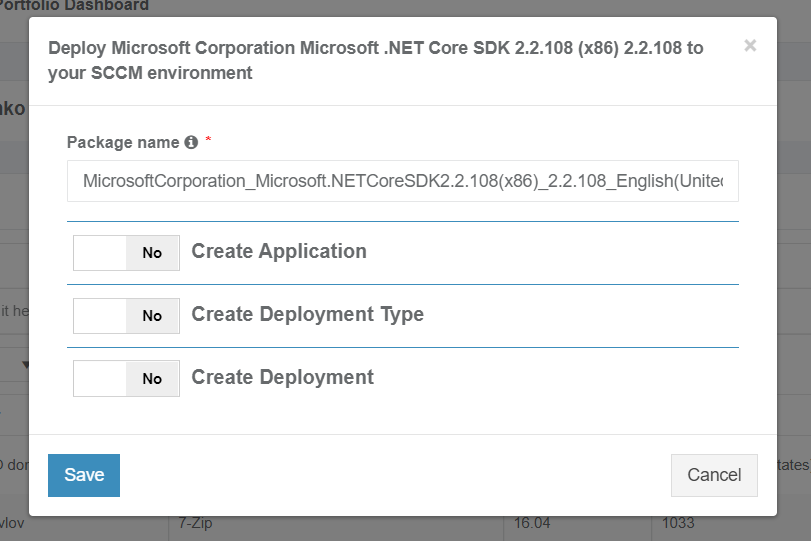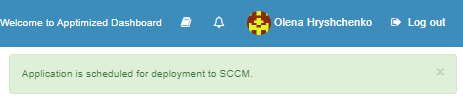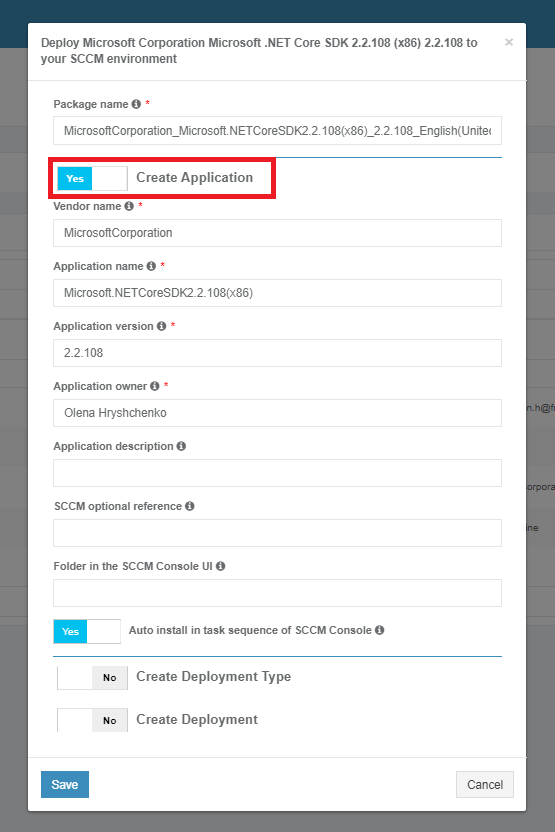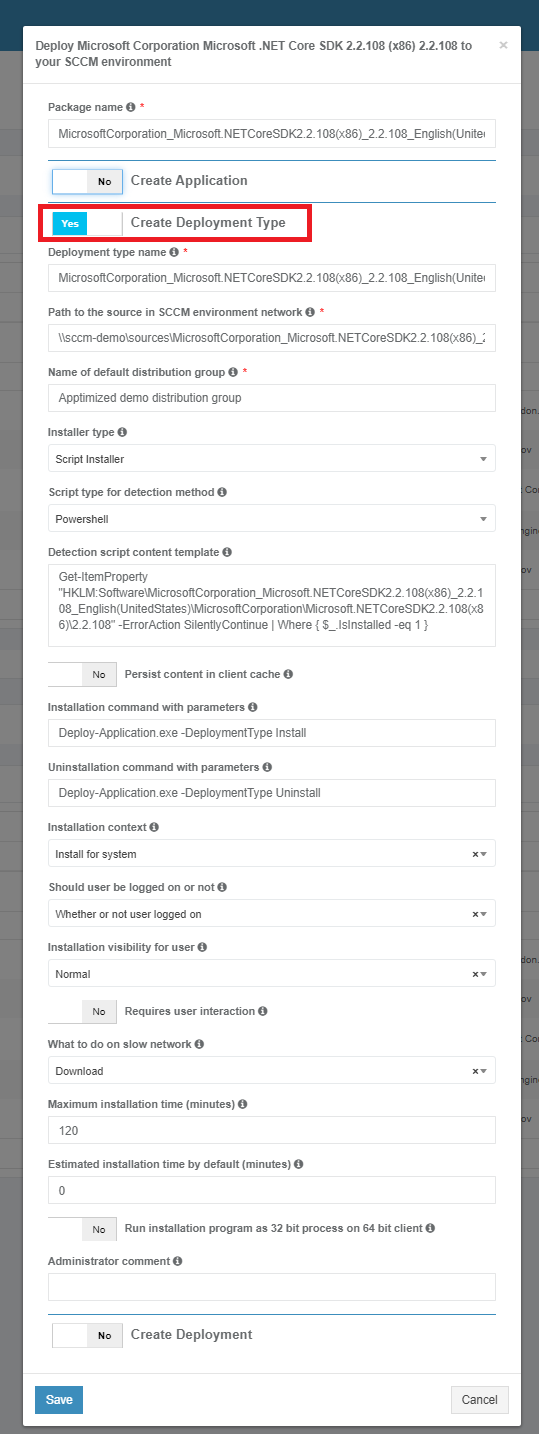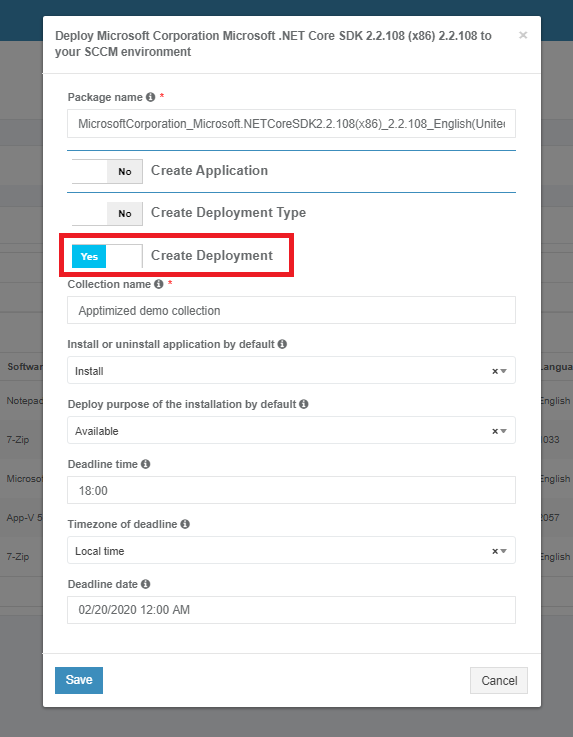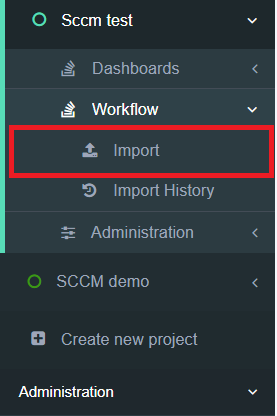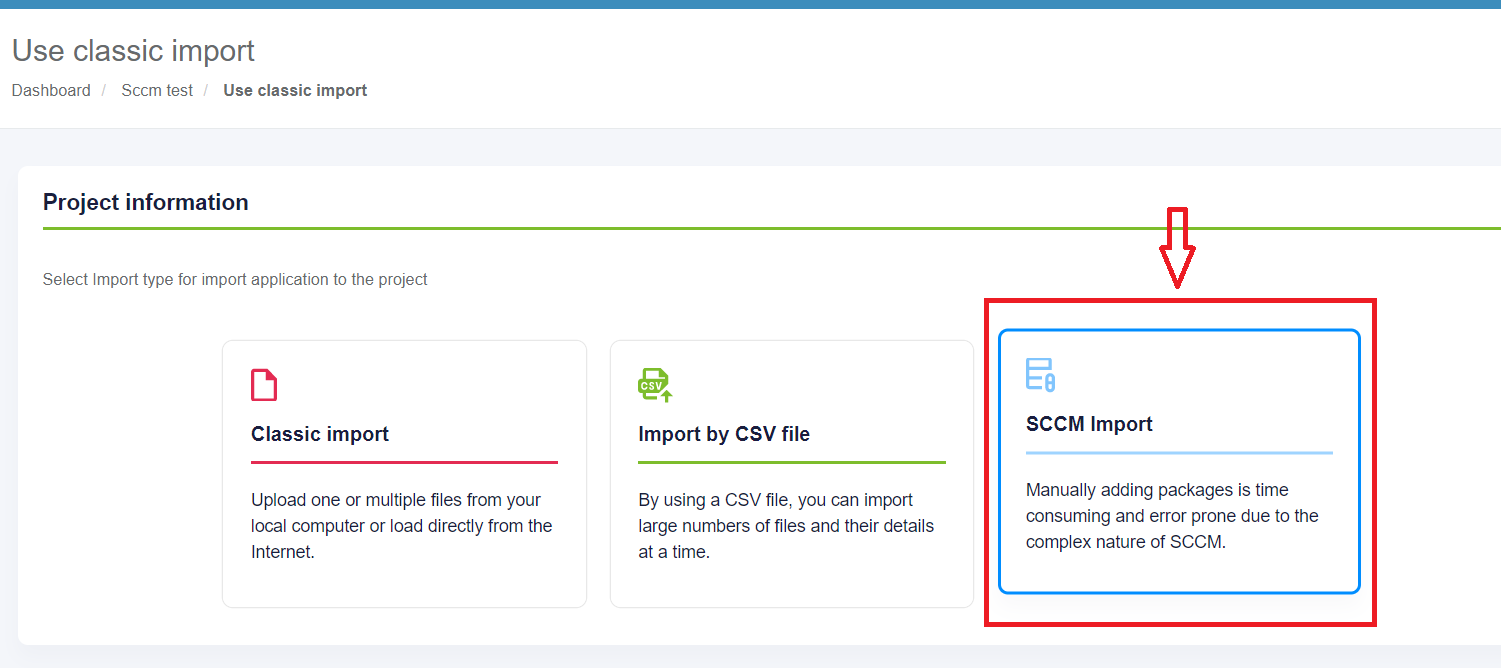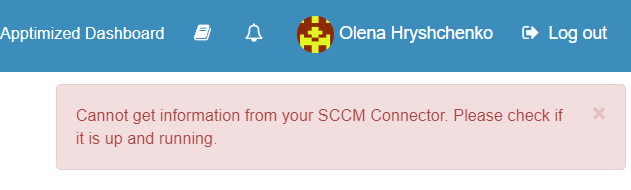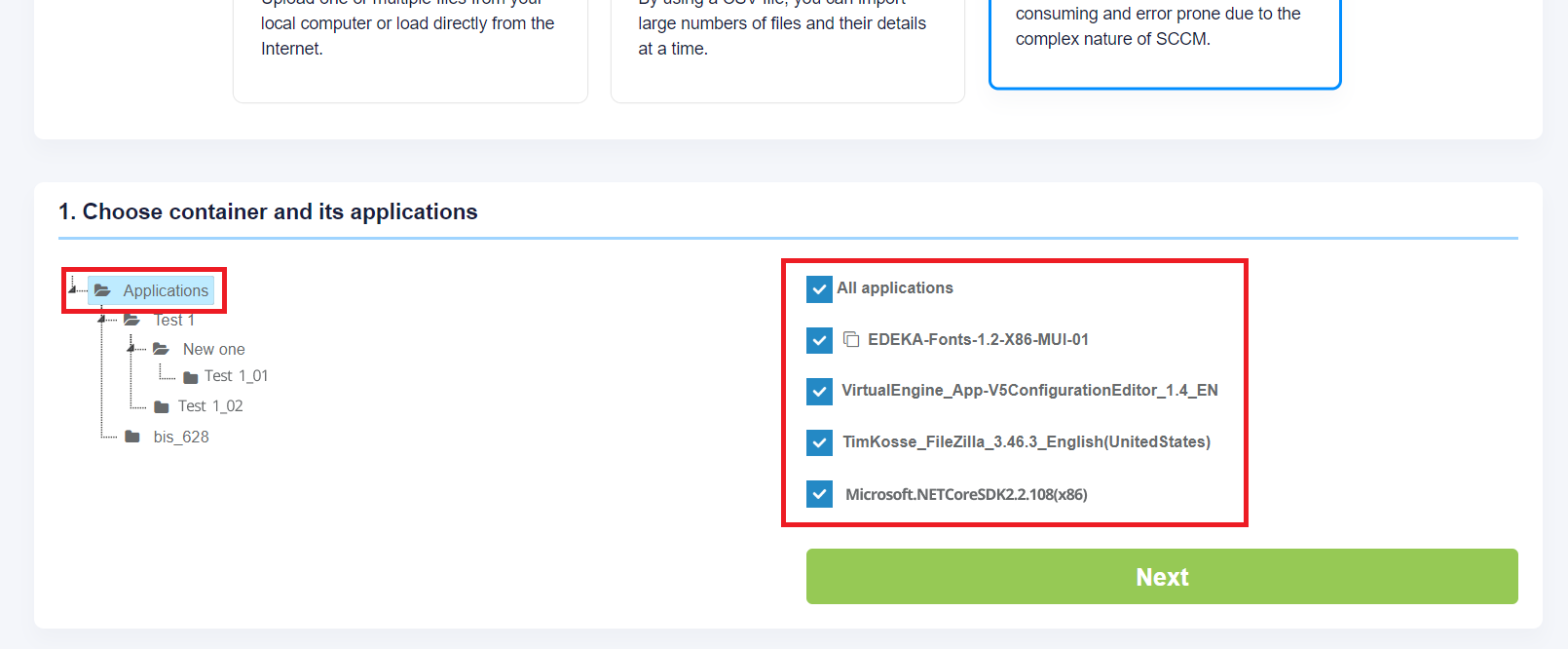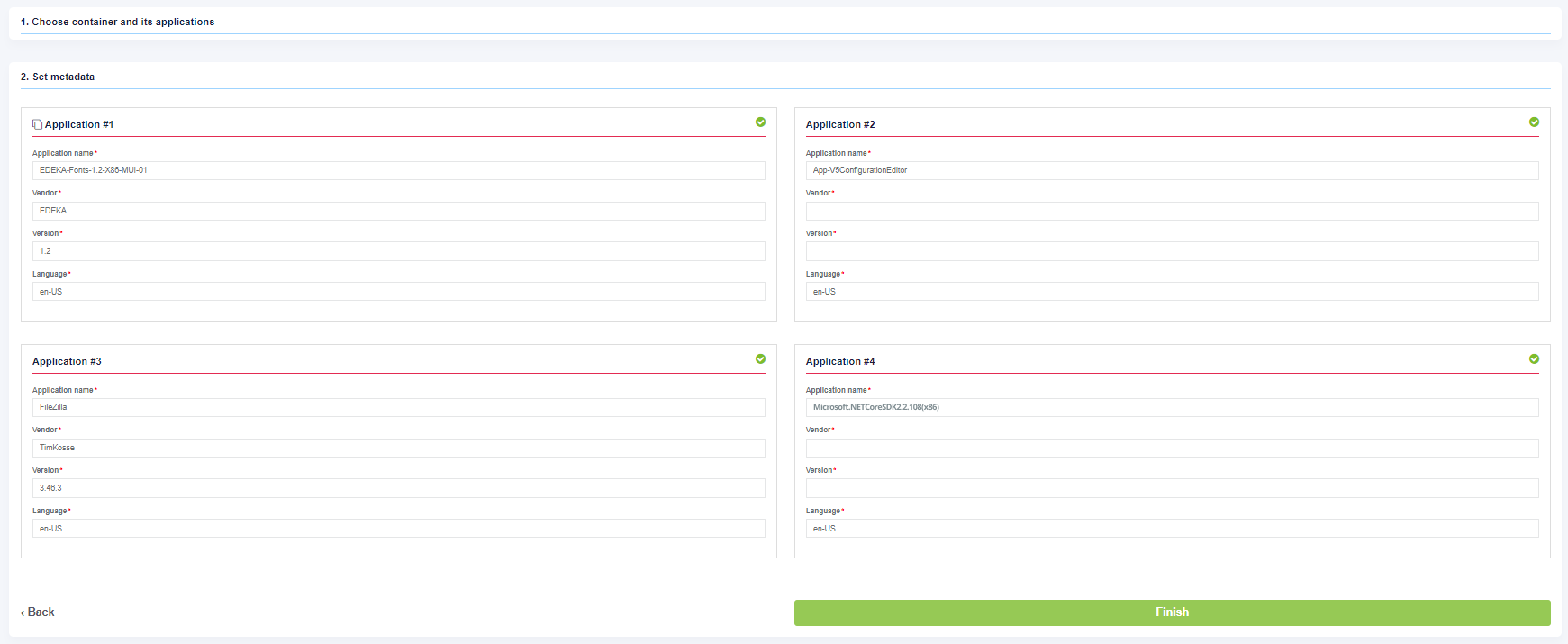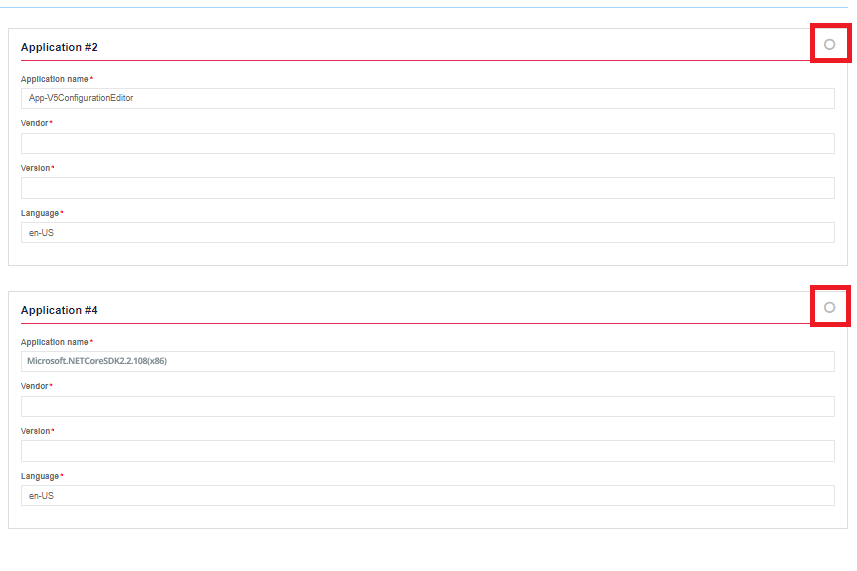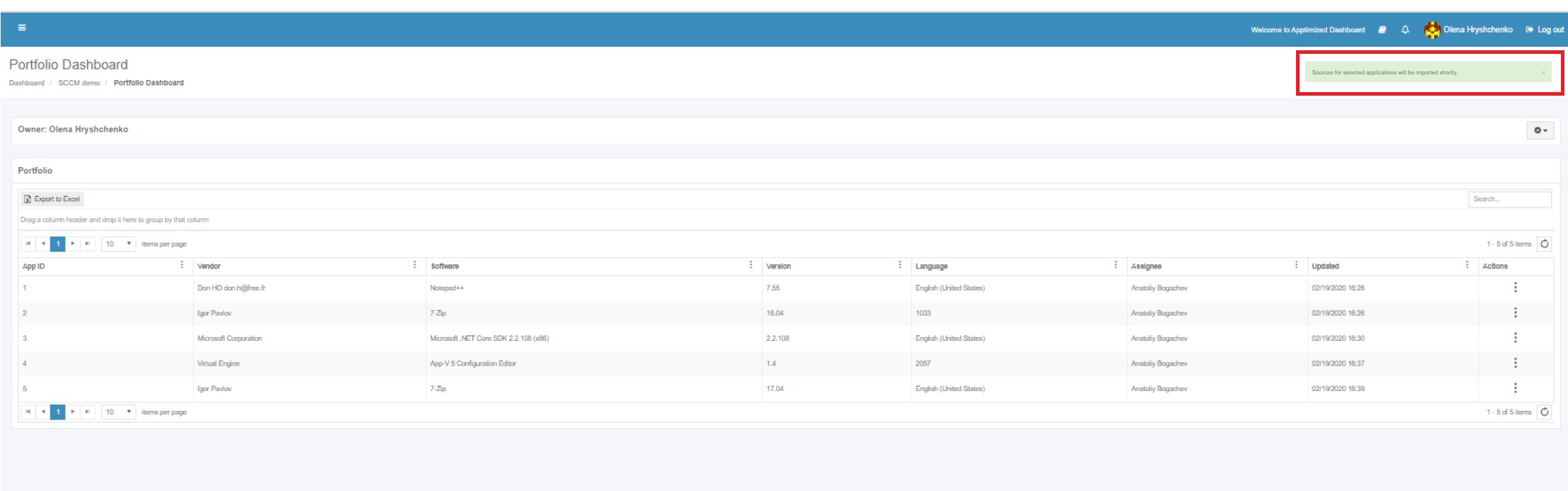Deploy to SCCM
1. SCCM Connector Integration
1.1. Overview
SCCM Connector empowers Apptimized customers to:
- import software estate from SCCM server to Apptimized project portfolio;
- create an application in SCCM Console;
- add the deployment type to application with automatic media transfer;
- start the deployment of an application.
SCCM Connector Integration saves time and provides instant deployment of SCCM packages without the need to leave Apptimized.
1.2. Requirements and limitations
The following prerequisites apply for SCCM connector:
- endpoint PC or VM with access to the 443 port of app.apptimized.com host;
- endpoint membership in Active Directory domain;
- Microsoft Windows Desktop (Windows 7 and above) or Server OS (Windows Server 2012 R2 and above) with installed .NET Framework 4.6.1;
- write permissions for network share with packages source media for automatic media transfer;
- administrator role for SCCM or permissions to create applications, deployment types, and deployments;
- installed SCCM Administrator Console with a connection to the SCCM server.
1.3. Integration configuration with Apptimized
Initial integration to Apptimized requires a one-time configuration of SCCM Connector settings. It is required to establish a connection to the remote SCCM Environment.
It is possible to override preconfigured settings during the creation of an object in SCCM if needed, so they take precedence over the template of settings defined during the initial setup.
1.4. Connection and default configuration
The one-time configuration is available for project administrators under Settings in the project menu > Integration section > SCCM type.
SCCM Connector becomes active when switched on and once the required settings are completed.
Table 1. Basic settings
|
Settings |
Details |
| Remote ID |
The remote ID is a unique identifier generated automatically for every project during its creation. Remote ID provides customer identification. |
| Site code |
Site codes and site names identify sites in a Configuration Manager hierarchy. Configuration Manager Setup prompts for a site code and site name for the central administration site, and each primary site and secondary site installation. Learn more. |
| The place for storing sources | Network share for SCCM package source media. |
| Name of the default distribution group |
Indicates the default group of users or devices where to Install applications. This setting corresponds to the term "Distribution point group" in the SCCM admin console. |
| Device collection name |
Indicates the collection of devices where to install applications. This setting corresponds to the term "Device collection" in the SCCM admin console. |
| Folder for application in SCCM Console |
This field is optional and can stay blank. If provided, overrides the default “Application” folder in SCCM Administrator Console as a target path for created application records. Example: Testfolder1\testFolder2 or Testfolder1\testfolder2\testfolder3. |
If the endpoint connects to the internet via the proxy server, configure the connection by turning on Enable proxy and selecting Use default windows credentials or providing credentials in Username and Password fields.
Advanced settings are optional and provide granular configuration of the SCCM Connector.
The set of advanced settings depends on the chosen installer type. Table 2 shows settings suitable for all installer types.
Table 2. Advanced settings for all installer types
|
Settings |
Details |
|
Path to SCCM Console |
The field indicates a binary of the SCCM console on the disk. By default, the path is C:\Program Files (x86)\Microsoft Configuration Manager\AdminConsole\bin. |
| Auto-install in task sequence of SCCM Console |
This setting indicates whether a task sequence action in SCCM Console can install the application. Yes or No options are available. The default value is Yes. |
| Installer type |
This setting indicates the type of installer to use. The following installer types are available: The default value is Script Installer. |
| What to do on a slow network |
This option specifies actions with package sources in case of a slow network. Following options are available:
|
| Maximum installation time (minutes) |
This option indicates the maximum duration per installation in minutes. The default value is 120. |
| Estimated installation time by default (minutes) |
This option indicates the estimated duration per installation in minutes. The default value is 0. |
| Install or uninstall the application by default |
This option specifies the default action on the client's machine or device. Install or Uninstall options are available. The default value is Install. |
| Deploy the purpose of the installation by default |
This option specifies whether the application deployment can is mandatory or optional. Available or Required options are available. The default value is Available. |
| Deadline time |
This option indicates the deadline time of installation. The deadline is a current date for the moment of creation of an application on the SCCM server. The default value is 18:00. |
| Time zone of a deadline |
Local time or UTC options are available. The default value is Local time. |
Table 3. Advanced settings for Script Installer only
| Settings | Details |
| Script type for the detection method |
This setting indicates the type of script content of the detection method. The following script types for detection method are available: The default value is Powershell. |
|
Detection script content template |
This field specifies the script template of the detection method. It is possible to provide a custom template with mandatory variables in square brackets, indicating them in any order and quantity. The Connector replaces these variables with specific values during the deployment to SCCM. The default value is Get-ItemProperty "HKLM:Software\[PackageName]\ |
|
Persist content in the client cache |
This setting indicates the necessity to upload the application or package source to the client's machine or device cache. Yes or No options are available. The default value is No. |
|
Uninstallation command with parameters |
This setting indicates the command to run during the package uninstallation. The default value is Deploy-Application.exe -DeploymentType Uninstall |
|
Installation context |
This option defines the context of the package installation. The following installation contexts are available:
The default value is Install for the system. This option corresponds to the term Installation behaviour in the SCCM admin console. |
|
Should the user be logged on or not |
This option defines the required user state when the installation starts. The following options are available:
The default value is Whether or not users are active in the system. This option corresponds to the term Logon requirement in the SCCM admin console. |
| Installation visibility for the user |
This option defines the installation process visibility. The following options are available:
The default value is Normal. This option corresponds to the term Installation program visibility in the SCCM admin console. |
| Requires user interaction |
This setting indicates if the user can be involved in the installation or uninstallation process. Yes or No options are available. The default value is No. |
Table 4. Advanced settings for MSI and Script Installer only
| Settings | Details |
| Installation command with parameters |
This setting indicates the command to run during the package installation. The default value for the Script Installer is Deploy-Application.exe -DeploymentType Install The default value for the MSI Package is msiexec /i "\\atd-dist01\Public\CM\DTeam\FeatureData\OSD\Tbreck\Setup1.msi" or msiexec /i "\\atd-dist01\Public\CM\DTeam\FeatureData\OSD\Tbreck\Setup1.msi" /qn |
| Run installation program as a 32-bit process on 64-bit client |
This setting forces the installer to launch as a 32-bit process on the 64-bit client. Yes or No options are available. The default value is No. |
Table 5. Advanced settings for MSI and App V installers only
| Settings | Details |
| Identify deployment type information from a package file |
This setting indicates the option of a manual (Yes) or automatic (No) deployment type information identification. The default value is No. |
| The file where to get information |
This field indicates the file with the deployment type information. The following options are available:
|
Settings are persisted on click to Save button.
In case of success, Apptimized shows the following notification:
The screenshot below shows the default values of the Advanced settings for Script Installer.
1.5. Apptimized SCCM connector installer
The integration procedure of the Apptimized SCCM Connector and SCCM environment ends up with the installation of SCCM Connector Agent to the endpoint PC.
Installer is available for project administrators under Settings in project menu > Integration section > SCCM type > Download Apptimized SCCM Connector Installer button.
The installer comes compressed in ApptimizedSccmConnector.zip archive.
Installation starts by launching install.cmd with Run as administrator option in the context menu of Windows Explorer.
SCCM Connector installs silently and takes few minutes to complete.
SCCM Connector launches from the Start menu:
1.6. Manage project roles
SCCM Connector requires the assignment of the project user to the role with the required permission. Assign needed permissions under Roles in a project setting.
It is possible to add permission to the existing group or create a new one by clicking on the “Add new role” button, as shown on the screenshots below.
The new role requires its name and SCCM project permission.
Apptimized shows the following notification when completed successfully:
Users can be added to the role via Update users or Update groups screens.
A new group or user can be selected on the next screen, and click on Save persists all changes.
A current role can be changed with the Edit screen and by following the same set of operations as for adding a new role.
The role can be removed by clicking on the Delete button and after providing a confirmation.
2. Deploy to SCCM
Deployment starts from the project portfolio.
After locating the desired application in the list, the deployment process can be triggered by clicking the extended menu in the Actions column and selecting Deploy to SCCM.
A click opens a dialogue box to create appropriate SCCM objects.
The package name option is the only option that requires manual verification and confirmation. The application inherits default SCCM project settings.
The application should have a package file produced during the Packaging step (Factory or Self-Service). If the required file is missing, Apptimized shows the notification.
An application is scheduled for deployment by clicking on the Save button. Apptimized shows the following notification when successful:
It takes a few minutes for SCCM objects to appear in the SCCM Admin Console.
Details of the deployment process components are described in sections 2.1 - 2.3 of the manual.
2.1. Create the application in SCCM
The creation of applications can be enabled by Create Application switch and editing appropriate settings if required. Brief field descriptions are available by hovering the info icon (![]() ) located near every field.
) located near every field.
Table 6. Application settings
| Settings | Details |
| Vendor name |
The vendor name equals the vendor field of application in the project portfolio. |
| Application name |
The application name equals the application field of application in the project portfolio. |
| Application version |
The application version equals the application version of the application in the project portfolio. |
| Application owner |
Package creator name. The default value is the name of a current user. |
| Application description |
Application description corresponds to the term Administrator comments in the SCCM admin console. |
| SCCM optional reference |
Optional reference to the SCCM environment. |
| A folder in the SCCM Console UI |
This setting indicates the folder for applications in SCCM Console UI. Applications can store in the main folder Applications (default) or any subfolders. |
| Auto-install in task sequence of SCCM Console |
This setting corresponds to the setting Install or uninstall the application by default in the Connection and default configuration step (see Table 2). |
2.2. Create the deployment type in SCCM
The creation of deployment type can be enabled by Create Deployment Type switch and editing appropriate settings if required. Brief field descriptions are available by hovering the info icon (![]() ) located near every field.
) located near every field.
Table 7. Deployment type settings
|
Settings |
Details |
|
Deployment type name |
Value is generated automatically by the pattern "package name +_DT." |
|
Path to the source in SCCM environment network |
Value is generated automatically from the network path indicated in project settings (see Table 1) and includes folder name with application sources. |
|
Name of the default distribution group |
This setting corresponds to the setting Name of a default distribution group in the Connection and default configuration step (see Table 1). |
|
Installer type |
This setting corresponds to the setting Installer type in the Connection and default configuration step (see Table 2). |
|
Script type for the detection method |
This setting corresponds to the setting Script type for the detection method in the Connection and default configuration step (see Table 3). |
|
Detection script content template |
This setting corresponds to the setting Detection script content template in the Connection and default configuration step (see Table 3). |
|
Persist content in the client cache |
This setting corresponds to the setting Persist content in the client cache in the Connection and default configuration step (see Table 3). |
|
Installation command with parameters |
This setting corresponds to the setting Installation command with parameters in the Connection and default configuration step (see Table 4). |
|
Uninstallation command with parameters |
This setting corresponds to the setting Uninstallation command with parameters in the Connection and default configuration step (see Table 3). |
|
Installation context |
This setting corresponds to the setting Installation context in the Connection and default configuration step (see Table 3). |
|
Should the user be logged on or not |
This setting corresponds to the setting Should the user be logged on or not in the Connection and default configuration step (see Table 3). |
|
Installation visibility for the user |
This setting corresponds to the setting of Installation visibility for the user in the Connection and default configuration step (see Table 3). |
|
Requires user interaction |
This setting corresponds to the setting Requires user interaction in the Connection and default configuration step (see Table 3). |
|
What to do on a slow network |
This setting corresponds to the setting What to do on a slow network in the Connection and default configuration step (see Table 2). |
|
Maximum installation time (minutes) |
This setting corresponds to the setting Maximum installation time in the Connection and default configuration step (see Table 2). |
|
Estimated installation time by default (minutes) |
This setting corresponds to the setting Estimated installation time by default in the Connection and default configuration step (see Table 2). |
|
Run installation program as a 32-bit process on 64-bit client |
This setting corresponds to the setting Run installation program as a 32-bit process on the 64-bit client in the Connection and default configuration step (see Table 4). |
|
Administrator comment |
This optional field corresponds to the term Administrator comments in the SCCM admin console. |
2.3. Create the deployment in SCCM
Creation of deployment can be enabled by Create Deployment switch and editing appropriate settings if required. Brief field descriptions are available by hovering the info icon (![]() ) located near every field.
) located near every field.
Table 8. Deployment settings
|
Settings |
Details |
|
Collection name |
This setting corresponds to the setting Device collection name in the Connection and default configuration step (see Table 1). |
|
Install or uninstall the application by default |
This setting corresponds to the setting Install or uninstall the application by default in the Connection and default configuration step (see Table 2). |
|
Deploy the purpose of the installation by default |
This setting corresponds to the setting Deploy purpose of the installation by default in the Connection and default configuration step (see Table 2). |
|
Deadline time |
This setting corresponds to the setting Deadline time in the Connection and default configuration step (see Table 1). |
|
Time zone of deadline |
This setting corresponds to the setting Time zone of a deadline in the Connection and default configuration step (see Table 1). |
|
Deadline date |
This setting sets the deadline date for the application installation. The default value sets to the current date. |
3. Import applications from SCCM
SCCM application import starts from the Import submenu of the workflow item in the menu of a project.
The option to start the import is called “SCCM Import.”
The initial preparation process may take a while.
In case of a connection failure, Apptimized shows the following message:
Single import session imports a single folder. For example, one of the following folders import in the scope of import session: root folder Application or folder Test 1 or folder bis_628.
The checkbox All applications always relates to the current folder. The screen below shows the import of contained in the root Applications folder.
Applications can be excluded from import by unticking checkboxes in front of their names.
The icon below means that this application already exists in the project portfolio but can be imported for a second time. As a result, this created duplicates in the project portfolio.
The import process starts by clicking on the Next button. It takes up to 30 minutes and will depend on the number of applications and their size.
“Set metadata” shows import candidates' meta information and provides the ability to update it to desired values. All required fields have * in front of their label.
Exclude applications from the import by unticking the checkbox.
The process reverts to the initial screen by clicking on the Back button and finalizes by clicking on the Finish button.
Apptimized shows the following notification when successful:
Imported applications immediately appear in the project portfolio.