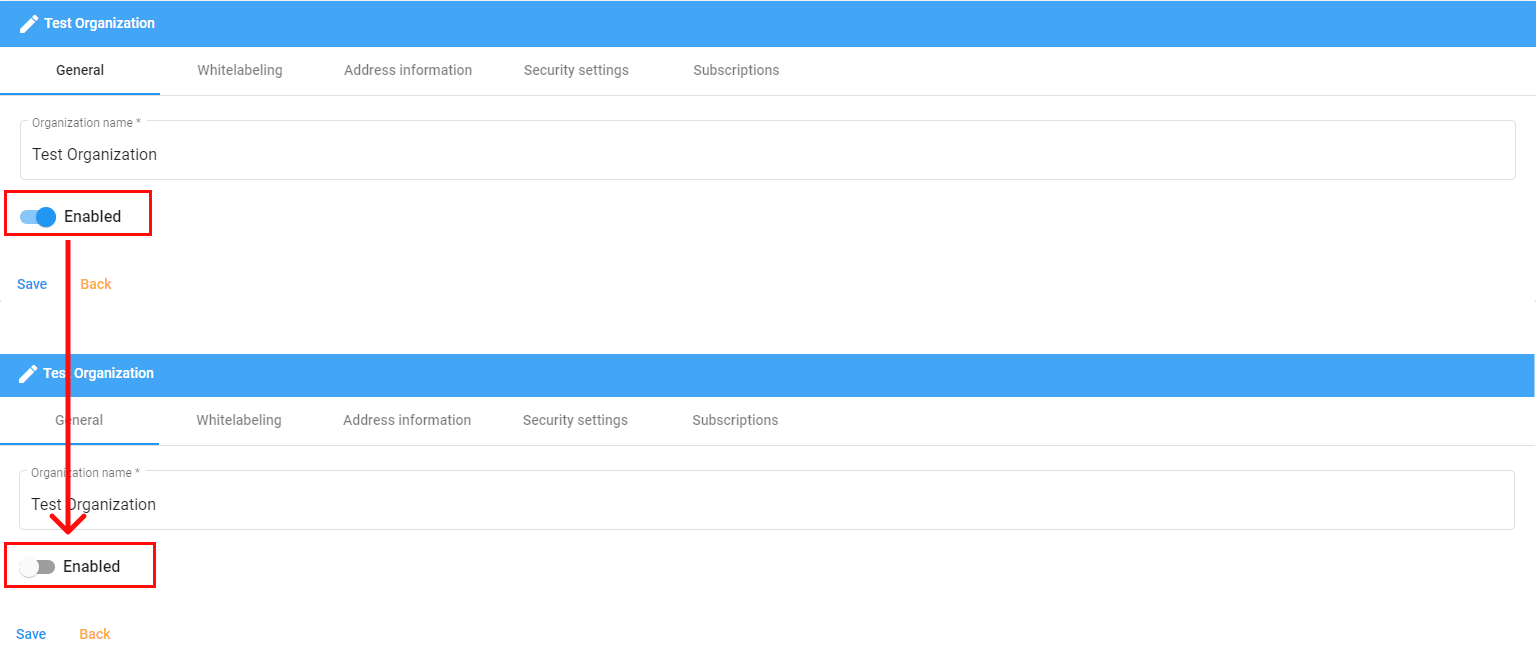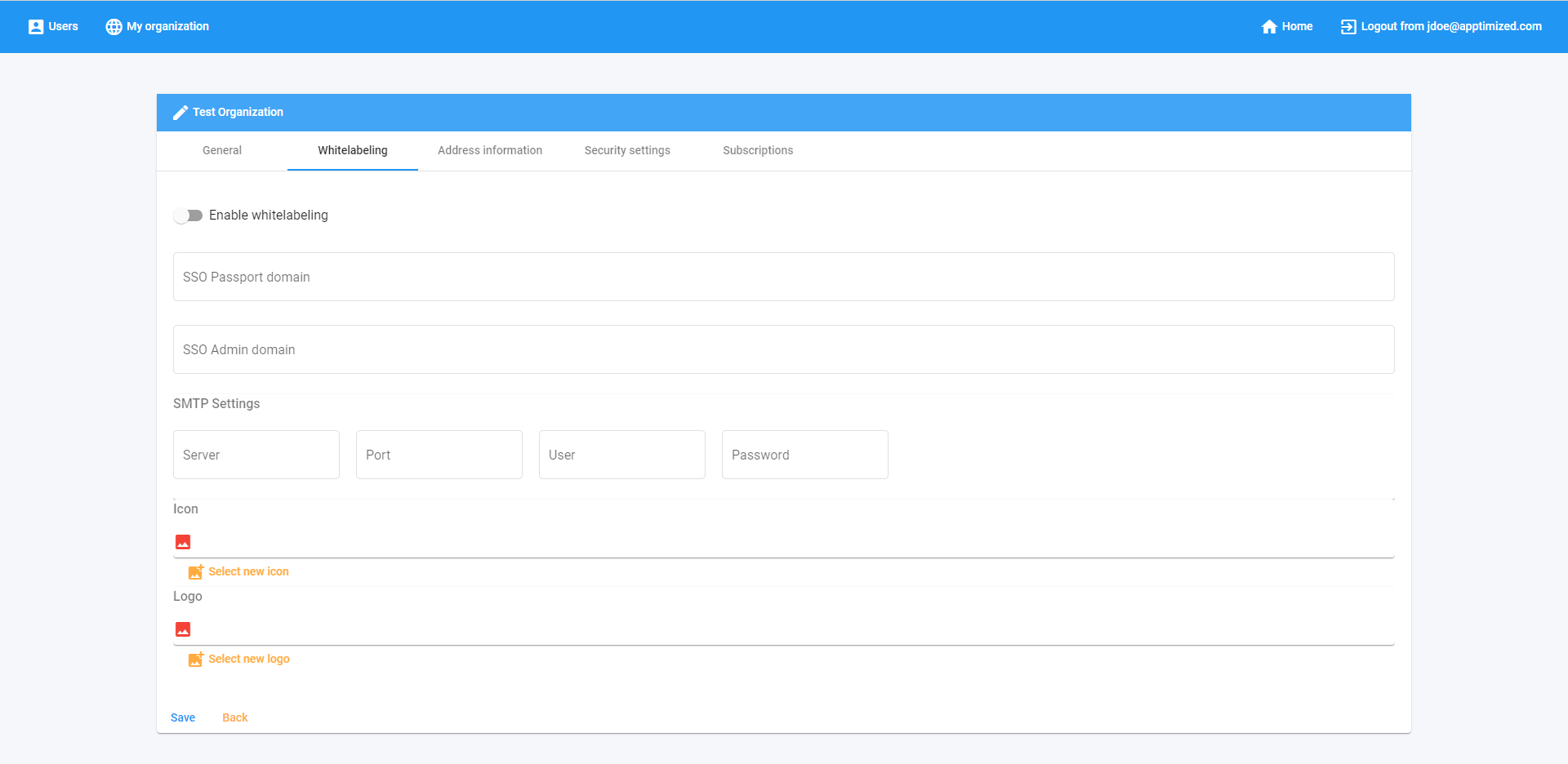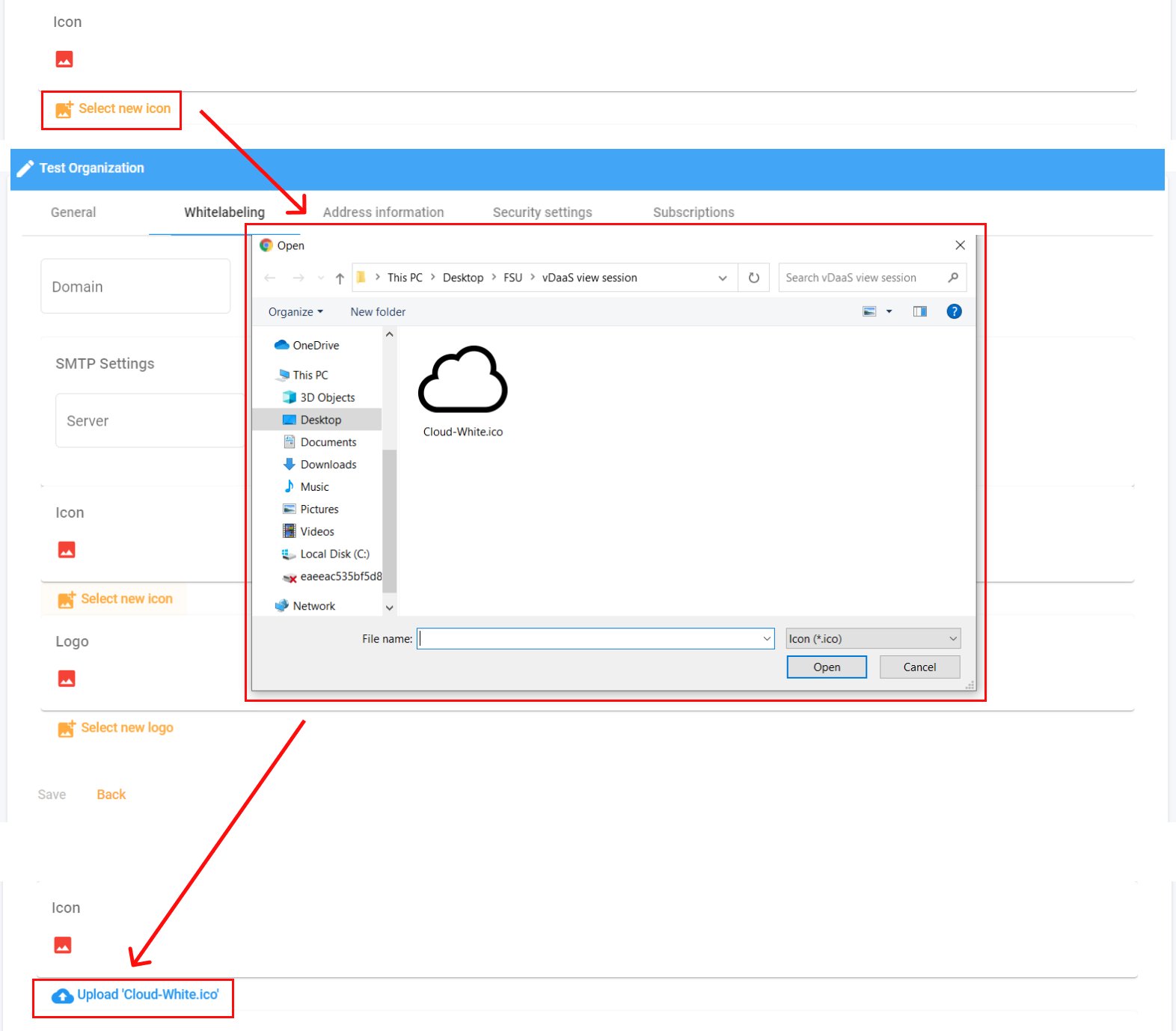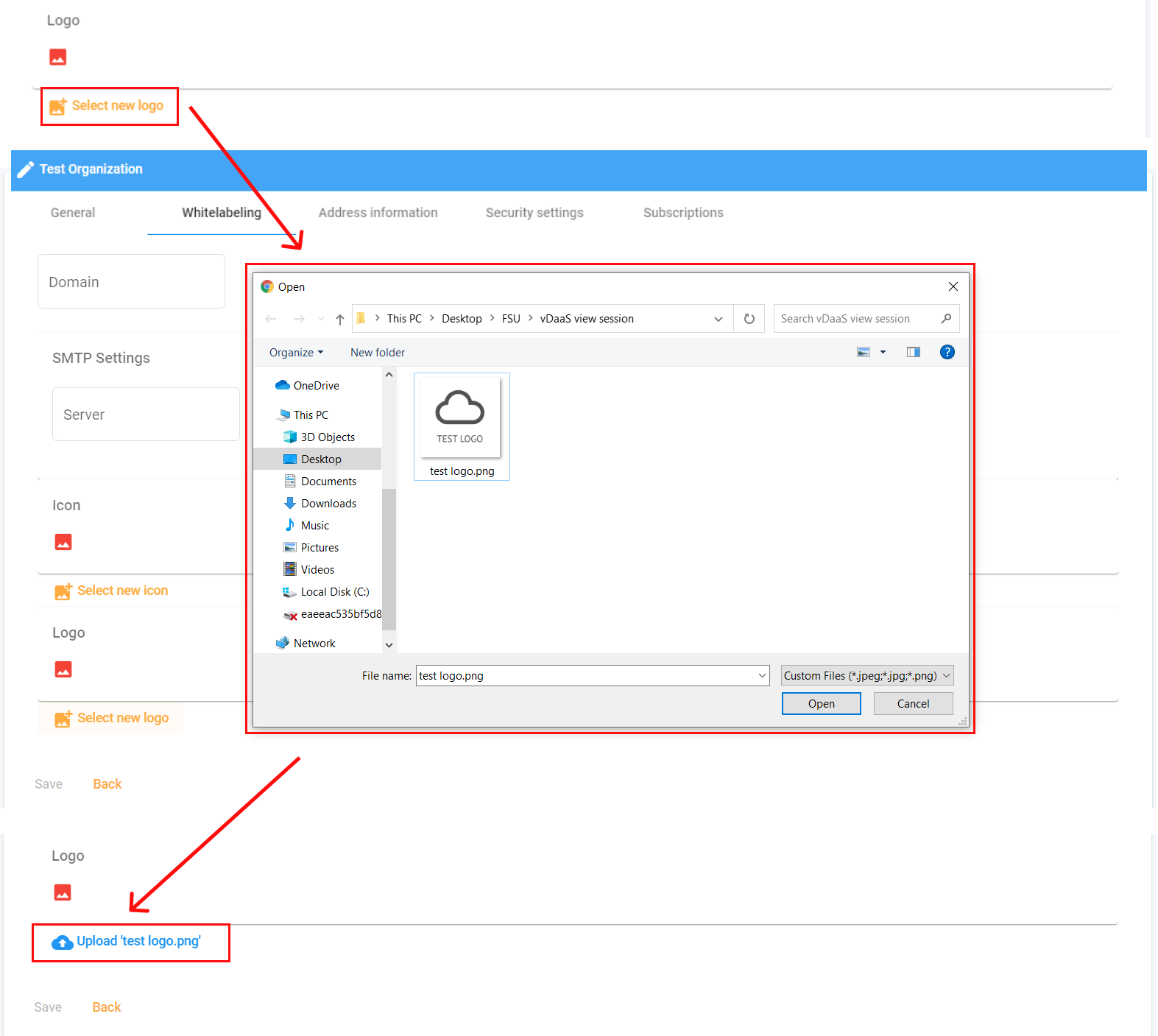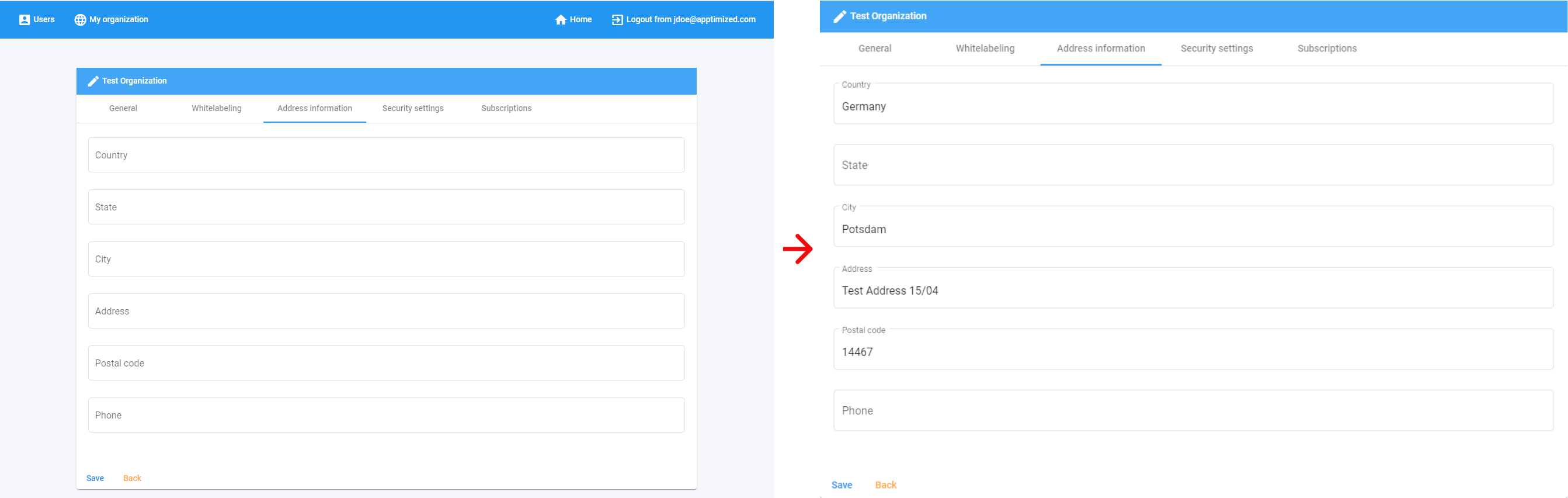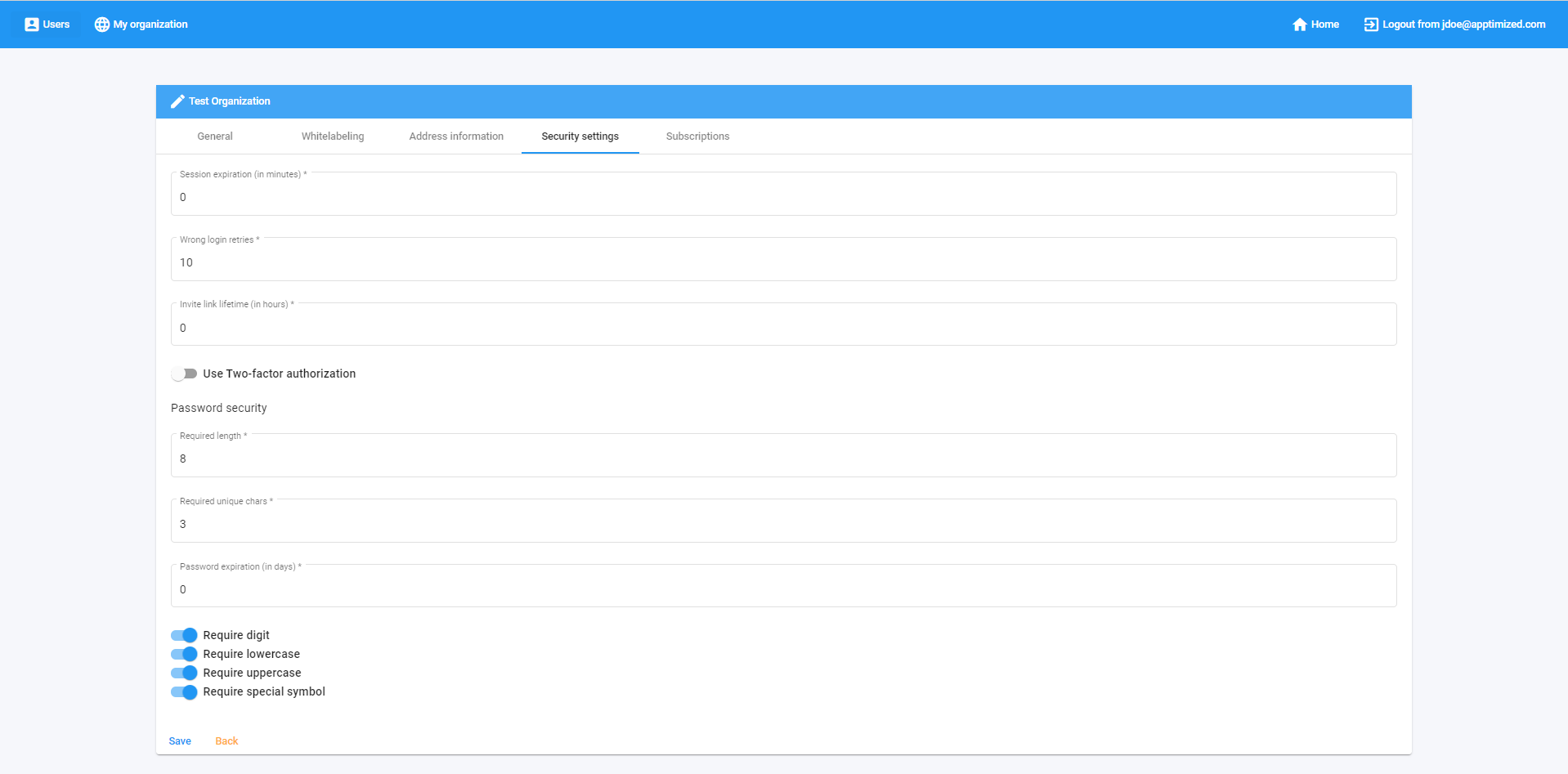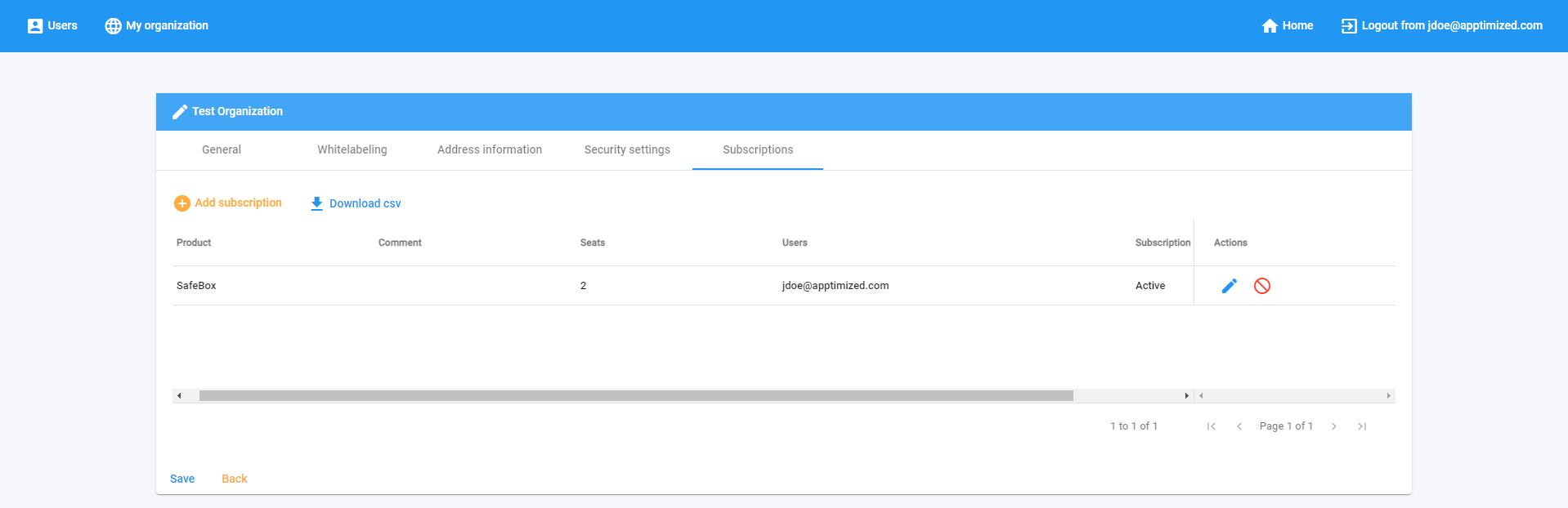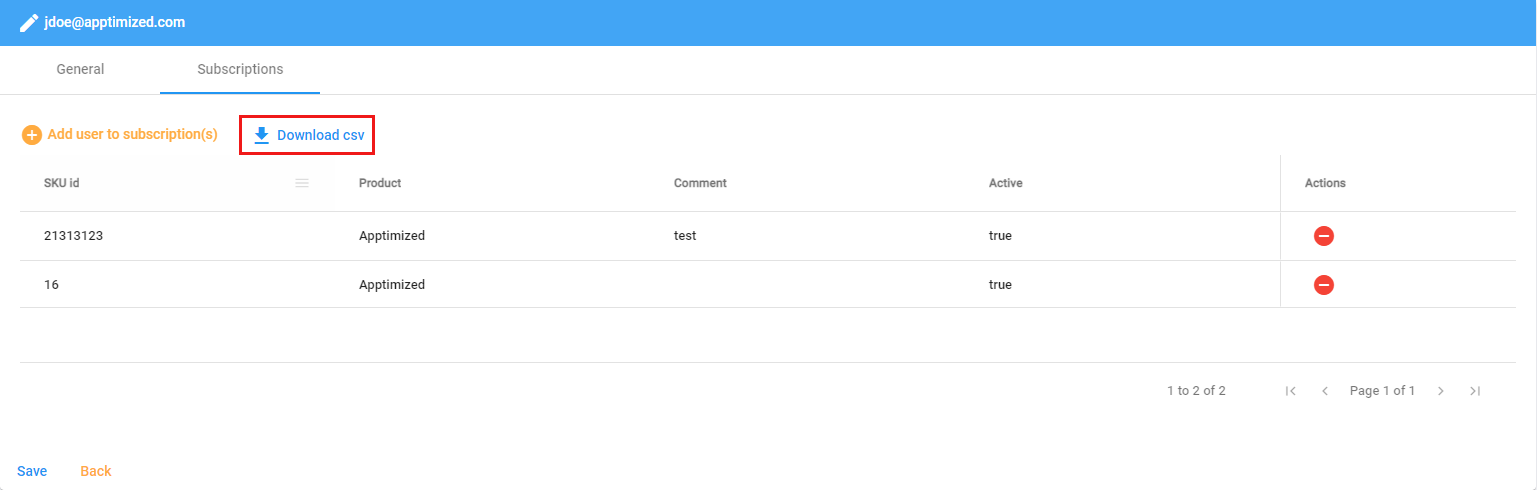Organization Management
About Organization Management
Organization Management application enables a user with an interface to manage organization configurations (i.e., organization information, security settings, white labeling), as well as manage users and monitor subscriptions within the organization.
The Organization Management application is available under the https://admin.apptimized.com.
Before starting the organization's configurations management, signing in the SSO application is required.
A user can be granted the following roles:
| Role | Scope of permissions |
| Billing administrator | Organization configurations management |
| User administrator | User’s accounts management Subscriptions monitoring |
Note. A user can be granted the Billing administrator and User administrator roles simultaneously.
The screenshot below shows the starting page for a user with the Billing administrator and User administrator roles simultaneously:
Users tab
This tab enables a user:
- To add new users.
- To delete users.
- To edit user’s information.
- To monitor subscriptions.
General overview
Users tab interface:
Users data is grouped into the following categories:
- First name
- Last name
- Enabled
- Email confirmed
- Two Factor enabled
- Organization name
- Actions
The user’s data is performed in 2 blocks:
- Information block – this block contains detailed information about users;
- Action block – this block provides options to manage users.
| Column name | Details |
| First name | User’s first name (e.g., Jane) |
| Last name | User’s family name (e.g., Doe) |
| Enabled |
This option indicates the state of the user’s account. True and False options available. True – user’s account is enabled. False – user’s account is disabled. |
| Email confirmed |
This option indicates whether a user’s email has been confirmed. True and False options available. True – the user’s email is confirmed. No – the user’s email isn’t confirmed. |
| Two-factor enabled |
This option indicates whether a two-factor authentication has been enabled to a user’s account. True and False options available. True – two-factor authentication is enabled. False – two-factor authentication is disabled. |
| Organization name | This option indicates the organization to which a user’s account is assigned to (e.g., Test Organization) |
The columns in the portfolio table can be swapped and grouped in any order. A user can drag and drop a column header to a suitable place.
To sort data in columns First name, Last name, Email, Enabled, Email confirmed, Two Factor enabled, and Organization name select ascending or descending mode:
- Click on the column heading > Sort Ascending
- Click on the column heading > Sort Descending.
To filter data in columns First name, Last name, Email, Enabled, Email confirmed, Two Factor enabled, and Organization name use Menu option on the column heading > Select a filter rule in drop-down list > Contains / Not contains / Equal / Not equal / Starts with / Ends with > Enter the value into the Filter field.
Enabling multi-rule filtering is available within the column. A user can add two filtering rules at the same time.
The option to download Users section information in CSV is available under Download csv button.
Add a user
The option to add a new user is available under the Add user button:
Apptimized shows the following screen when successful:
|
Field name |
Details |
Default value |
|
|
User’s email (e.g., jdoe@apptimized.com). This field is required. |
n/a |
|
First name |
User’s first name (e.g., Jane) |
n/a |
|
Last name |
User’s family name (e.g., Doe) |
n/a |
|
Organization |
This field indicates the organization to which a user’s account is assigning to. This field is required. The option to assign organization to user’s account is available under the Organization field > Select organization name from drop-down list. |
n/a |
|
Timezone |
This field the time zone the user's account will be associated with. This field is required. |
n/a |
|
Occupation |
User’s occupation in the organization (e.g., CTO) |
n/a |
|
Department |
A name of the department a user is affiliated in the organization (e.g., Infrastructure) |
n/a |
|
Enabled |
This option indicates the state of user’s account. The following options available:
|
Enabled |
|
Email confirmed |
This option indicates whether a user’s email needs to be confirmed. The confirmation occurs via link sent in Account creation confirmation email. The following options available:
|
Enabled |
|
Two-factor enabled |
This option indicates whether a two-factor authentication has been enabled to a user’s account. The following options available:
|
Disabled |
A user account settings are persisted on click Save button.
Apptimized shows the following screen when successful:
Edit user’s information
The option to edit user’s information is available under the Actions column > symbol.
Apptimized shows the following screen when successful:
A user account changes are persisted on click Save button.
Manage subscriptions
The option to manage subscriptions is available under the Users tab > Select a user > Actions column > symbol > Subscriptions tab > Add user to subscription(s) > Select SKU from the list > Save button:
Note. The Comment section provides a user with additional information about the subscription.
This section corresponds to the optional field Comment in the SKU creation form (available only for Apptimized support team and delivery managers).
The option to delete subscriptions is available under the Users tab > Select a user > Actions column > symbol > Subscriptions tab > Actions column >
symbol:
Apptimized shows the following notification when successful:
Delete user
The option to edit user’s information is available under the Actions column > symbol > Confirmation modal window > Confirm button.
Apptimized shows the following notification when successful:
My organization tab
This tab enables a user:
- To set the state of the organization in the system (i.e., enable or disable).
- To configure white labelling components.
- To edit the organization’s information.
- To set up security settings.
- To manage subscriptions.
The following screen shows the Organizations tab interface:
Organizations data is grouped into the following tabs:
- General
- Whitelabeling
- Address information
- Security settings
- Subscriptions
General tab
This tab enables a user:
- To edit organization information (i.e., organization name)
- To set the state of the organization in the system (i.e., enable or disable)
An organization’s general settings changes are persisted on click Save button.
White labeling
Apptimized shows the following screen when successful:
This tab enables a user to configure white labeling components:
| Setting | Details |
| 1. Domain |
This field indicates the domain name where a user will be redirected for authentication:
Two fields available:
Data type: String / Numeric |
| 2. SMTP Settings |
SMTP (Simple Mail Transfer Protocol) settings indicate the set of configurations of the communication protocol for email transmission. This feature enables an organization to email out using the organization’s email (instead of apptimized.com). |
| 2.1. Server |
This field indicates the URL of the SMTP server (e.g., smtp.example.com). Data type: String / Numeric |
| 2.2. Port |
This field indicates the port number which is used for transport protocol (e.g., 25) Data type: Numeric (no longer than six digits). |
| 2.3. User |
This field indicates the full email address which will be used for white labeled email exchange and delivery (e.g., name@example.com) Data type: String / Numeric |
| 2.4. Password |
This field indicates the valid password to the email assigned in the User field. Data type: String / Numeric |
| 3. Icon |
This field enables a user to upload an image that will be implemented as a favicon icon in Apptimized Portal. The file upload must be less than 100 kb and ICO only. |
| 4. Logo |
This field enables a user to upload an image that will be implemented as organization’s logo in Apptimized Portal. The file upload must be less than 2 mb and PNG / JPEG only |
Note. The option to delete uploaded file is available under: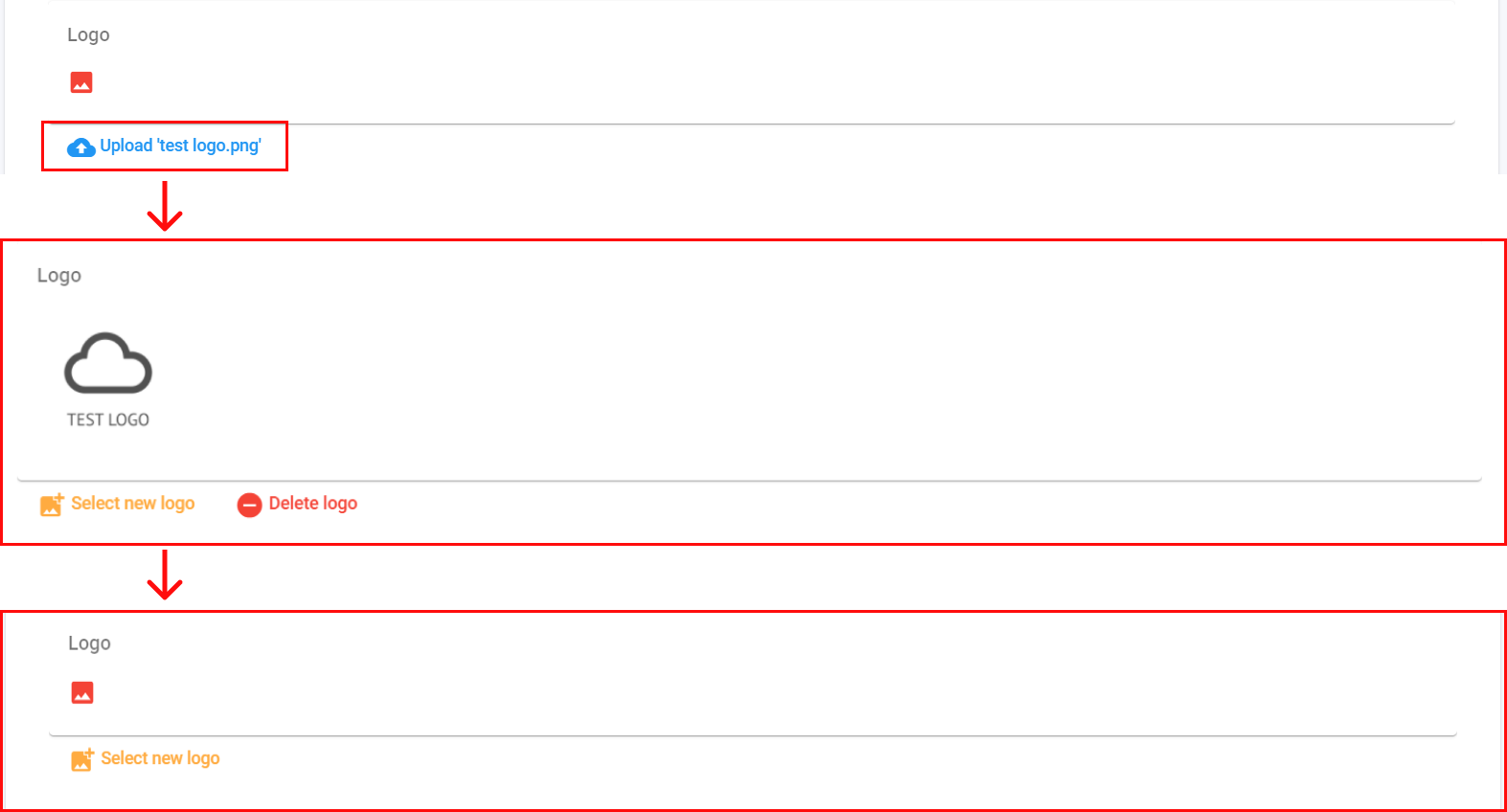
White labeling settings are persisted on click Save button.
Address information
This tab enables a user to edit the organization's address.
Apptimized shows the following screen when successful:
Address changes are persisted on click Save button.
Security settings
Apptimized shows the following screen when successful:
This tab enables a user to configure security components which apply to all organization’s users:
| Setting | Details | Default value |
| Session expiration (in minutes) |
A session is automatically expired after the number of minutes has run out in this setting. In case of this field’s value is 0 the session doesn’t expire. |
0 |
| Wrong login retries |
This option determines the maximum amount of failed login attempts. Apptimized blocks an account when a user is out of attempts. |
10 |
| Invite link lifetime (in hours) | An invitation link is automatically expired after the number of hours has run out in this setting. | 0 |
| Use Two-factor authentication |
This option sets up the two-factor authentication for all users within the organization. |
Off |
| Password security | ||
| Required length | This option determines the minimum password length | 6 |
| Required unique chars | This option determines the required amount of unique characters in a password | 3 |
| Password expiration (in days) |
A password is automatically expired after the number of days has run out in this setting. In case of this field’s value is 0 the password is permanent. |
0 |
| Require digits |
This option determines that the use of digits in a password is required (i.e., 0123456789). |
On |
| Require lowercase |
This option determines that the use of lowercase in a password is required (i.e., abcdefg) |
On |
| Require uppercase |
This option determines that the use of uppercase in a password is required (i.e., ABCDEFG) |
On |
| Require special symbol |
This option determines that the use of special symbols in a password is required (i.e., !#$%&'*+-/=?^_`{|}~). |
On |
Security settings are persisted on click Save button.
Subscriptions
Apptimized shows the following screen when successful:
This tab enables a user to monitor the list of subscriptions within the organization.
Subscriptions data is grouped into the following categories:
- SKU Id
- Product
- Comment
- Active
- Seats
- Users
| Column name | Details |
| SKU ID |
A unique identifier of a subscription generated for Apptimized products. (i.e., 16). SKU ID provides subscription identification. |
| Product | This component indicates an Apptimized product that will be available to a user within this subscription. |
| Comment | The component provides a user with additional information about the subscription. This section corresponds to the optional field Comment in the SKU creation form (available only for Apptimized support team and delivery managers). |
| Active |
This component indicates the state of the subscription. True and False options available. True – subscription is enabled. False – subscription is disabled. |
| Seats | This component indicates the maximum number of users that can be assigned to this subscription. |
| Users | This component provides the list of users who are currently assigned to this subscription |
The option to download Subscriptions information in a CSV format is available under Download csv button.

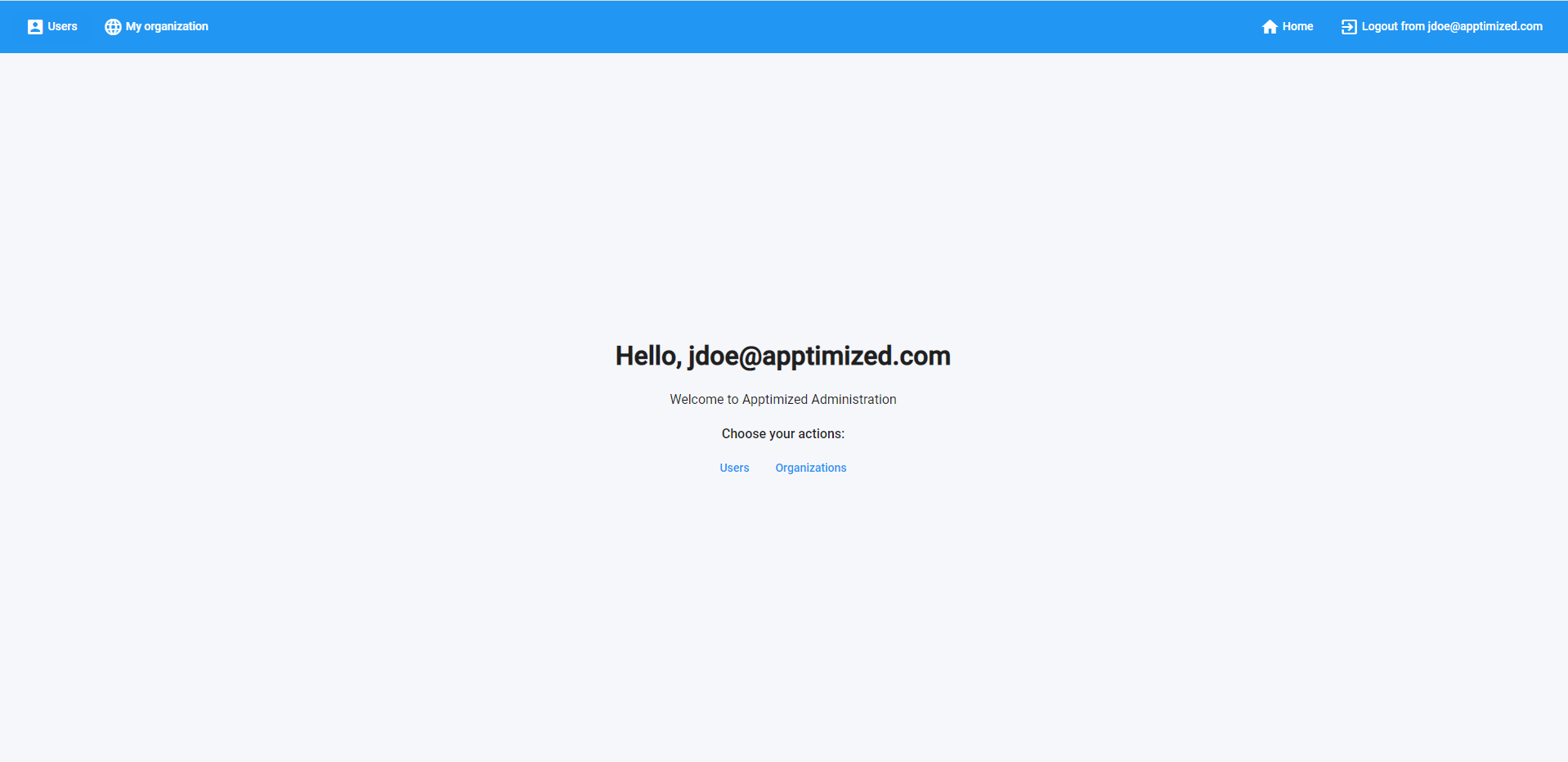
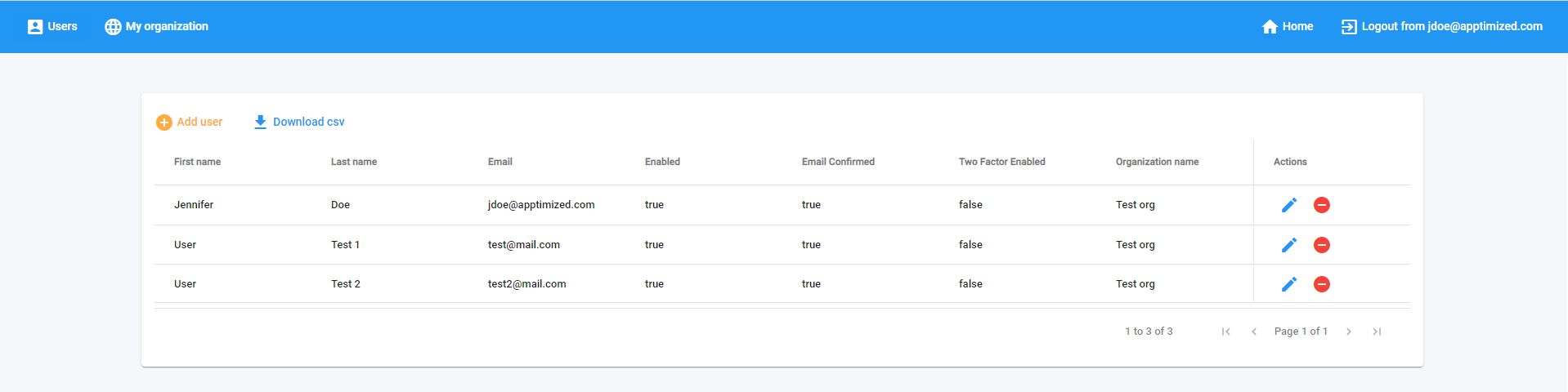
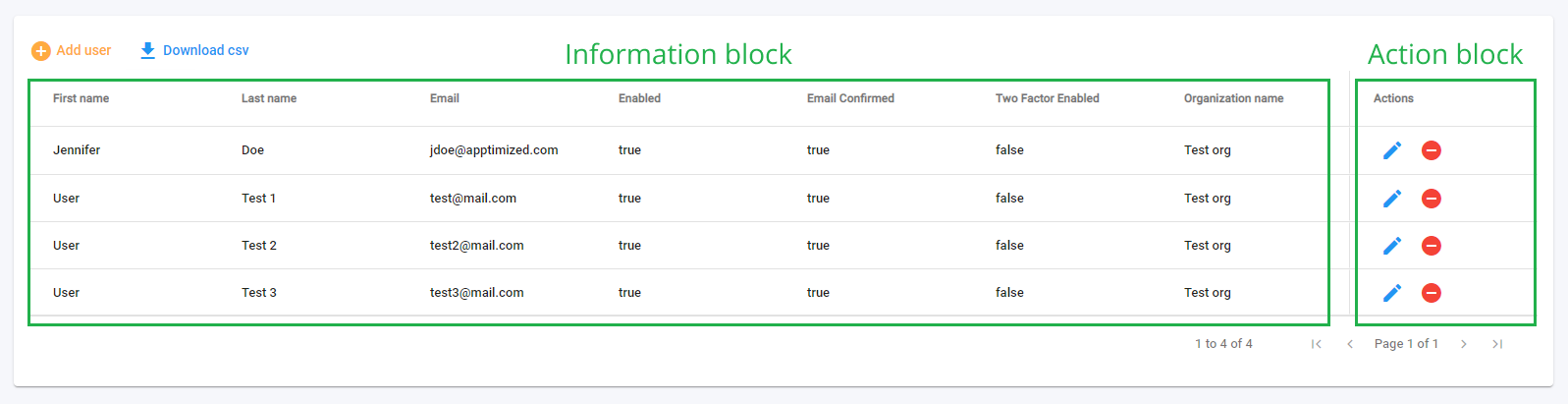
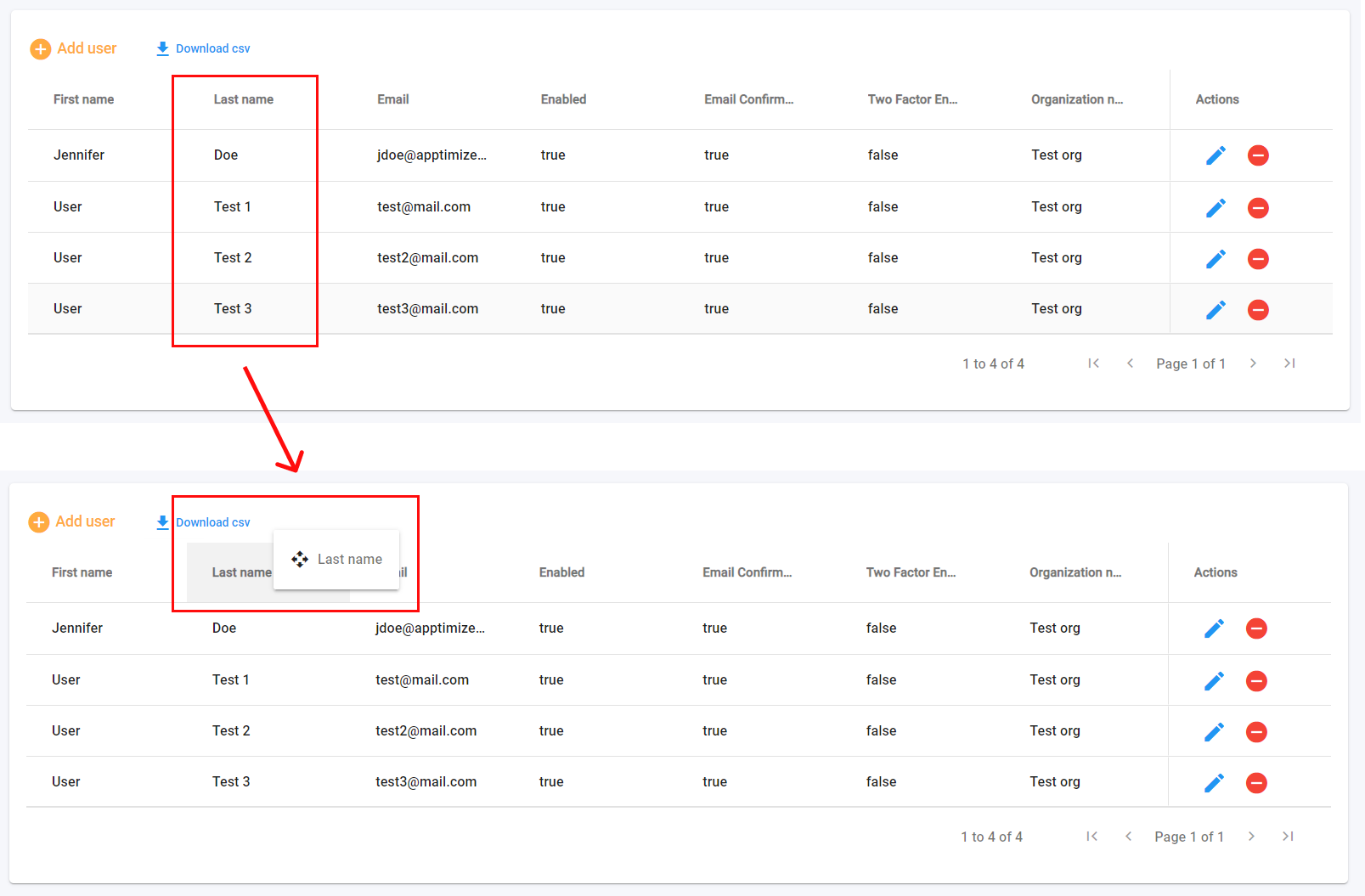
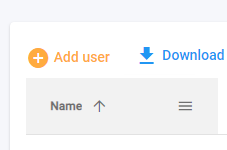
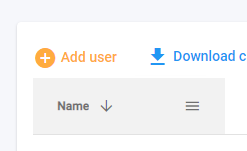
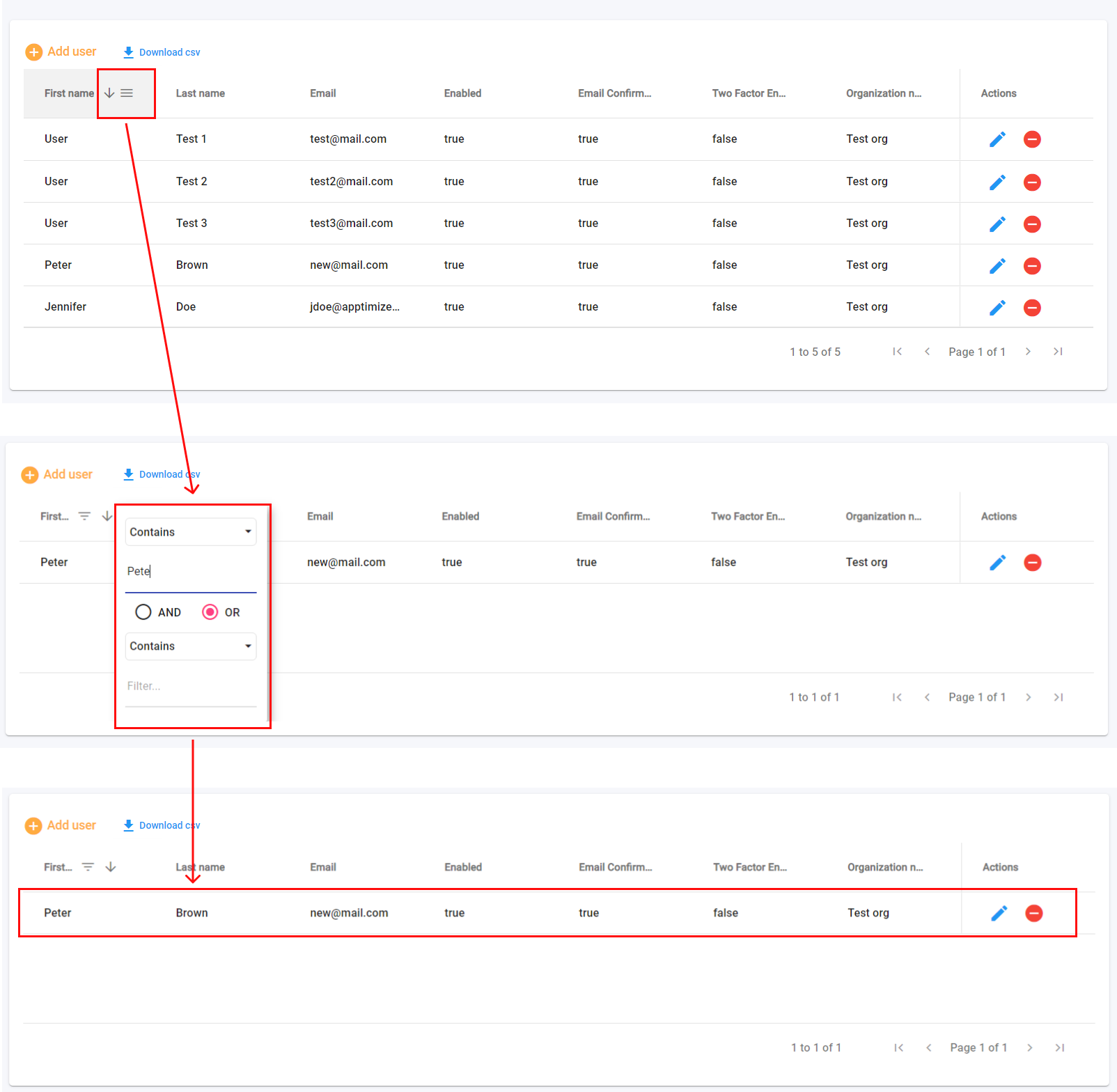
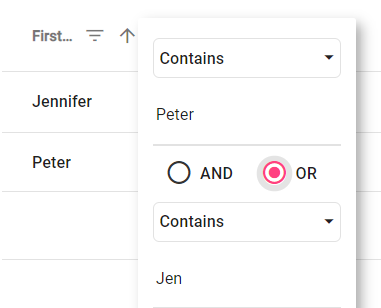
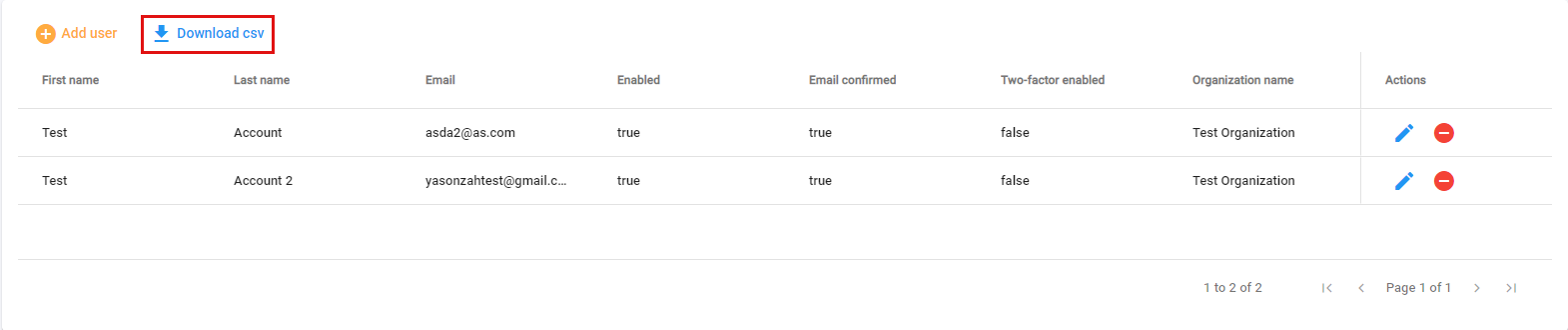
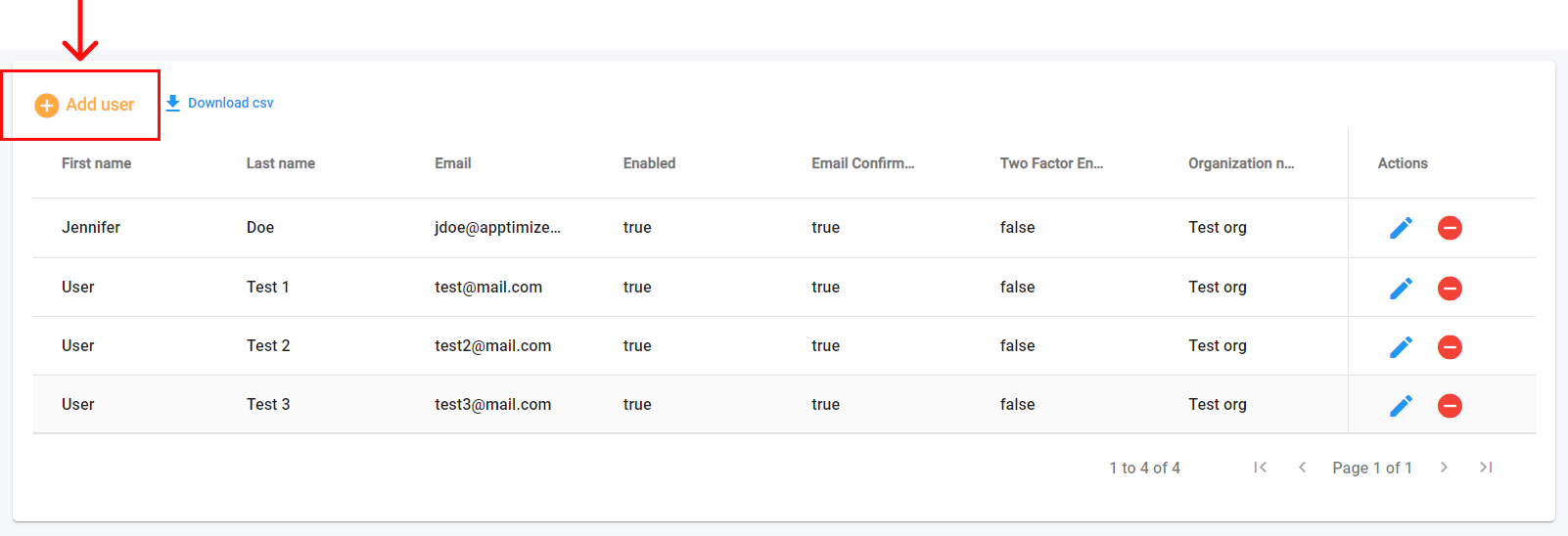
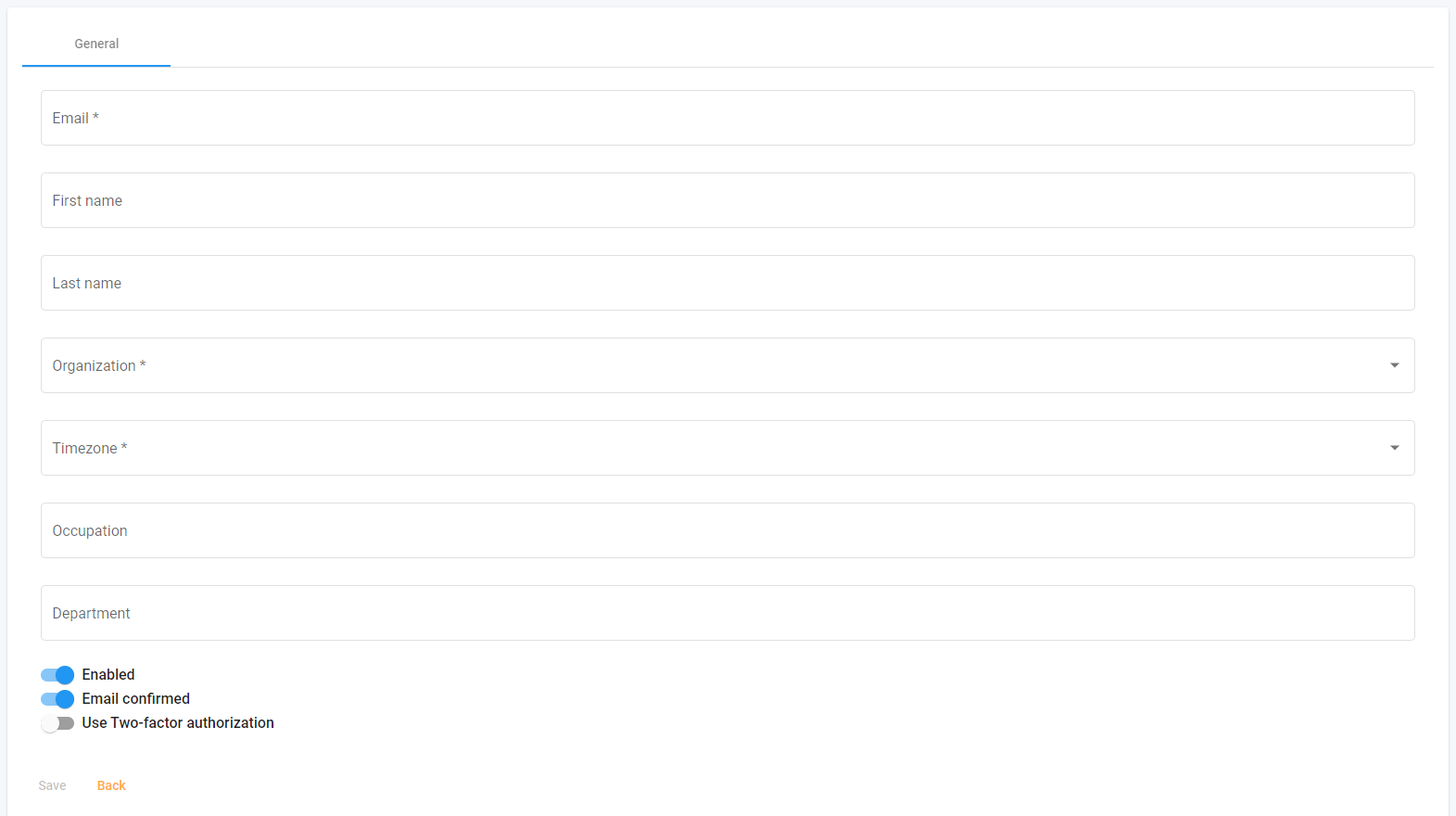
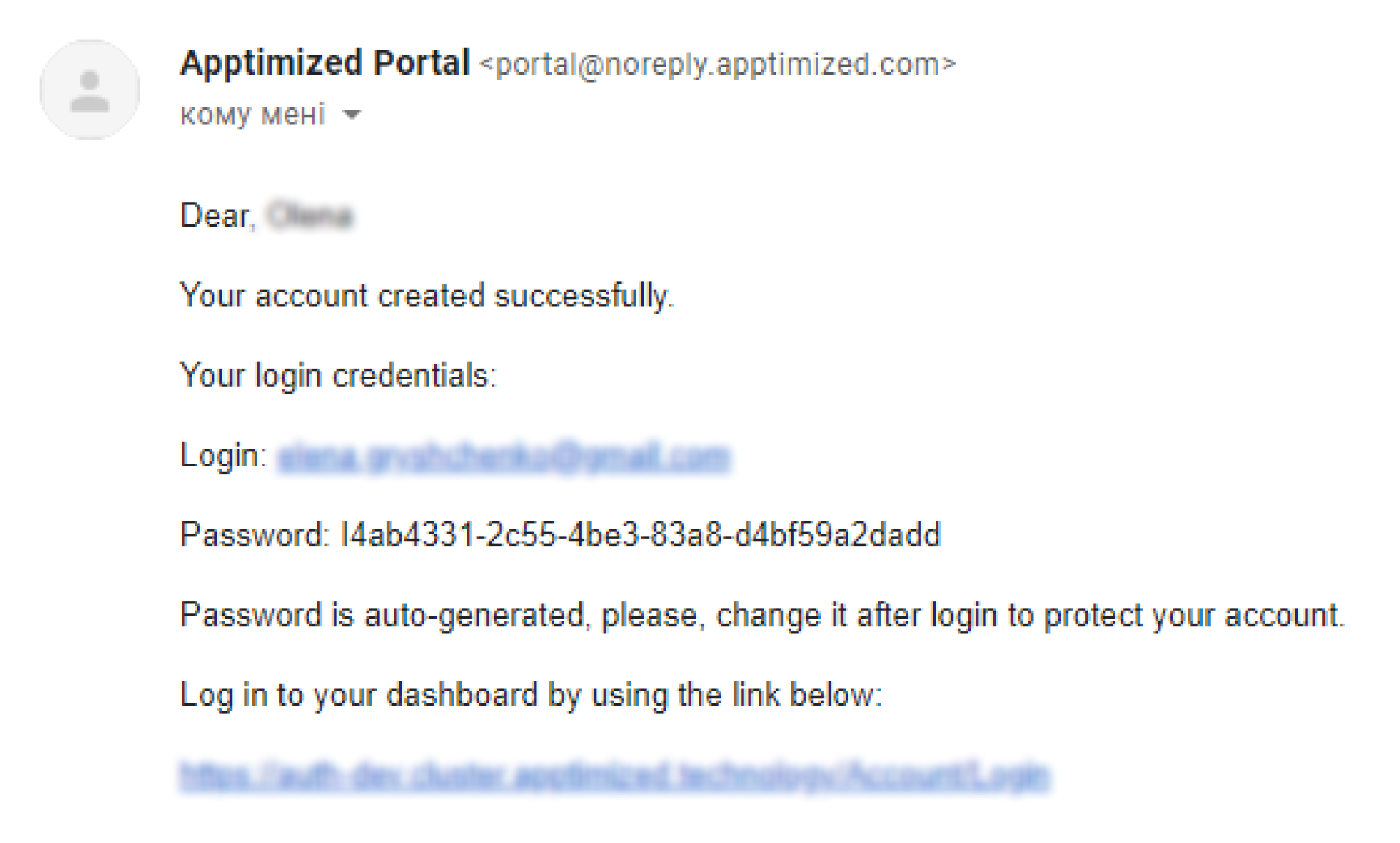
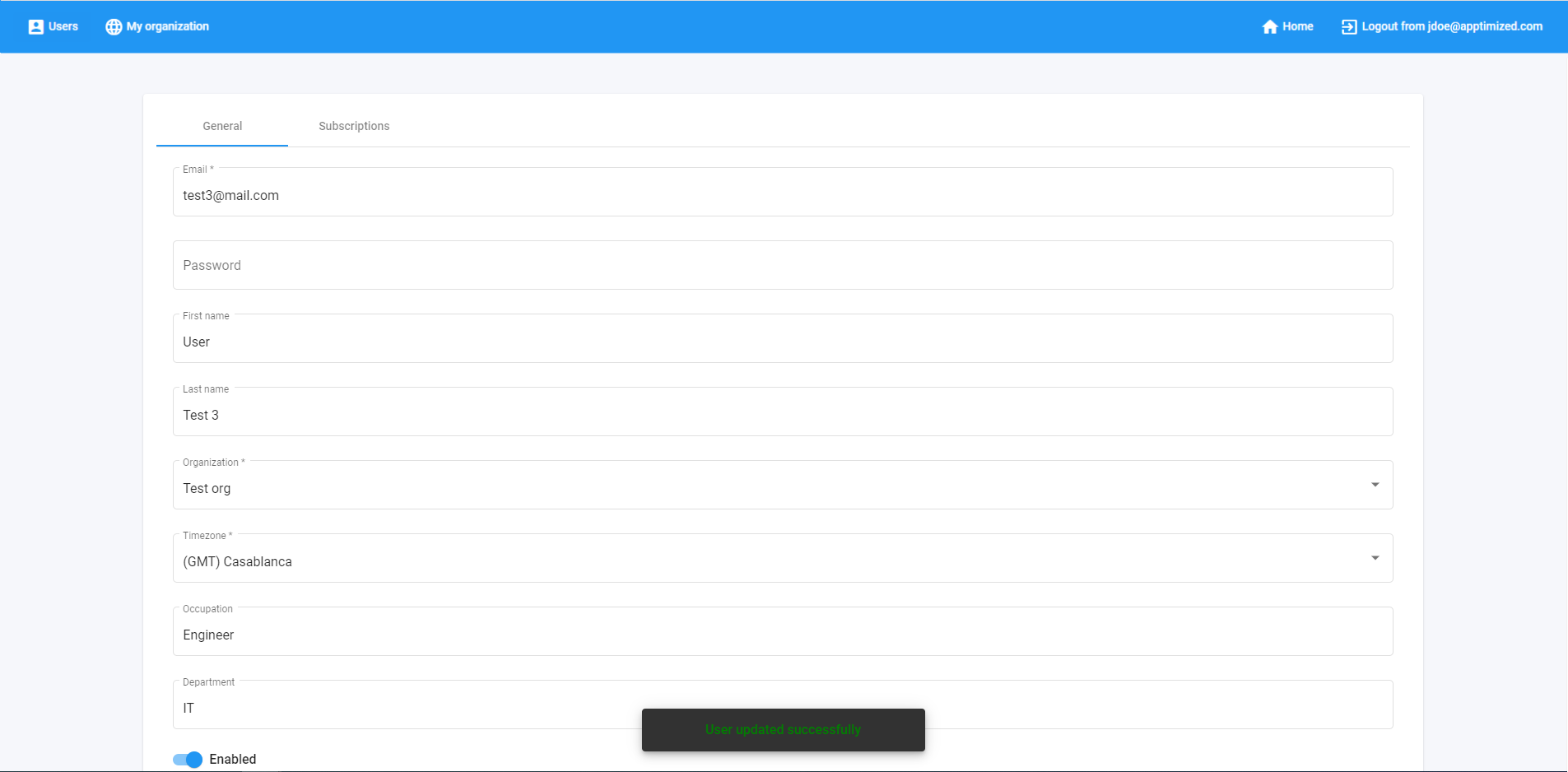

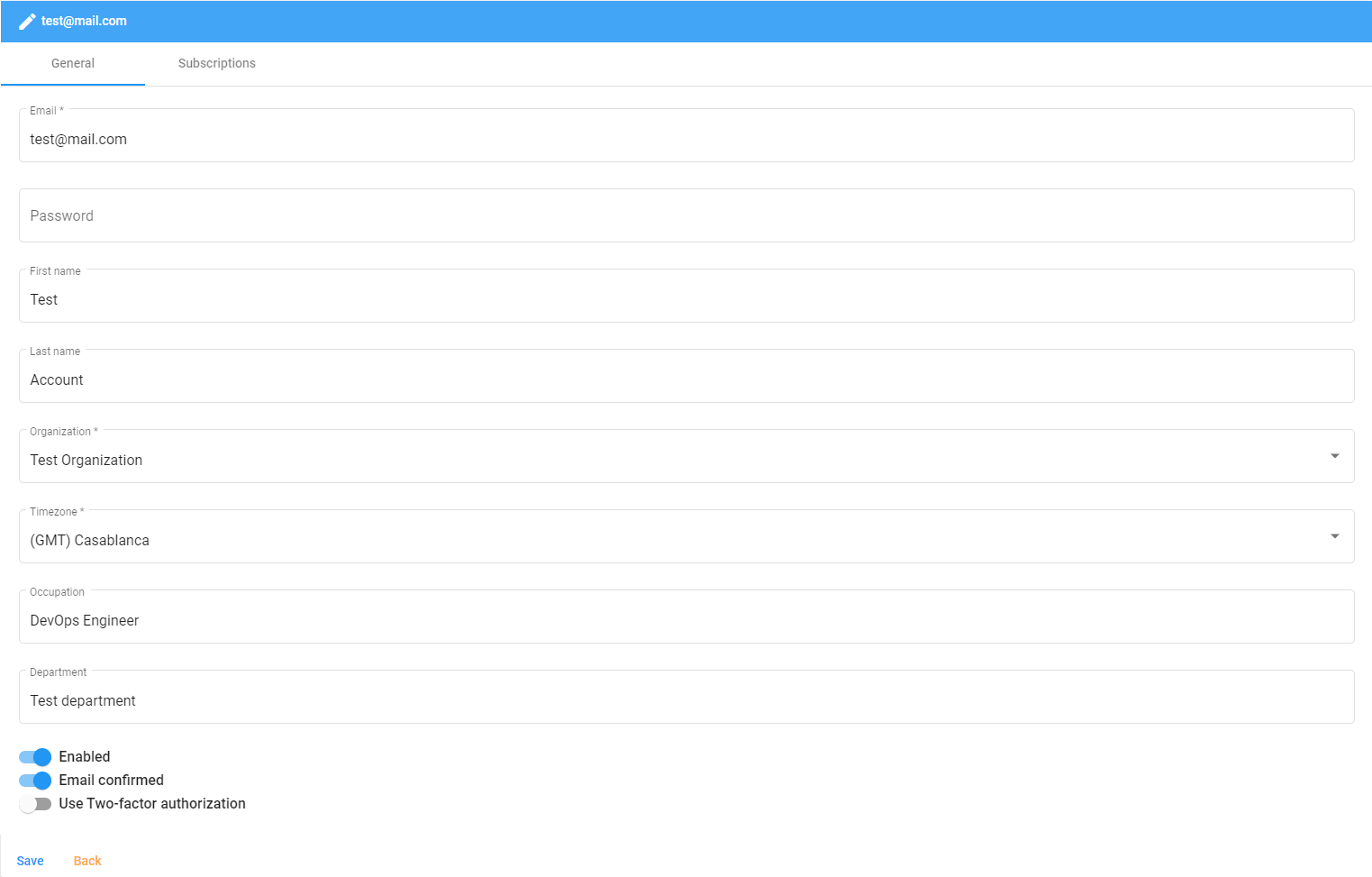
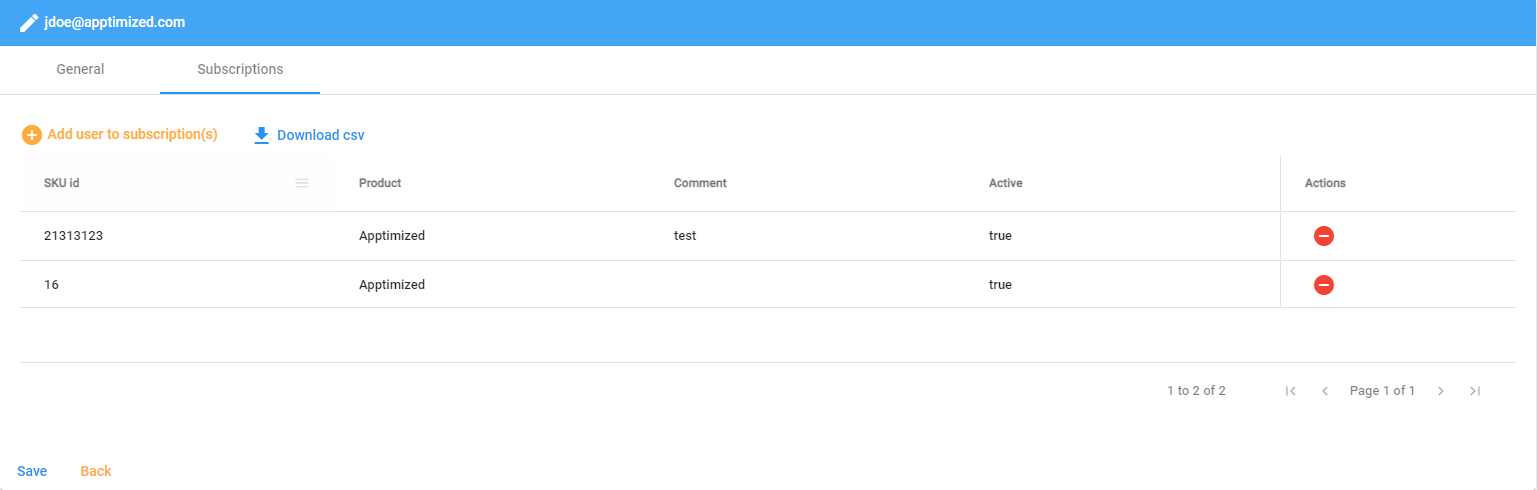

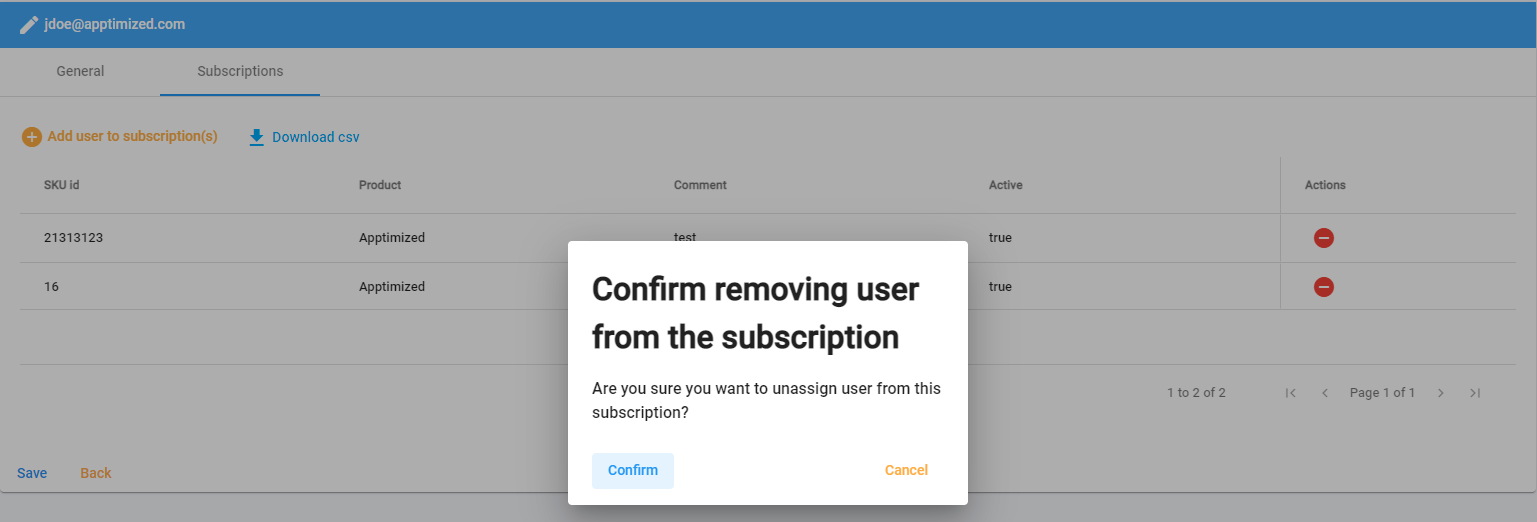
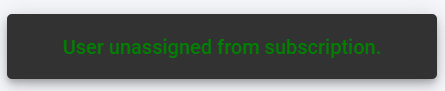
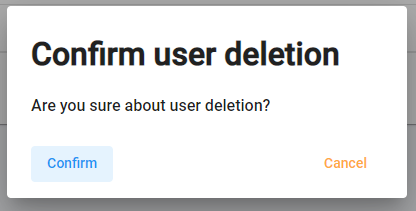

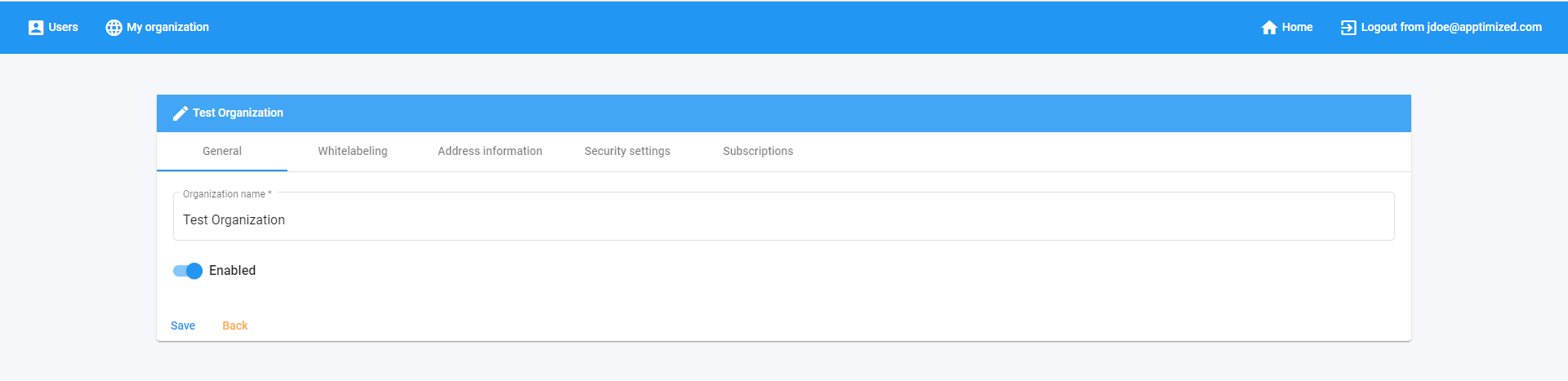
.png)