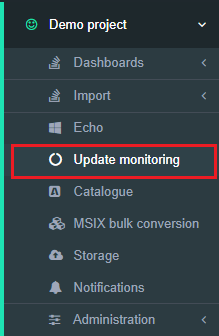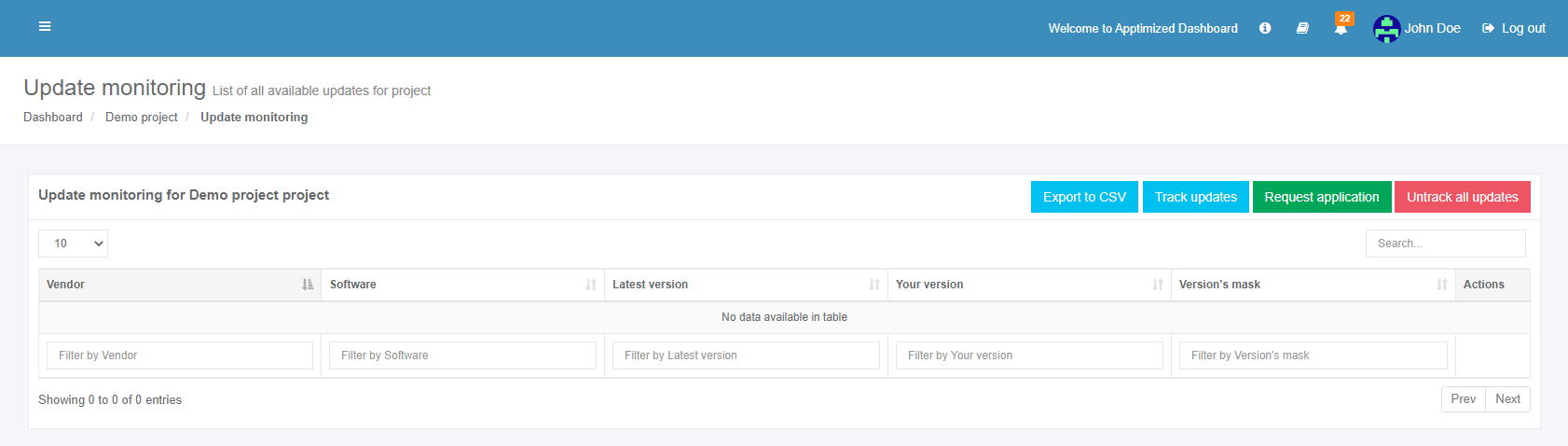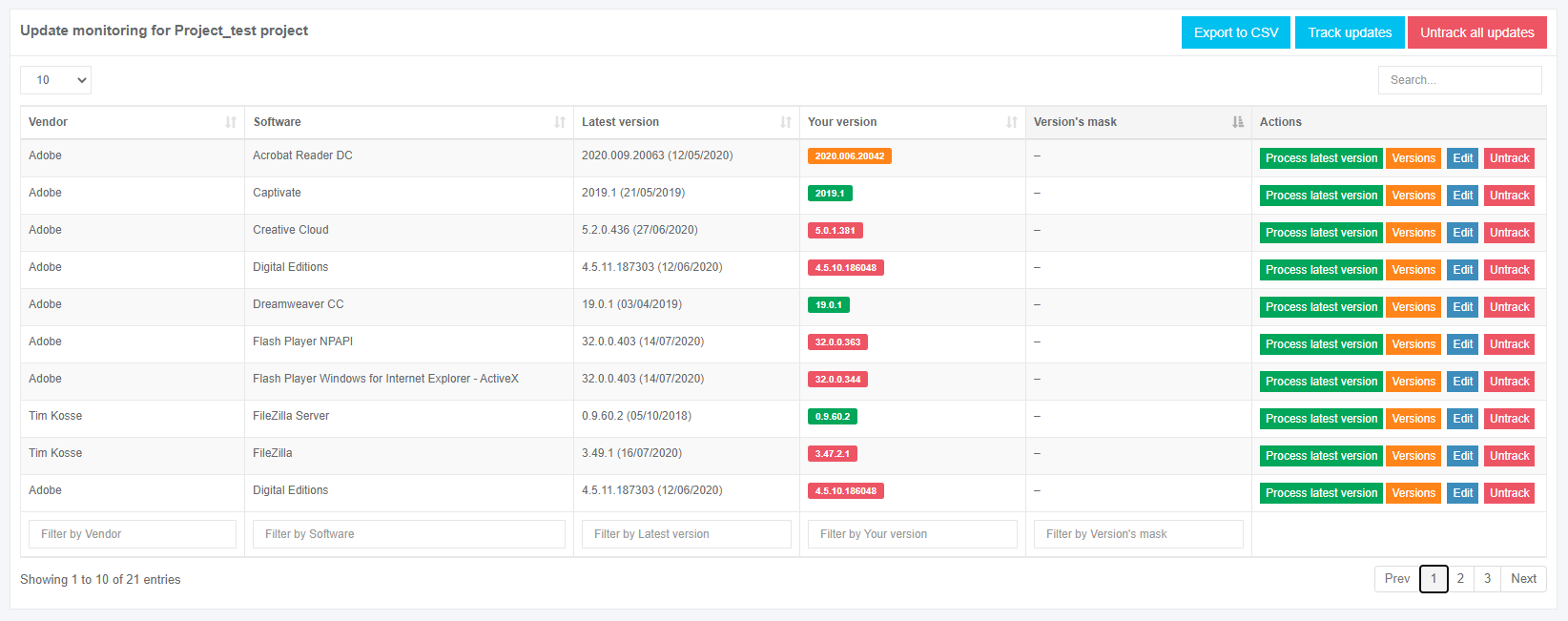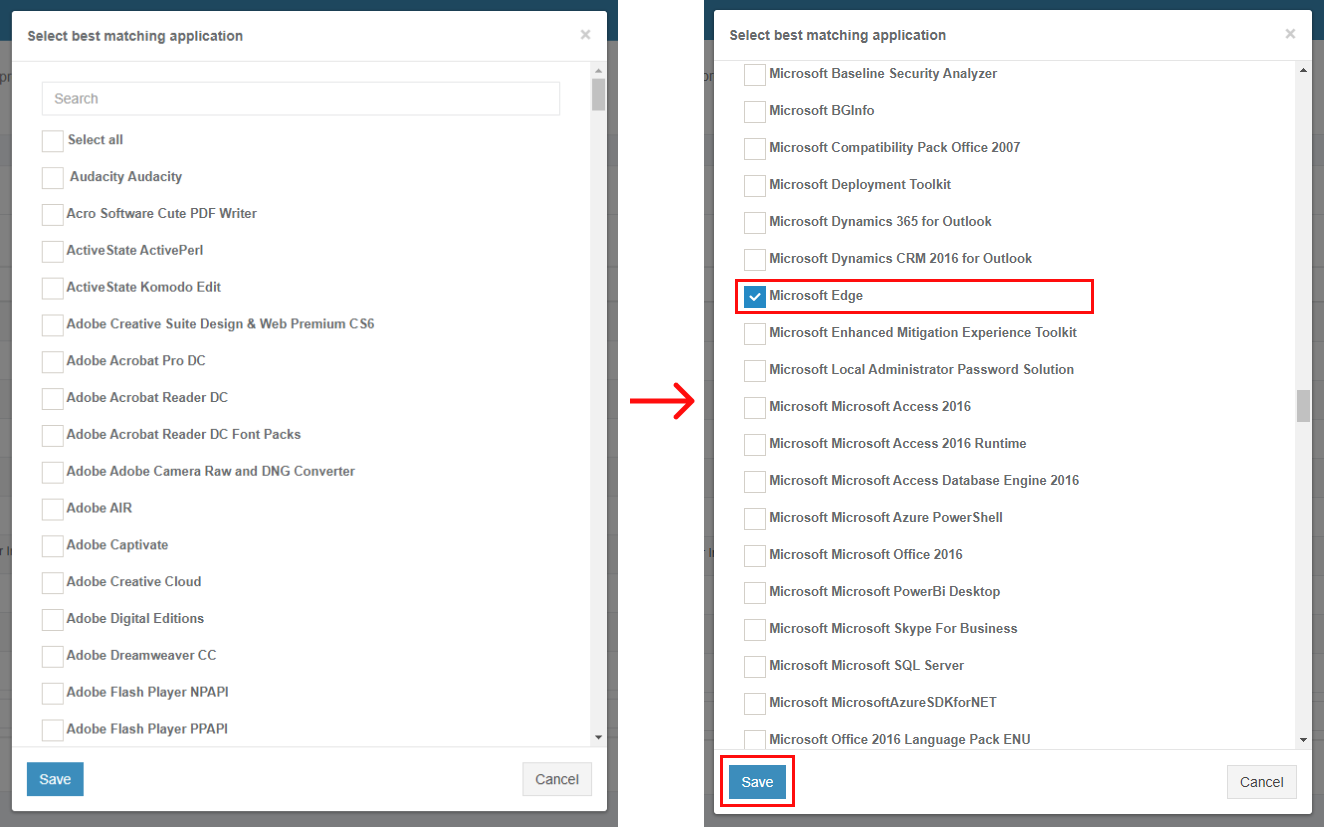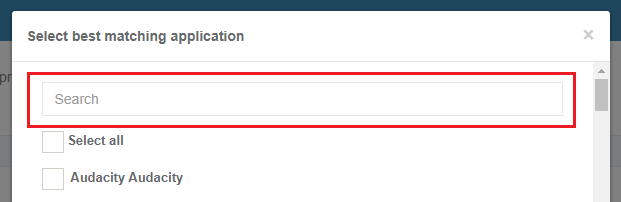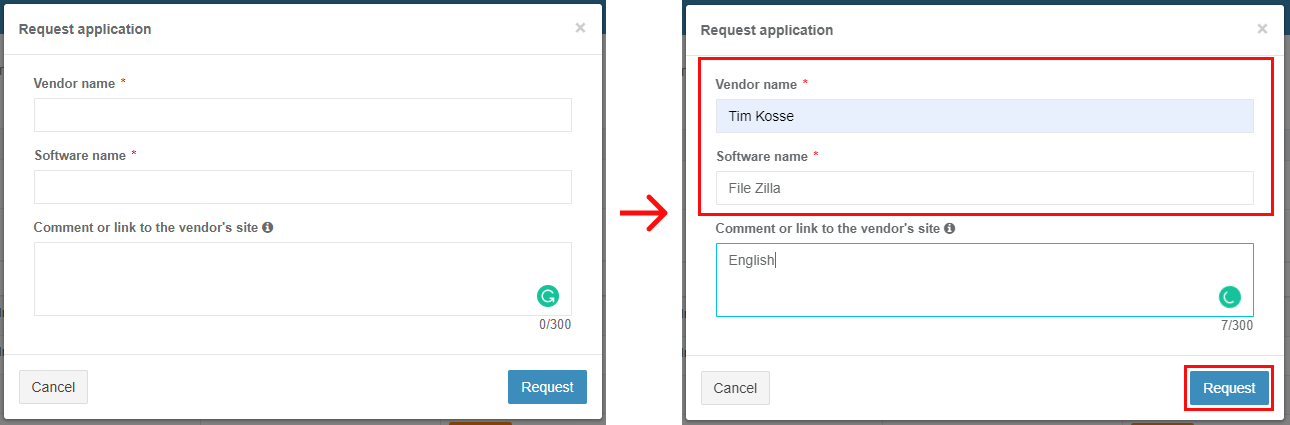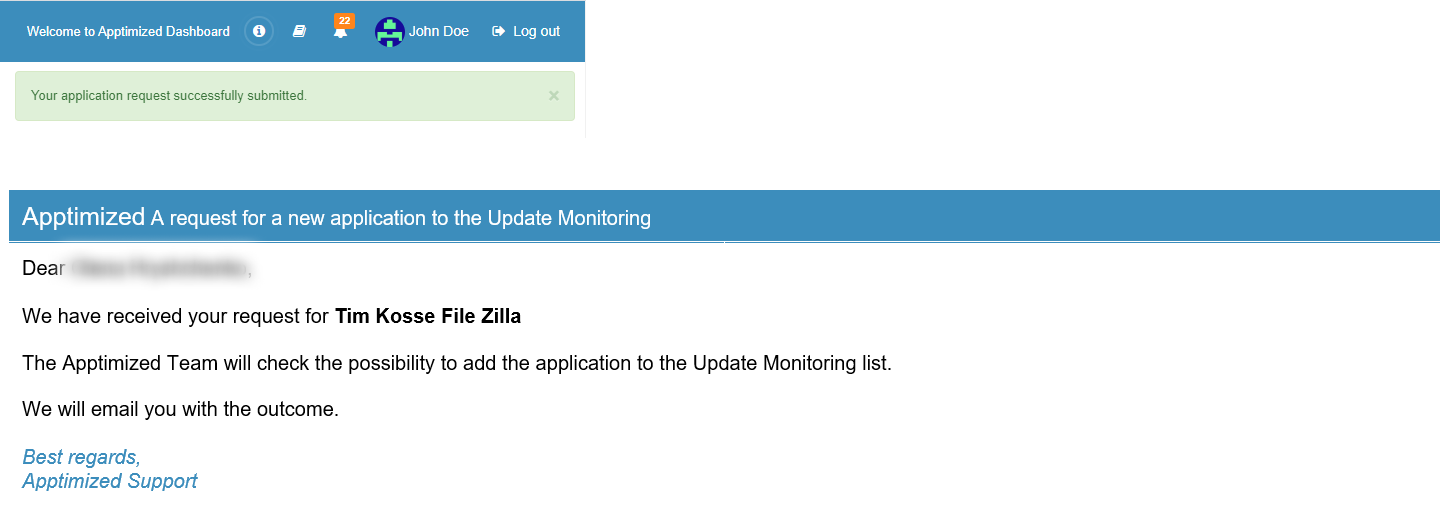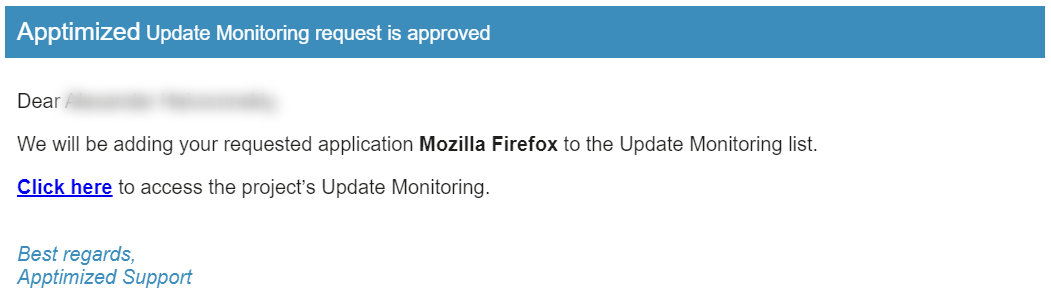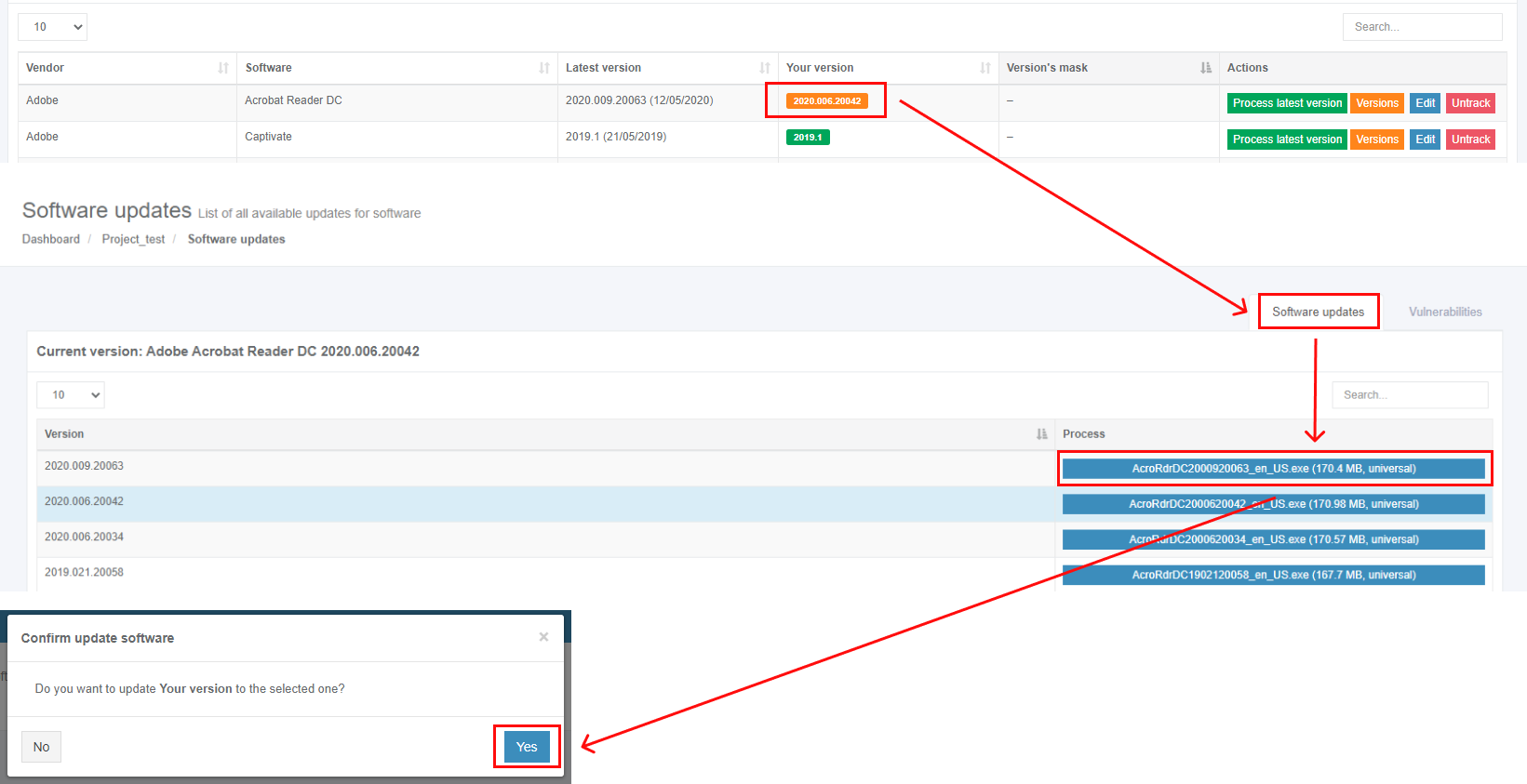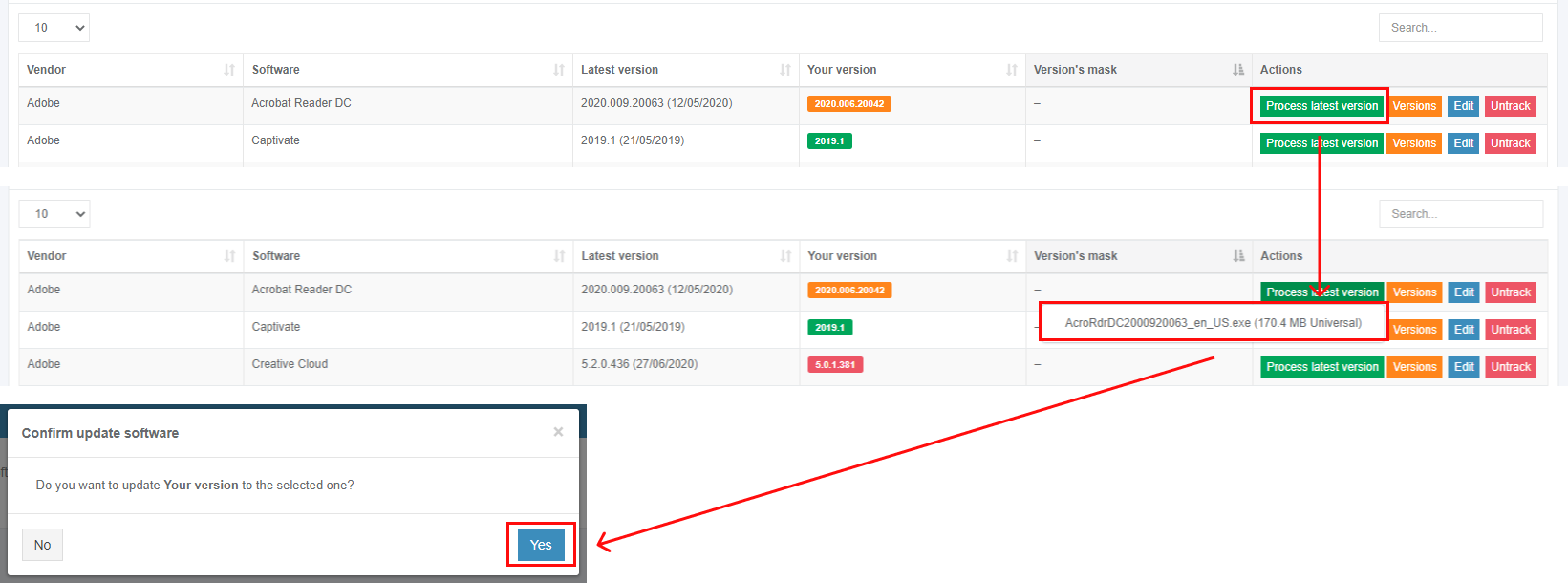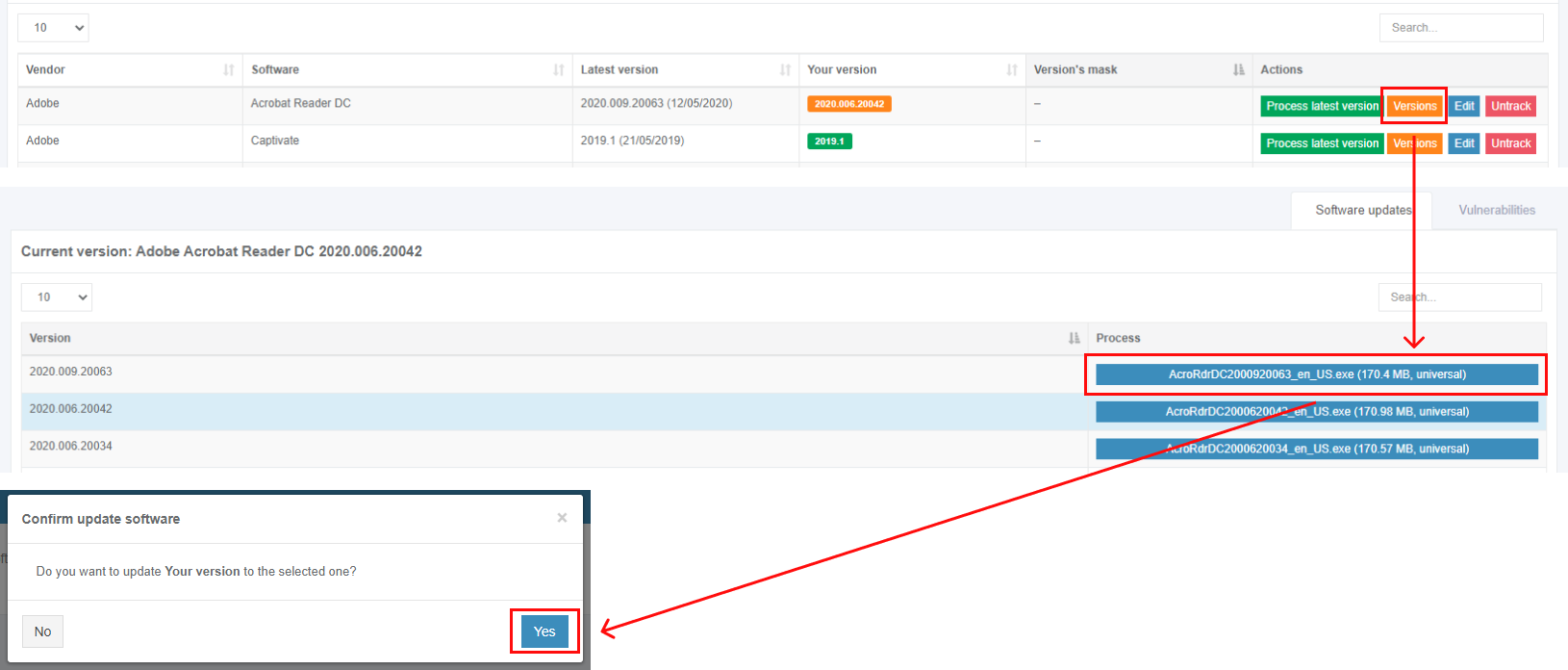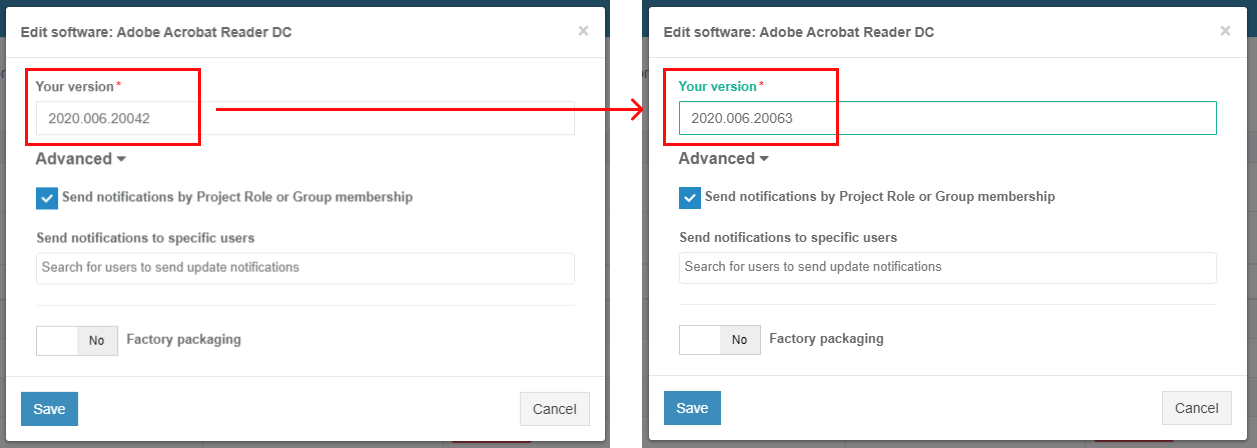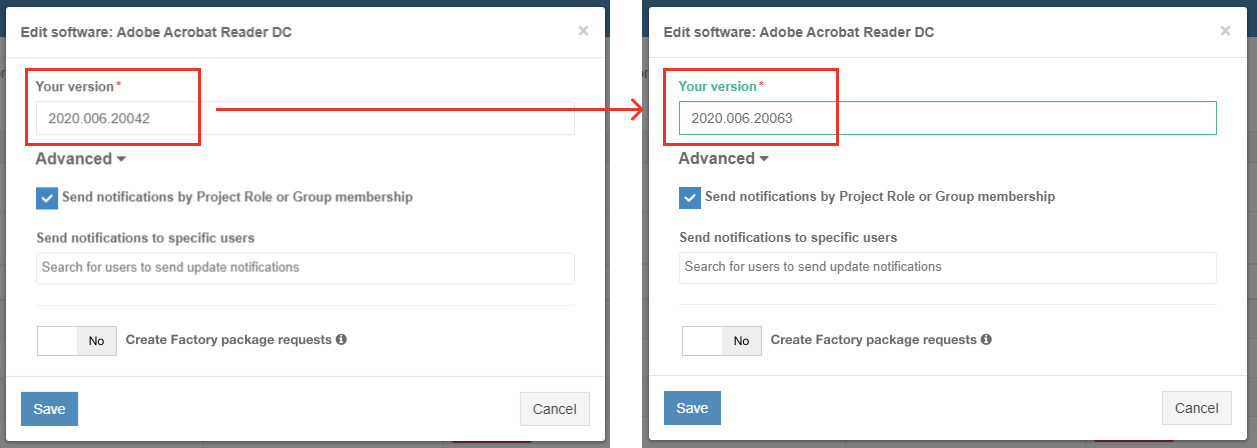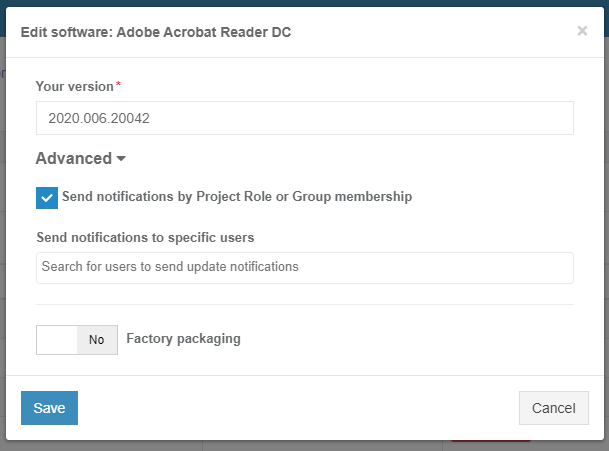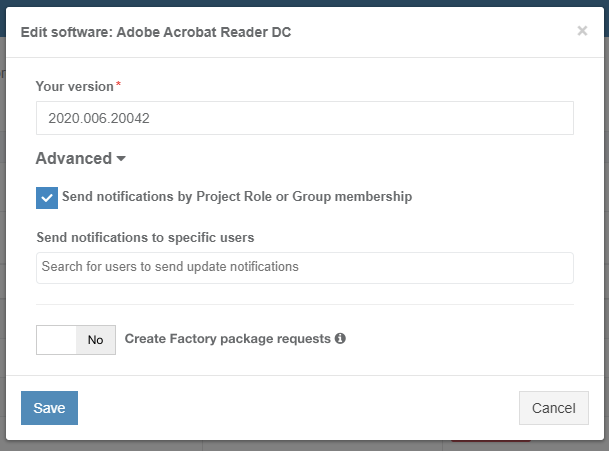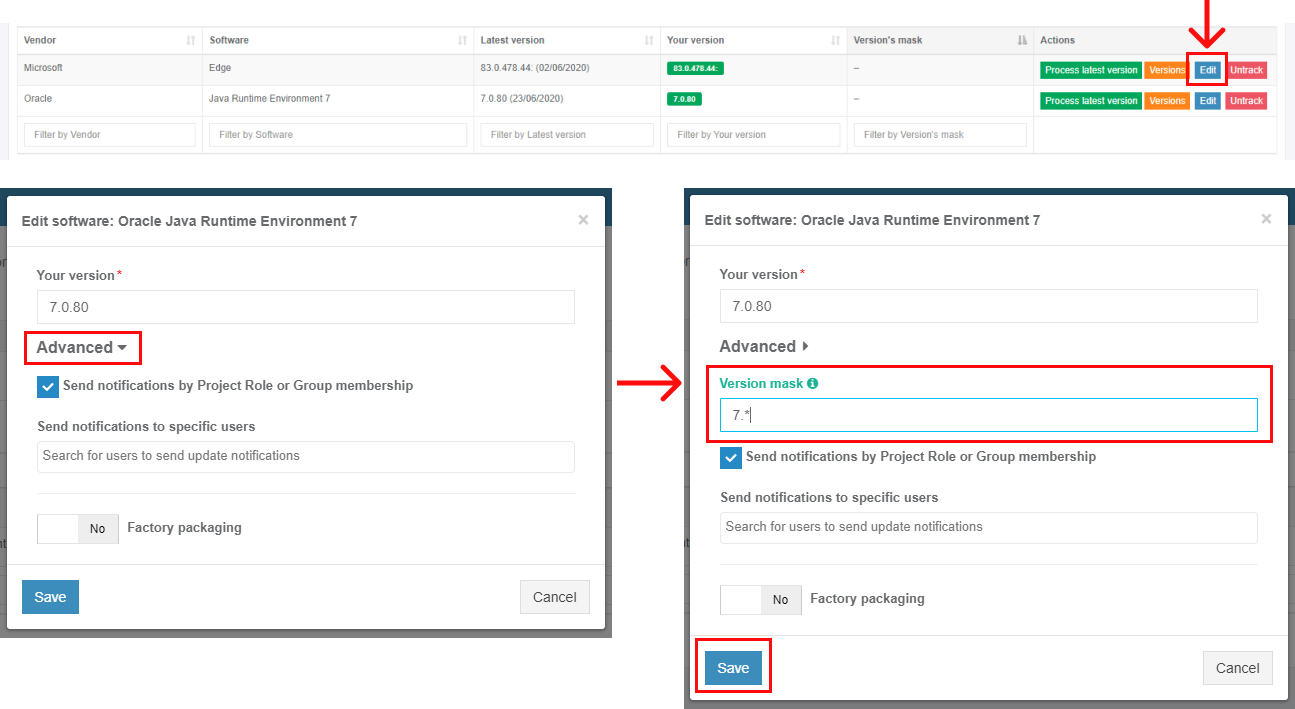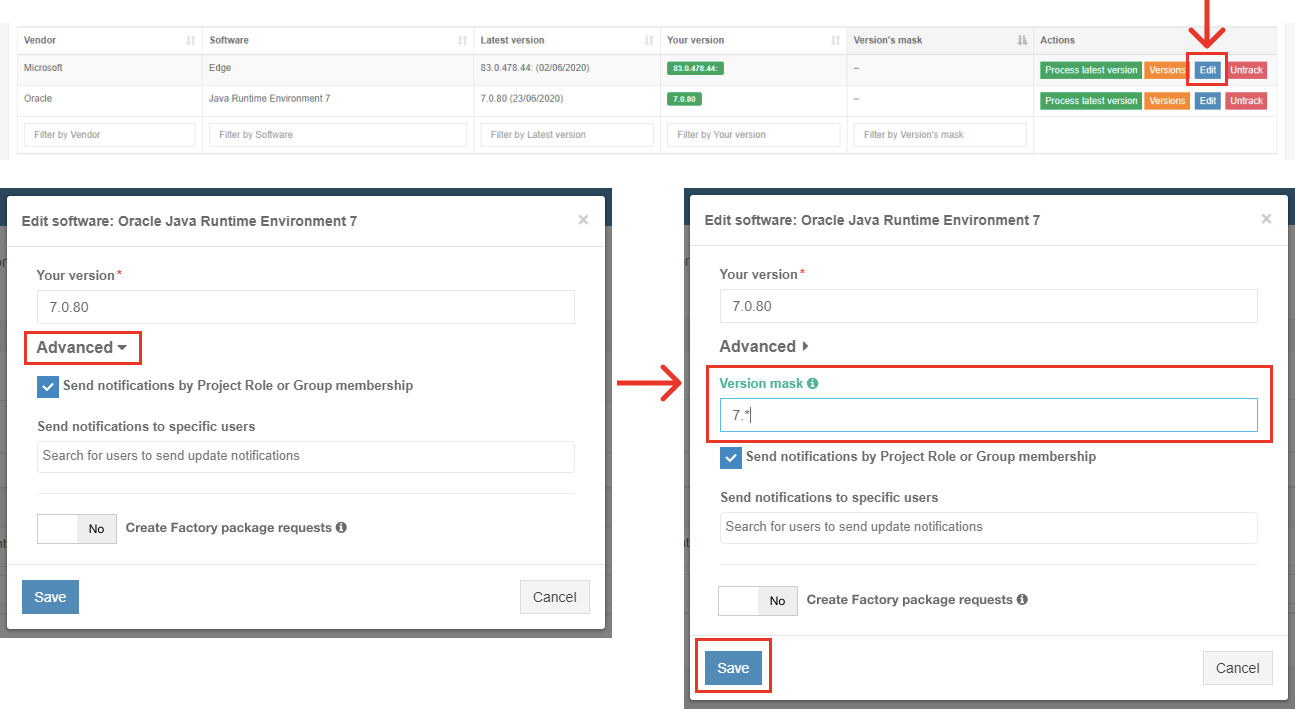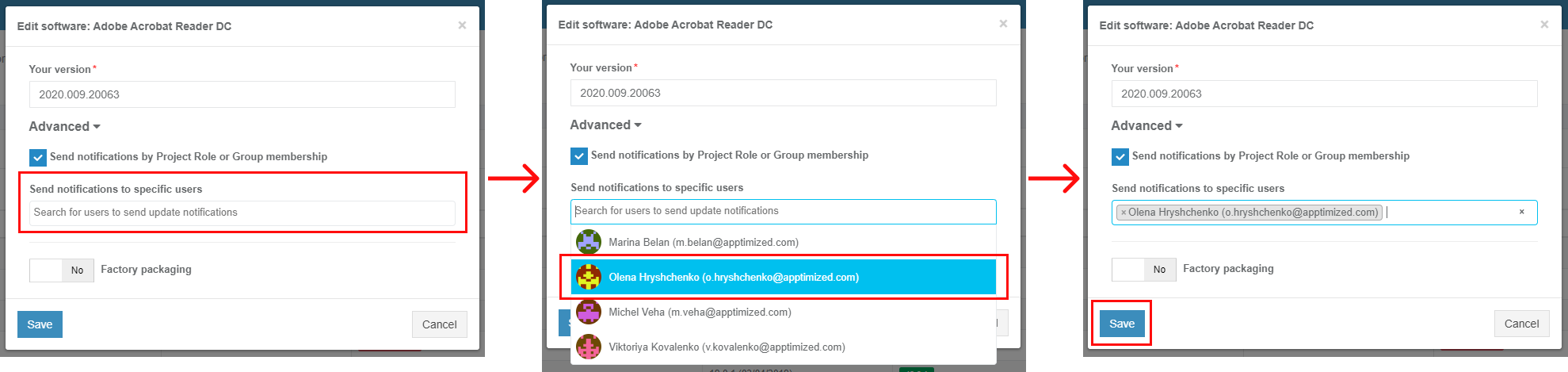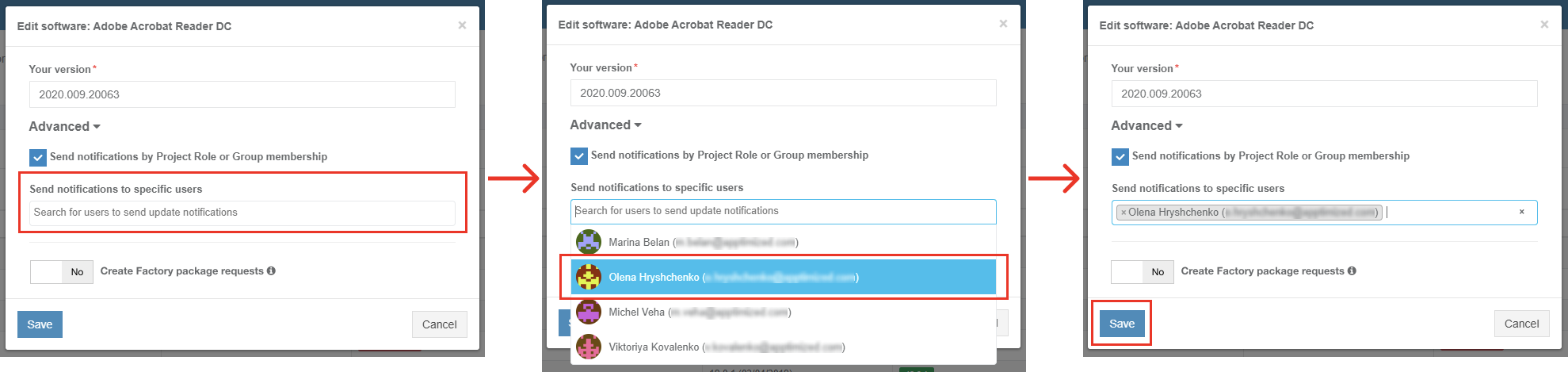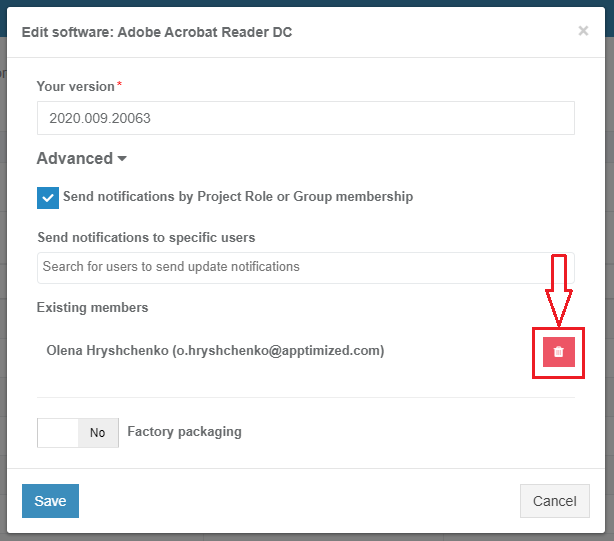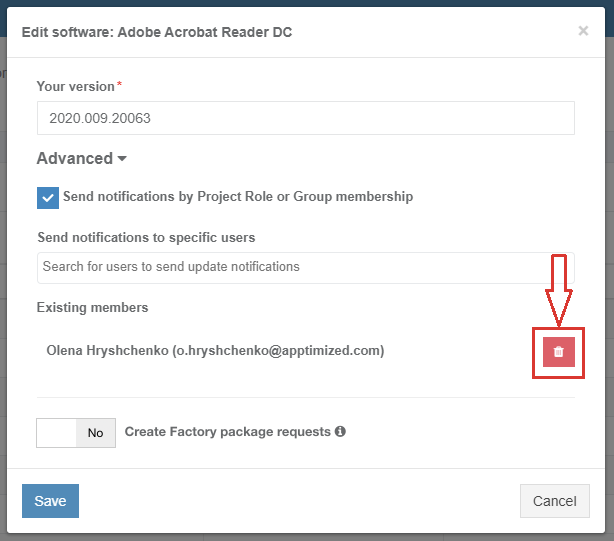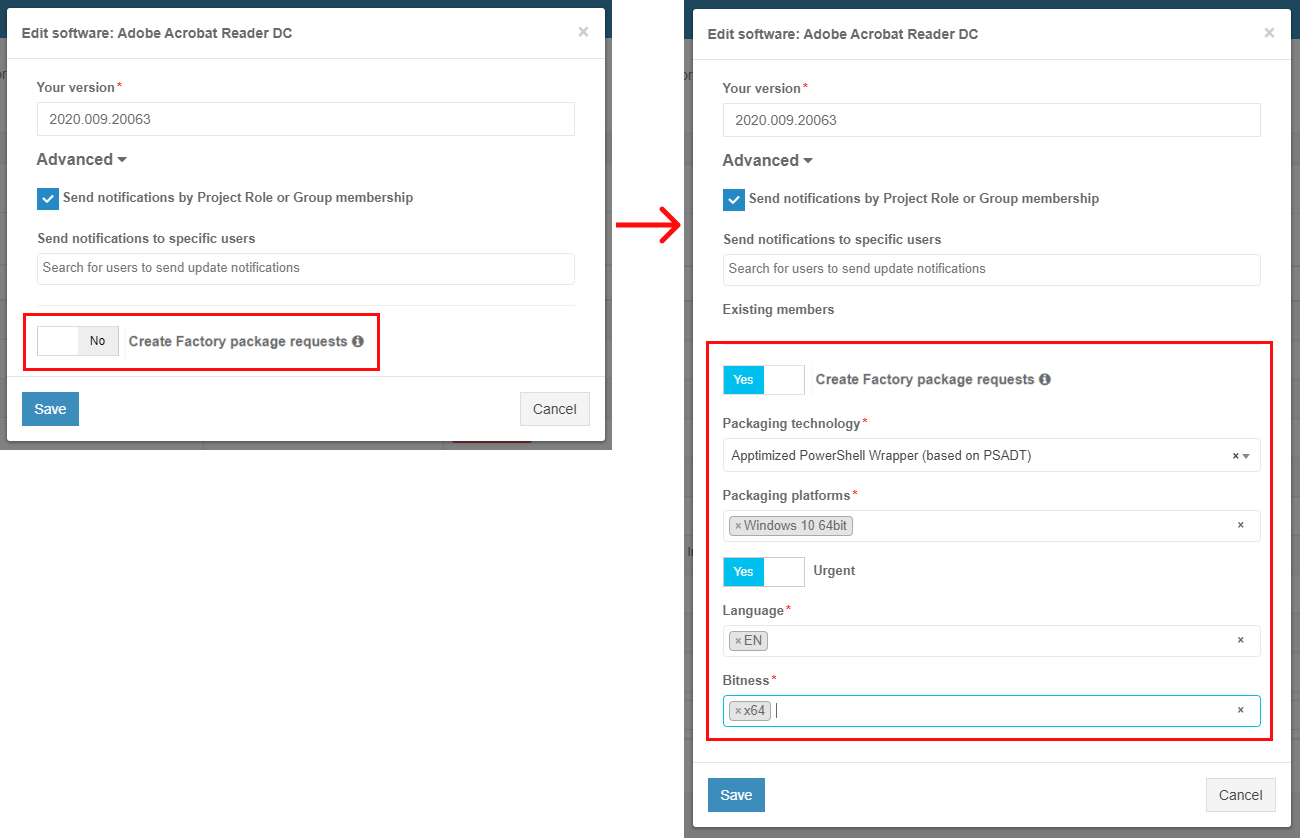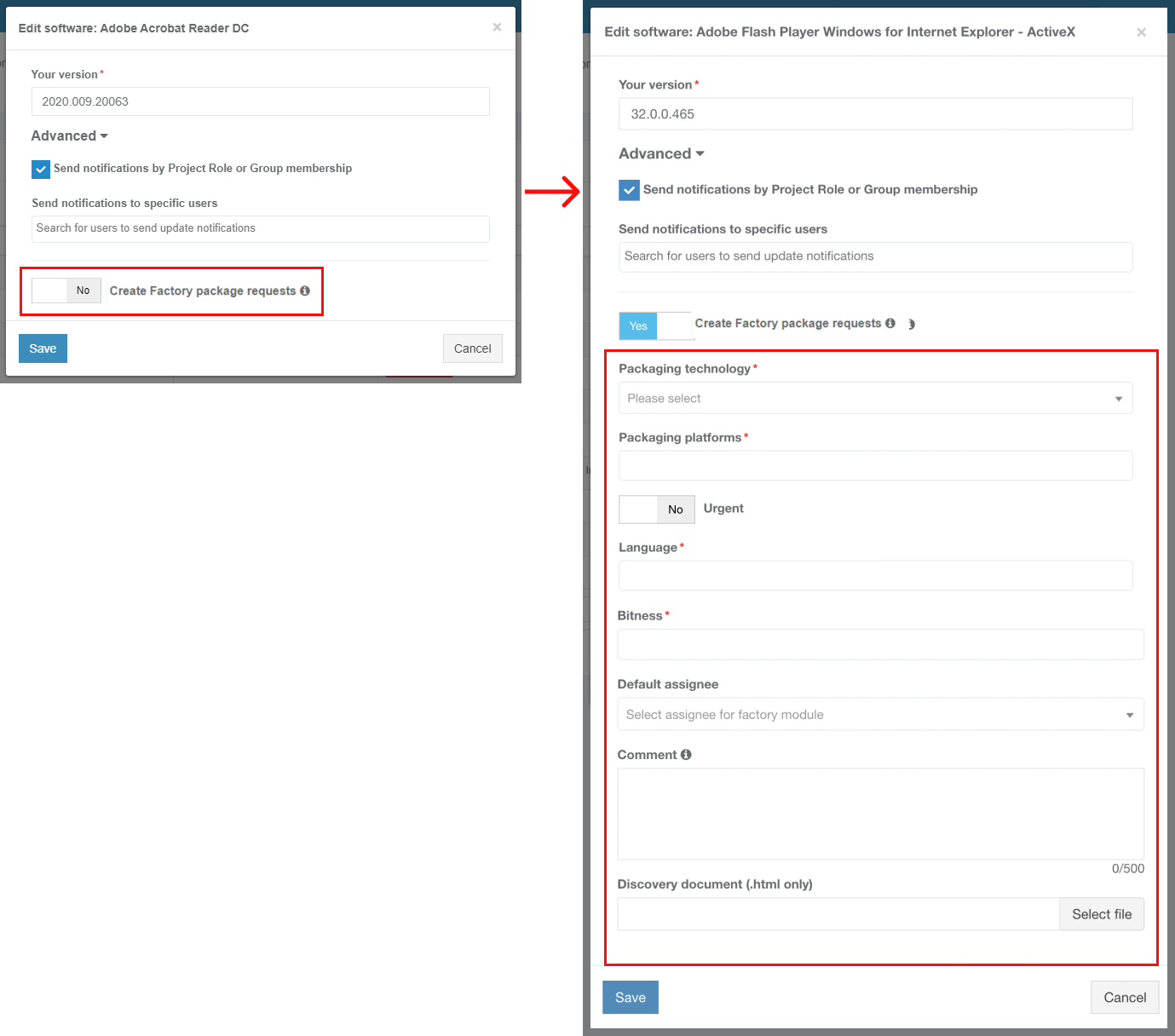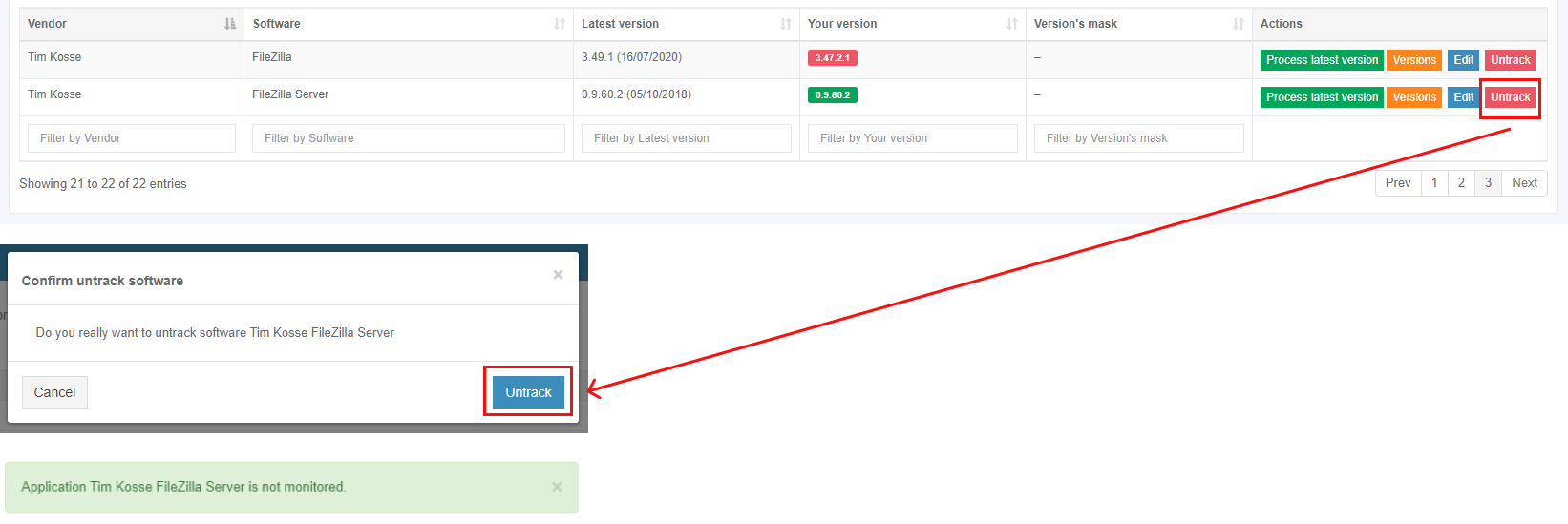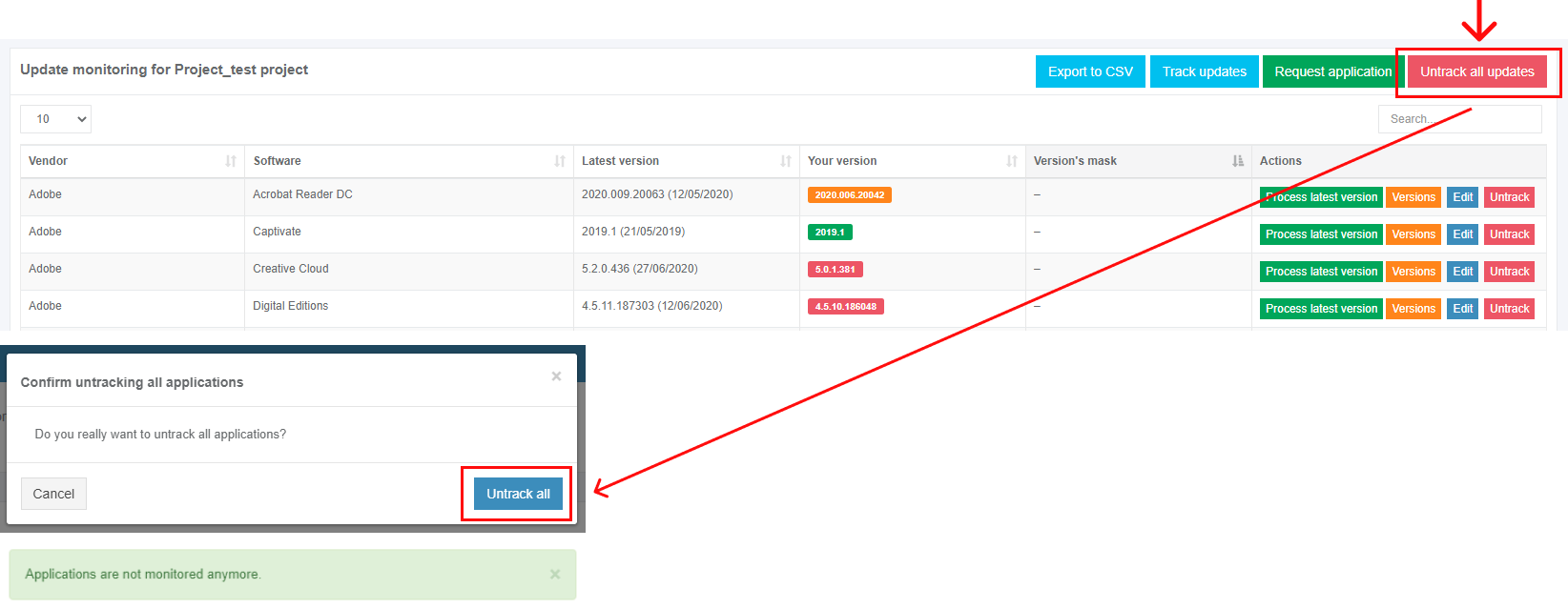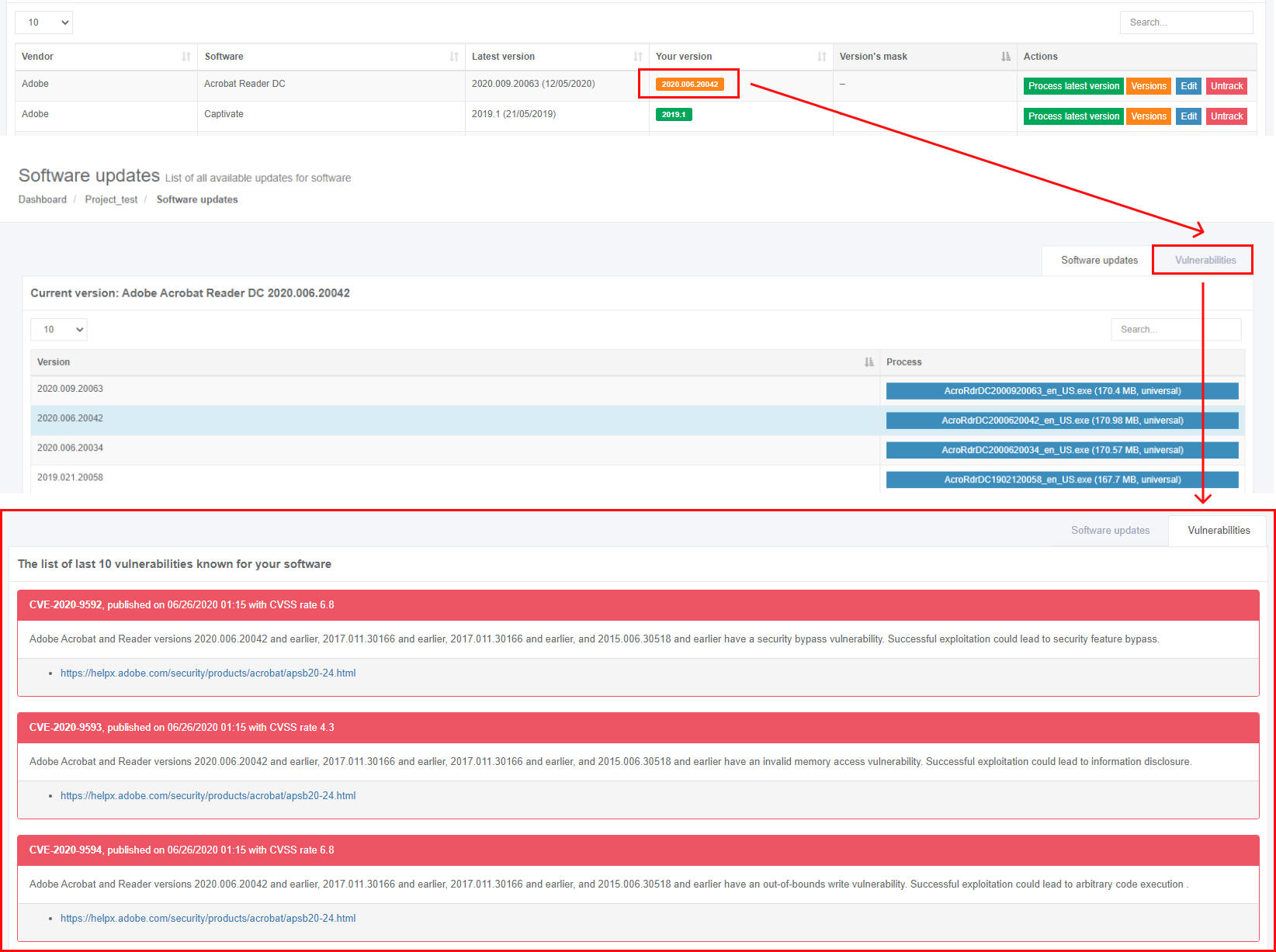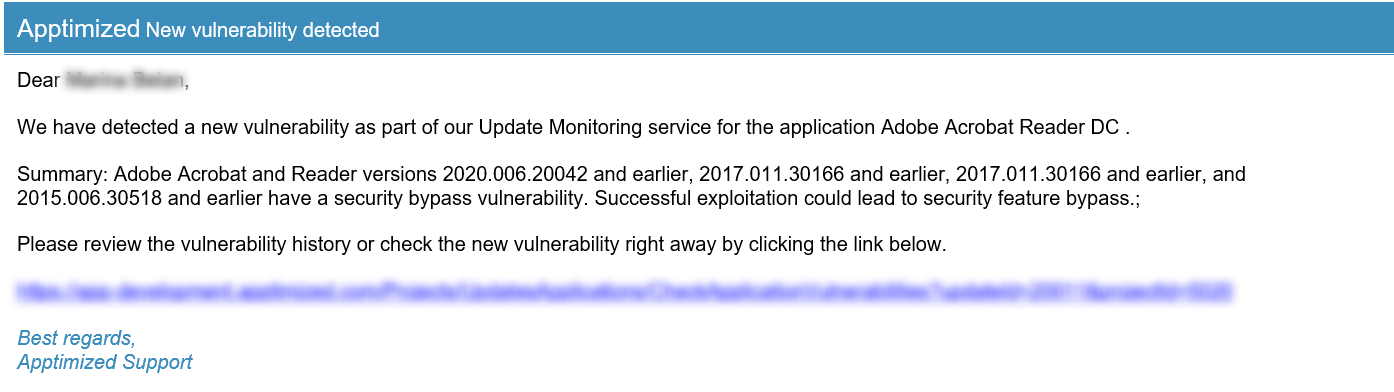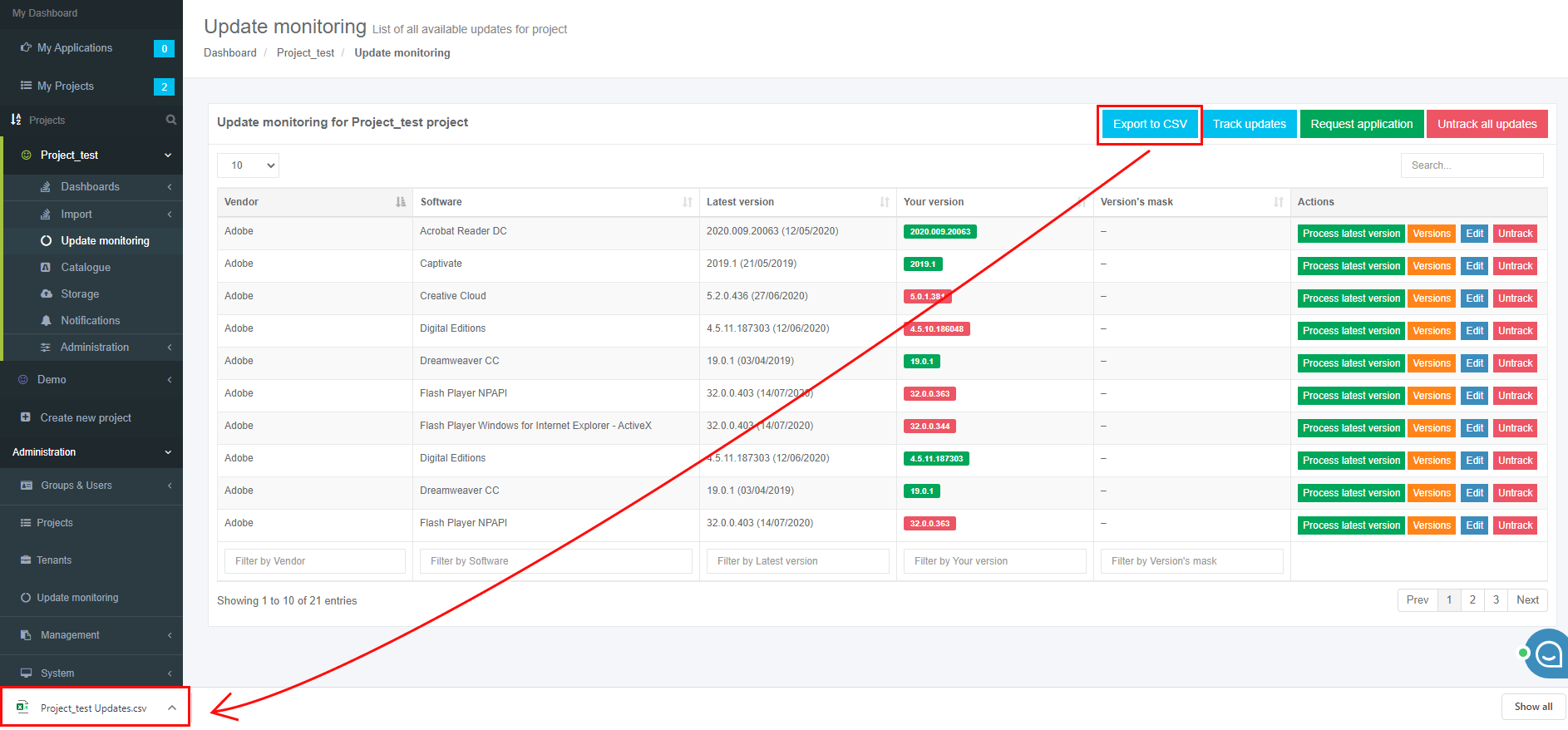Update Monitoring
Update Monitoring is one of the Apptimized products that provides a user with a flexible and automated notification system. Also, the Apptimized Update Monitoring subscription enables a user to download a vendor media in a few clicks directly from the portfolio.
Apptimized Update Monitoring informs users when the software vendor has released an application update or found vulnerabilities. Apptimized monitors over 380 of the most widely used applications.
Note. The Update monitoring appears in the project menu after it is initiated in the project settings by the project administrator.
The following screenshot shows the notification email when the vendor releases a new version of the monitored application: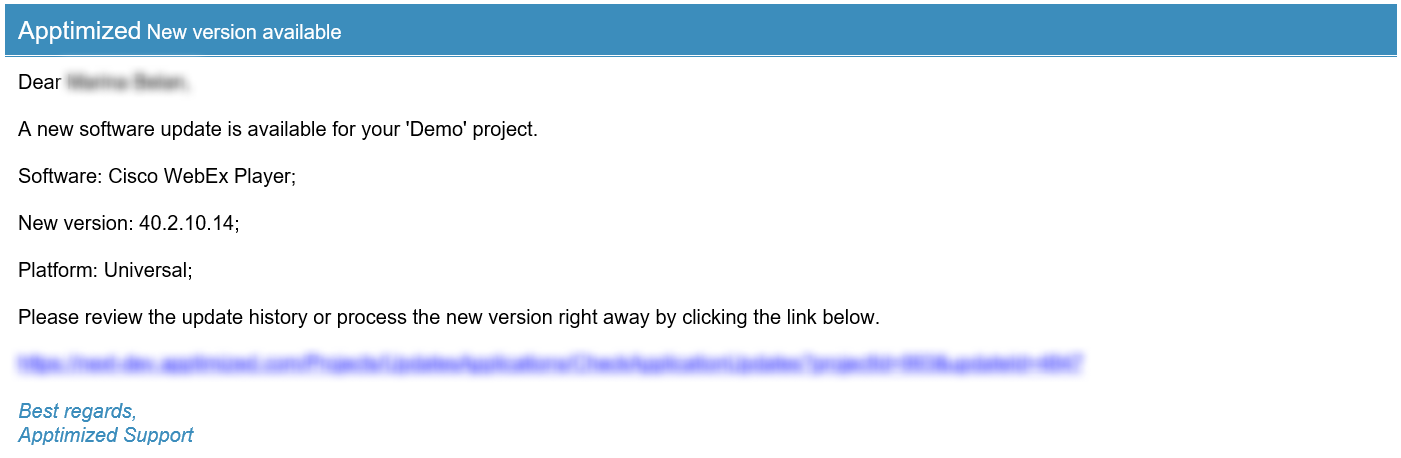
Update monitoring interface
The Update Monitoring is available under the Project menu > Update Monitoring:
Apptimized shows the following screen when successful:
The screen above shows the default Apptimized Portal interface when no applications added.
When a user adds the application to the monitoring list, Apptimized shows the following screen:
Update Monitoring groups data into six categories:
Table 1. Update Monitoring data categories
|
Category |
Details |
|
Vendor |
This category provides the details about the application’s vendor (e.g., Tim Kosse) |
|
Software |
This category provides the details about the application’s name (e.g., FileZilla) |
|
Latest version |
This category provides information about the newest version of the application released by the vendor and available in the Apptimized Platform. |
|
Your version |
This category provides information about the latest version of the application that is pinned within the recent user’s activities in the Update Monitoring page. The following colors are implemented to indicate the current state of the monitored application:
Note. The application version can be pinned in the following cases: |
|
Version’s mask |
This category indicates what versions of the same application are tacked for updates in parallel. The highest version of an application is tracked by default, but some vendors support several versions of applications (i.e., Java Runtime Environment) in parallel. The version’s mask option enables a user to monitor an application version in addition to the highest one. |
|
Actions |
This category enables a user to provide the activities under the monitored applications. The following actions available:
|
Manage applications in Update Monitoring
Add application
The option to add an application to the monitoring list is available under the Track updates button > Select the best matching application > Save button.
Keyword search mode available.
The application appears in the list of monitored applications when successful:
New application request
The option to create a request to add an application to the Update monitoring list is available under the Request application button. The Apptimized Team will check the possibility to add the application to the Update monitoring list.
Apptimized shows the modal window when successful:
Enter the value in the Vendor name field > Enter the value in the Software name field > Request button. All required fields are marked with an asterisk *.
Apptimized notifies the user when the request is submitted. The following screen provides an example of the notifications:
Apptimized sends the following email when the application can be added to the Update monitoring list.
Apptimized sends the following email when the application can't be added to the Update monitoring list.
Update the application’s version
The option to update the application’s version is available under:
- Your version column > Click on the highlighted application version > Process column > Select the application’s version > Confirm update software > Yes button).
- Actions column > Process latest version button > Confirm update software > Yes button).
- Actions column > Versions button > Process column > Select the application’s version > Confirm update software > Yes button.
Note. In the case of a source media is not available for a certain update version, Apptimized shows the following screen: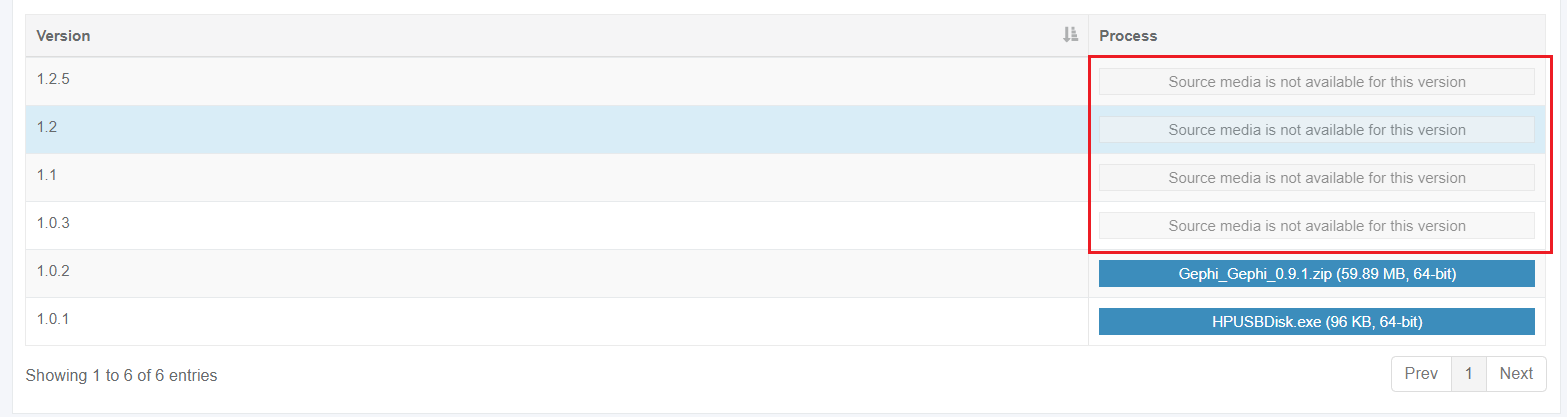
- Actions column > Edit button > Edit software modal window > Your version field > Enter the numeric value > Save button.
Edit monitored application settings
The option to change settings of the monitored application is available under the Edit button. Apptimized shows the modal window when successful:
All required fields are marked with an asterisk *.
The option to changes the version of the application manually is available under the Your version field.
The option to track multiple major versions in parallel is available under the Actions column > Edit button > Edit software modal window > Advanced settings > Version mask field > Save button.
Apptimized shows the following screen and notification when successful:
The option to get notifications about monitored applications is available under the Send notifications by Project Role or Group membership checkbox. This option is enabled by default.
The option to set a user to receive notifications of the Update Monitoring is available under the Send notifications to specific users field (Actions column > Edit button > Send notifications to specific users > Select a user > Save button).
The option to remove a user from Update Monitoring notifications is available under the Bin button.
The option to create the Apptimized factory packaging request for monitored application is available under the Factory packaging switch. This option is disabled by default.
When the factory packaging option is enabled for the monitored application, the factory packaging request will be created automatically for each new version of the application.
Note. The creation of the Factory packaging request is available for projects with the enabled Factory step and Update Monitoring feature.
Table 2. Factory packaging request
|
Option |
Description |
|
Packaging technology |
This option indicates which packaging technology should be implemented by Apptimized specialists. The following packaging technologies available:
This option is required. |
|
Packaging platforms |
This option indicates which packaging platform should be implemented by Apptimized specialists. The following packaging platforms available:
This option is required. |
|
Urgent |
This option enables to create a factory request with the Urgent priority. The default value is Normal. The Urgent priority becomes active when switched on. This option is disabled by default. |
|
Language |
This option indicates the language of a packaged application. The following options available:
This option is required. |
|
Bitness |
This option indicates the bitness of the created package. The following options available:
This option is required. |
|
Default assignee |
This option allows to set up default user assignee for a factory module. |
|
Comment |
This option allows to provide additional comments about the application to the Apptimized team. |
|
Discovery document |
This option allows to upload the discovery document of the application and provide it to the Apptimized team. |
Note. The multiple-choice option is available in the Packaging platforms, Language, and Bitness fields.
Apptimized shows the following screen when successful:
Untrack applications
The option to exclude the application from the list of monitored applications is available under the Actions column > Untrack button:
The option to exclude all applications from the list of monitored applications is available under the Untrack all updates button:
Vulnerability notifications
Update Monitoring also provides the application’s vulnerability tracking feature for a user. Apptimized vulnerabilities tracking is based on the next services:
- NIST National Vulnerability Database
- Common Platform Enumeration (CPE)
- Common Weakness Enumeration (CWE)
- CIRCL incident statistics and threat ranking
- toolswatch/vFeed
To receive vulnerability notifications, a user needs to enable this option in the project settings. The project administrator role is required.
The option to check the list of detected vulnerabilities is available under the Update monitoring > Your version column > Click on the highlighted application version > Vulnerabilities tab.
Apptimized notifies a user when the vulnerability is detected. The following screenshot provides the example of the notification:
Export to CSV file
Update Monitoring applications can be downloaded as a report file by clicking on the Export to CSV button.