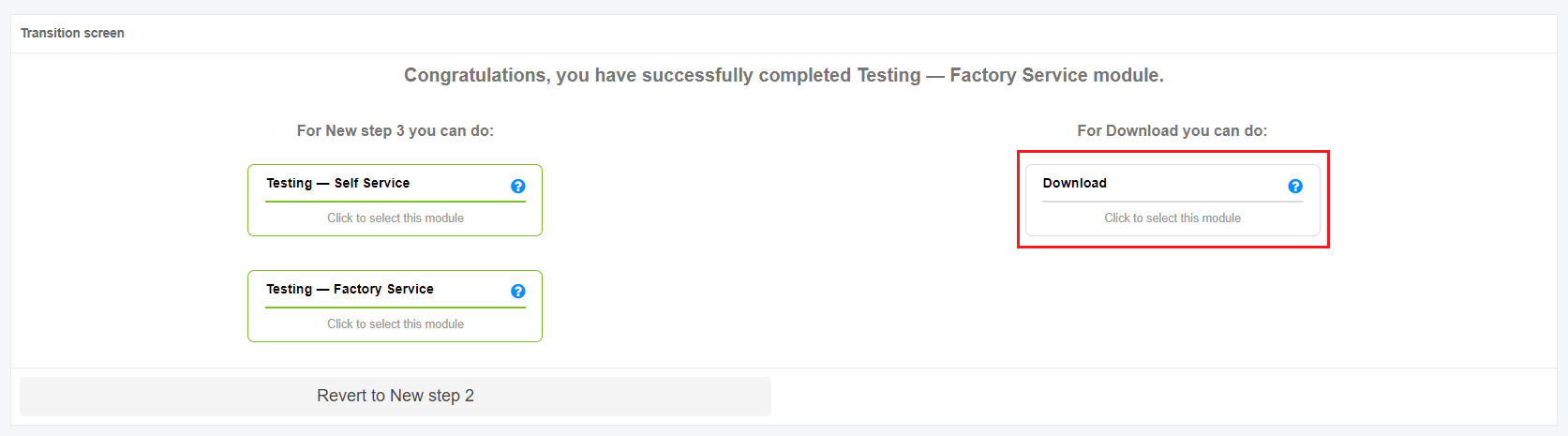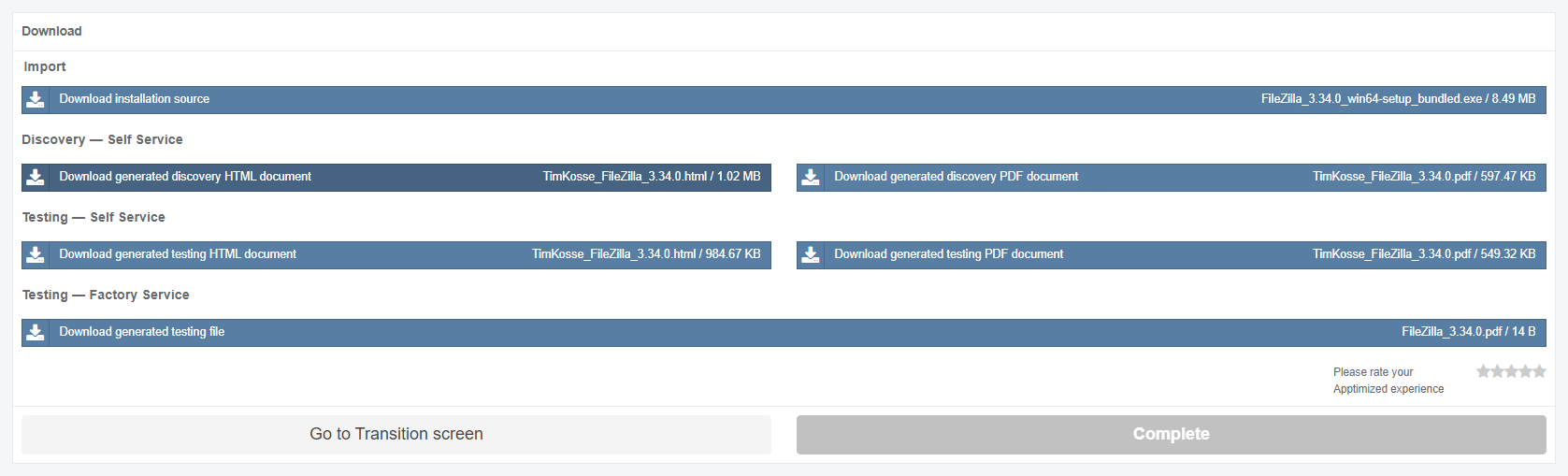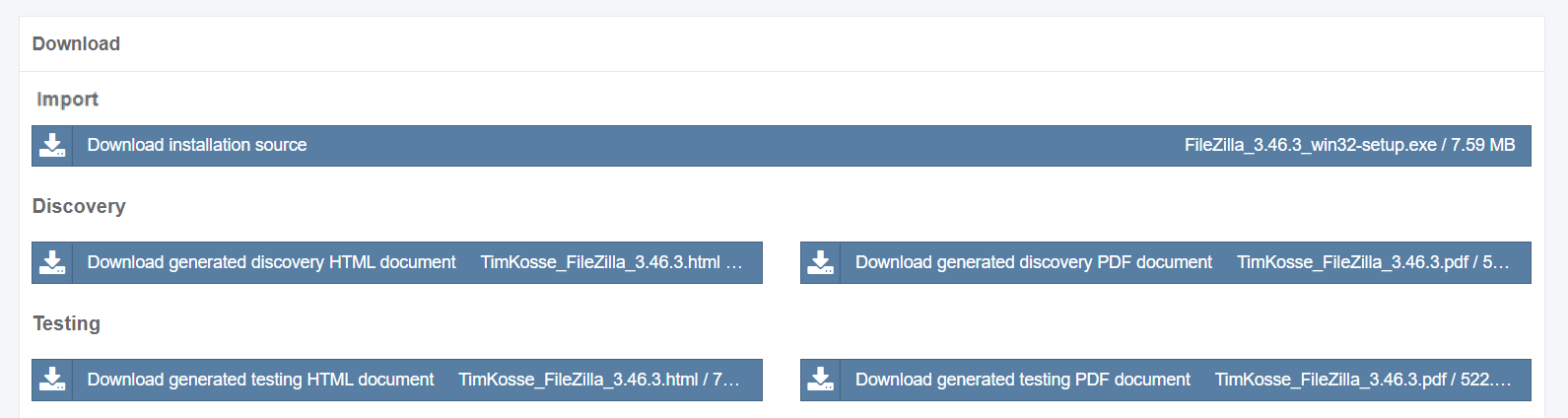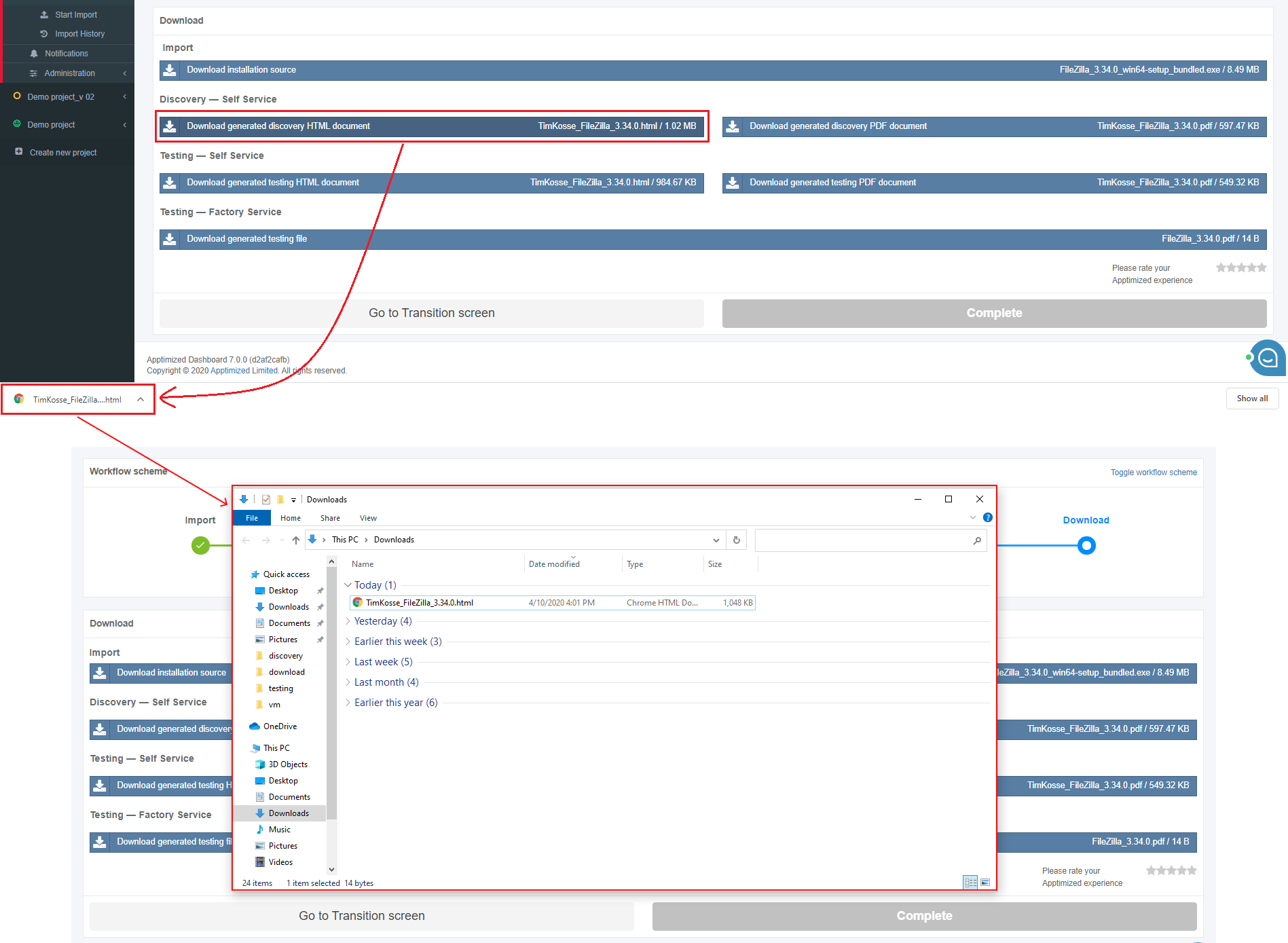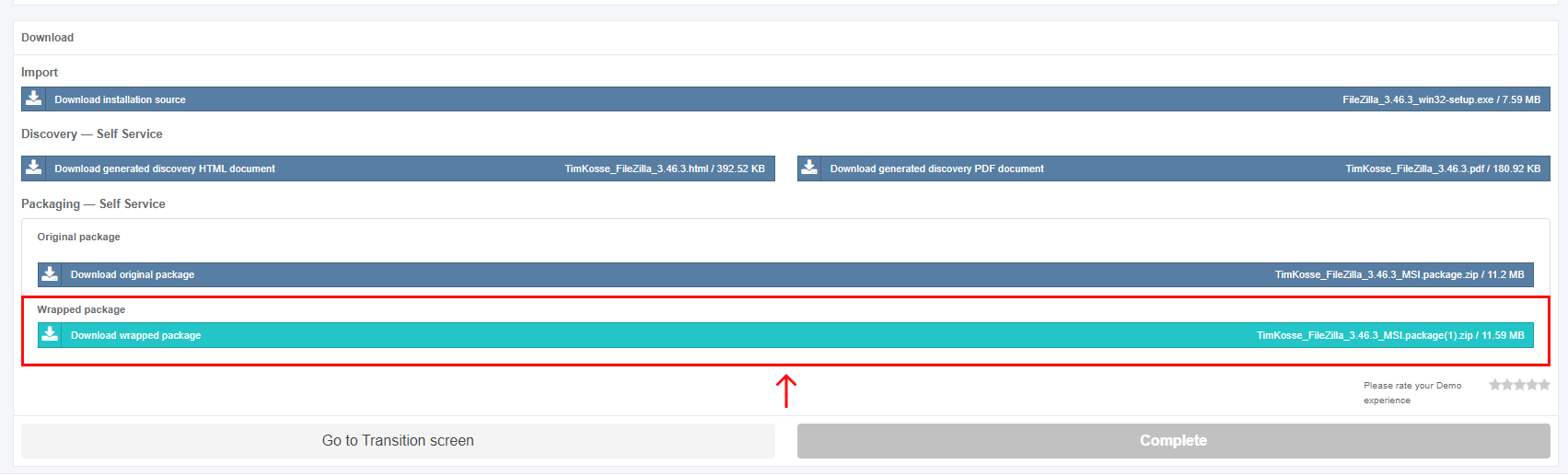Download
The download process starts by clicking the Download module on the Transition screen:
The set of documents to download depends on:
- the workflow structure (i.e., the number of steps, the set of module types) that was configured during project creation;
- the number of steps a user completed (a user can skip steps (for example, after importing the application user proceeds to the testing step). Thus, regardless of the workflow structure, the step may remain without results (generated documents), if the user skipped it.
The screenshot below shows the examples of possible download page configurations:
The option to download results is available under the Download installation source, or Download package, or Download generated [discovery/testing] HTML document, or Download generated [discovery/testing] PDF document buttons.
Table 1. Possible download document options
|
Step |
Type of a document |
Extensions |
Example |
|
Import |
Installation source |
EXE HTML, PDF |
FileZilla_3.34.0_win64-setup_bundled.exe |
|
Discovery – Self Service |
Discovery document |
HTML, PDF
|
TimKosse_FileZilla_3.34.0.pdf TimKosse_FileZilla_3.34.0.html |
|
Discovery – Factory Service |
|||
|
Packaging – Self Service |
Package
|
MSI, MSIX, App-V, VSL, ZIP |
FileZilla_3.34.0.msi
|
|
Packaging – Factory Service |
|||
|
Testing – Self Service |
Testing document |
HTML, PDF |
TimKosse_FileZilla_3.34.0.pdf TimKosse_FileZilla_3.34.0.html |
|
Testing – Factory Service |
In case of a wrapping functionality was used, a wrapped package becomes available at Packaging - Self Service step deliverables:
The process reverts to the initial screen by clicking the Go to Transition screen button.
The process finalizes by rating the Apptimized experience and clicking on the Complete button.
Apptimized shows the following notification when successful: