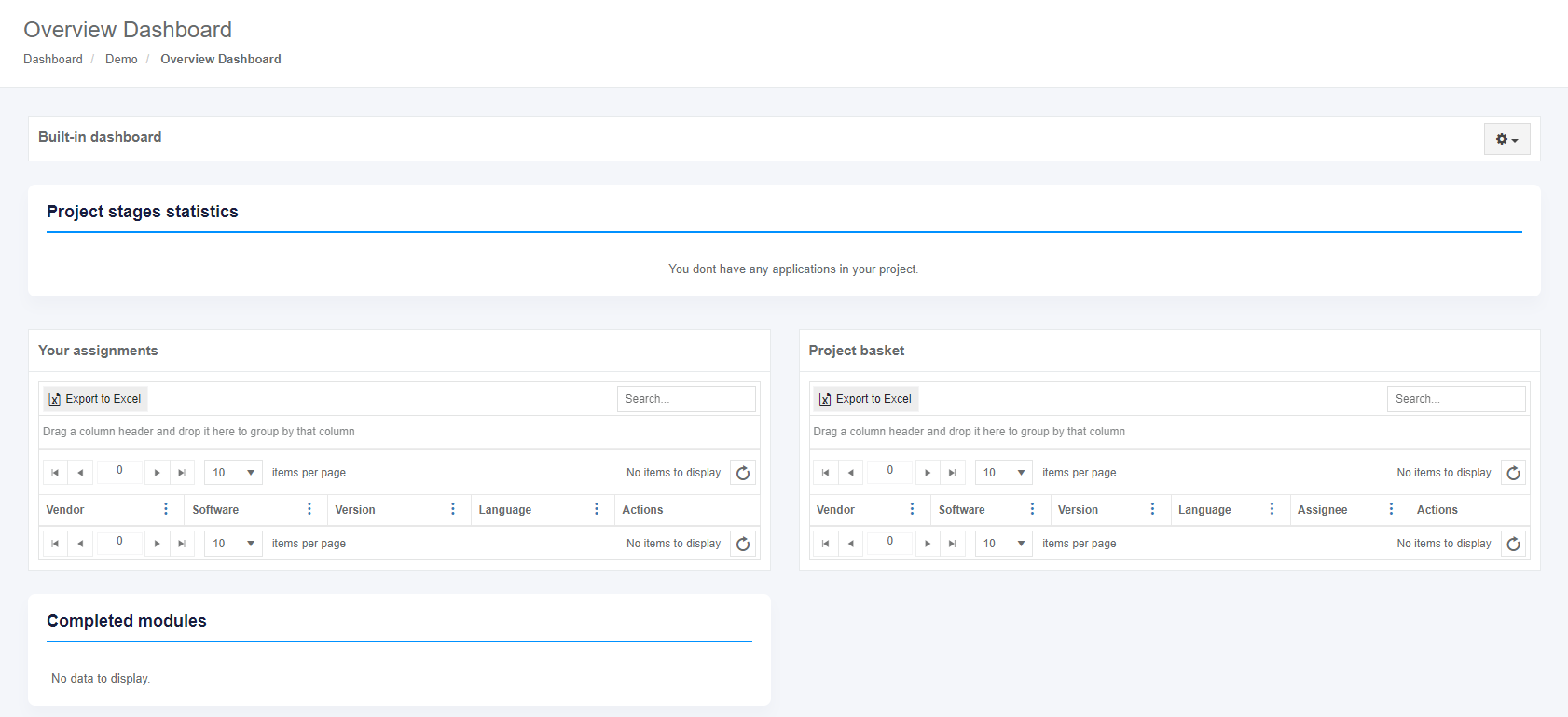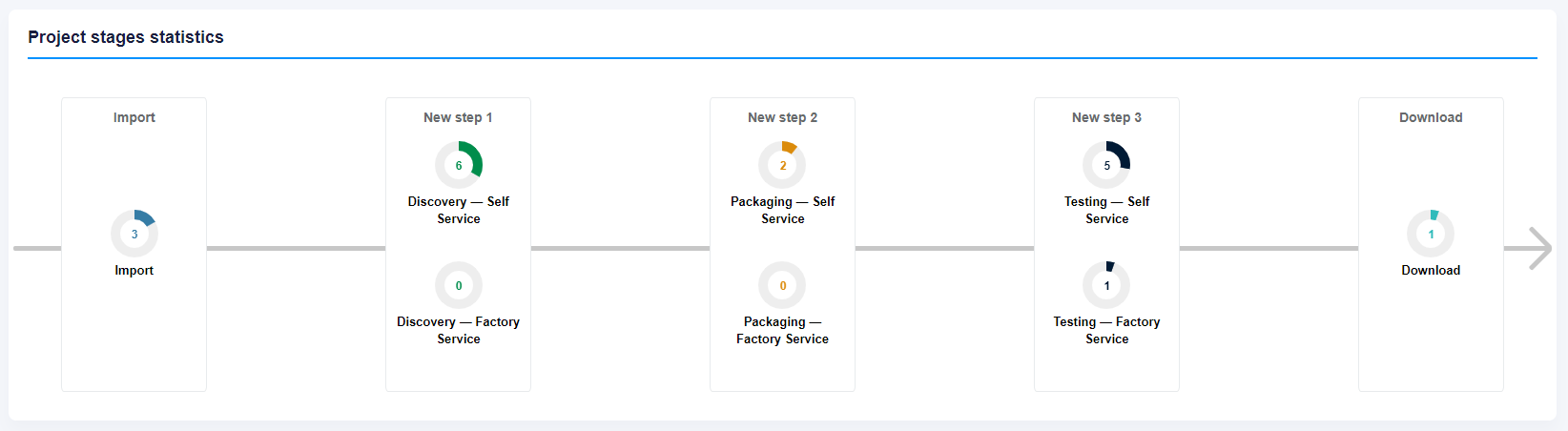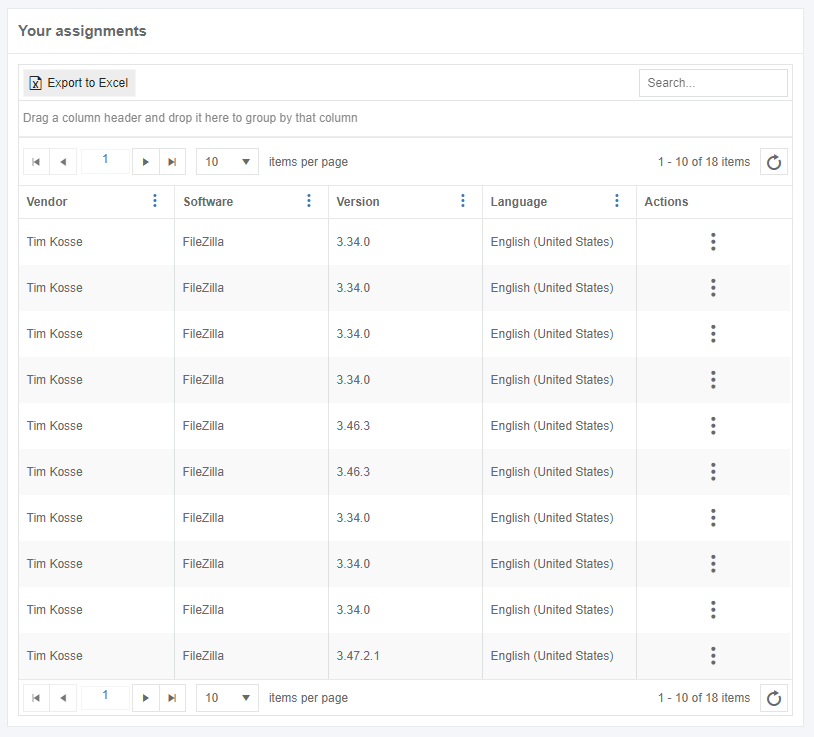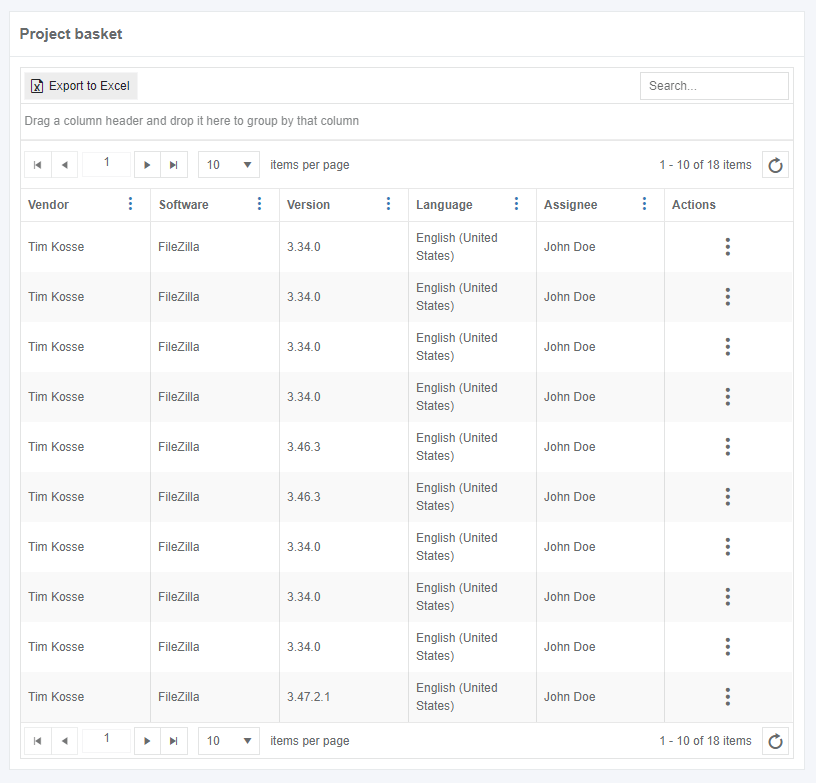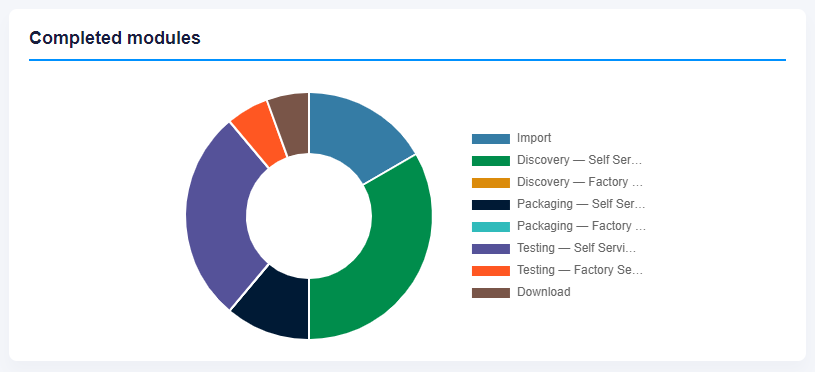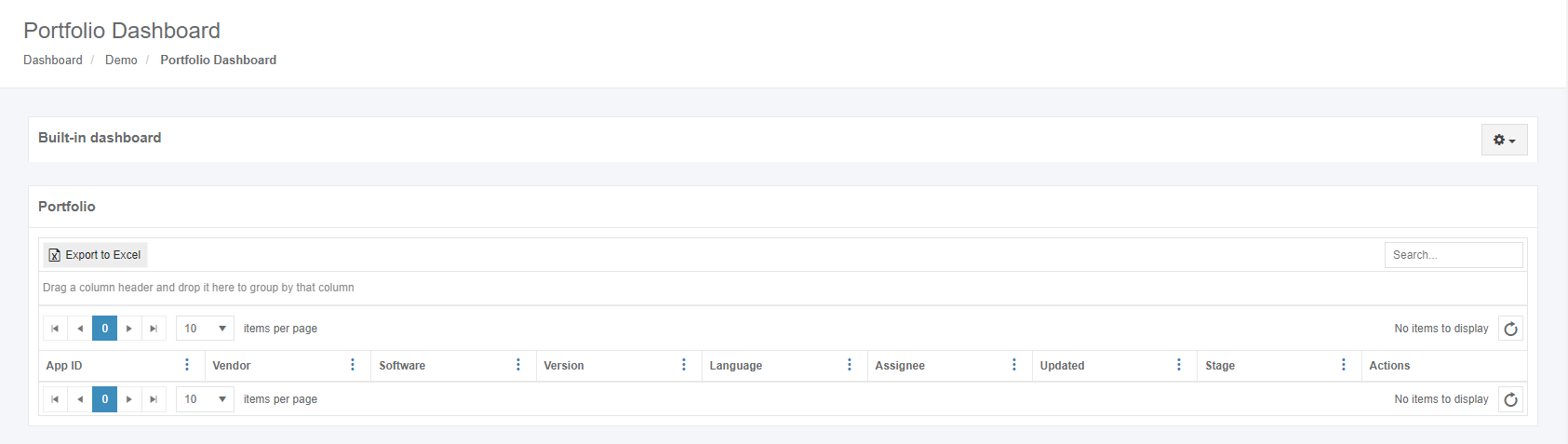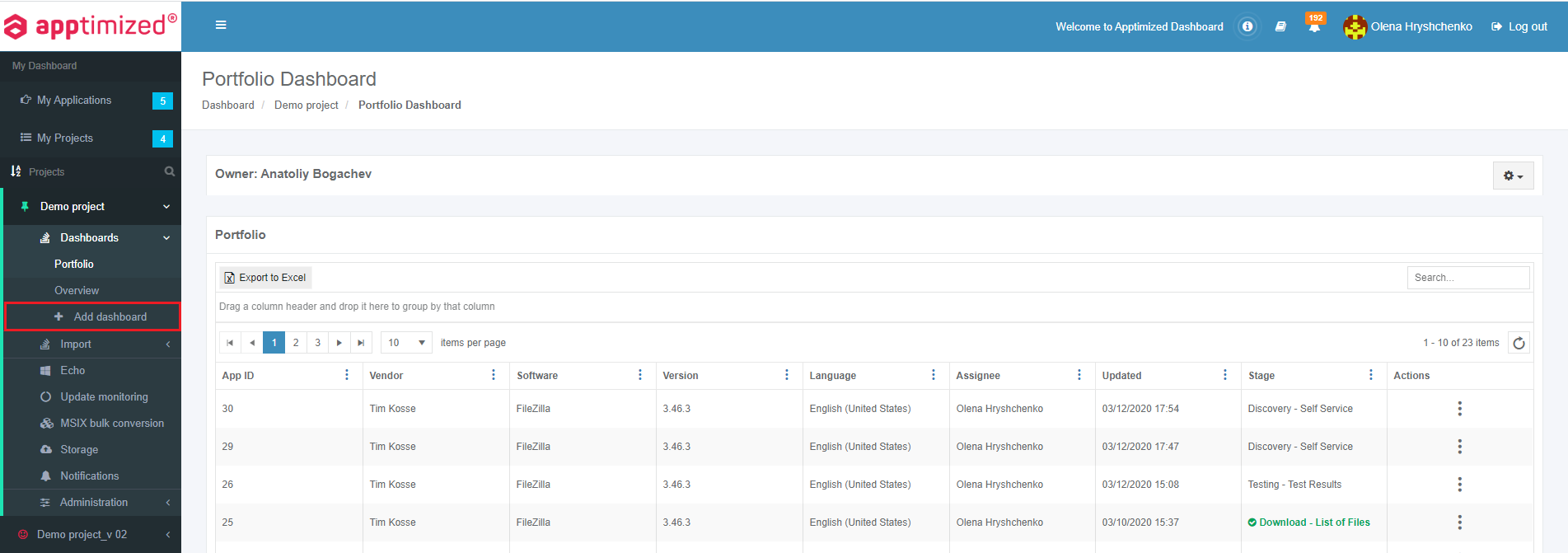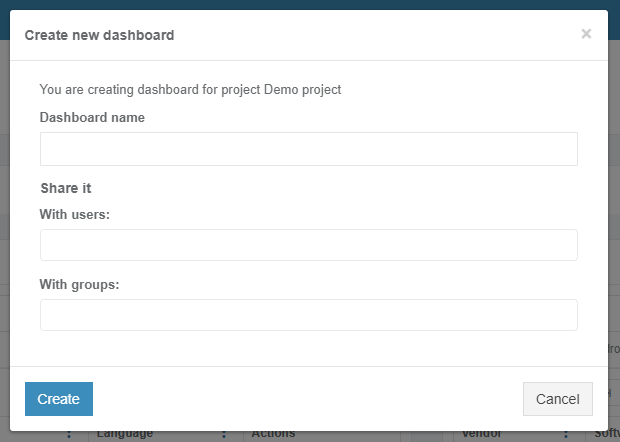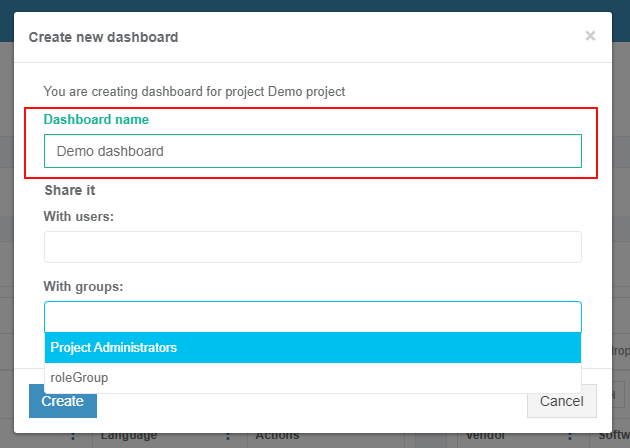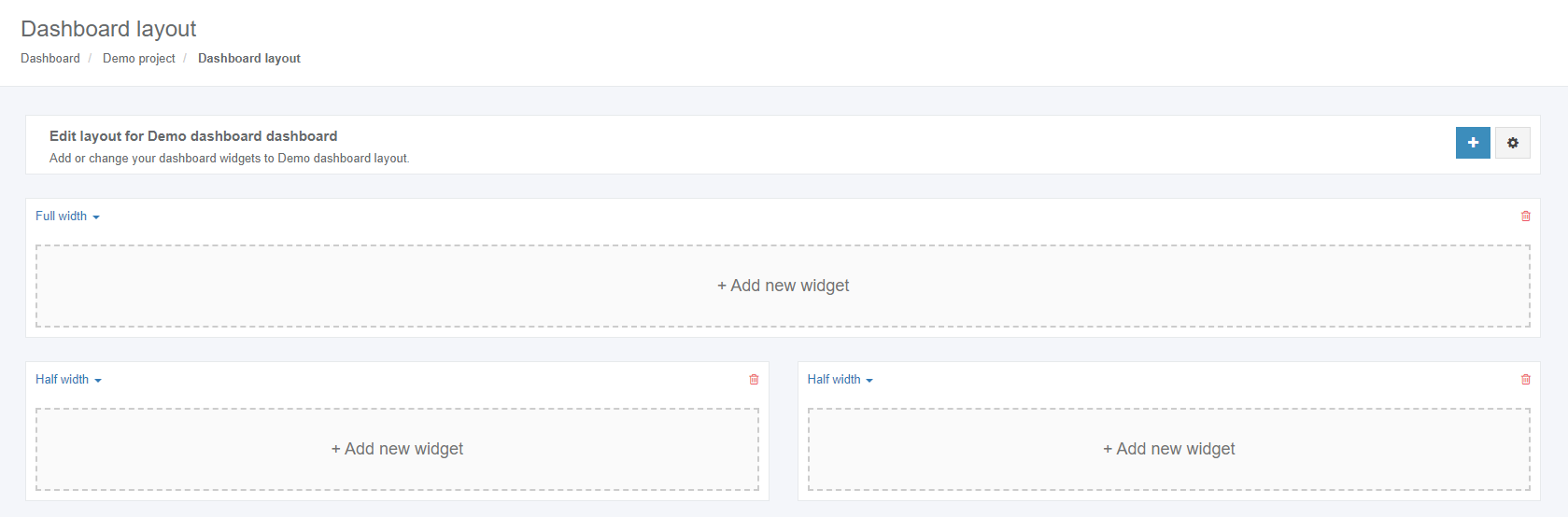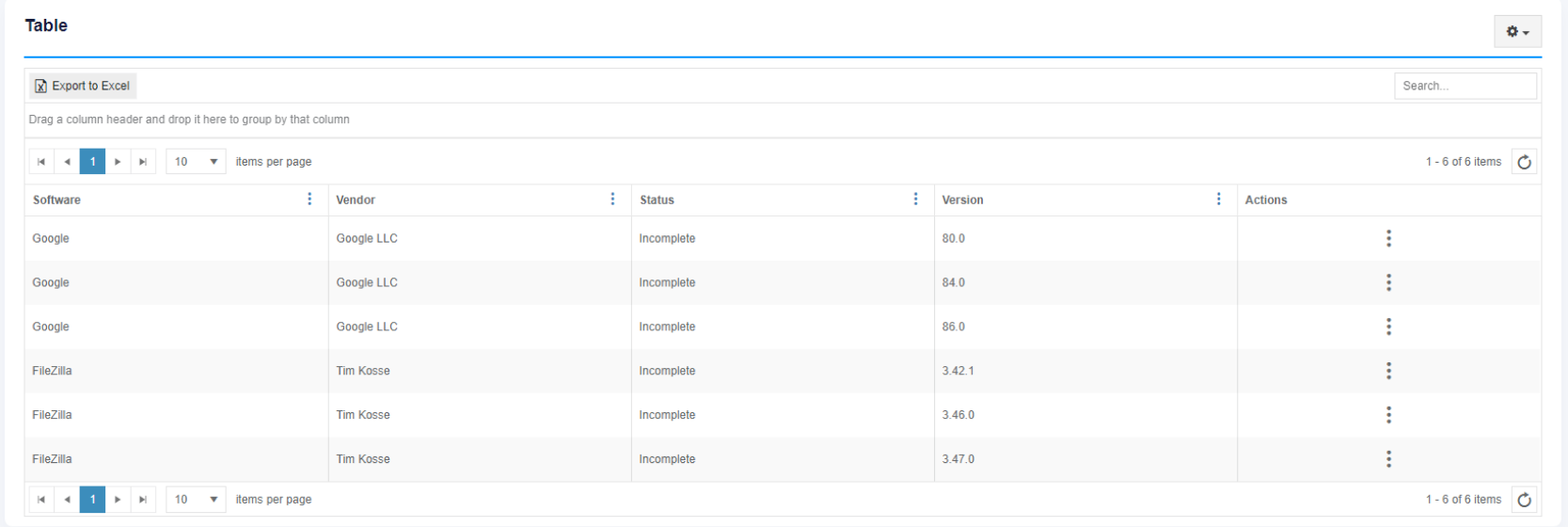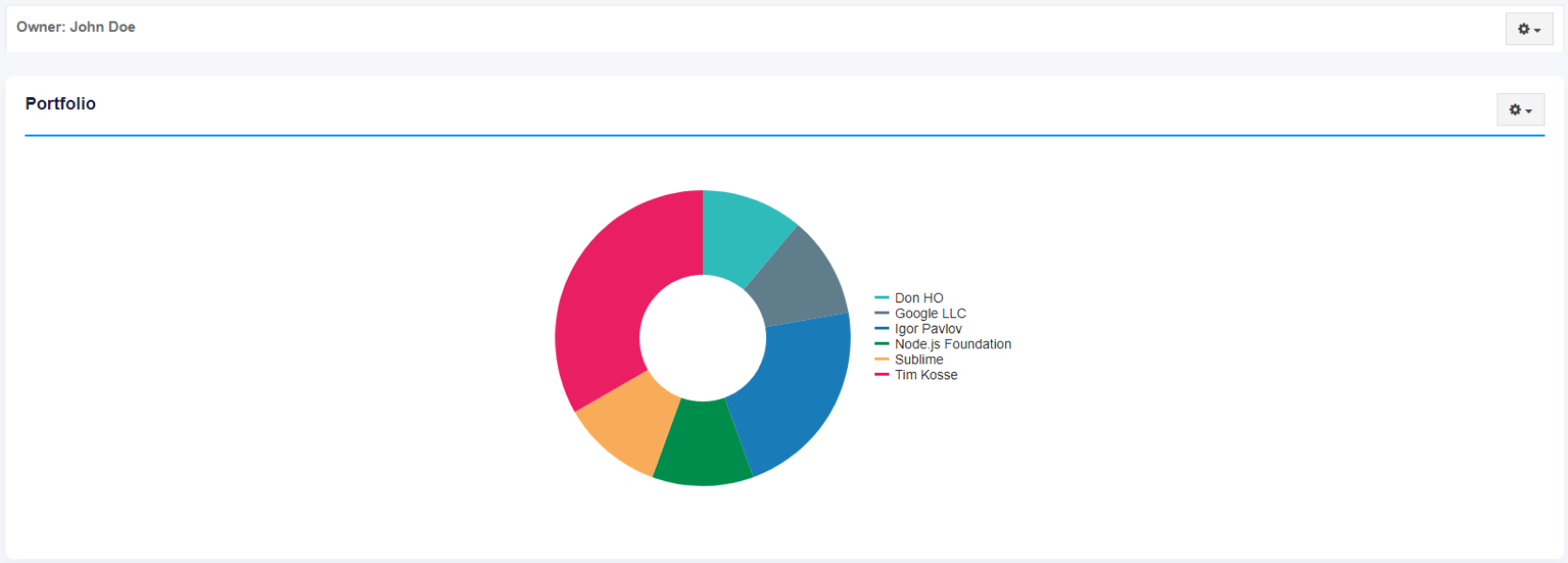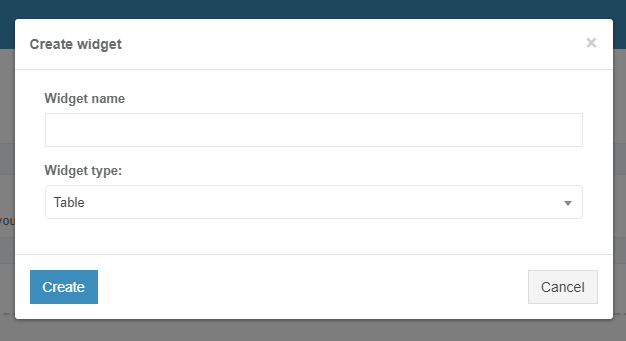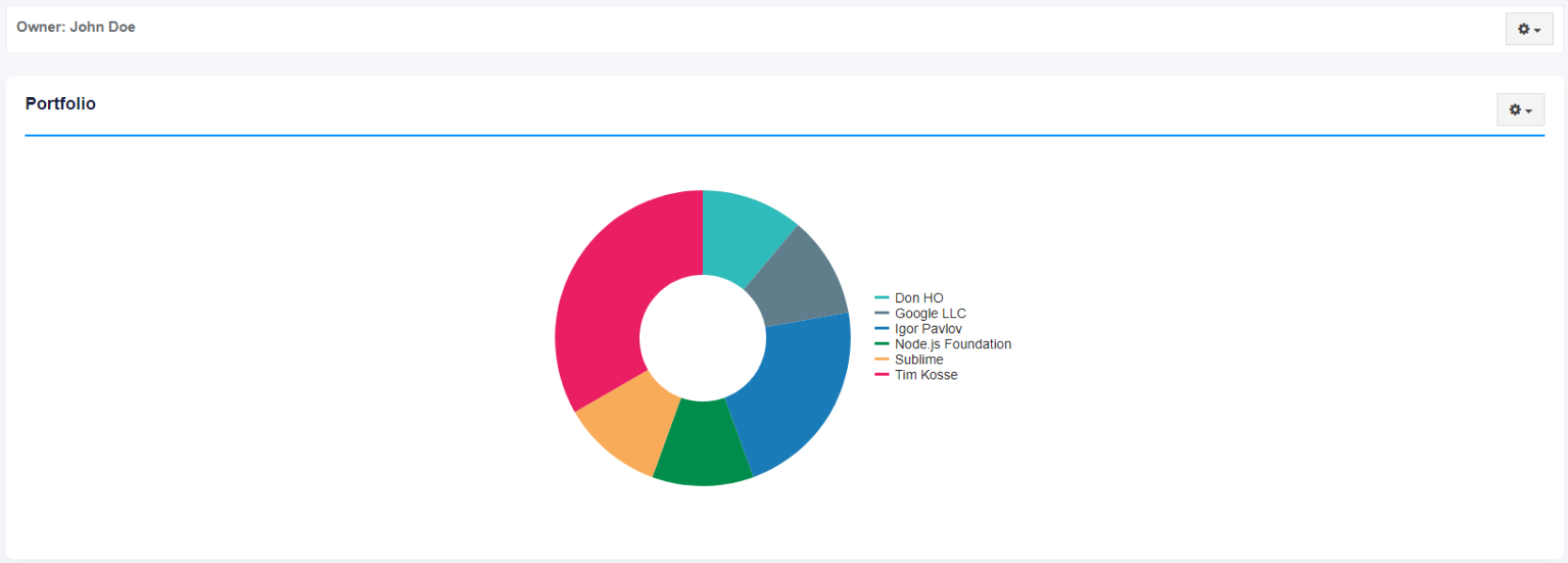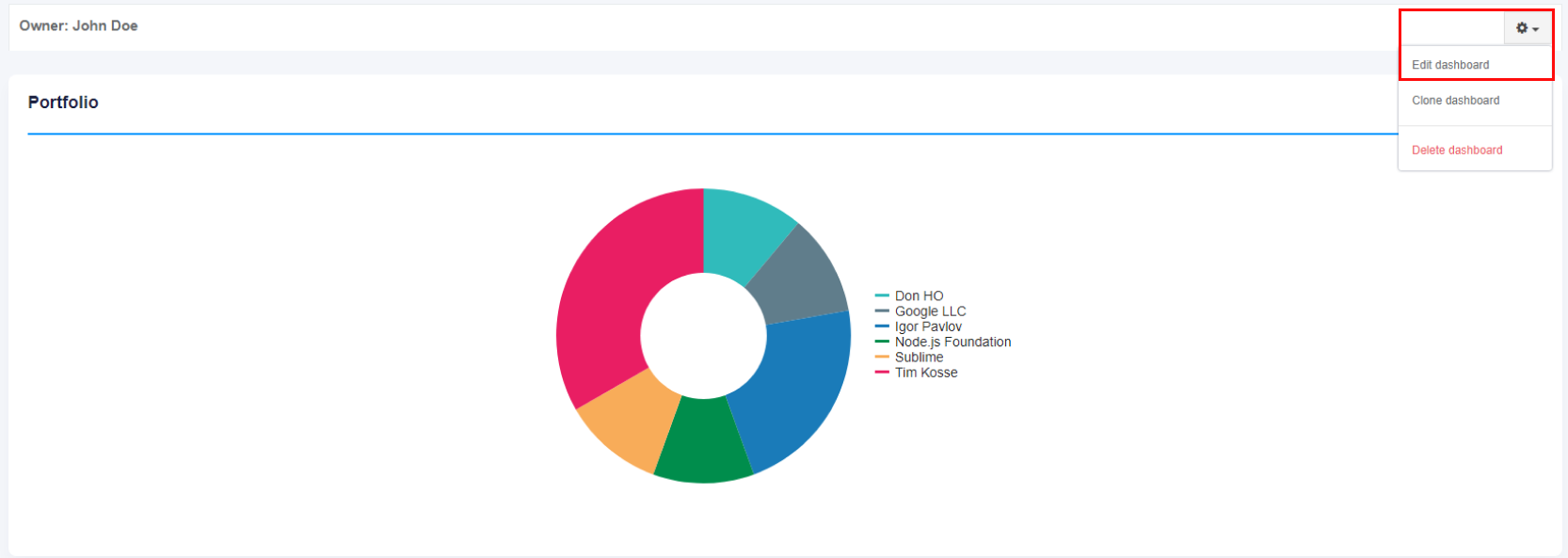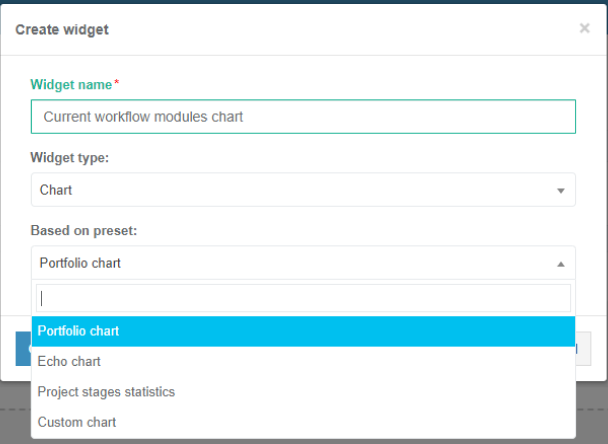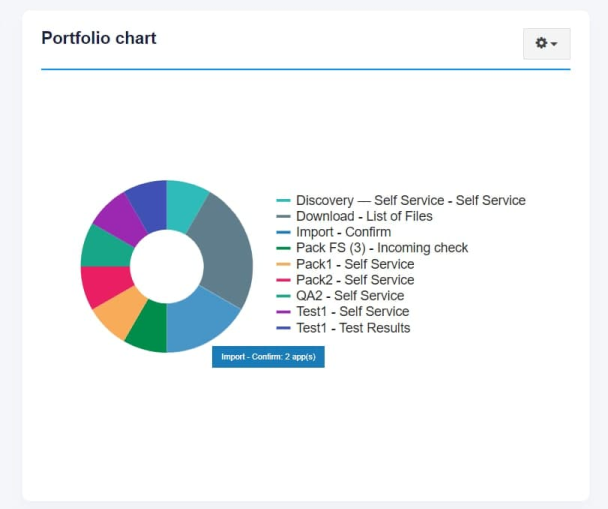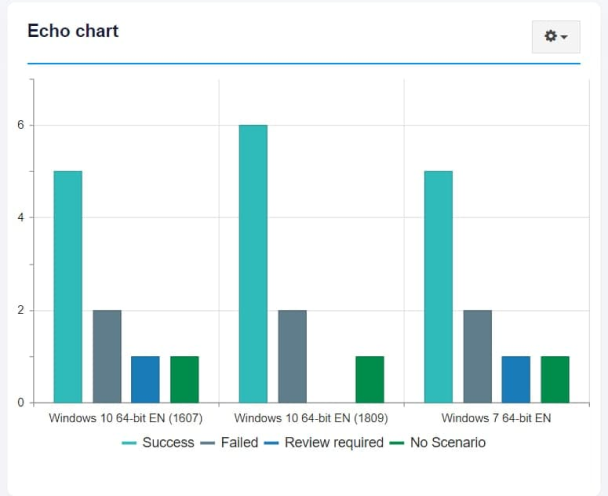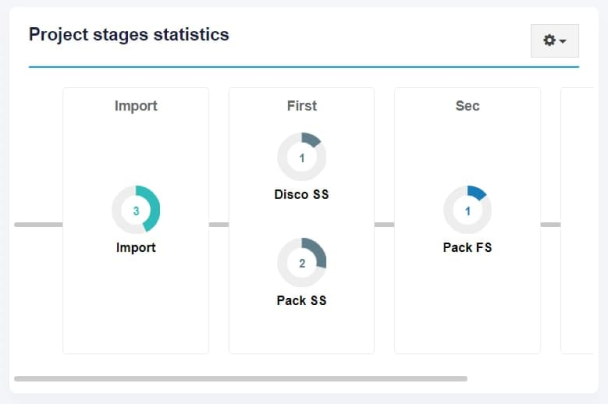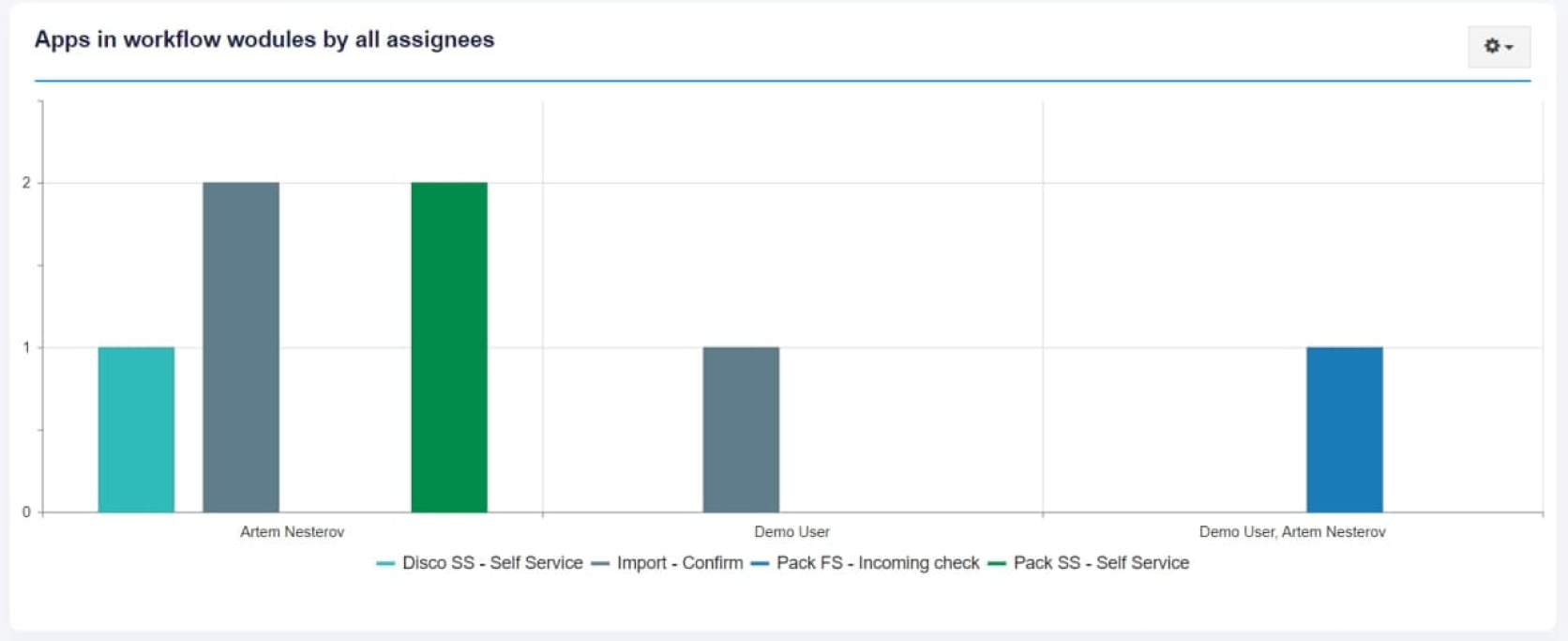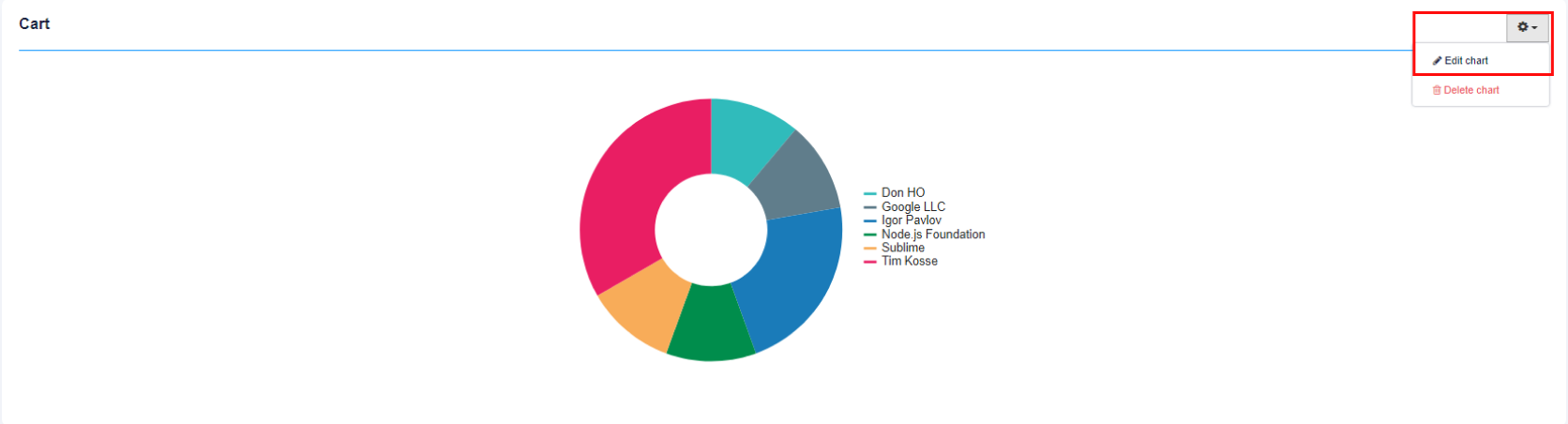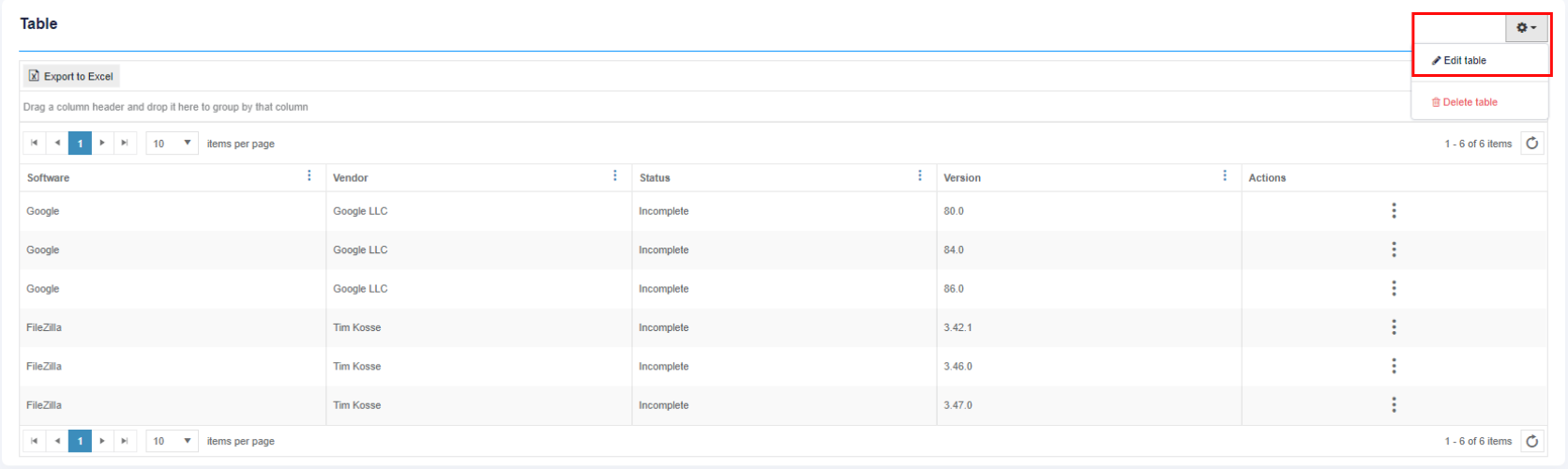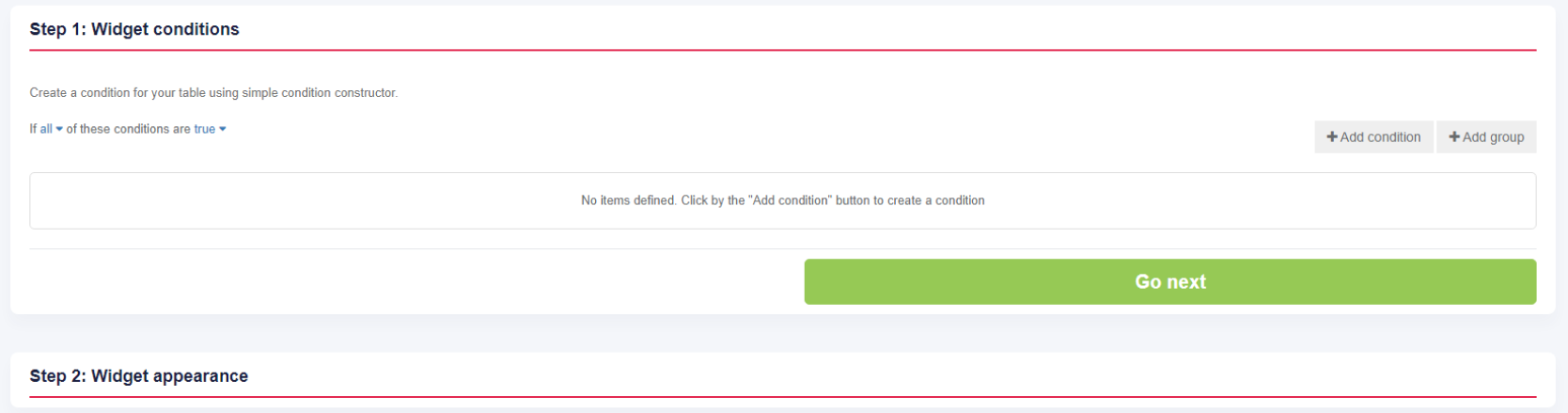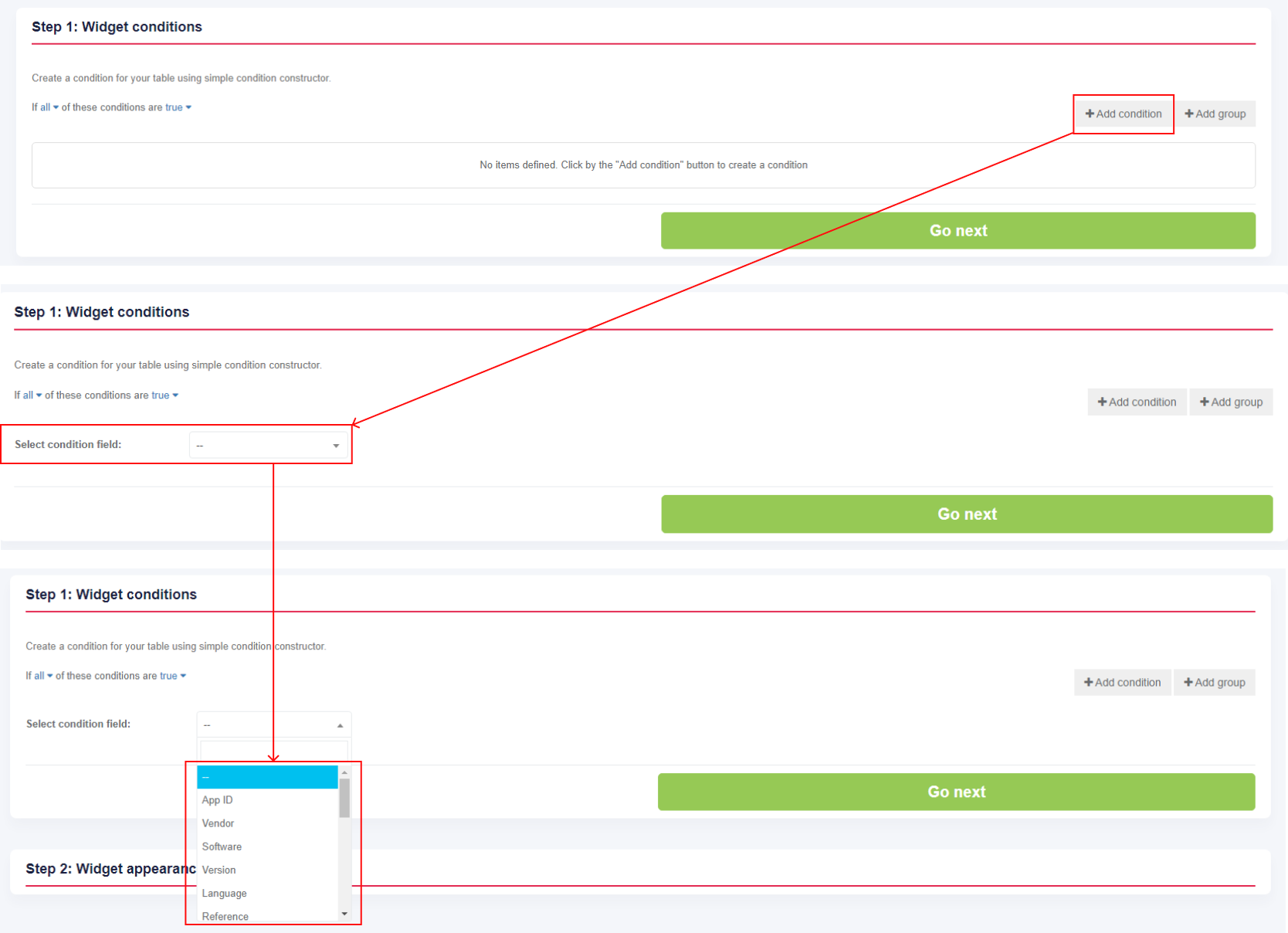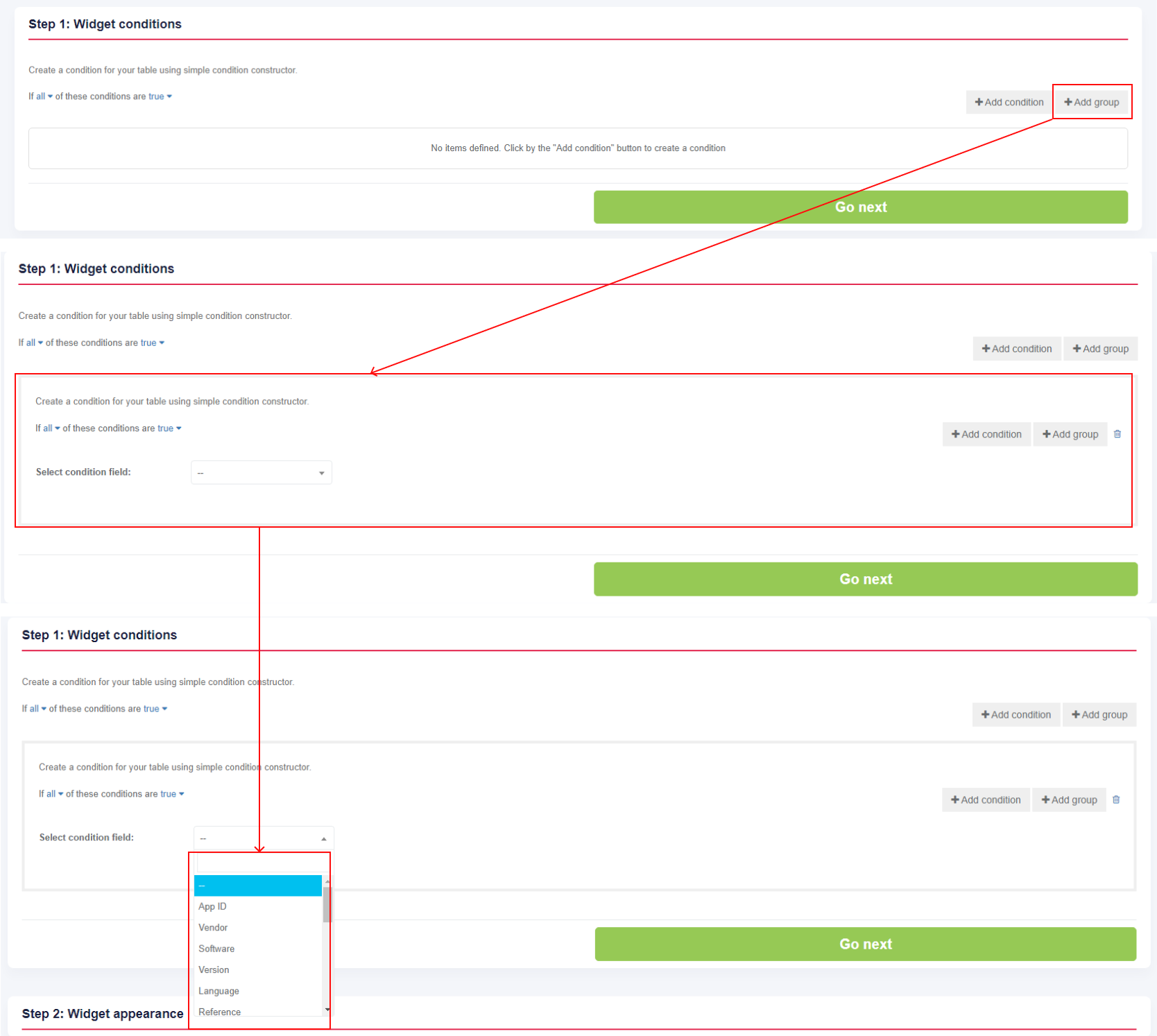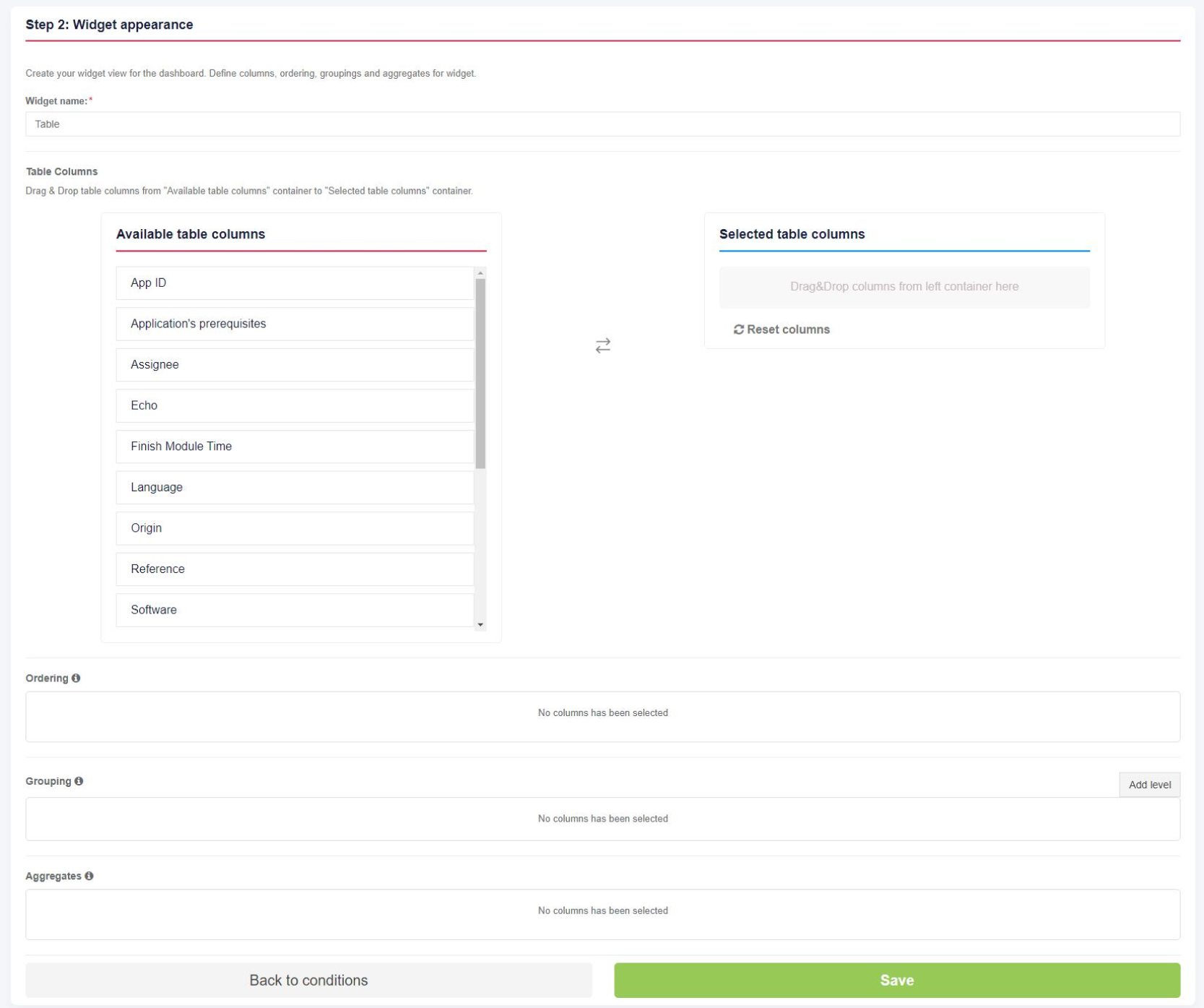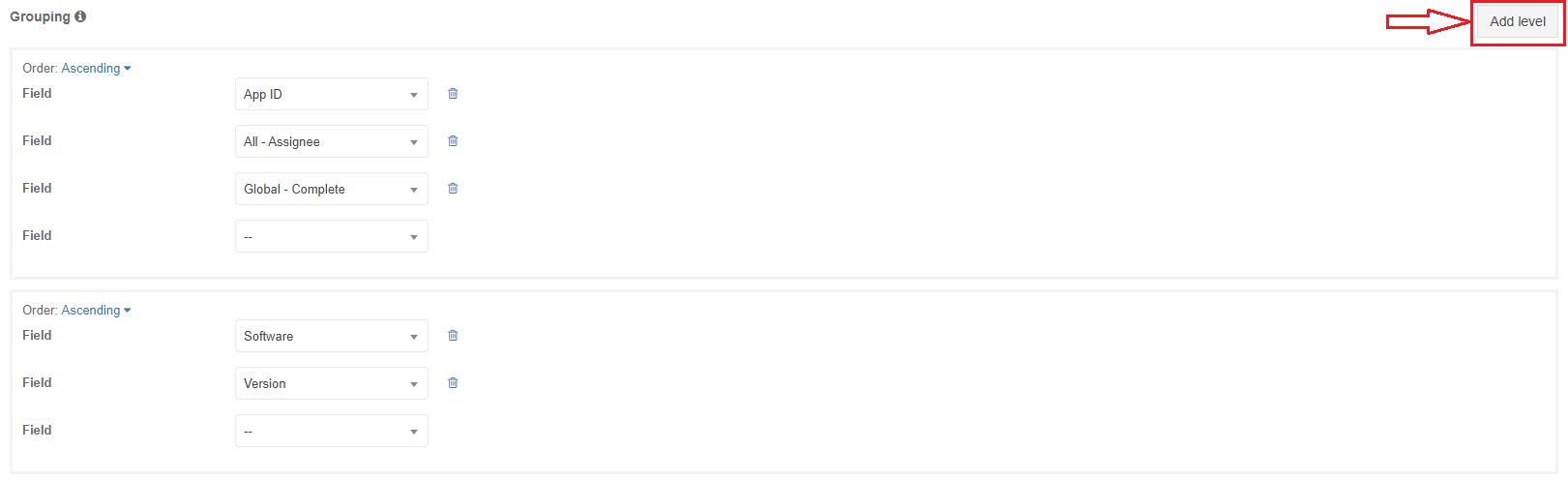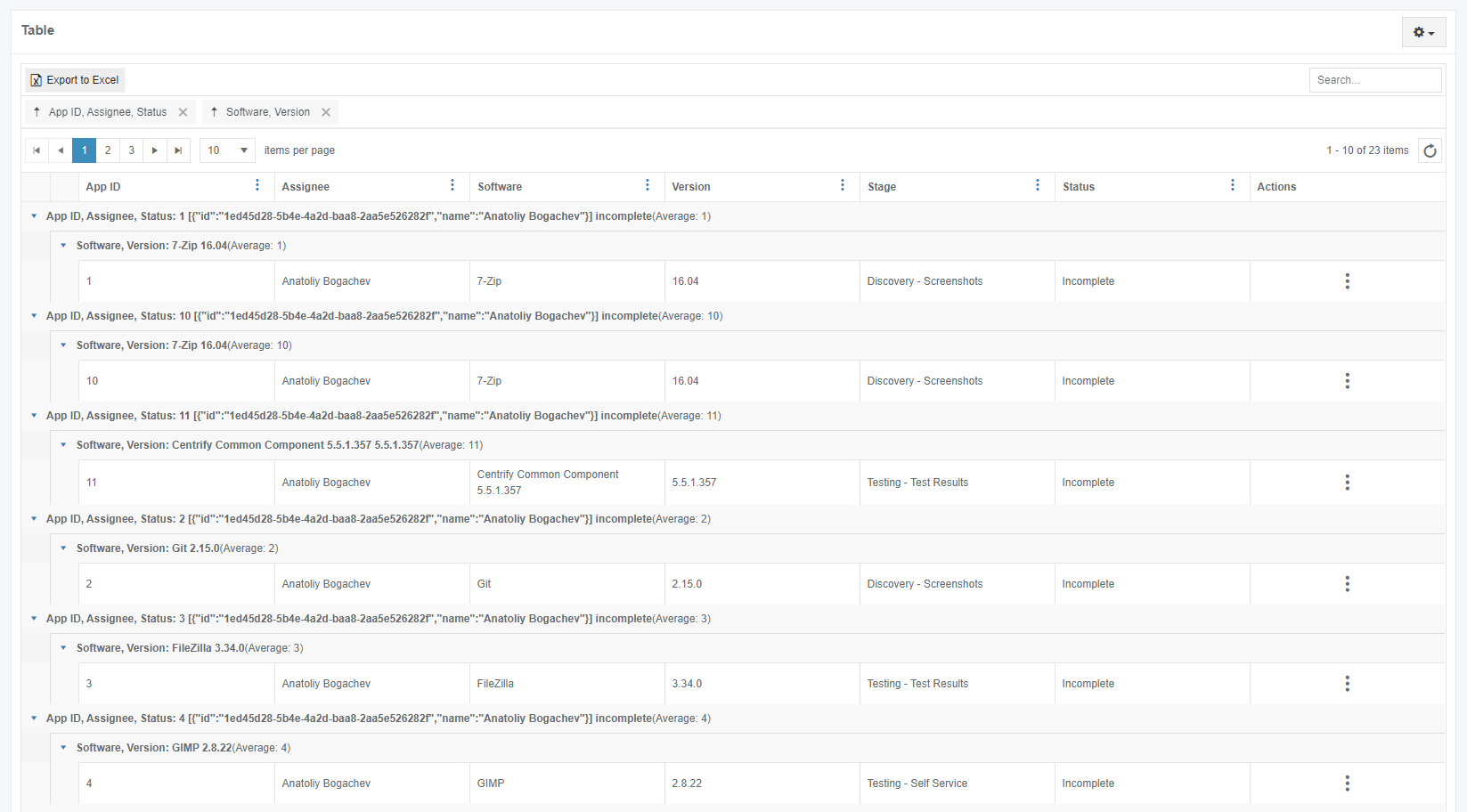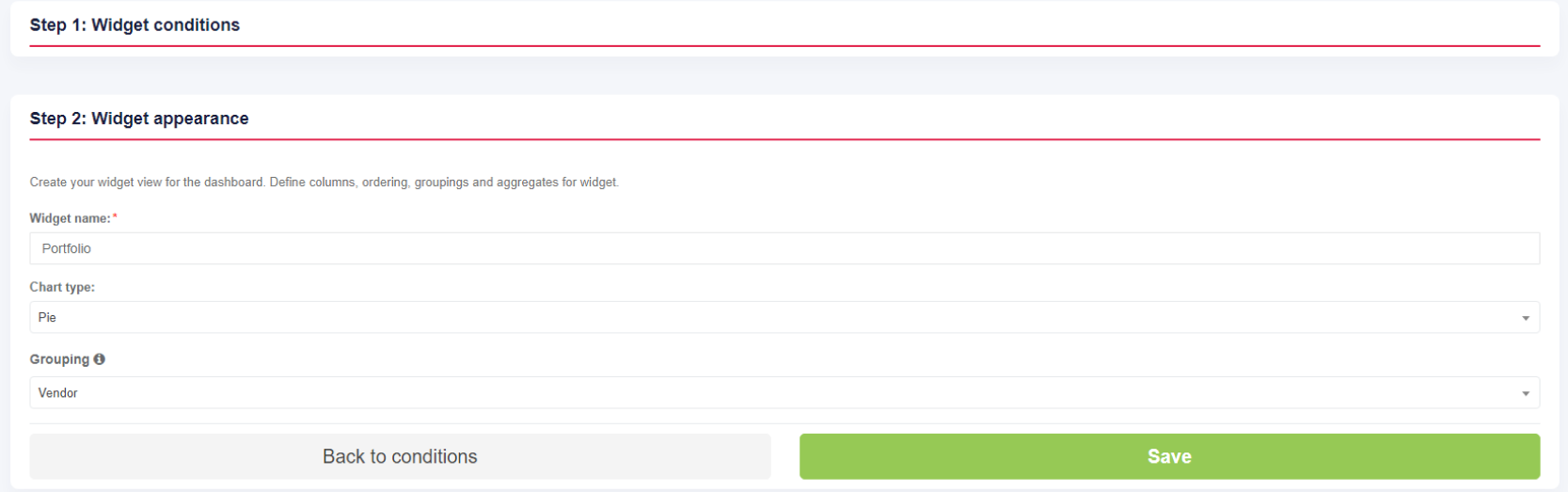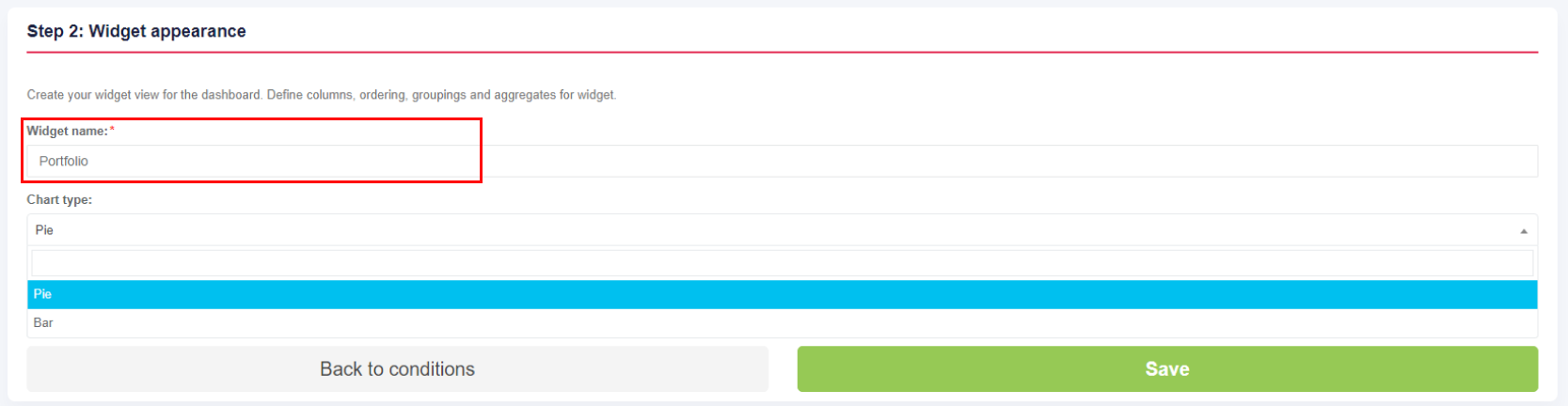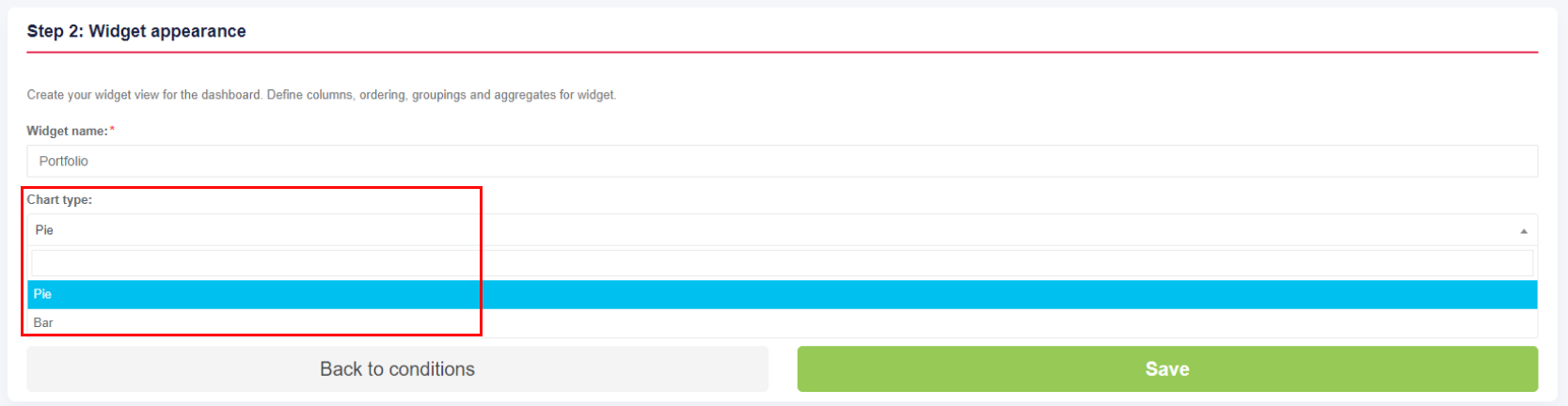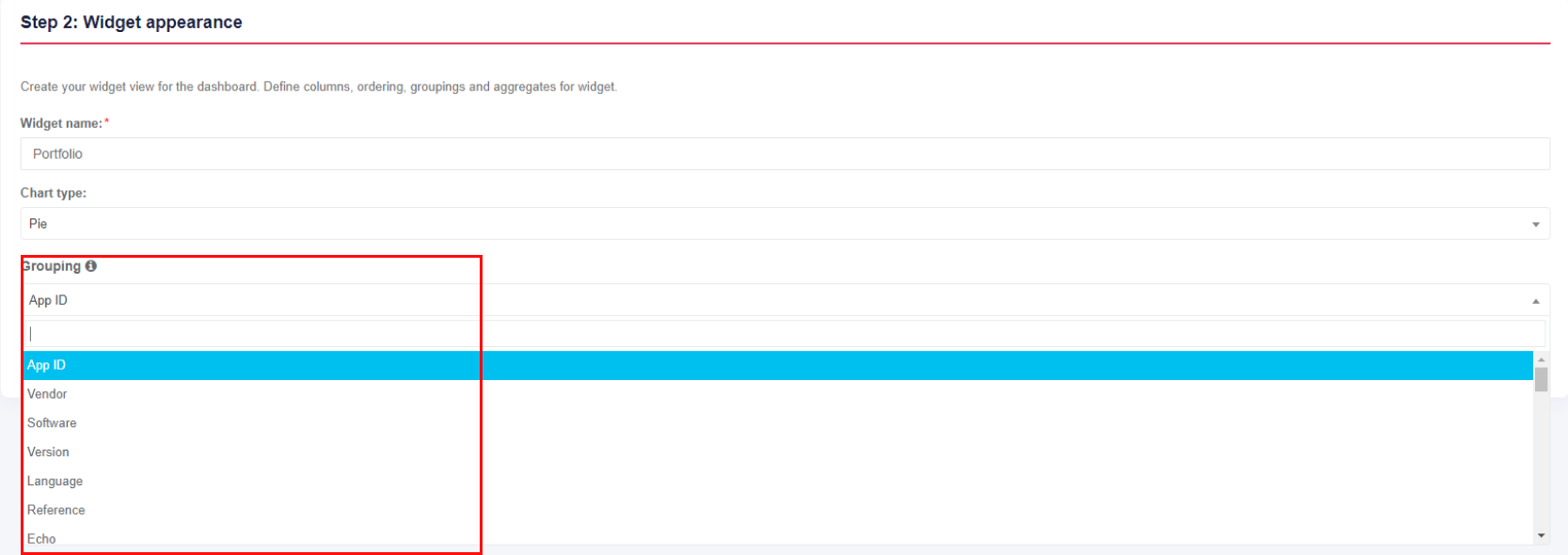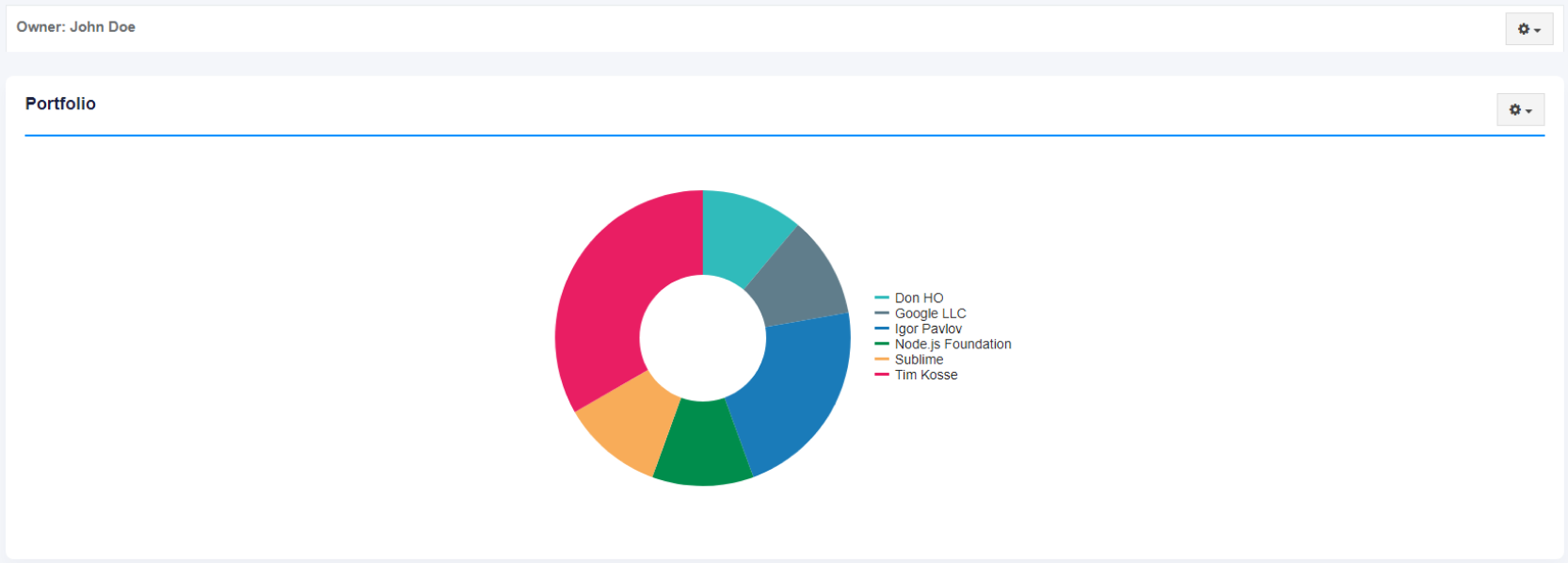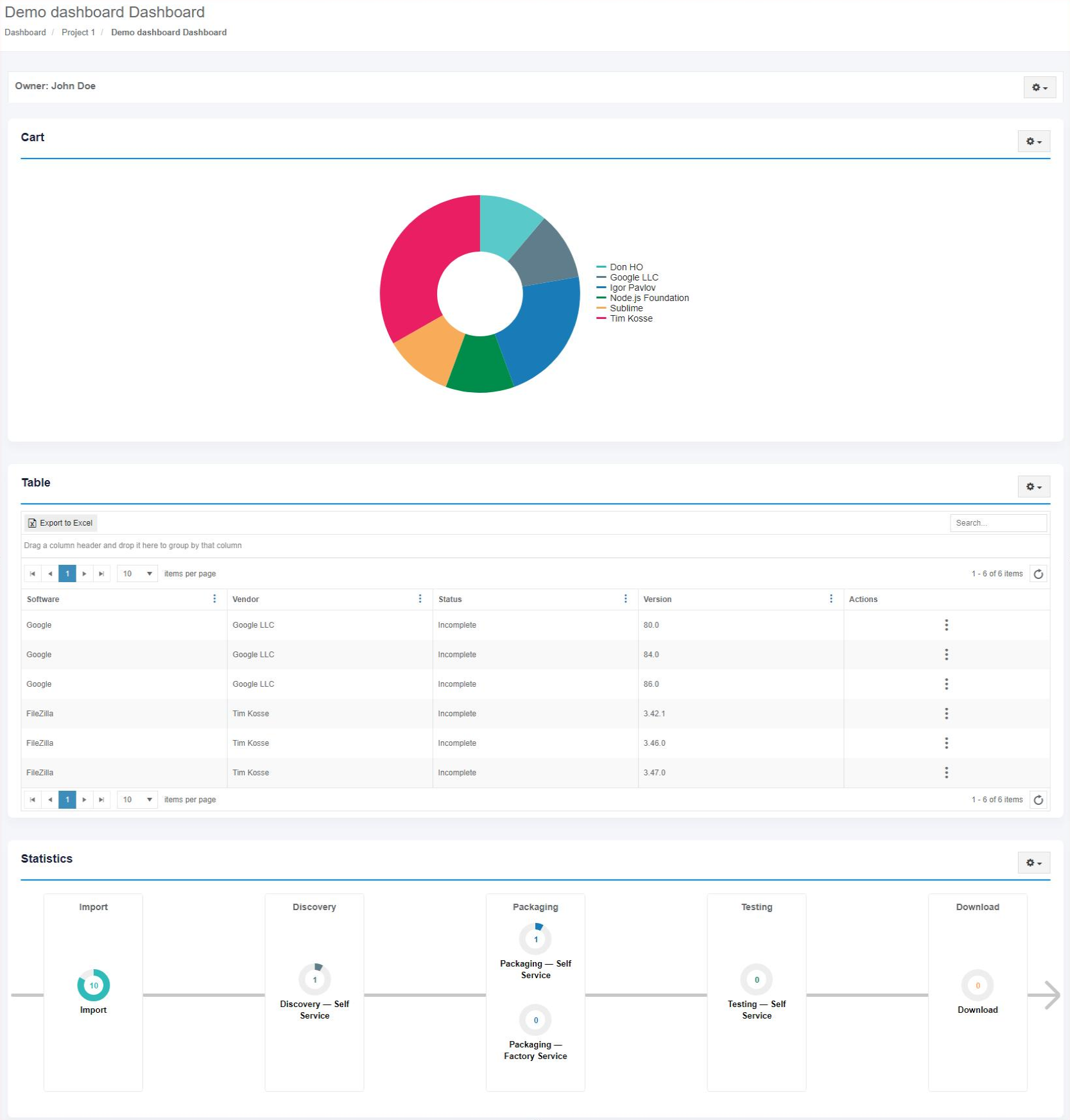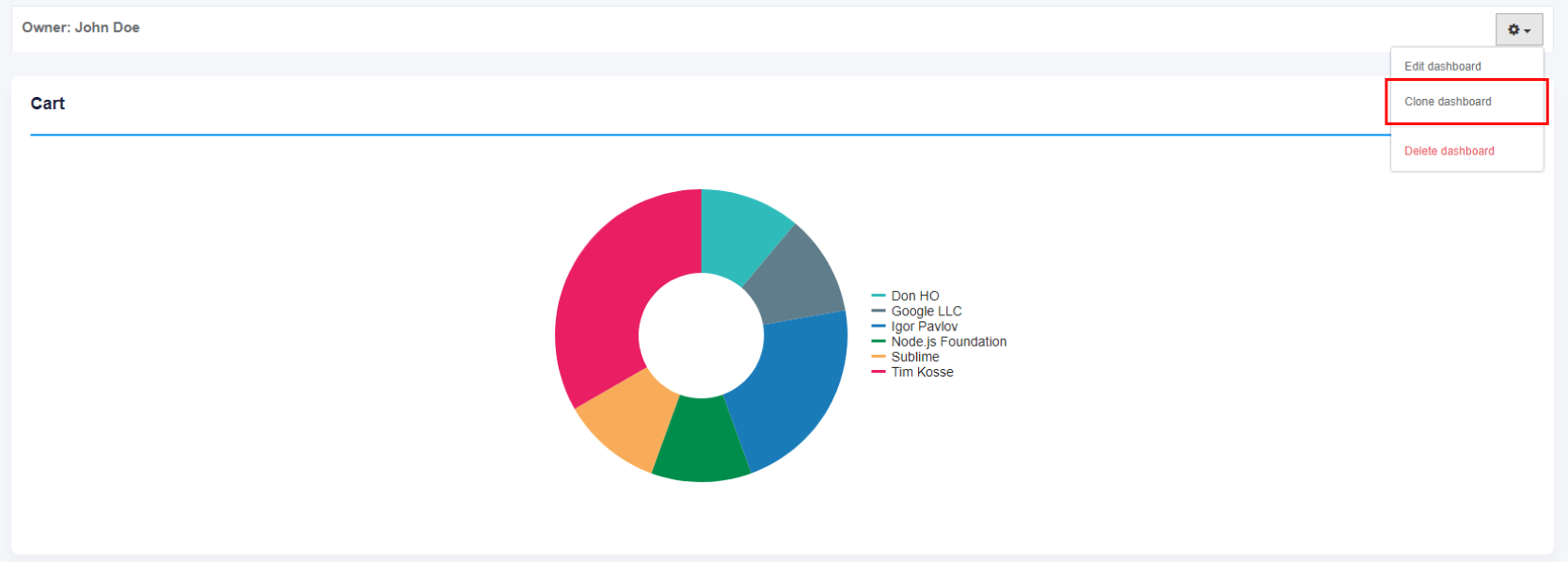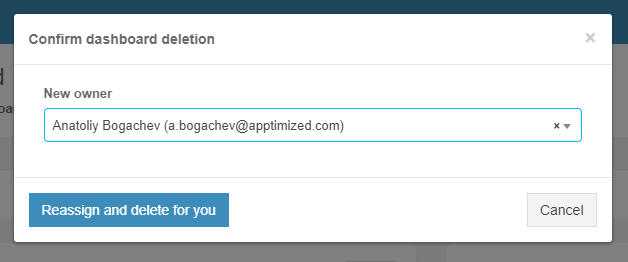Dashboards
Default configurations
By default, a new project is created with two predefined components in the project dashboard: Portfolio and Overview.
Overview dashboard
Apptimized shows the following screen upon the project creation:
The overview dashboard contains the following blocks:
- Project stages statistics
- Your assignments
- Project basket
- Completed modules
The overview dashboard is filled with data as the project is implemented. The project progress data (i.e., multiple dashboard widgets, depending on enabled modules; a list of assignments; a list of applications) will be displayed in the relevant dashboard blocks.
| Block name | Description |
|
Project stages statistics |
This block shows the Project workflow steps statistics and status. Project steps statistics is provided in the form of the number of applications used in a particular step (module). Apptimized shows the following screen when the project gets some progress:
|
|
Your assignments |
This block shows a list of applications that are assigned to a user currently logged in. This block is configured as a table. Assignments data is grouped into the following categories:
|
|
Project basket |
This block contains information about all applications that are used in this particular project. This block is configured as a table. Project basket data is grouped into the following categories:
|
|
Completed modules |
This block shows the statistics of completed steps (modules) within the project. This block is configured as a chart. Each chart sector shows the number of applications completed a particular step (module).
|
Portfolio dashboard
This dashboard shows more detailed information regarding the Project’s applications, and also can display applications from another shared project of the same tenant if enabled. See more.
Create a custom dashboard
The option to create a custom dashboard provides a user with a page that represents application data structured according to the user’s settings applied while dashboard creation.
To create a new dashboard in a project, click Add dashboard in the Dashboards submenu.
Apptimized shows the following modal window:
|
Settings |
Details |
|
Dashboard name |
Dashboard name field allows users to set the dashboard name (e.g., “Demo dashboard”).
There is no default value in this field.
|
|
Share it |
Share it option. Apptimized provides two options to share the dashboard:
There is no default value in this field. |
To apply the settings, click the Create button. To revert the settings, click on the Cancel button.
Layout
The dashboard creation process may take a few moments. Apptimized shows the following notification when successful:
The blocks on the screenshot above are containers in which tables or charts are placed.
The option to add a new block to the dashboard is available under the plus symbol.
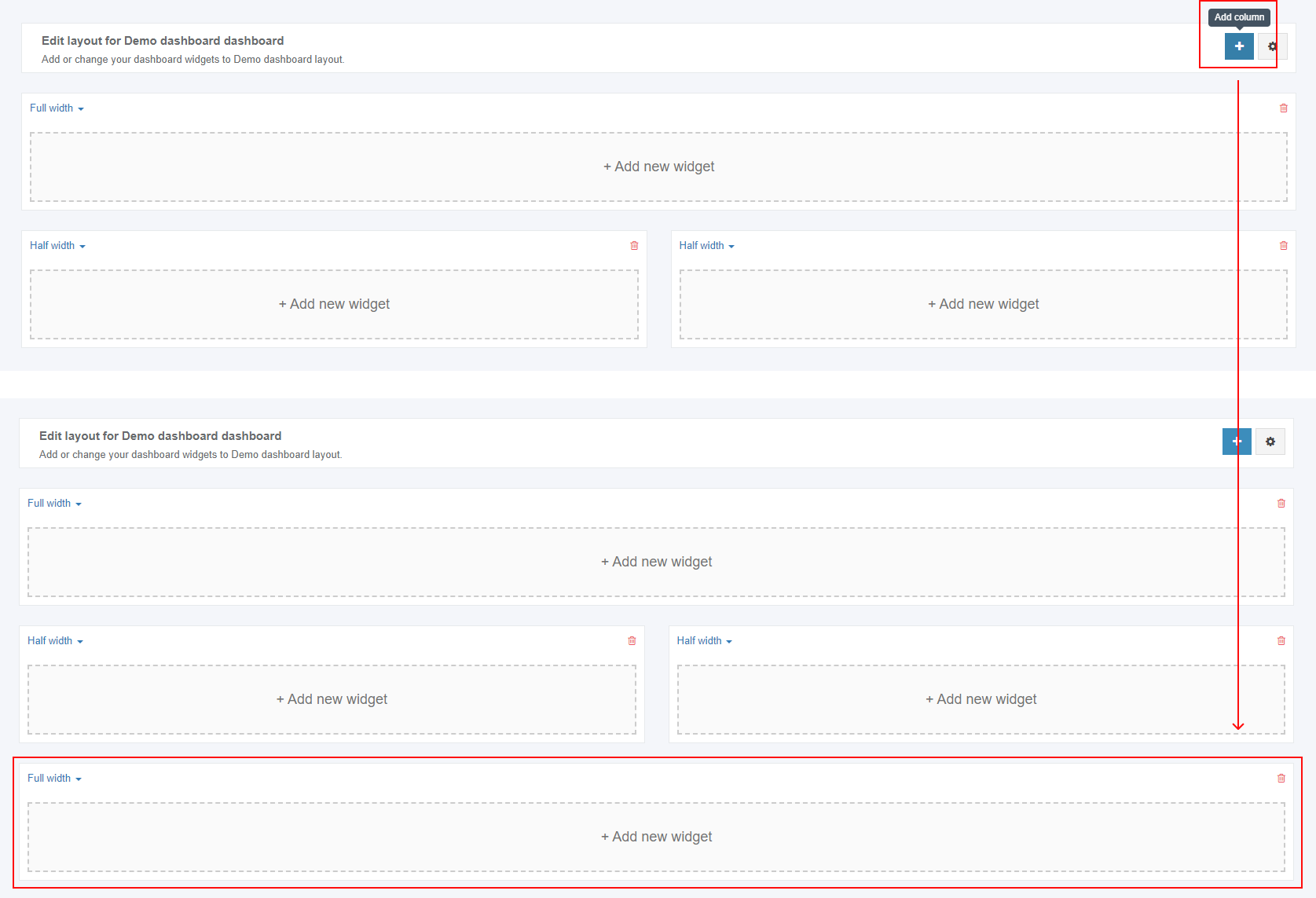
A new block appears in full-width mode by default. To change a width mode, click the drop-down menu.
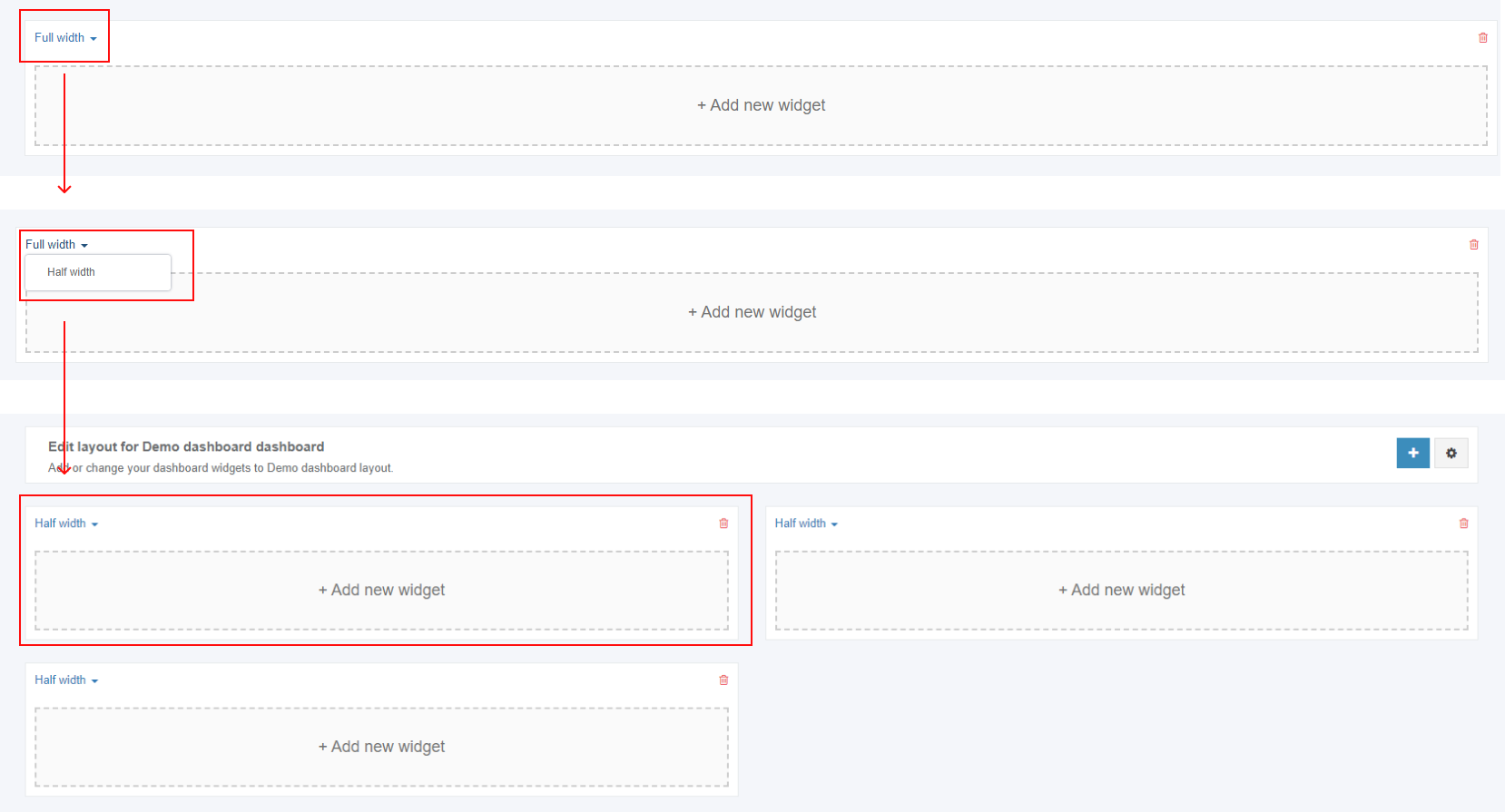
Apptimized shows the following notification when successful:
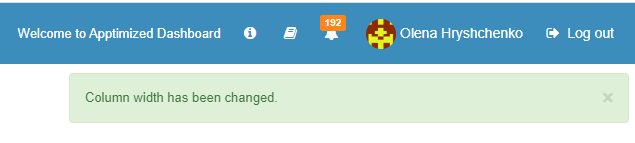
Blocks on the dashboard appear as empty containers by default. The block naming and filling in is a user preference.
Widget management and configuration
Apptimized provides the option to create and manage widgets based on user’s settings preconfigured by a user or by default. The Widget provides a user with quick access to application data.
Every Widget requires conditions and appearance configurations that can be set during its creation. Configurations and appearance vary depending on the widget type (see the Widget configuration).
The screenshot below shows a result for the creation of a Table widget.
The screenshot below shows a result for the creation of a Chart widget.
Add Widget
When clicking on “Add new widget” Apptimized shows the modal window below.
The following widget types available:
- Table
- Chart
Note. If a user chooses Chart widget type, the field Based on preset appears in the modal window (see the Widget presets). 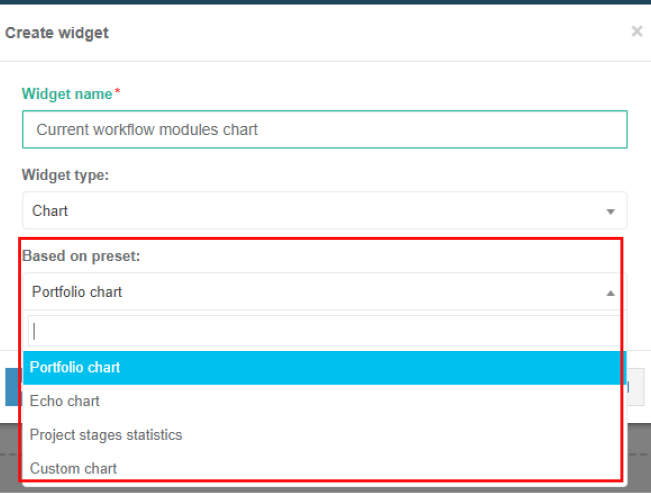
The widget settings become active when clicking on the Create button. Apptimized shows the Widget when successful.
The screenshot below shows a result for the creation of a Chart widget named “Portfolio”.
The option to edit the layout for the dashboard is available under Settings > Edit dashboard.
Apptimized shows the following screen when successful:
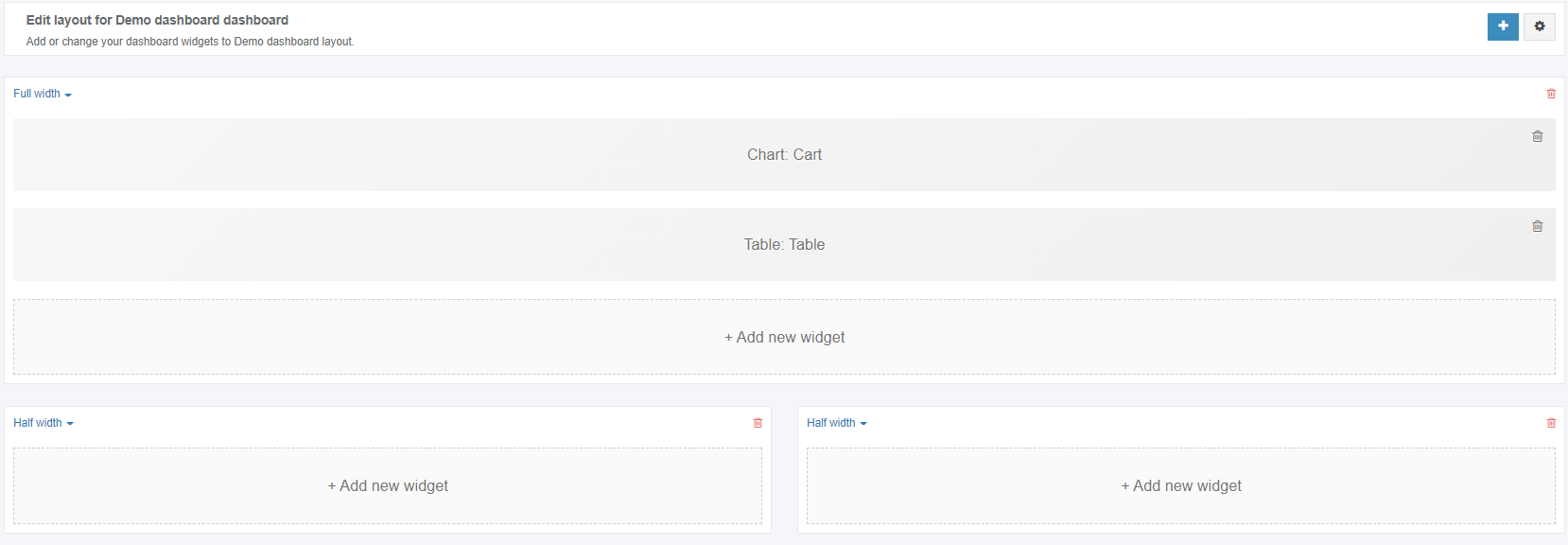
The option to delete a block or a widget from a dashboard is available under bin symbol.
Widget presets
Widget presets are pre-configured and automatically generated presets available for Chart widget type. Every preset is based on the information in the project Portfolio (see the Portfolio).
The option to choose a widget preset is available under Based on preset while widget creation (see the Add Widget).
The following Based on preset settings available:
|
Setting |
Details |
|
Portfolio chart |
Portfolio chart is a setting indicating the option to create a Chart widget based on the application number in each workflow module (see the Overview dashboard).
The default value is the Portfolio chart.
The screenshot below shows a result for the creation of a widget based on the Portfolio chart:
The option to change Widget is available after creation (see Widget configuration). |
|
Echo chart |
Echo chart is a setting indicating the option to create a Chart widget based on a user’s Echo test cases status.
The screenshot below shows a result for the creation of a widget based on the Echo chart:
The option to change Widget is available after creation (see Widget configuration). |
|
Project stages statistics |
Project stages statistics is a setting indicating the option to create a Chart widget based on a user’s current project workflow steps statistics and status (see the Overview dashboard).
The screenshot below shows a result for the creation of a widget based on Project stages statistics:
The option to change Widget is not available after creation. |
|
Custom chart |
Custom chart is a setting indicating the option to create a Chart widget based on a user’s configurations and conditions (see the Widget configuration and Widget conditions configuration).
The screenshot below shows a few results for the creation of a widget based on the Custom chart:
The widget view varies depending on the conditions configuration set by a user. The option to change Widget is available after creation (see Widget configuration). |
Widget configuration
The option to configure Widget is available under Settings > Edit Chart or Edit Table.
To configure widgets, a user is redirected to the constructor page.
Constructor page allows configuring widget conditions and widget appearance.
The widget configuration process includes the following steps:
- Step 1: Widget conditions
- Step 2: Widget appearance
Note. Step 1: The widget conditions block is the same for all widget types.
Step 2: Widget appearance varies depending on widget type (see the Table widget appearance configuration and Chart widget appearance configuration).
Widget conditions configuration
The Widget conditions block sets the rules by which to apply applications search.
This block consists of the condition groups list.
Group consists of logical operators that should be applied to conditions below:
• If all/any of these conditions are true/false;
• Inner group conditions.
The options to add a condition or a group of conditions are available under the Add condition and Add group buttons.
Widget appearance configuration
Widget appearance block defines widget view for the dashboard (i.e., widget name, set of columns, chart type, grouping, ordering, aggregates).
Table widget appearance configuration
The screenshot below shows settings a user can apply to configure table widget appearance.
Note. If the project Portfolio is shared with other projects within organization, the Projects to include field appears in the Step 2: Project appearance block (see the Project settings).
The Project to include field allows a user to include applications from other organization's projects to the Widget.
There is no default value for this field. 
The table columns are set when dragged and dropped from the "Available table columns" to the "Selected table columns" container.
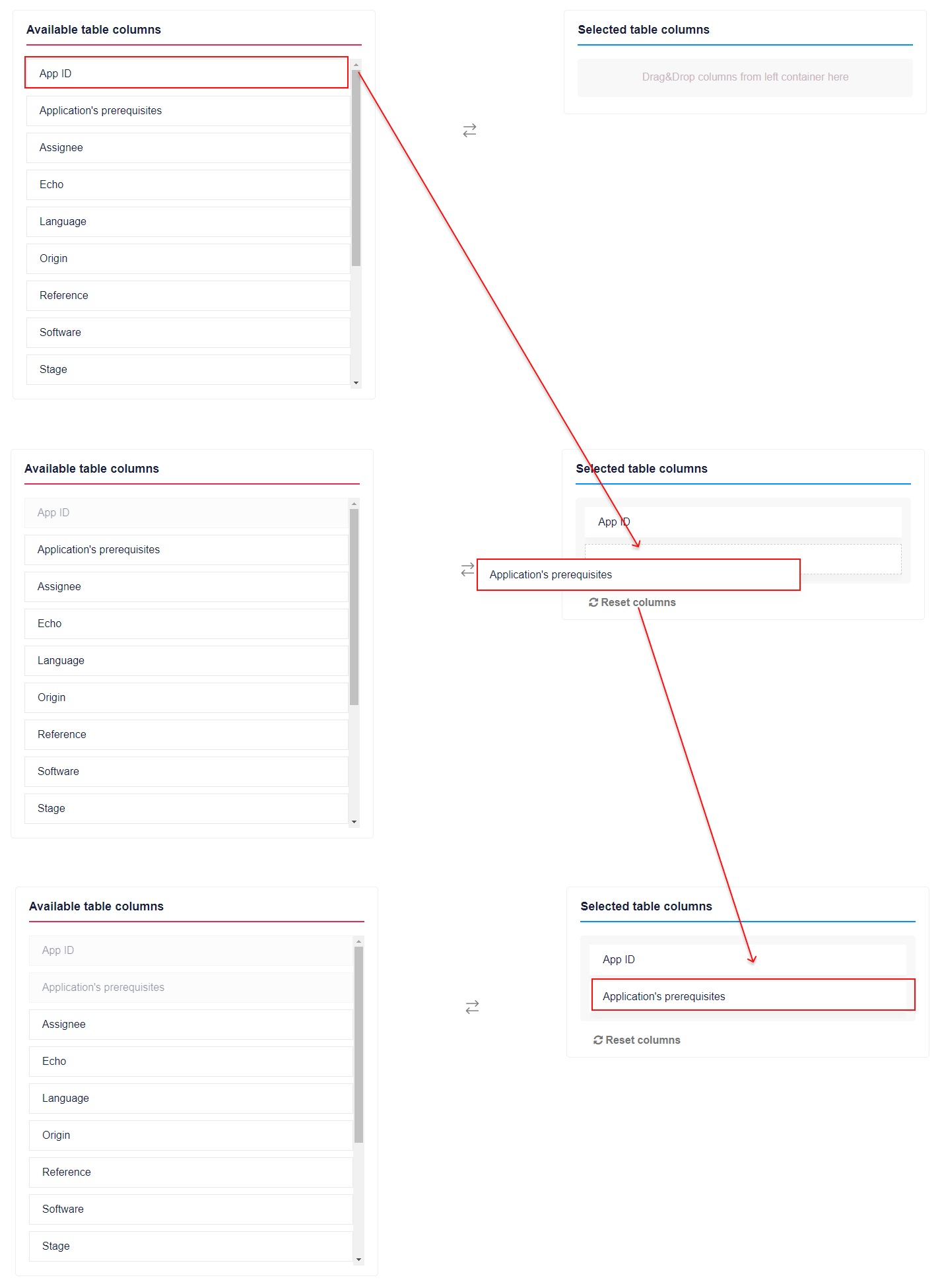
For columns used on a per-module basis (namely, Assignee, Status, Test status), an option to select which module this column should be applied to is available:
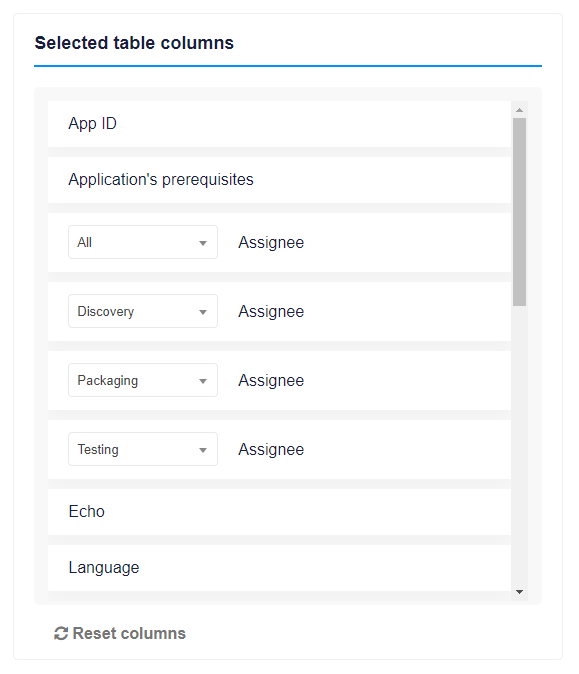
“Reset columns” button allows to revert actions for columns to initial state.
An option to arrange the ordering mode is available under the Ordering block. Ascending and Descending modes are available.

Combining data into groups with the same value in columns is available under the Grouping block.
Ascending and Descending order modes are available.

A user sets the fields to include in a group.
Suppose the selected set of columns includes columns aggregated by Numeric field, Echo field, or Test status field. In that case, the ability to set the aggregation rules is available:
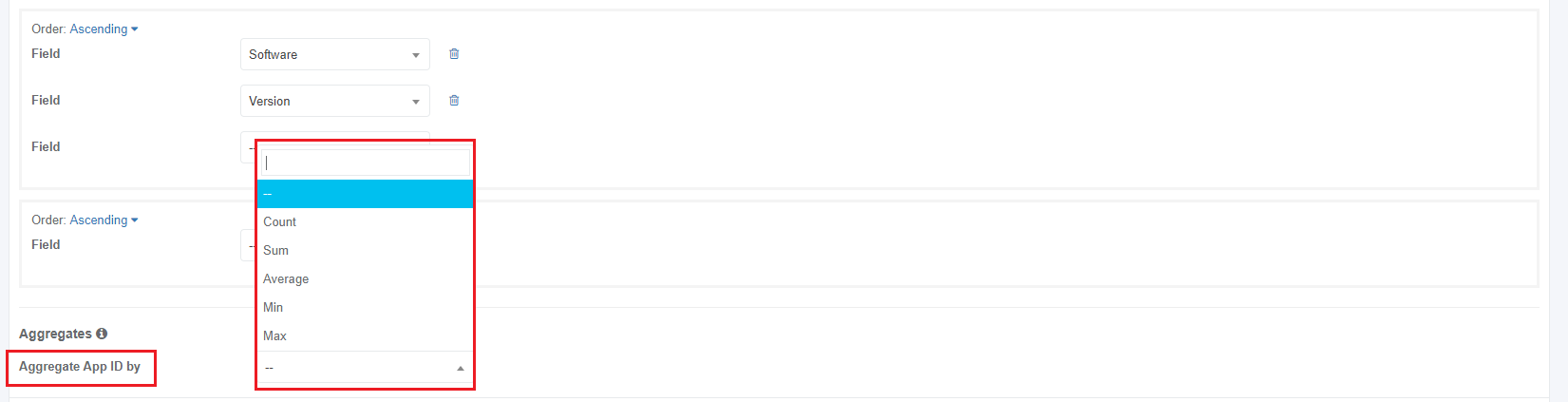
The settings are applied when clicking the Save button. A table widget appears on the project dashboard.
Chart widget appearance configuration
The screenshot below shows settings a user can apply to configure chart widget appearance.
|
Settings |
Details |
|
Widget name |
The widget name field allows defining the widget name (e.g., Portfolio). There is no default value for this field.
|
|
Chart type |
Chart type field allows choosing a type for the chart. The following options available:
The default value is Pie.
|
|
Grouping |
The grouping field allows combining data into groups. The following options available:
The default value is App ID.
Note. The options Assignee, Status, Start module time, Finish module time, Deliverable, and Test status varies depending on the project configuration (see the Create project).
|
Note. If the project Portfolio is shared with other projects within organization, the Projects to include field appears in the Step 2: Project appearance block (see the Project settings).
The Project to include field allows a user to include applications from other organization's projects to the Widget.
There is no default value for this field. 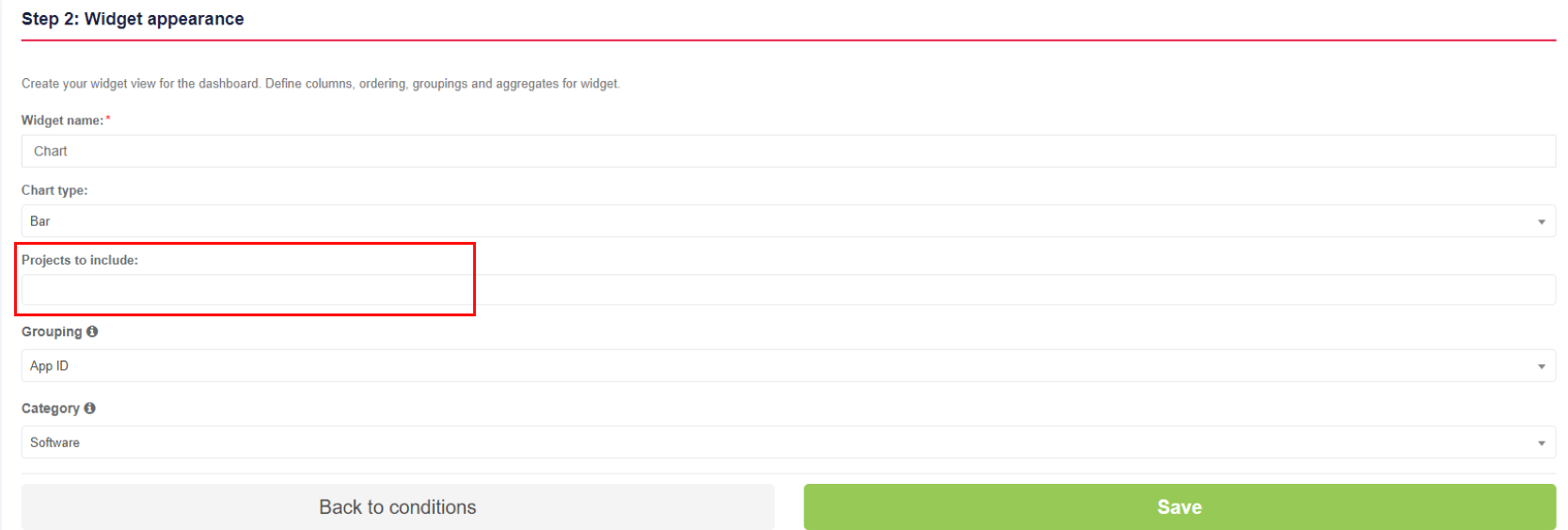
The settings are applied when clicking the Save button. A chart widget appears on the project dashboard.
Apptimized shows the following screen when successful:
Clone dashboard
The option to clone the dashboard is available under Settings > Clone dashboard.
Apptimized shows the following modal window:
Apptimized shows the following modal window:
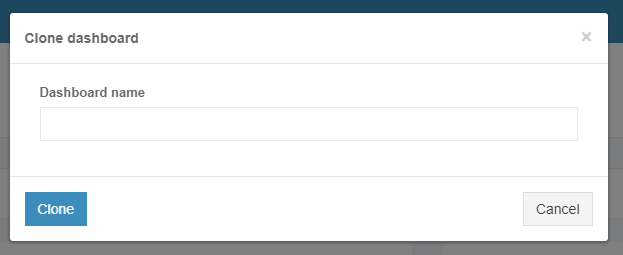
The cloning step is finalized by clicking on the Clone button.
The cloned dashboard appears in the project menu. Apptimized shows the Dashboard layout page for the cloned dashboard.
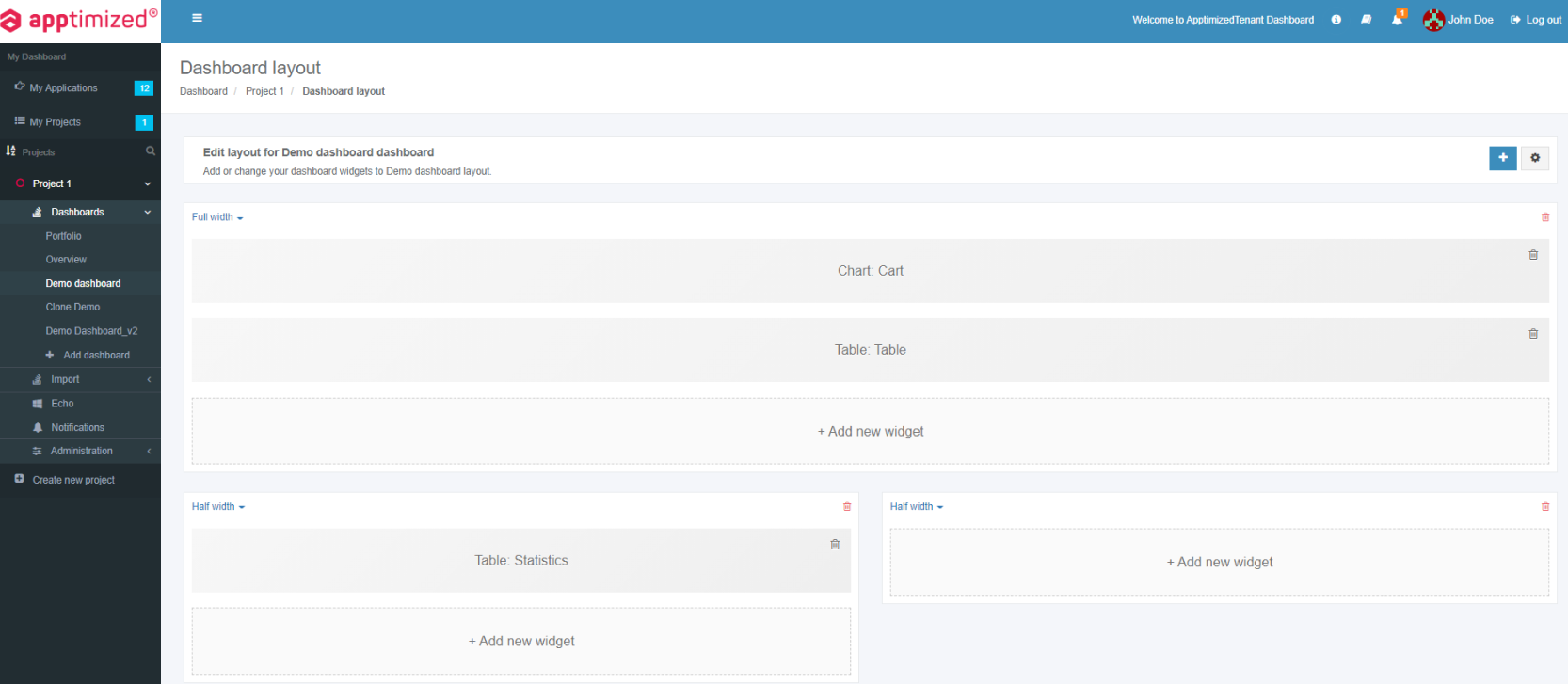
Delete dashboard
The option to delete the dashboard is available under Settings > Delete dashboard.
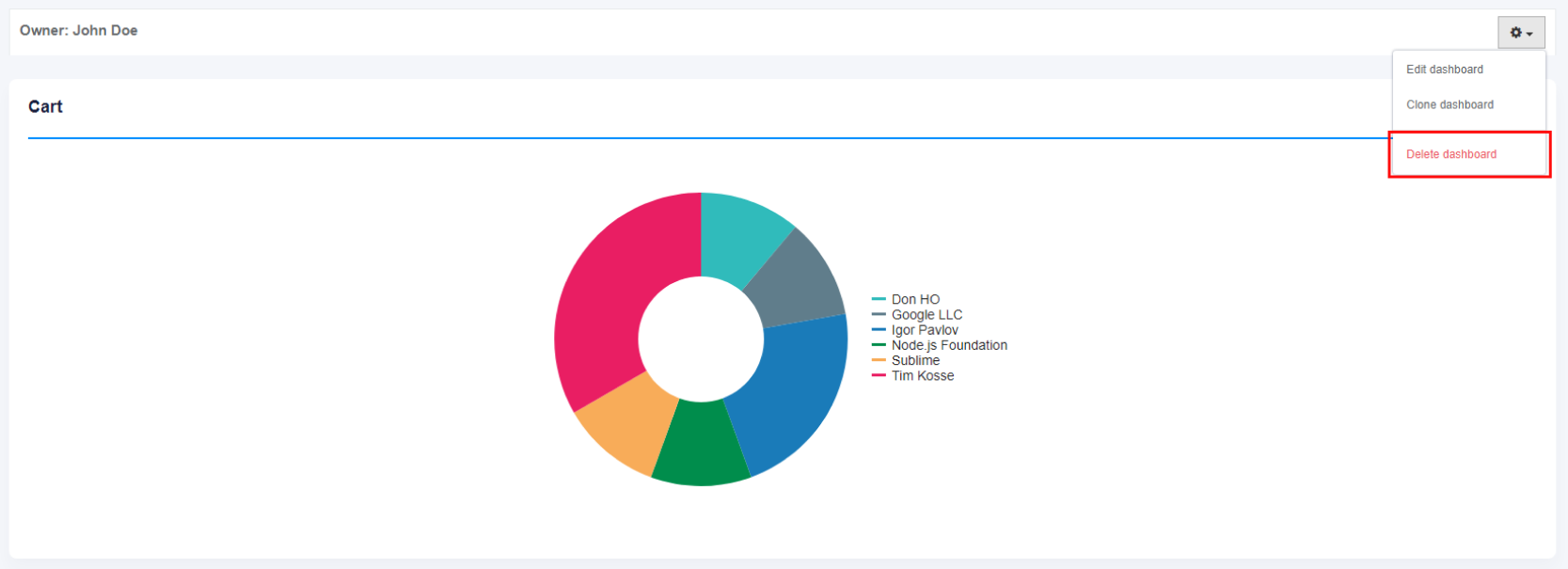
Apptimized shows the following modal window:
1. Delete:
- Permanently delete;
- Apptimized reverts to the project dashboard.
2. Reassign to another owner - a new owner can be assigned^
3. Cancel - reverts to the dashboard.