Care
Apptimized Care is one of the Apptimized services that provides access to a store, where a user can track the version package of the application which is packaged according to a standard procedure and is ready for use.
The latest application versions available for orders within 2 hours release of the update by the vendor, and ready for download within seconds after the request.
Note. The "Updates" option appears in the project menu after it is initiated in the project settings by the project administrator.
Apptimized sends the follow-up email when the user has accessed the Apptimized Care:
Apptimized Care interface
The Care is available under the Project Project menu > Updates
Apptimized shows the following screen when clicking Updates button:
The screen above shows the default Apptimized Portal interface when several applications are added.
Care groups data into six categories:
Table 1. Care data categories
New request request
New package request
The option to track an application package and add it to the monitoring list is available under the Track application button > Select the best matching application > Save button.
Keyword search mode available.
The application appears in the list of monitored applications when successful:
Apptimized notifies the user when the request is submitted. The following screen provides an example of the notifications:
New application request
The option to create a request to add an application to the Update monitoring list is available under the Missing an application? button. The Apptimized Team will check the possibility to add the application to the Update monitoring list.
Apptimized shows the modal window when successful:
Enter the value in the Vendor name field > Enter the value in the Software name field > Request button. All required fields are marked with an asterisk *.
Apptimized notifies the user when the request is submitted. The following screen provides an example of the notification:
Apptimized sends the following email when the application can be added to the Care list of apps.
Apptimized sends the following email when the application can't be added to the Сare list of apps.
Update the application’s version
The option to update the application’s version is available under:
- Your version column > Click on the highlighted application version > Process package column > Select the application’s version > Select the packaging format > Download Package/Push to SCCM as Application / Push to Intune buttons > Confirm update software > Yes button).
- Actions column > Process version packages section > Select the Windows bitness > Select PSADT or Intunewin package > Download package or Push to SCCM / Intune > Confirm update software > Yes button)
- Actions column > Versions button > Process package column > Select the application’s version > Select the packaging format > Download Package/Push to SCCM as Application / Push to Intune buttons > Confirm update software > Yes button).
Note. In the case of the packages are not available for a new new update version for a time, Apptimized shows the following screen: 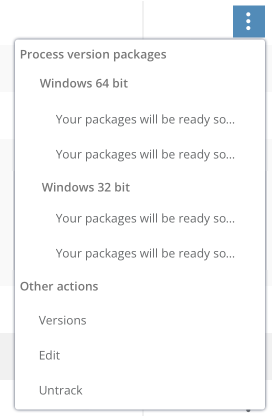
- Actions column > Edit button > Edit software modal window > Your version field > Enter the numeric value > Save button.
Edit monitored application settings
The option to change settings of the monitored application is available under the Actions > Edit button. Apptimized shows the modal window when successful:
All required fields are marked with an asterisk *.
The option to change the version of the application manually is available under the Your version field.
The option to create the Apptimized packaging request for the monitored application is available under the Сreate package request on update option. The following options are available
|
Option |
Description |
|
Care |
This option enables the Care service (see Care) |
|
Care+ |
This option enables the Care+ service (see Care+) |
Care option is enabled by default.
Table 2. Packaging request
|
Option |
Description |
|
Packaging technology |
This option indicates which packaging technology should be implemented by Apptimized specialists. The following packaging technologies available:
This option is required. Both technologies enabled by default. |
|
Target platforms |
This option indicates which packaging platform should be implemented by Apptimized specialists. The following packaging platforms available:
This option is required. Packaging platform option is enabled by default. |
|
Bitness |
This option indicates the bitness of the created package. The following options available:
This option is required. Both options enabled by default. |
|
Application manager |
This option allows to set up default user assignee for managing application (downloading, editing, deploying, untracking). |
|
Discovery document |
This option allows to upload the discovery document of the application provided by the Apptimized team. |
Note. The multiple-choice option is available in the Package types and Bitness fields.
Apptimized shows the following screen when successful:
Untrack applications
The option to exclude the application from the list of monitored applications is available under the Actions column > Untrack button:
The option to exclude all applications from the list of monitored applications is available under the Untrack all applications button:
Notifications Notifications
Apptimized notifies the user when the new package version is available. The following screen provides an example of the email notification:
Apptimized notifies the user when the application package track request is resubmitted. The following screen provides an example of email notification:

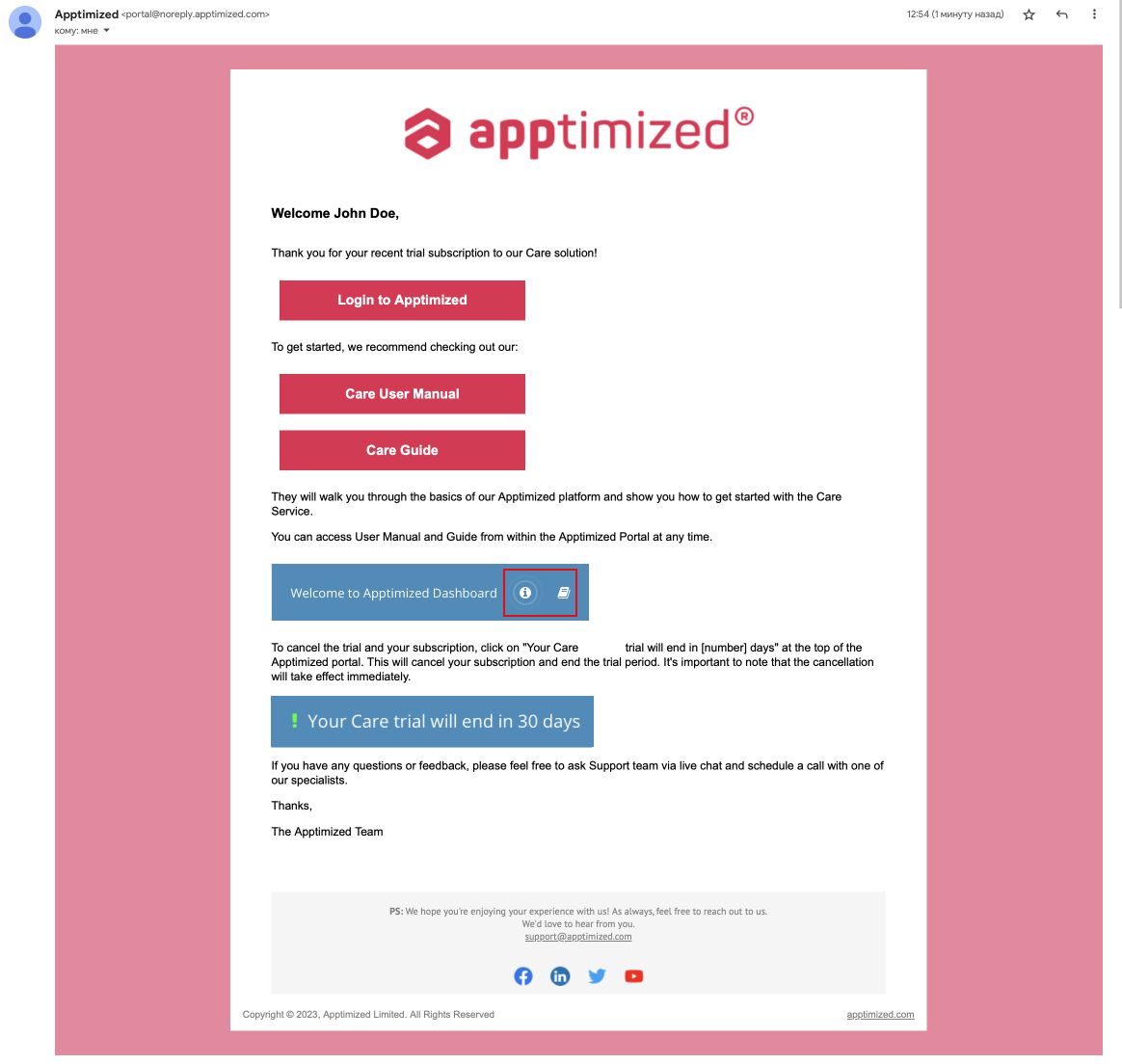
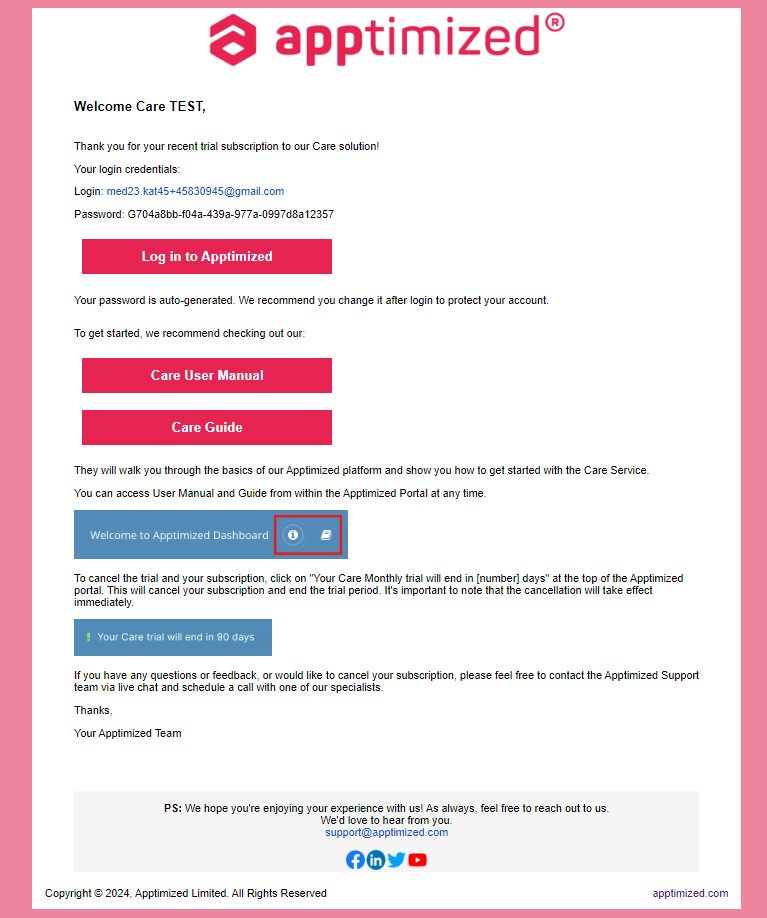
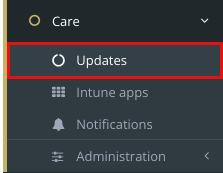
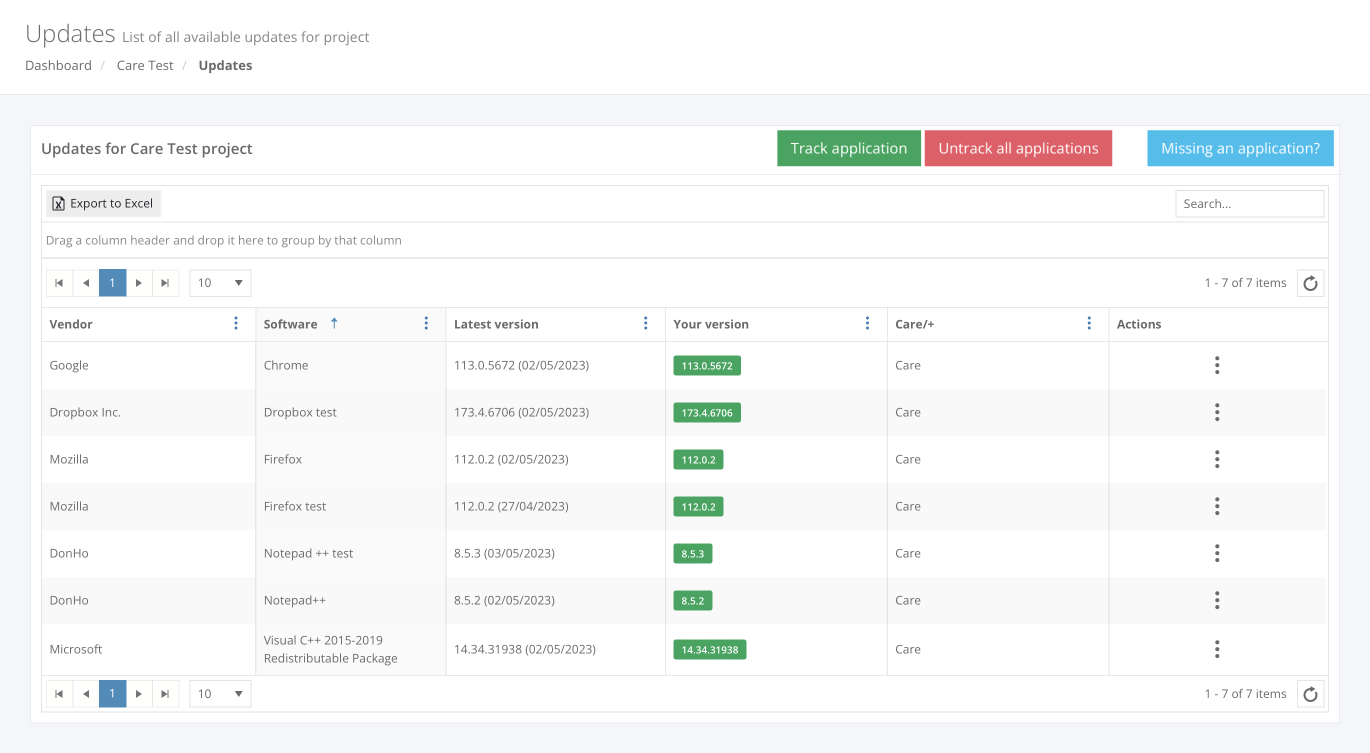
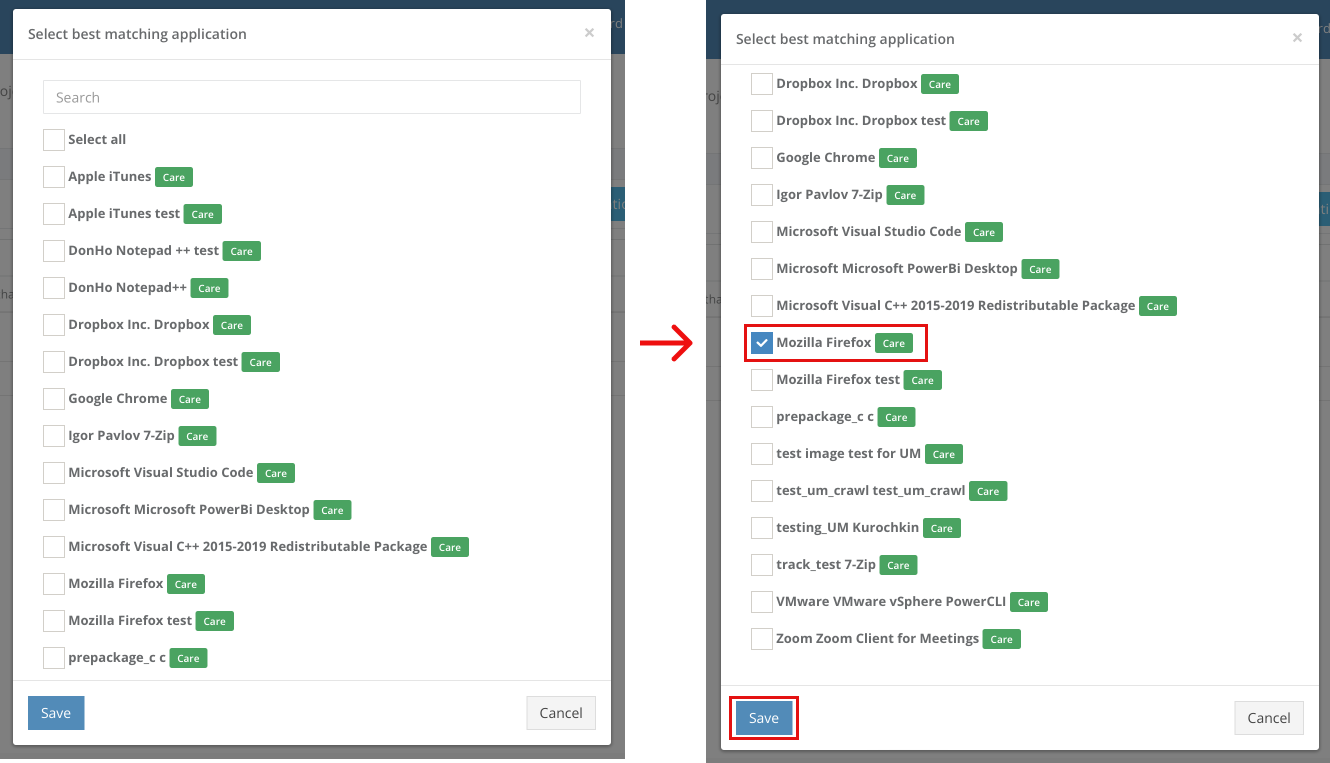
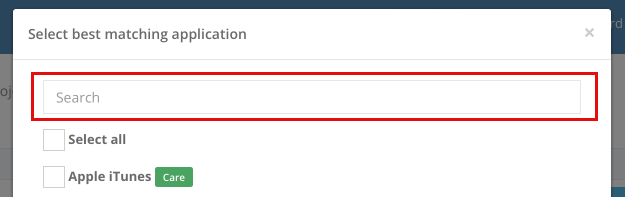
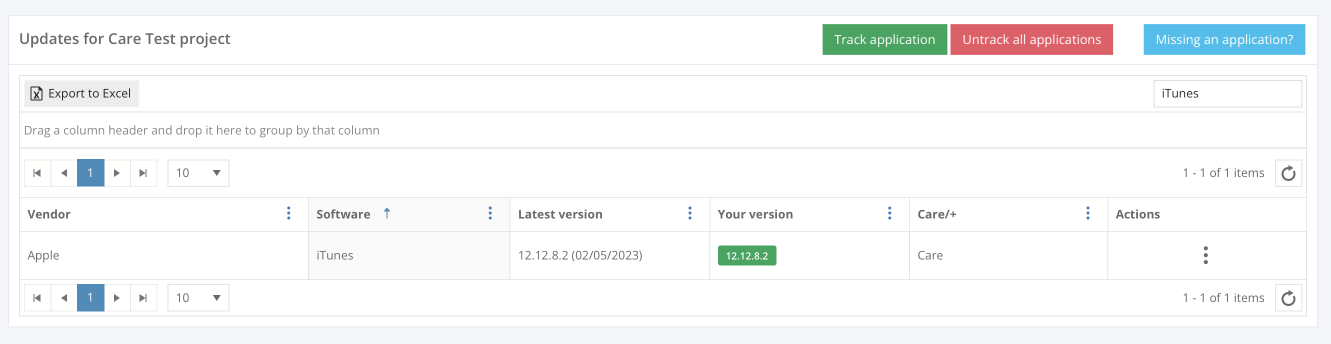
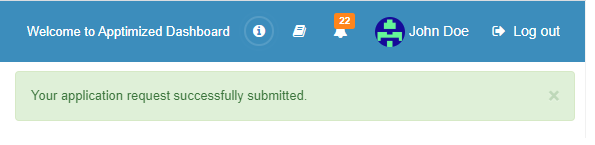

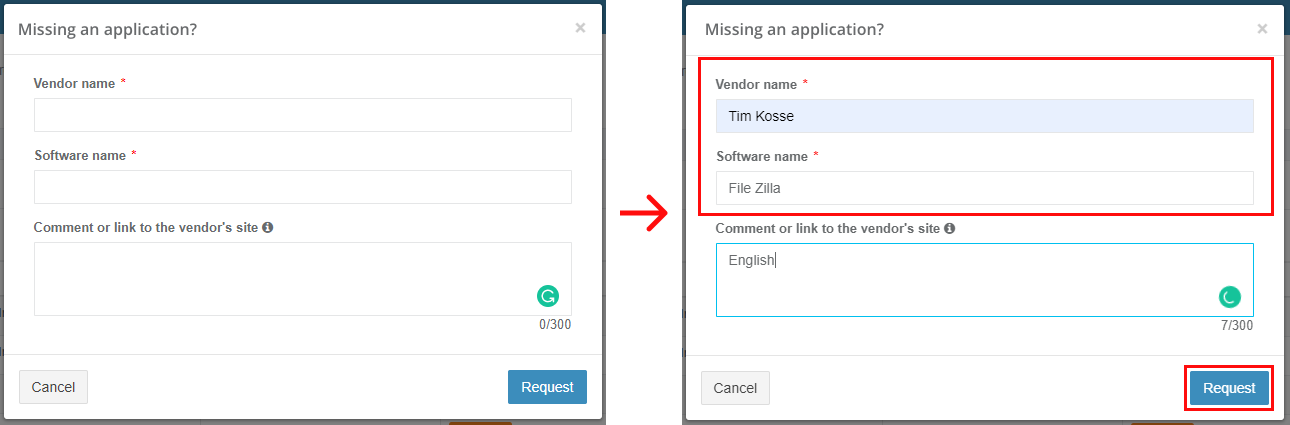

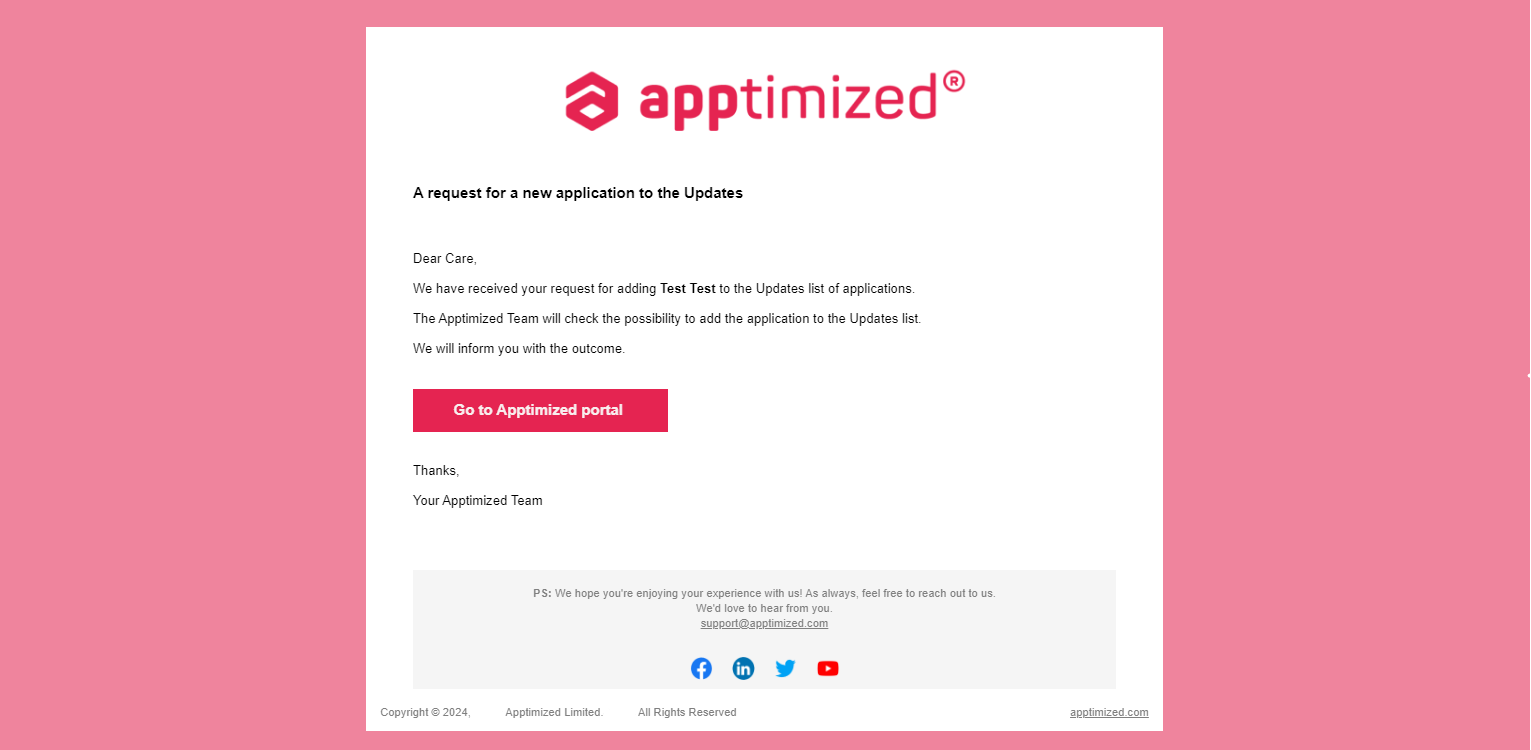

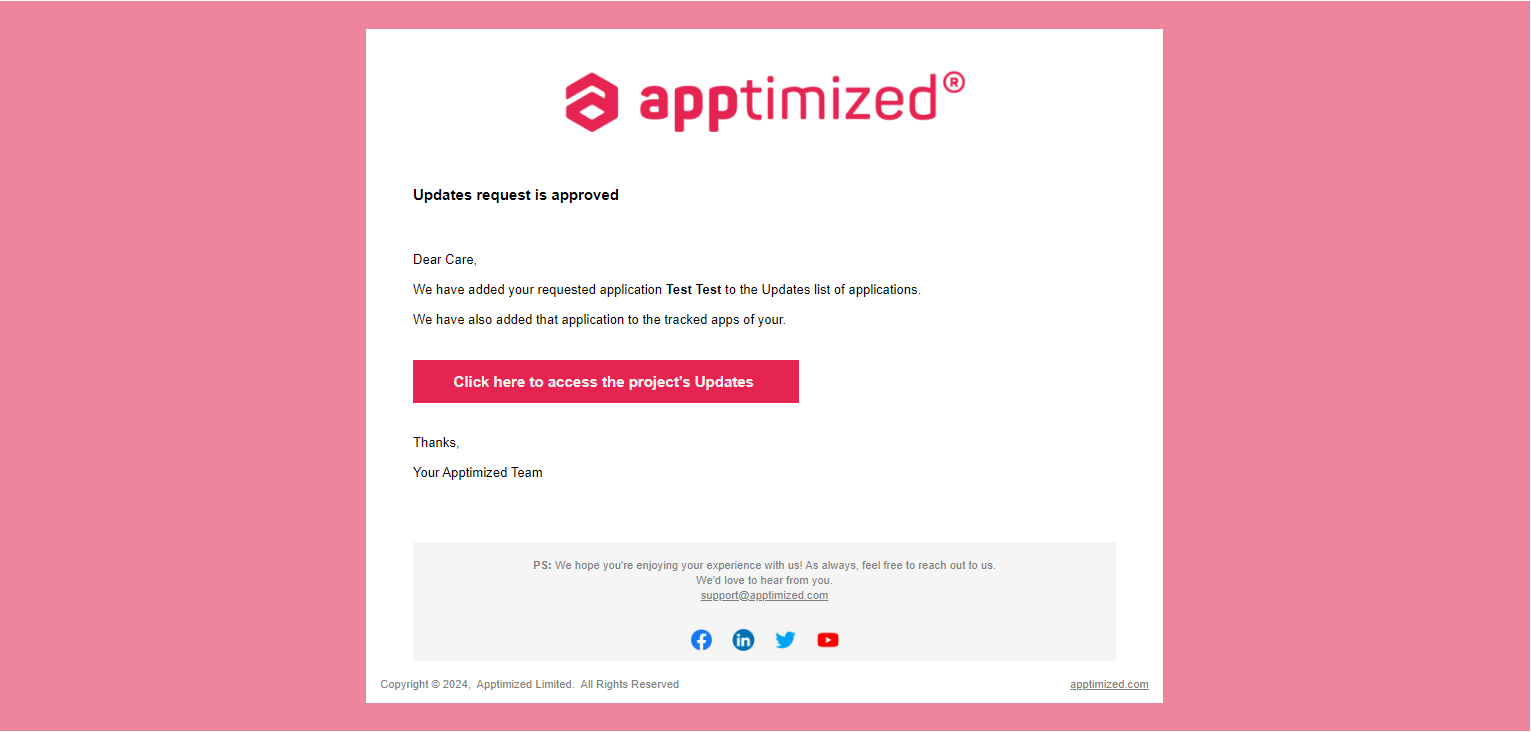

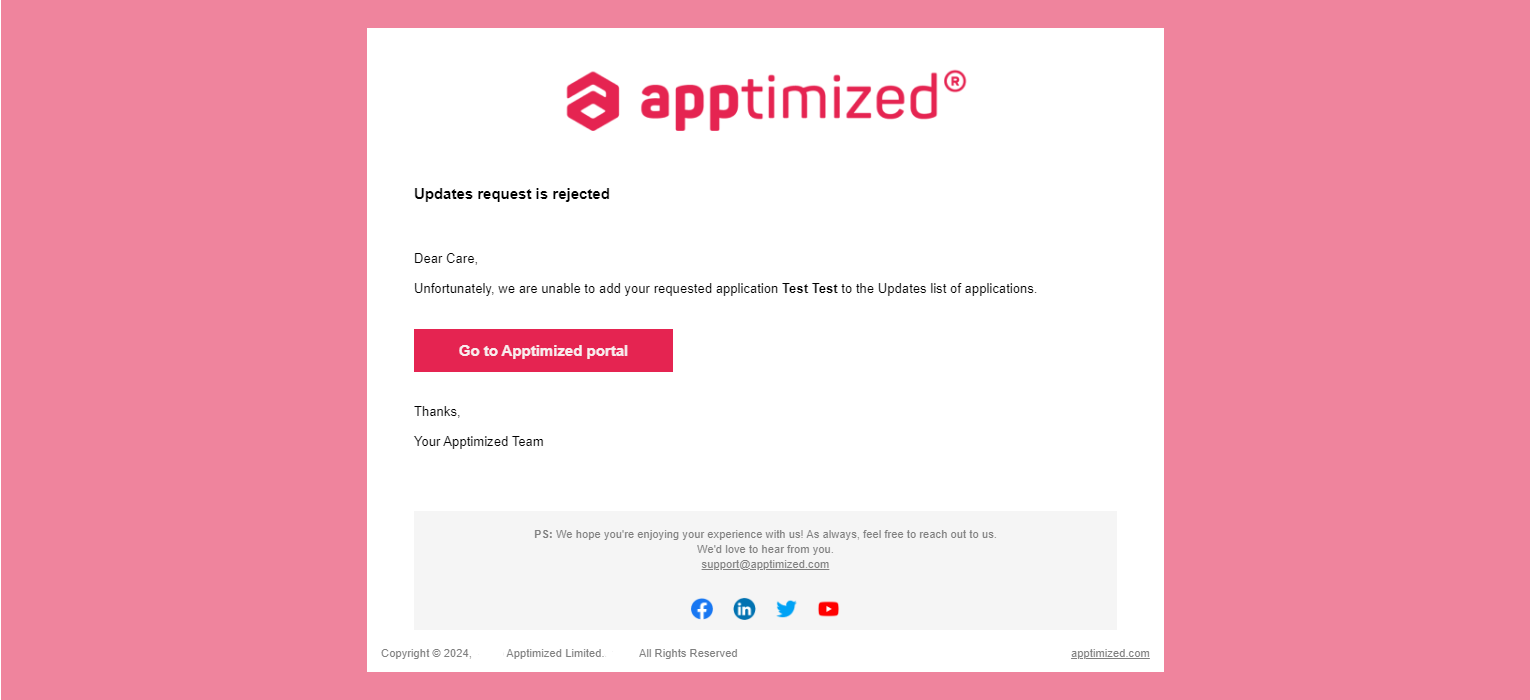
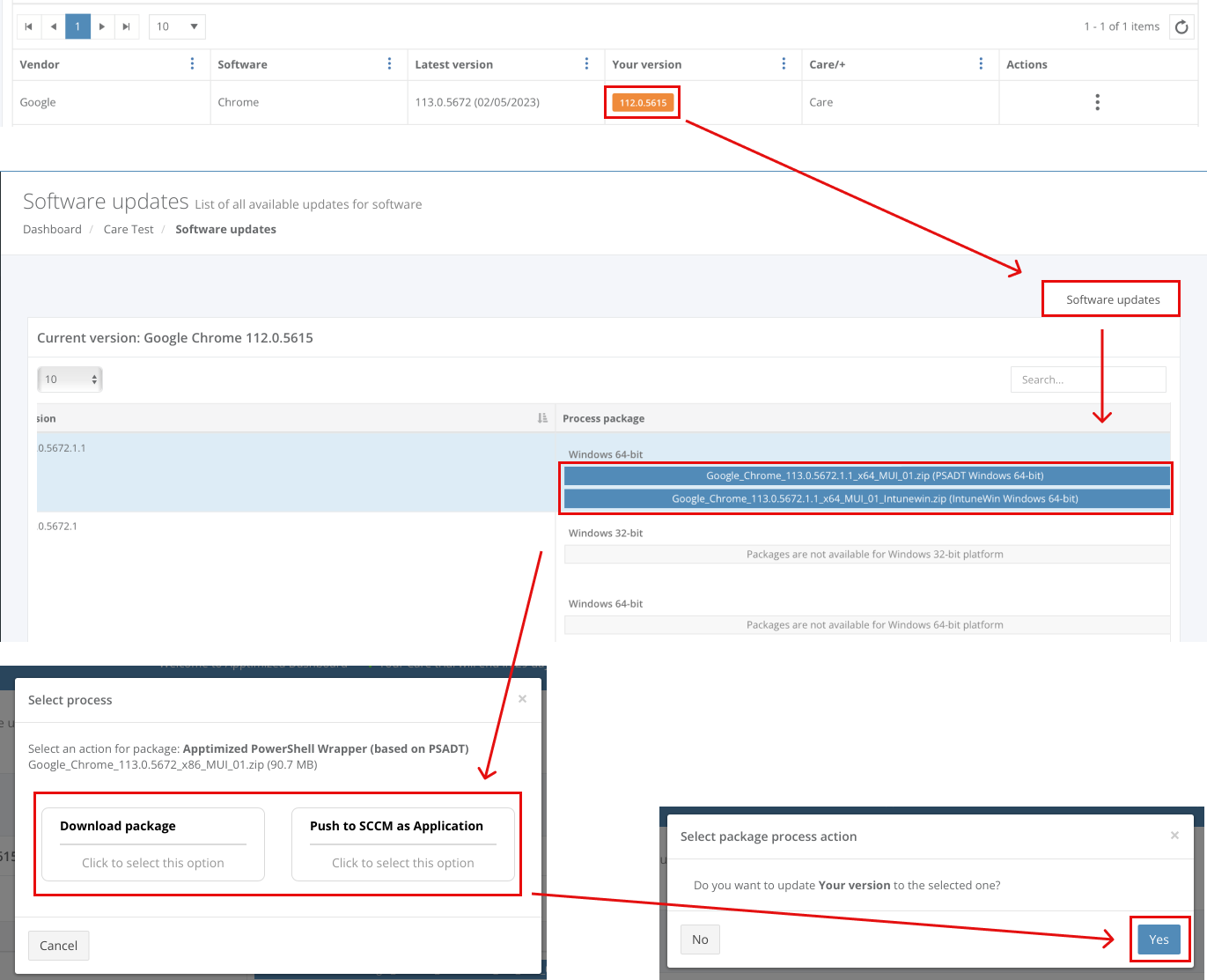
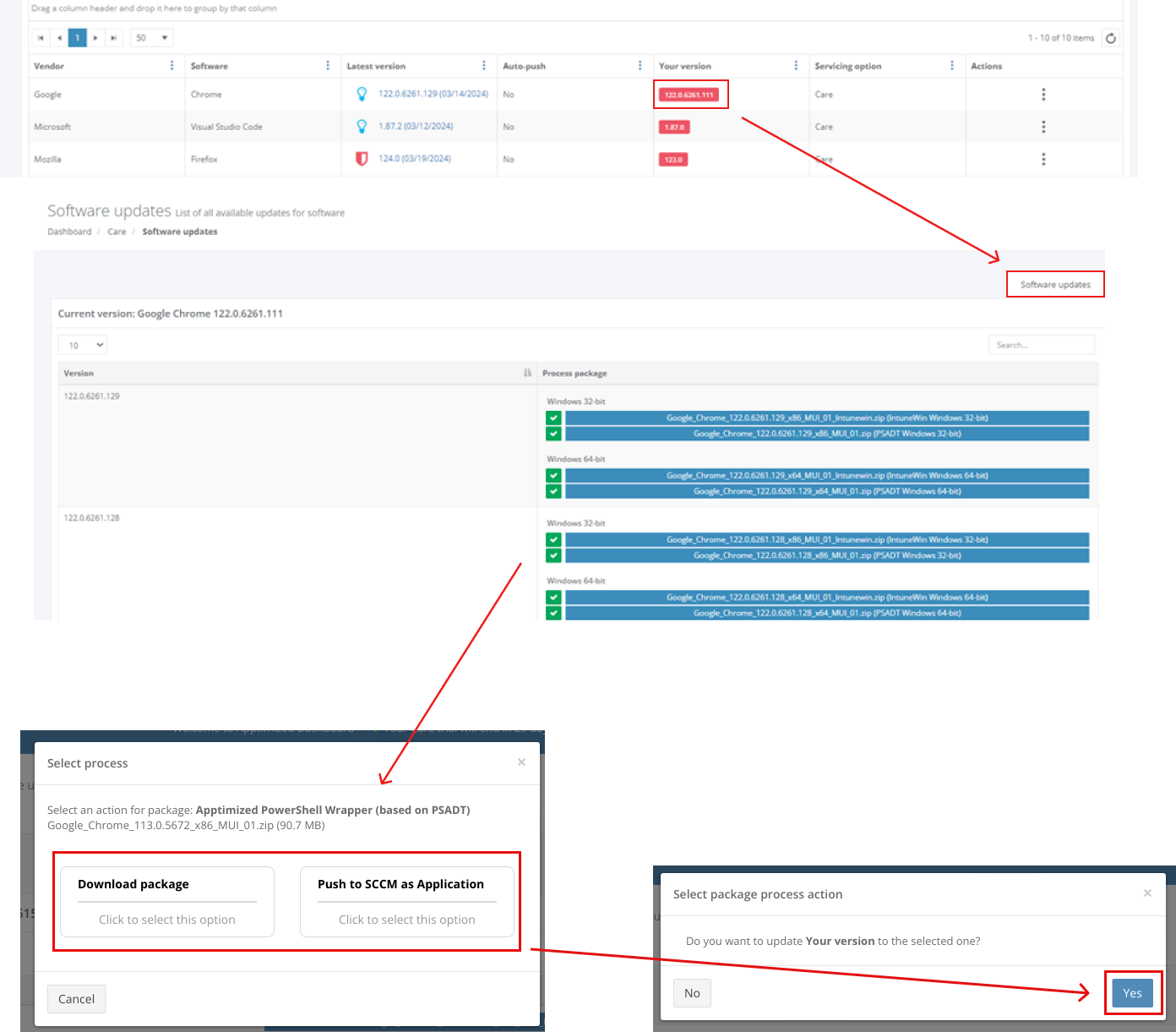
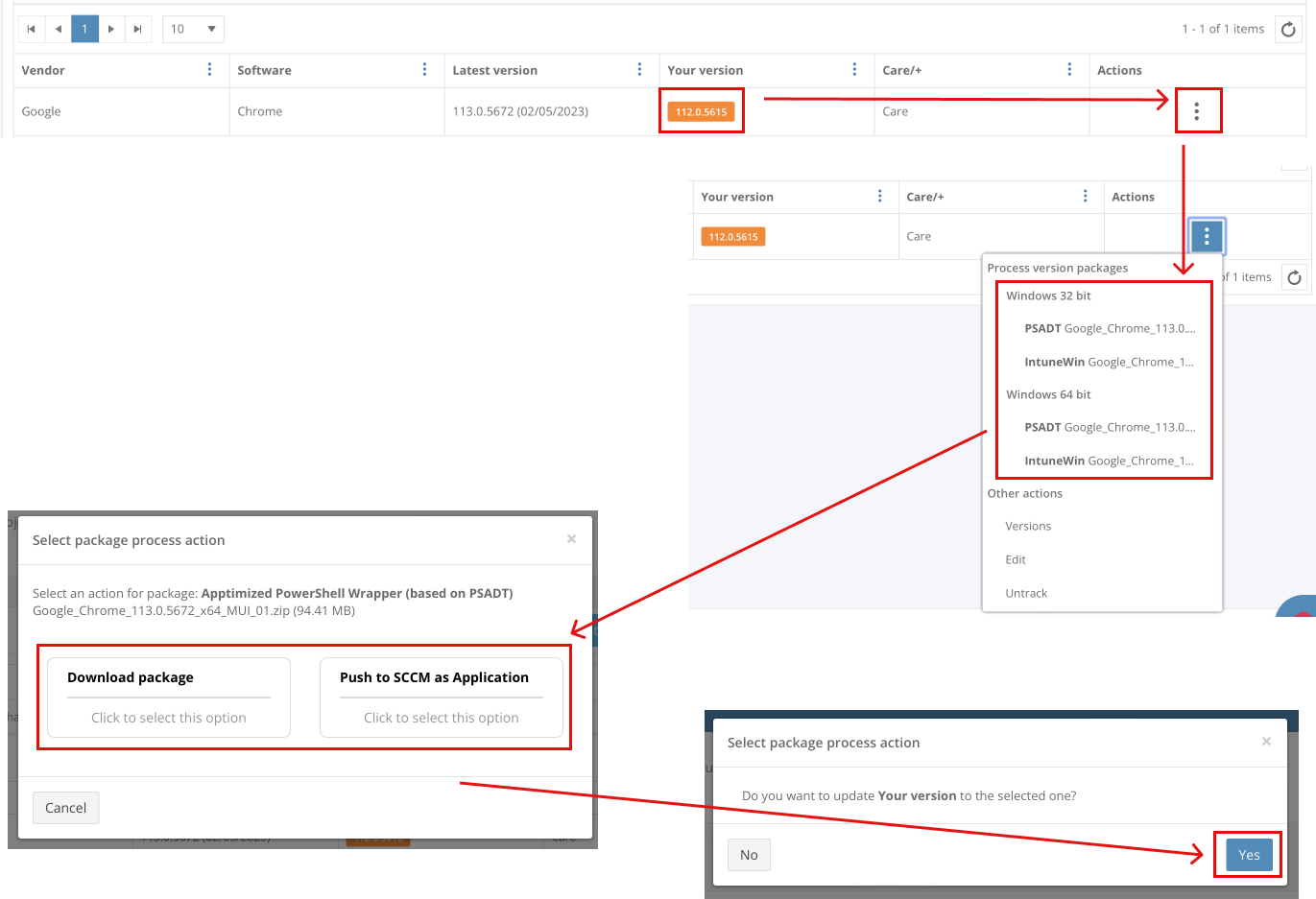
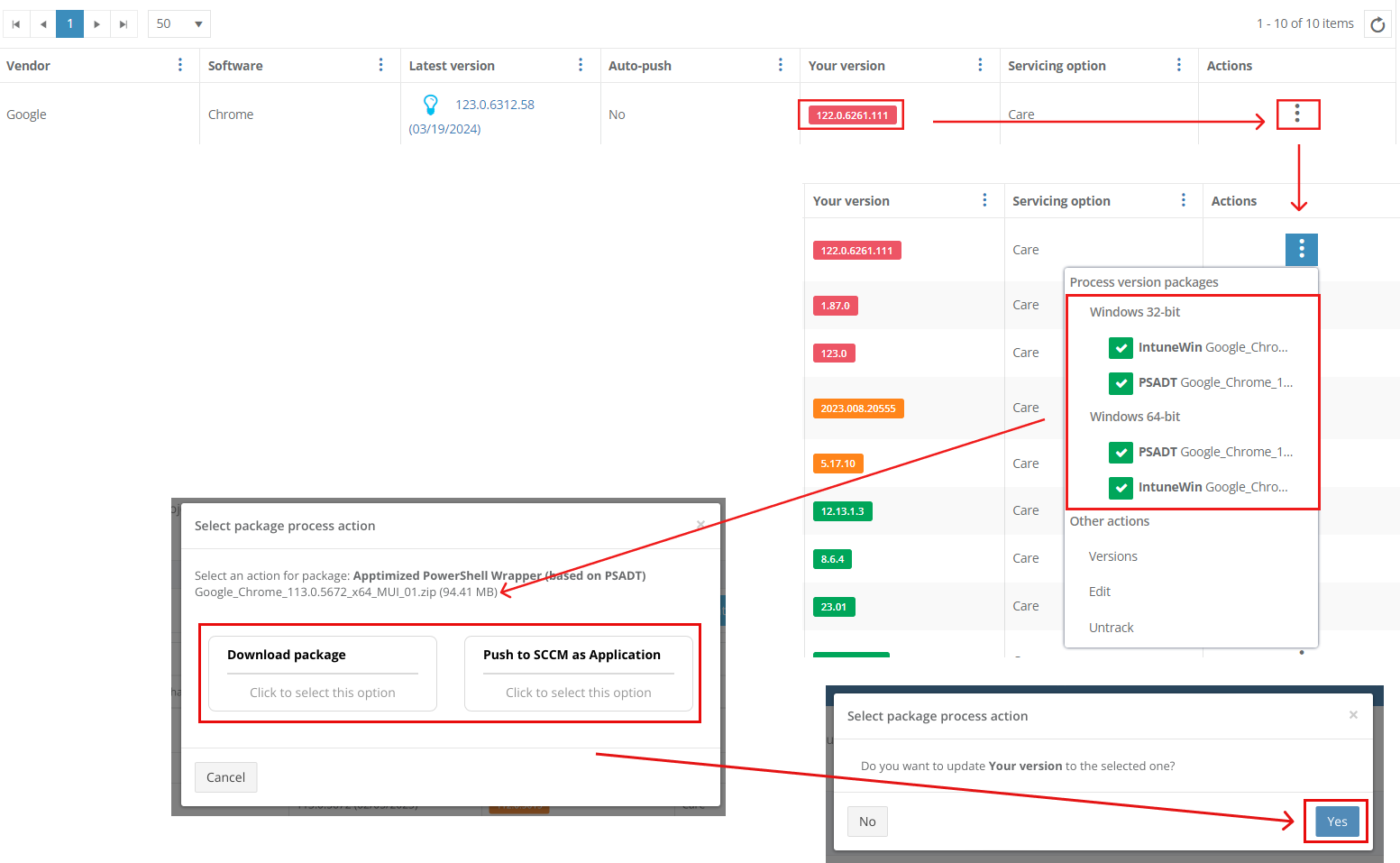
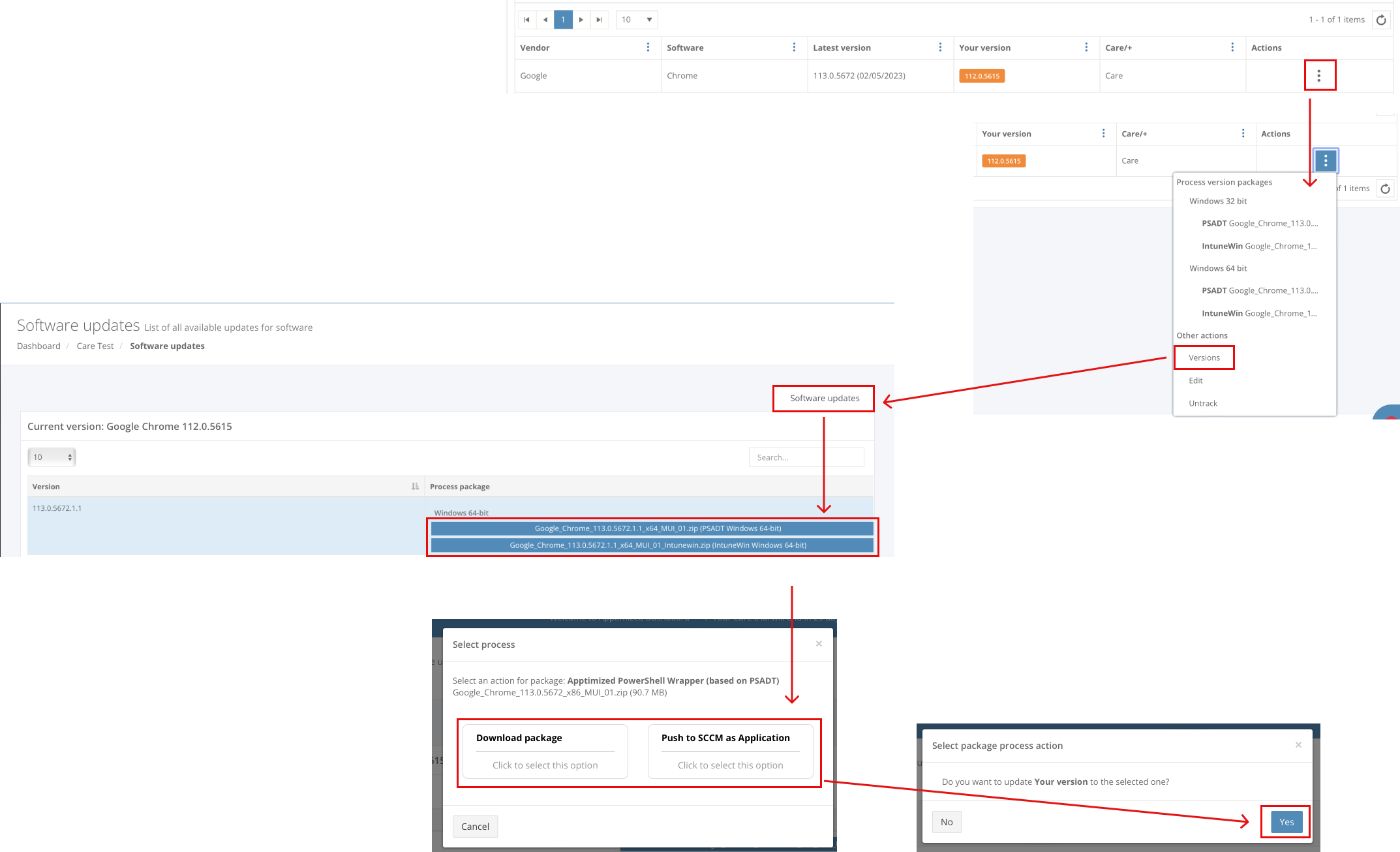
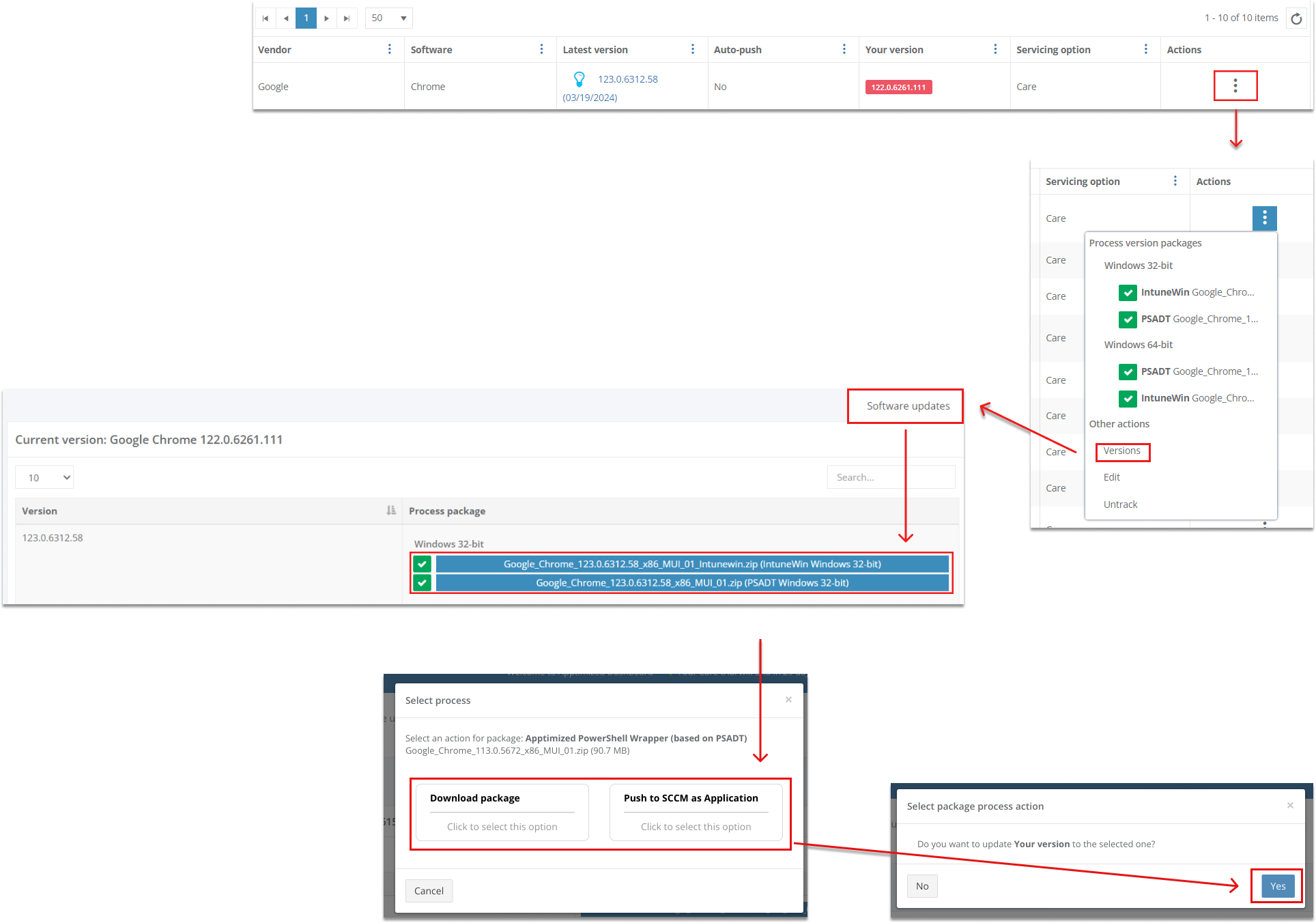
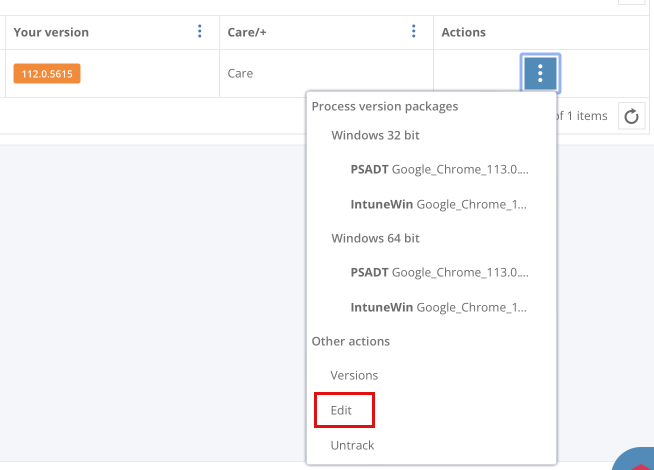
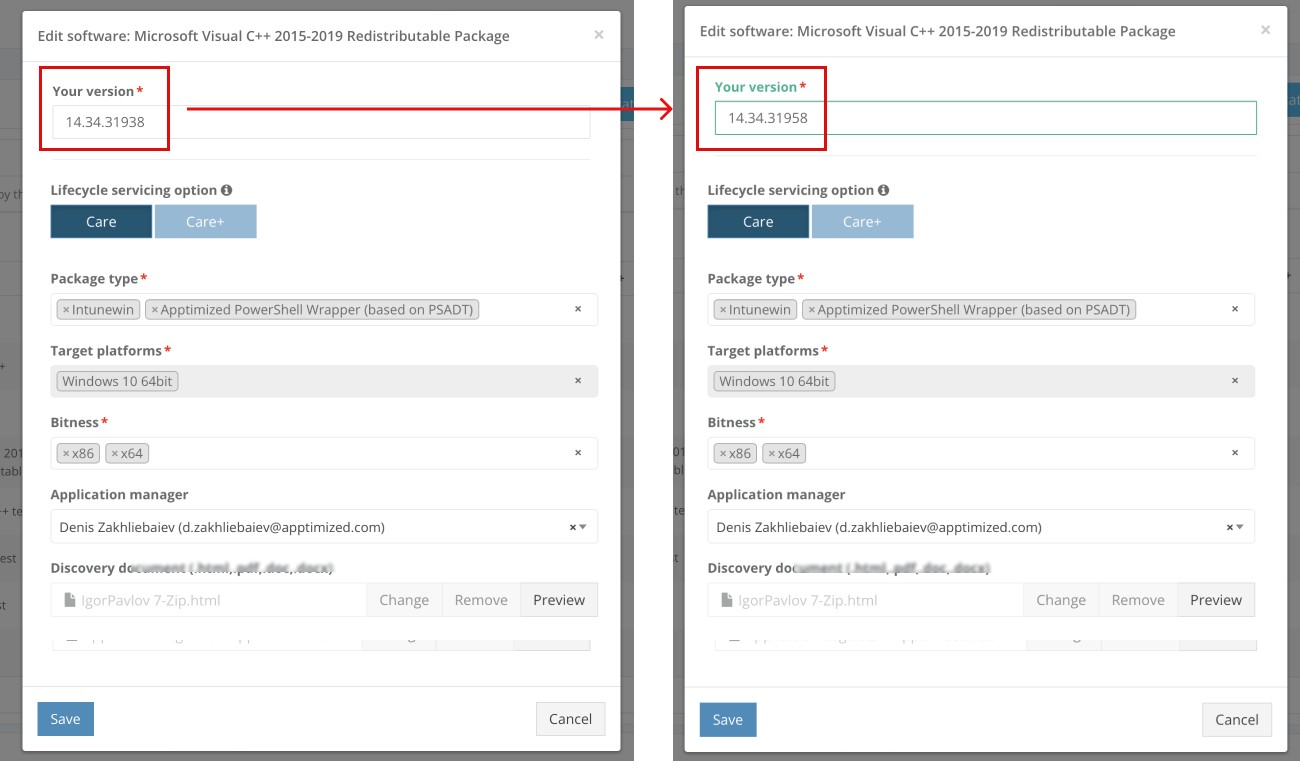
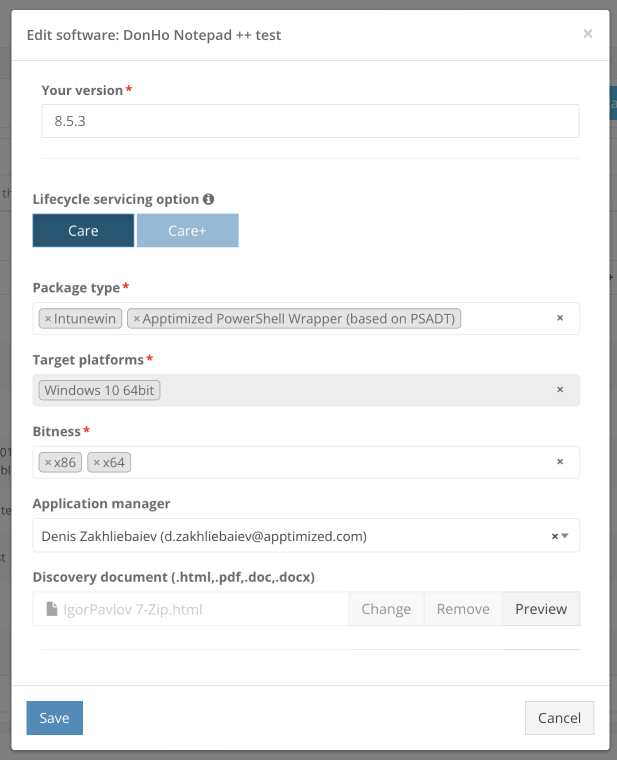

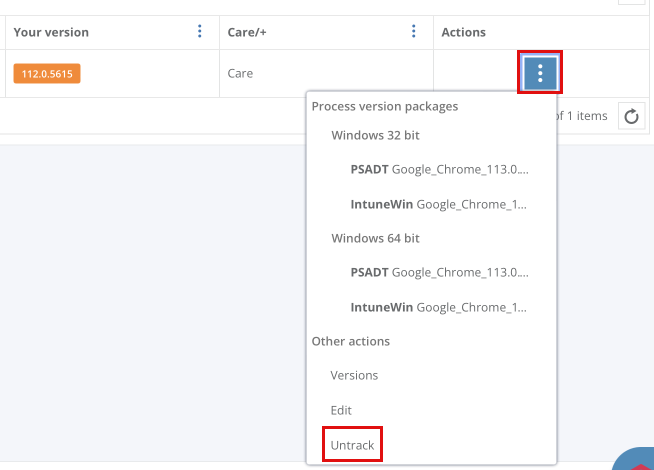
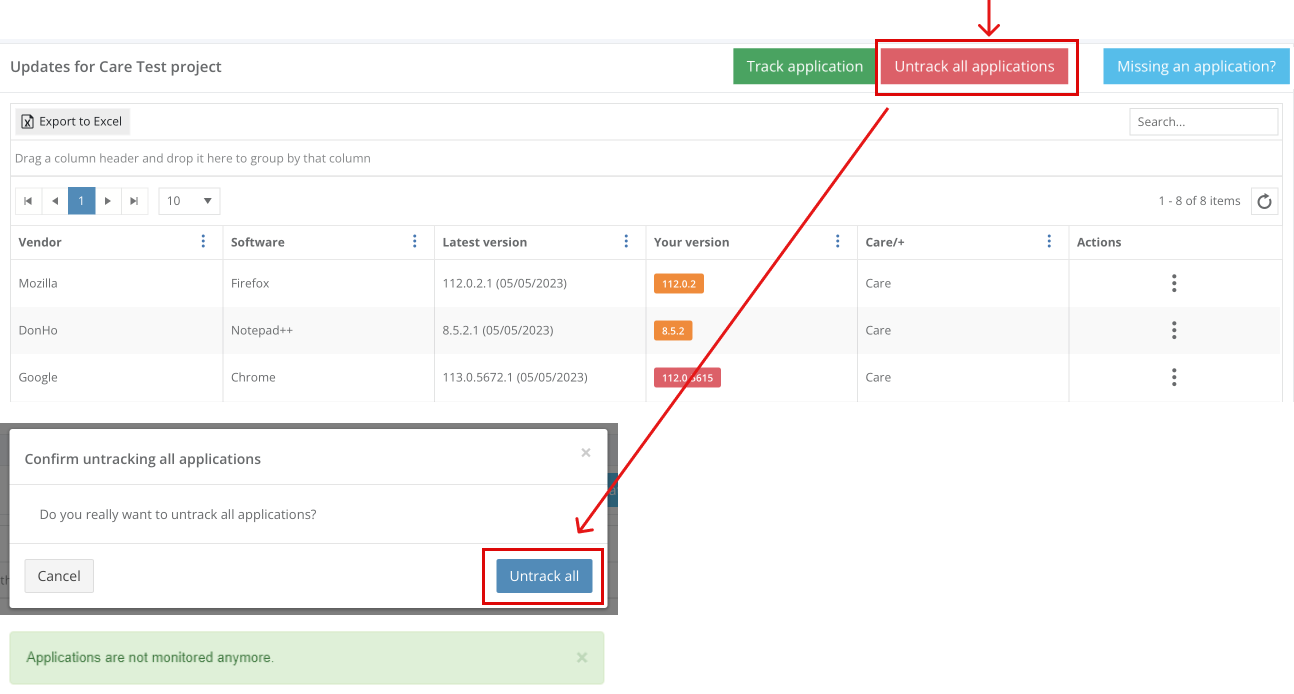
.png)
.png)